Öğretici: Bir IoT hub'ı için elle yük devretme gerçekleştirme
Elle yük devretme, müşterilerin hub işlemleri için birincil bölgeden coğrafi olarak eşleştirilen ilgili Azure coğrafi eşleme bölgesine yük devretme gerçekleştirmesini sağlayan bir IoT Hub hizmeti özelliğidir. Elle yük devretme, bölgesel olağanüstü durum veya uzun süreli hizmet kesintisi durumunda gerçekleştirilebilir. Ayrıca sisteminizin olağanüstü durum kurtarma özelliklerini test etmek için de planlı bir yük devretme gerçekleştirebilirsiniz. Bunun için üretim ortamı yerine test amaçlı bir IoT hub kullanmanız önerilir. El ile yük devretme özelliği, müşterilere 18 Mayıs 2017'dan sonra oluşturulan IoT hub'ları için ek ücret ödemeden sunulur.
Bu öğreticide, aşağıdaki görevleri gerçekleştireceksiniz:
- Azure portalı kullanarak bir IoT hub'ı oluşturun.
- Yük devretme gerçekleştirin.
- Hub'ın ikincil konumda çalıştığını görün.
- IoT hub'ın işlemlerini birincil konuma geri almak için yeniden çalışma gerçekleştirin.
- Hub'ın doğru konumda düzgün biçimde çalıştığını onaylayın.
IoT Hub ile el ile yük devretme ve Microsoft tarafından başlatılan yük devretme hakkında daha fazla bilgi için bkz . Bölgeler arası olağanüstü durum kurtarma.
Önkoşullar
- Azure aboneliği. Azure aboneliğiniz yoksa başlamadan önce ücretsiz bir hesap oluşturun.
IoT hub oluşturma
Bu bölümde, Azure portalını kullanarak IoT hub'ı oluşturma adımları açıklanmaktadır.
Azure Portal’ında oturum açın.
Azure giriş sayfasında + Kaynak oluştur düğmesini seçin.
Kategoriler menüsünden Nesnelerin İnterneti'ni ve ardından IoT Hub'ı seçin.
Temel Bilgiler sekmesinde, alanları aşağıdaki gibi doldurun:
Önemli
IoT hub'ı bir DNS uç noktası olarak genel olarak bulunabileceğinden, adlandırırken hassas veya kişisel bilgileri girmekten kaçının.
Özellik Değer Abonelik Hub'ınız için kullanılacak aboneliği seçin. Kaynak grubu Bir kaynak grubu seçin veya yeni bir kaynak grubu oluşturun. Yeni bir ad oluşturmak için Yeni oluştur'u seçin ve kullanmak istediğiniz adı girin. IoT hub'ı adı Hub'ınız için bir ad girin. Bu ad genel olarak benzersiz olmalı ve uzunluğu 3 ile 50 alfasayısal karakter arasında olmalıdır. Ad, tire ( '-') karakterini de içerebilir.Bölge Hub'ınızın nerede olmasını istediğiniz size en yakın bölgeyi seçin. IoT Hub cihaz akışları gibi bazı özellikler yalnızca belirli bölgelerde kullanılabilir. Bu sınırlı özellikler için desteklenen bölgelerden birini seçmeniz gerekir. Katmanı Hub'ınız için kullanmak istediğiniz katmanı seçin. Katman seçimi, kaç özellik istediğinize ve çözümünüz aracılığıyla günde kaç ileti gönderdiğinize bağlıdır.
Ücretsiz katman test ve değerlendirme için tasarlanmıştır. Ücretsiz katman, hub'a 500 cihazın bağlanmasına ve günde en fazla 8.000 iletiye izin verir. Her Azure aboneliği, ücretsiz katmanda bir IoT hub'ı oluşturabilir.
Her katmanda kullanılabilen özellikleri karşılaştırmak için Katmanları karşılaştır'ı seçin. Daha fazla bilgi için bkz. Çözümünüz için doğru IoT Hub katmanını seçme.Günlük ileti sınırı Hub'ınız için günlük ileti kotası üst sınırını seçin. Kullanılabilir seçenekler, hub'ınız için seçtiğiniz katmana bağlıdır. Kullanılabilir mesajlaşma ve fiyatlandırma seçeneklerini görmek için Tüm seçenekleri görüntüle'yi seçin ve hub'ınızın gereksinimlerine en uygun seçeneği belirleyin. Daha fazla bilgi için bkz . IoT Hub kotaları ve azaltma. 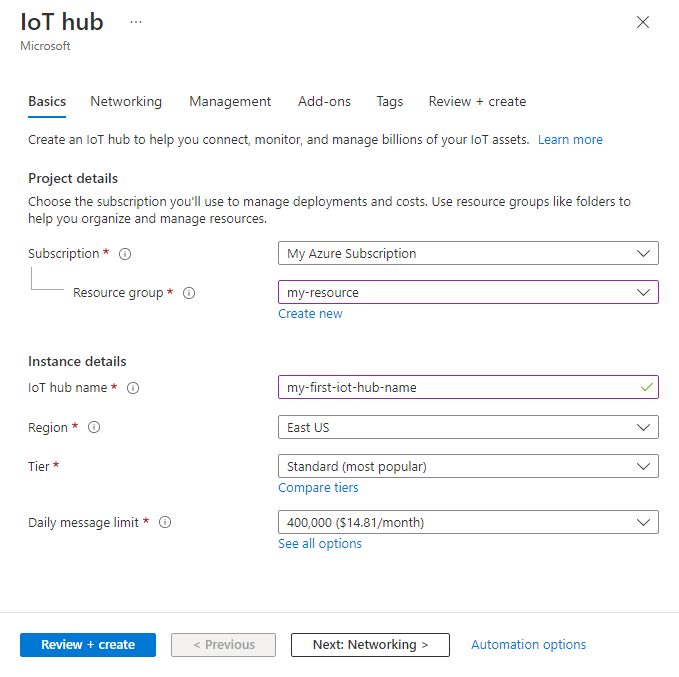
Not
Gösterilen fiyatlar yalnızca örnek amaçlıdır.
Hub'ınızı oluşturmaya devam etmek için İleri: Ağ'ı seçin.
Ağ sekmesinde, alanları aşağıdaki gibi doldurun:
Özellik Değer Bağlantı yapılandırması Cihazların IoT hub'ınıza bağlanmak için kullanabileceği uç noktaları seçin. Bu örnek için varsayılan Genel erişim ayarını kabul edin. IoT hub'ı oluşturulduktan sonra bu ayarı değiştirebilirsiniz. Daha fazla bilgi için bkz . IoT hub'ınız için genel ağ erişimini yönetme. En Düşük TLS Sürümü IoT hub'ınız tarafından desteklenecek en düşük TLS sürümünü seçin. IoT hub'ı oluşturulduktan sonra bu değer değiştirilemez. Bu örnek için varsayılan 1.0 ayarını kabul edin. 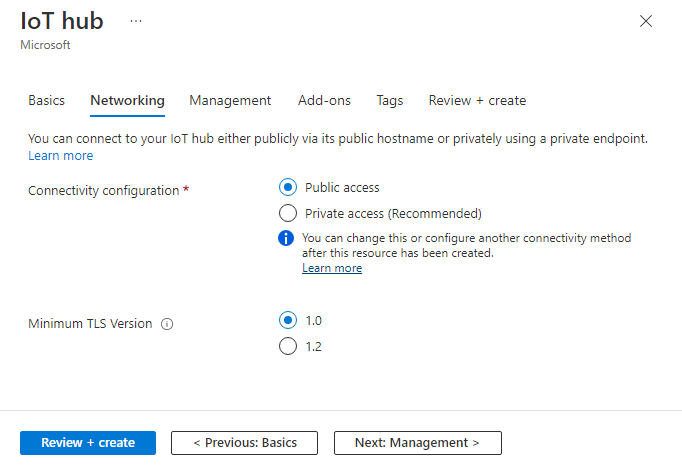
Hub'ınızı oluşturmaya devam etmek için İleri: Yönetim'i seçin.
Yönetim sekmesinde varsayılan ayarları kabul edin. İsterseniz, aşağıdaki alanlardan herhangi birini değiştirebilirsiniz:
Özellik Değer İzin modeli Rol tabanlı erişim denetiminin bir parçası olan bu özellik, IoT hub'ınıza erişimi nasıl yöneteceğine karar verir. Paylaşılan erişim ilkelerine izin verin veya yalnızca rol tabanlı erişim denetimi seçin. Daha fazla bilgi için bkz . Microsoft Entra Id kullanarak IoT Hub'a erişimi denetleme. Bana ata Bir örnekteki öğeleri yönetmek için IoT Hub veri API'lerine erişmeniz gerekebilir. Rol atamalarına erişiminiz varsa, veri API'lerine tam erişim vermek için IoT Hub Veri Katkıda Bulunanı rolü'ne tıklayın.
Azure rollerini atamak için Kullanıcı Erişim Yöneticisi veya Sahip gibi izinlere sahipMicrosoft.Authorization/roleAssignments/writeolmanız gerekir.Cihazdan buluta bölümler Bu özellik, cihazdan buluta iletileri iletilerin eşzamanlı okuyucu sayısıyla ilişkilendirmektedir. Çoğu IoT hub'ına yalnızca dört bölüm gerekir. 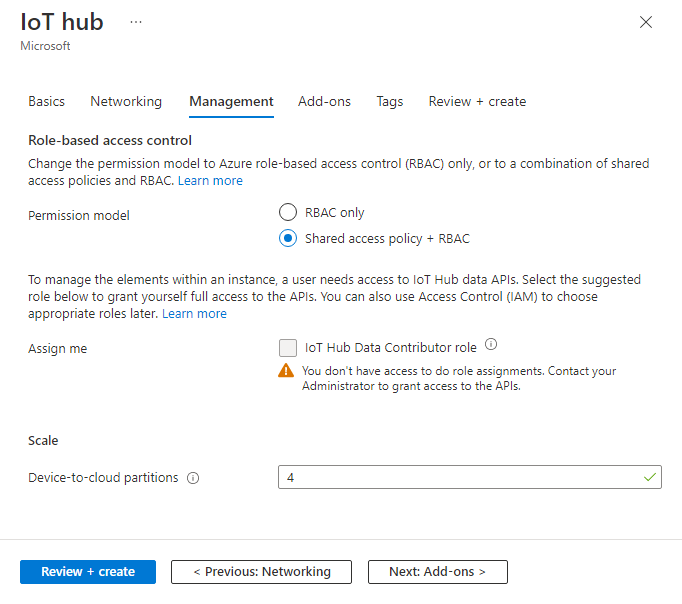
Sonraki ekrana devam etmek için İleri: Eklentiler'i seçin.
Eklentiler sekmesinde varsayılan ayarları kabul edin. İsterseniz, aşağıdaki alanlardan herhangi birini değiştirebilirsiniz:
Özellik Değer IoT Hub için Cihaz Güncelleştirmesini Etkinleştirme Cihazlarınız için havadan güncelleştirmeleri etkinleştirmek için IoT Hub için Cihaz Güncelleştirmesi'ni açın. Bu seçeneği seçerseniz, IoT Hub hesabı ve örneği için Cihaz Güncelleştirmesi sağlamak üzere bilgi sağlamanız istenir. Daha fazla bilgi için bkz . IoT Hub için Cihaz Güncelleştirmesi nedir? IoT için Defender'ın etkinleştirilmesi IoT'ye ve cihazlarınıza ek bir koruma katmanı eklemek için IoT için Defender'ı açın. Bu seçenek ücretsiz katmandaki hub'lar için kullanılamaz. IoT için Defender'da IoT Hub için güvenlik önerileri hakkında daha fazla bilgi edinin. 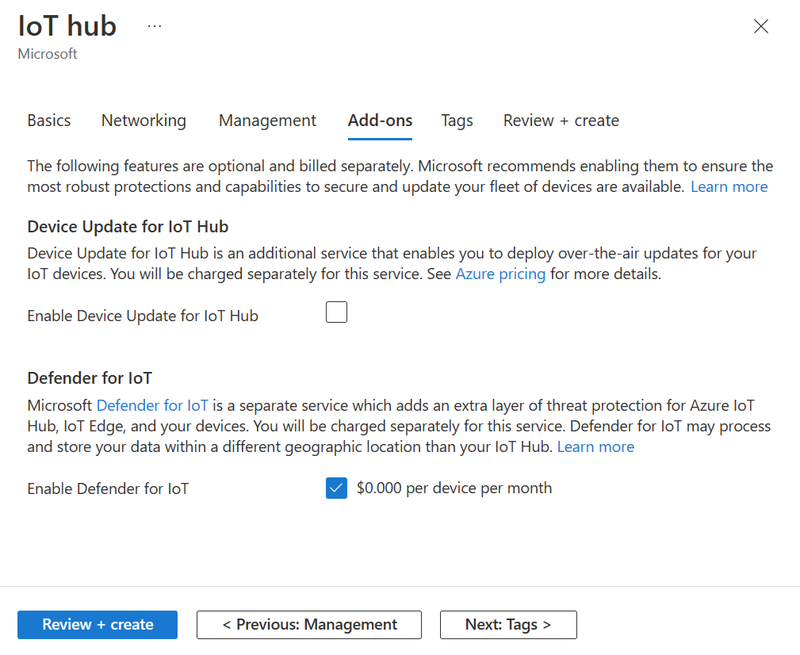
Not
Gösterilen fiyatlar yalnızca örnek amaçlıdır.
Sonraki ekrana geçmek için İleri: Etiketler'i seçin.
Etiketler ad/değer çiftleridir. Kaynakları kategorilere ayırmak ve faturalamayı birleştirmek için aynı etiketi birden çok kaynağa ve kaynak grubuna atayabilirsiniz. Bu belgede herhangi bir etiket eklemeyeceksiniz. Daha fazla bilgi için bkz . Azure kaynaklarınızı düzenlemek için etiketleri kullanma.
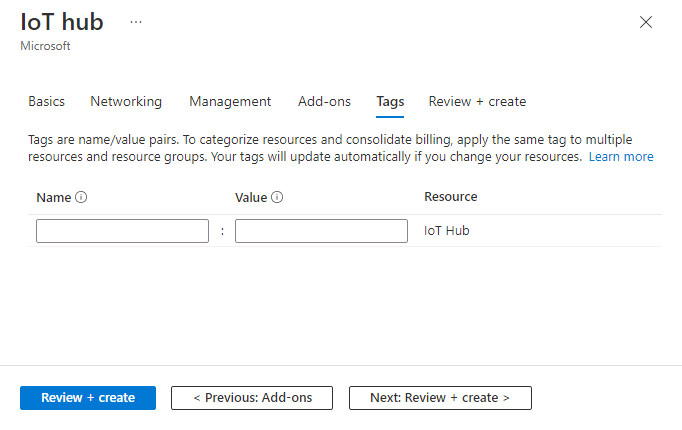
Seçimlerinizi gözden geçirmek için İleri: Gözden Geçir + oluştur'u seçin.
Yeni hub'ınızın dağıtımını başlatmak için Oluştur'u seçin. Hub oluşturulurken dağıtımınız birkaç dakika içinde devam edecektir. Dağıtım tamamlandıktan sonra Kaynağa git'i seçerek yeni hub'ı açın.
Elle yük devretme gerçekleştirme
Not
Bir IoT hub'ı için günlük iki yük devretme ve iki yeniden çalışma sınırı vardır.
Azure portalında IoT hub'ınıza gidin.
Gezinti menüsünde hub ayarları'nın altında Yük Devretme'yi seçin.
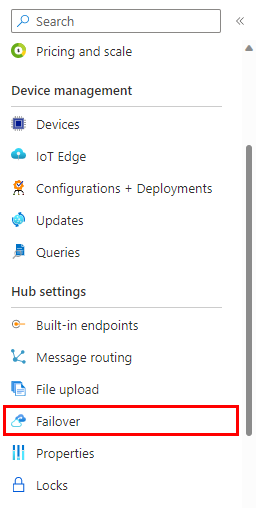
Yük Devretme bölmesinde, IoT hub'ınız için geçerli konumu ve Yük devretme konumunun listelendiğini görürsünüz. Geçerli konum her zaman hub'ın etkin olduğu konumu gösterir. Yük devretme konumu, geçerli konumla eşleştirilmiş olan standart coğrafi olarak eşleştirilmiş Azure bölgesi olur. Konum değerlerini değiştiremezsiniz.
Yük Devretme bölmesinin üst kısmında Yük devretmeyi başlat'ı seçin.
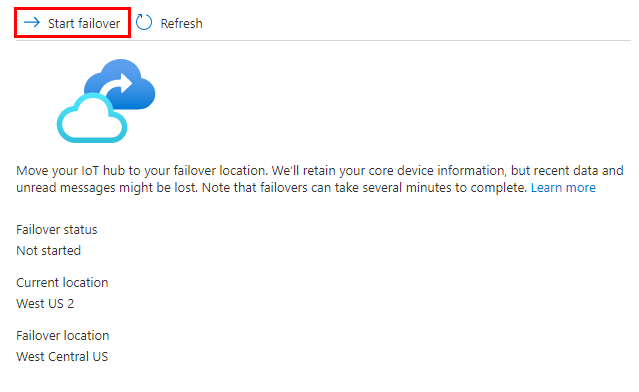
Onay bölmesinde, yük devretmek istediğiniz hub'ın bu olduğunu onaylamak için IoT hub'ınızın adını girin. Ardından yük devretmeyi başlatmak için Yük Devretme'yi seçin.
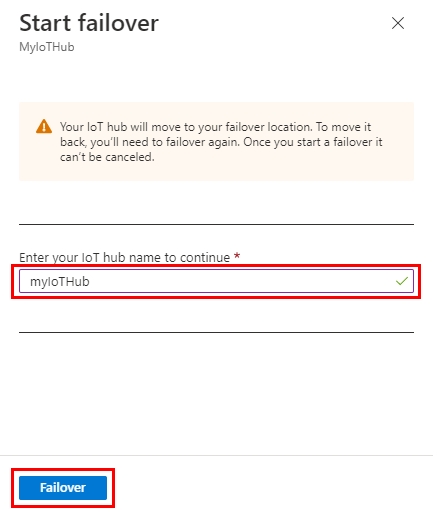
Elle yük devretme gerçekleştirmek için gereken süre, hub'ınıza kayıtlı olan cihaz sayısına bağlıdır. Örneğin 100.000 cihazınız varsa 15 dakika, beş milyon cihazınız varsa bir saat veya daha uzun sürebilir.
El ile yük devretme işlemi çalışırken, el ile yük devretmenin devam etmekte olduğunu belirten bir başlık görüntülenir.
IoT hub ayrıntılarını görüntülemek için Genel Bakış'ı seçerseniz, hub'ın el ile yük devretmenin ortasında olduğunu belirten bir başlık görürsünüz.
İşlem tamamlandıktan sonra, El ile Yük Devretme sayfasındaki geçerli ve yük devretme bölgeleri çevrilmiş ve merkez yeniden etkindir. Bu örnekte geçerli konum şimdi
WestCentralUS, yük devretme konumu ise şimdiWest US 2şeklindedir.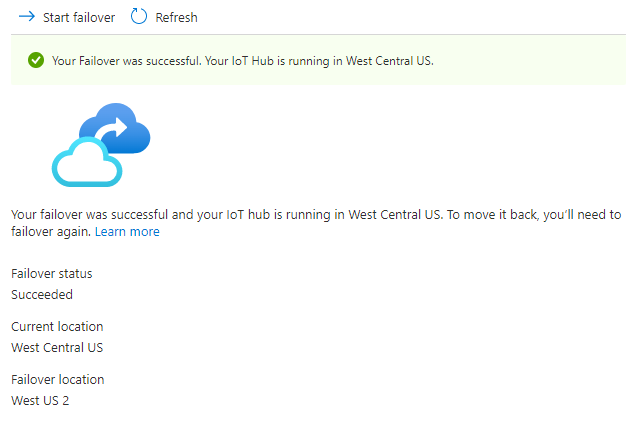
Genel bakış sayfasında yük devretmenin tamamlandığını ve IoT Hub'ın eşleştirilmiş bölgede çalıştığını belirten bir başlık da gösterilir.
Yeniden çalışma gerçekleştirme
El ile yük devretme gerçekleştirdikten sonra hub'ın işlemlerini özgün birincil bölgeye geri döndürebilirsiniz. Bu eylem yeniden çalışma olarak adlandırılır. Yük devretme işlemini kısa bir süre önce gerçekleştirdiyseniz yeniden çalışma isteğinde bulunmak için yaklaşık bir saat beklemeniz gerekir. Daha kısa bir süre içinde yeniden çalışma isteğinde bulunursanız bir hata iletisi görüntülenir.
Yeniden çalışma işlemi, elle yük devretme işlemiyle aynı şekilde gerçekleştirilir. Adımlar şunlardır:
Yeniden çalışma gerçekleştirmek için IoT hub'ınızın Yük Devretme bölmesine dönün.
Yük devretme bölmesinin üst kısmındaki Yük devretmeyi başlat'ı seçin.
Onay bölmesinde IoT hub'ınızın adını doldurarak yeniden çalışma yapmak istediğiniz hub'ı doğrulayın. Ardından yeniden çalışmayı başlatmak için Yük Devretme'yi seçin.
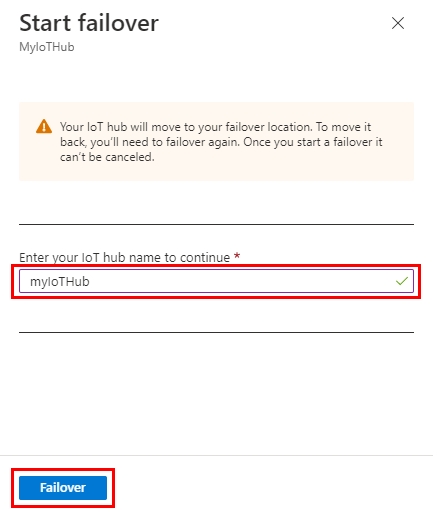
Yeniden çalışma tamamlandıktan sonra IoT hub'ınız özgün bölgeyi yeniden geçerli konum olarak, eşleştirilmiş bölgeyi ise başlangıçta gördüğünüz gibi yük devretme konumu olarak gösterir.
Kaynakları temizleme
Bu öğretici için oluşturduğunuz kaynakları kaldırmak için kaynak grubunu silin. Bu eylem grubun içerdiği tüm kaynakları siler. Bu durumda, IoT hub'ı ve kaynak grubu kaldırılır.
Kaynak Grupları'na tıklayın.
IoT hub'ınızı içeren kaynak grubunu bulun ve seçin.
Grubun tamamını ve içindeki tüm kaynakları silmek istiyorsanız Kaynak grubunu sil'i seçin. İstendiğinde, eylemi onaylamak için kaynak grubunun adını girin ve Sil'i seçin.
Gruptan yalnızca belirli kaynakları silmek istiyorsanız, silmek istediğiniz her kaynağın yanındaki kutuları işaretleyin ve Sil'i seçin. İstendiğinde evet yazın ve sil'i seçerek eylemi onaylayın.
Sonraki adımlar
Bu öğreticide el ile yük devretme yapılandırmayı ve gerçekleştirmeyi ve yeniden çalışma başlatmayı öğrendiniz.
Cihazınızı bir arka uç hizmetinden yapılandırmayı öğrenmek için sonraki öğreticiye geçin.