Öğretici: MXCHIP AZ3166 devkit'ini IoT Hub'a bağlamak için Eclipse ThreadX kullanma
Bu öğreticide Eclipse ThreadX'i kullanarak bir MXCHIP AZ3166 IoT DevKit'i (bundan sonra MXCHIP DevKit) Azure IoT'ye bağlarsınız.
Aşağıdaki görevleri tamamlarsınız:
- C'de MXChip DevKit'i programlamak için bir dizi tümleşik geliştirme aracı yükleme
- Bir görüntü oluşturun ve MXCHIP DevKit üzerine yanıp söner
- MXCHIP DevKit'in güvenli bir şekilde bağlanacağı bir Azure IoT hub'ı oluşturmak ve yönetmek için Azure CLI kullanma
- Bir cihazı IoT hub'ınıza kaydetmek, cihaz özelliklerini görüntülemek, cihaz telemetrisini görüntülemek ve cihazda doğrudan komutları çağırmak için Azure IoT Gezgini'ni kullanın
Önkoşullar
Windows 10 veya Windows 11 çalıştıran bir bilgisayar
Etkin bir Azure aboneliği. Azure aboneliğiniz yoksa başlamadan önce ücretsiz bir hesap oluşturun.
Azure CLI. Bu öğreticide Azure CLI komutlarını çalıştırmak için iki seçeneğiniz vardır:
- Tarayıcınızda CLI komutlarını çalıştıran etkileşimli bir kabuk olan Azure Cloud Shell'i kullanın. Hiçbir şey yüklemeniz gerekmeyen bu seçenek önerilir. Cloud Shell'i ilk kez kullanıyorsanız Azure portalında oturum açın. Cloud Shell'i başlatmak ve Bash ortamını seçmek için Cloud Shell hızlı başlangıcındaki adımları izleyin.
- İsteğe bağlı olarak yerel makinenizde Azure CLI'yı çalıştırın. Azure CLI zaten yüklüyse, CLI'yi ve uzantıları geçerli sürüme yükseltmek için komutunu çalıştırın
az upgrade. Azure CLI'yı yüklemek için bkz . Azure CLI'yi yükleme.
Donanım
- MXCHIP AZ3166 IoT DevKit (MXCHIP DevKit)
- Wi-Fi 2,4 GHz
- USB 2.0 Erkek- Mikro USB erkek kablo
Geliştirme ortamını hazırlama
Geliştirme ortamınızı ayarlamak için, önce öğretici için ihtiyacınız olan tüm varlıkları içeren bir GitHub deposunu kopyalayın. Ardından bir dizi programlama aracı yüklersiniz.
Depoyu kopyalama
Belgelerin tüm örnek cihaz kodunu, kurulum betiklerini ve çevrimdışı sürümlerini indirmek için aşağıdaki depoyu kopyalayın. Bu depoyu daha önce başka bir öğreticide kopyaladıysanız, yeniden yapmanız gerekmez.
Depoyu kopyalamak için aşağıdaki komutu çalıştırın:
git clone --recursive https://github.com/eclipse-threadx/getting-started.git
Araçları yükleme
Kopyalanan depo, gerekli araçları yükleyen ve yapılandıran bir kurulum betiği içerir. Bu araçları başka bir ekli cihaz öğreticisine yüklediyseniz, yeniden yapmanız gerekmez.
Not
Kurulum betiği aşağıdaki araçları yükler:
Araçları yüklemek için:
Depoda aşağıdaki yola gidin ve get-toolchain.bat adlı kurulum betiğini çalıştırın:
başlarken\araçlar\get-toolchain.bat
Kurulum betiği tarafından yapılan yapılandırma değişikliklerini tanımak için yeni bir konsol penceresi açın. Öğreticideki kalan programlama görevlerini tamamlamak için bu konsolu kullanın. Windows için Windows CMD, PowerShell veya Git Bash kullanabilirsiniz.
CMake sürüm 3.14 veya üzerinin yüklü olduğunu onaylamak için aşağıdaki kodu çalıştırın.
cmake --version
Bulut bileşenlerini oluşturma
IoT hub oluşturma
Azure CLI'yi kullanarak cihazınız için olayları ve mesajlaşmayı işleyen bir IoT hub'ı oluşturabilirsiniz.
IoT hub'ı oluşturmak için:
CLI uygulamanızı başlatın. Bu hızlı başlangıcın geri kalanında CLI komutlarını çalıştırmak için komut söz dizimini kopyalayın, CLI uygulamanıza yapıştırın, değişken değerlerini düzenleyin ve Enter tuşuna basın.
- Cloud Shell kullanıyorsanız Cloud Shell bağlantısına sağ tıklayın ve yeni bir sekmede açma seçeneğini belirleyin.
- Azure CLI'yi yerel olarak kullanıyorsanız CLI konsol uygulamanızı başlatın ve Azure CLI'da oturum açın.
azure-iot uzantısını yüklemek veya geçerli sürüme yükseltmek için az extension add komutunu çalıştırın.
az extension add --upgrade --name azure-iotKaynak grubu oluşturmak için az group create komutunu çalıştırın. Aşağıdaki komut, centralus bölgesinde MyResourceGroup adlı bir kaynak grubu oluşturur.
Not
İsteğe bağlı olarak alternatif
locationbir ayarlayabilirsiniz. Kullanılabilir konumları görmek için az account list-locations komutunu çalıştırın.az group create --name MyResourceGroup --location centralusIoT hub'ı oluşturmak için az iot hub create komutunu çalıştırın. IoT hub'ı oluşturmak birkaç dakika sürebilir.
YourIotHubName. Koddaki bu yer tutucuyu IoT hub'ınız için seçtiğiniz adla değiştirin. IoT hub adı Azure'da genel olarak benzersiz olmalıdır. Bu yer tutucu, bu hızlı başlangıcın geri kalanında benzersiz IoT hub adınızı temsil etmek için kullanılır.
parametresi,
--sku F1Ücretsiz katmanında IoT hub'ını oluşturur. Ücretsiz katman hub'ları sınırlı bir özellik kümesine sahiptir ve kavram kanıtı uygulamaları için kullanılır. IoT Hub katmanları, özellikleri ve fiyatlandırması hakkında daha fazla bilgi için bkz . Azure IoT Hub fiyatlandırması.az iot hub create --resource-group MyResourceGroup --name {YourIoTHubName} --sku F1 --partition-count 2IoT hub'ı oluşturulduktan sonra konsolda JSON çıkışını görüntüleyin ve değeri sonraki bir adımda kullanmak üzere kopyalayın
hostName. DeğerhostNameaşağıdaki örneğe benzer:{Your IoT hub name}.azure-devices.net
IoT Explorer'ı yapılandırma
Bu hızlı başlangıcın geri kalanında IoT Gezgini'ni kullanarak ioT hub'ınıza cihaz kaydedebilir, cihaz özelliklerini ve telemetri verilerini görüntüleyebilir ve cihazınıza komut gönderebilirsiniz. Bu bölümde IoT Explorer'ı oluşturduğunuz IoT hub'ına bağlanacak ve genel model deposundan tak çalıştır modellerini okuyacak şekilde yapılandıracaksınız.
IoT hub'ınıza bağlantı eklemek için:
Azure IoT Gezgini'ni yükleyin. Bu araç, Azure IoT kaynaklarını izlemek ve yönetmek için platformlar arası bir yardımcı programdır.
CLI uygulamanızda az iot hub connection-string show komutunu çalıştırarak IoT hub'ınızın bağlantı dizesi alın.
az iot hub connection-string show --hub-name {YourIoTHubName}bağlantı dizesi çevresindeki tırnak işaretleri olmadan kopyalayın.
Azure IoT Gezgini'nde soldaki menüden IoT hub'ları'nı seçin.
+ Bağlantı ekle'yi seçin.
bağlantı dizesi Bağlantı dizesi kutusuna yapıştırın.
Kaydet'i seçin.
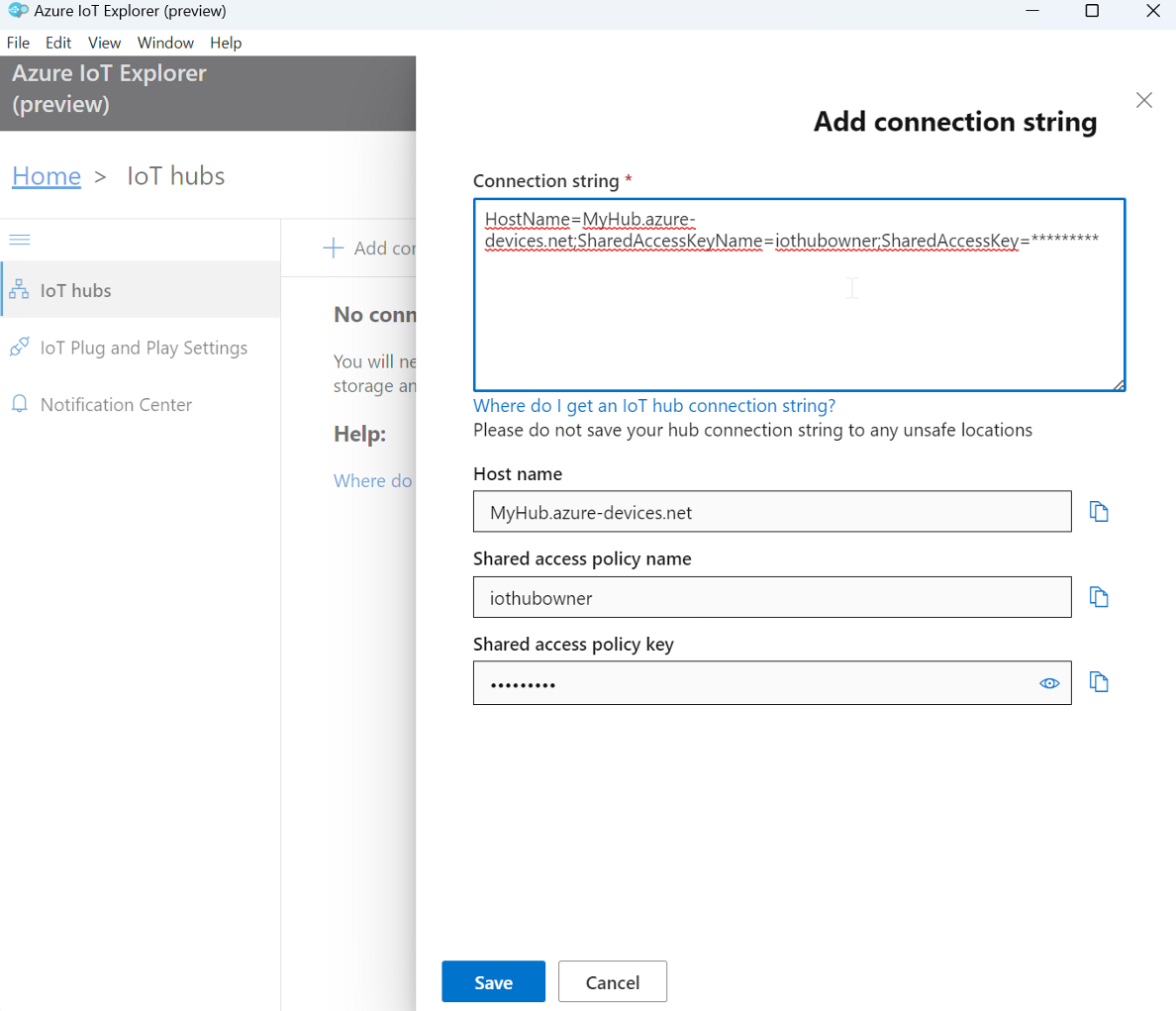
Bağlantı başarılı olursa IoT Gezgini Cihazlar görünümüne geçer.
Genel model deposunu eklemek için:
Giriş görünümüne dönmek için IoT Gezgini'nde Giriş'i seçin.
Soldaki menüde Ayarlar'IoT Tak Çalıştır seçin.
uç noktası olan mevcut bir Genel Depo girdisi
https://devicemodels.azure.comolduğunu onaylayın.Not
Ortak depoda giriş yoksa + Ekle'yi seçin, açılan menüden Genel depo'yu seçin, uç nokta değerini belirtin
https://devicemodels.azure.comve ardından Kaydet'i seçin.Genel depo için tamamlanmış giriş aşağıdaki ekran görüntüsüne benzer:
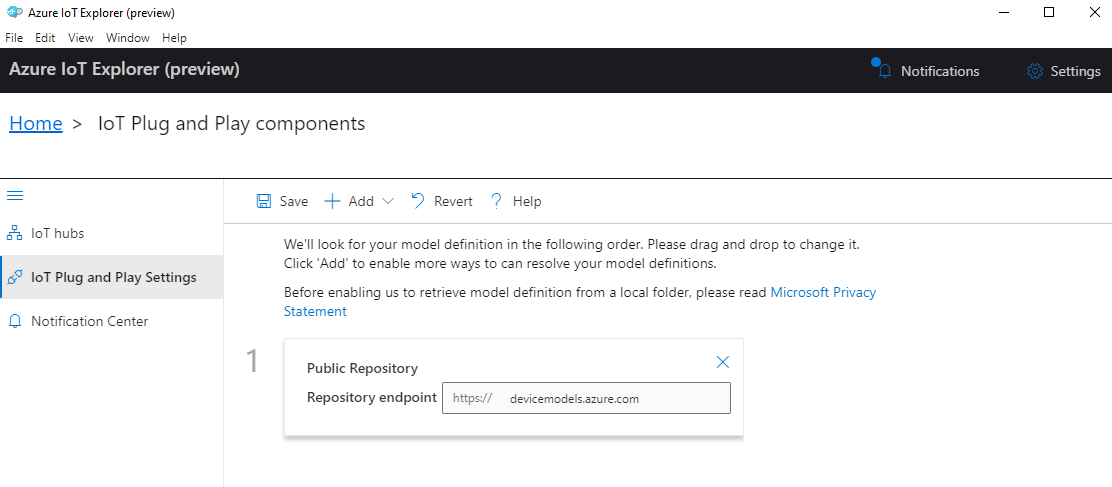
Cihaz kaydetme
Bu bölümde yeni bir cihaz örneği oluşturacak ve oluşturduğunuz IoT hub'ına kaydedacaksınız. Fiziksel cihazınızı daha sonraki bir bölümde güvenli bir şekilde bağlamak için yeni kaydedilen cihazın bağlantı bilgilerini kullanırsınız.
Bir cihazı kaydetmek için:
IoT Gezgini'ndeki giriş görünümünde IoT hub'ları'nı seçin.
Daha önce eklediğiniz bağlantı görünmelidir. Bağlantı özelliklerinin altındaki Cihazları bu hub'da görüntüle'yi seçin.
+ Yeni'yi seçin ve cihazınız için bir cihaz kimliği girin; örneğin,
mydevice. Diğer tüm özellikleri aynı bırakın.Oluştur'u belirleyin.
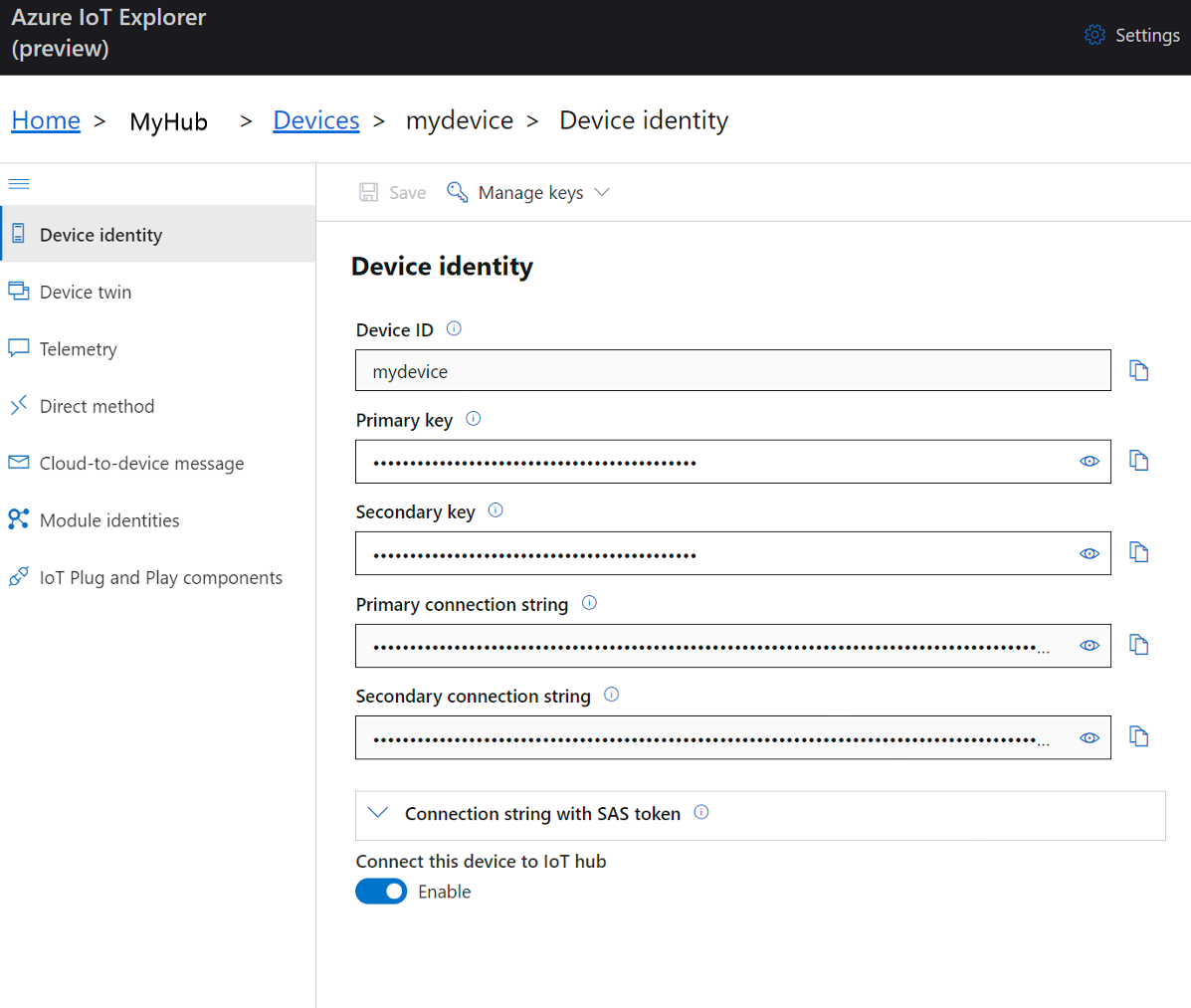
Cihaz Kimliği ve Birincil anahtar alanlarını kopyalamak için kopyalama düğmelerini kullanın.
Sonraki bölüme geçmeden önce, önceki adımlardan alınan aşağıdaki değerlerin her birini güvenli bir konuma kaydedin. Cihazınızı yapılandırmak için sonraki bölümde bu değerleri kullanacaksınız.
hostNamedeviceIdprimaryKey
Cihazı hazırlama
MXCHIP DevKit'i Azure'a bağlamak için Wi-Fi ve Azure IoT ayarları için bir yapılandırma dosyasını değiştirir, görüntüyü yeniden derler ve görüntüyü cihaza yanıp sönersiniz.
Yapılandırma ekleme
Aşağıdaki dosyayı bir metin düzenleyicisinde açın:
getting-started\MXChip\AZ3166\app\azure_config.h
Aşağıdaki satırı gösterildiği gibi dosyanın en üstüne yakın bir şekilde açıklama satırı yapın:
// #define ENABLE_DPSWi-Fi sabitlerini yerel ortamınızdan aşağıdaki değerlere ayarlayın.
Sabit ad Değer WIFI_SSID{Wi-Fi SSID'niz} WIFI_PASSWORD{Wi-Fi parolanız} WIFI_MODE{Dosyadaki numaralandırılmış Wi-Fi modu değerlerinden biri} Azure IoT cihaz bilgileri sabitlerini, Azure kaynaklarını oluşturduktan sonra kaydettiğiniz değerlere ayarlayın.
Sabit ad Değer IOT_HUB_HOSTNAME{Konak adı değeriniz} IOT_HUB_DEVICE_ID{Cihaz Kimliğiniz değeri} IOT_DEVICE_SAS_KEY{Birincil anahtar değeriniz} Dosyayı kaydedip kapatın
Görüntü oluşturma
Konsolunuzda veya Dosya Gezgini, görüntüyü oluşturmak için aşağıdaki yolda rebuild.bat betiği çalıştırın:
getting-started\MXChip\AZ3166\tools\rebuild.bat
Derleme tamamlandıktan sonra, ikili dosyanın aşağıdaki yolda oluşturulduğunu onaylayın:
getting-started\MXChip\AZ3166\build\app\mxchip_azure_iot.bin
Görüntüyü yanıp söner
MXCHIP DevKit'te Sıfırla düğmesini ve Mikro USB bağlantı noktasını bulun. Aşağıdaki adımlarda bu bileşenleri kullanırsınız. Her ikisi de aşağıdaki resimde vurgulanır:
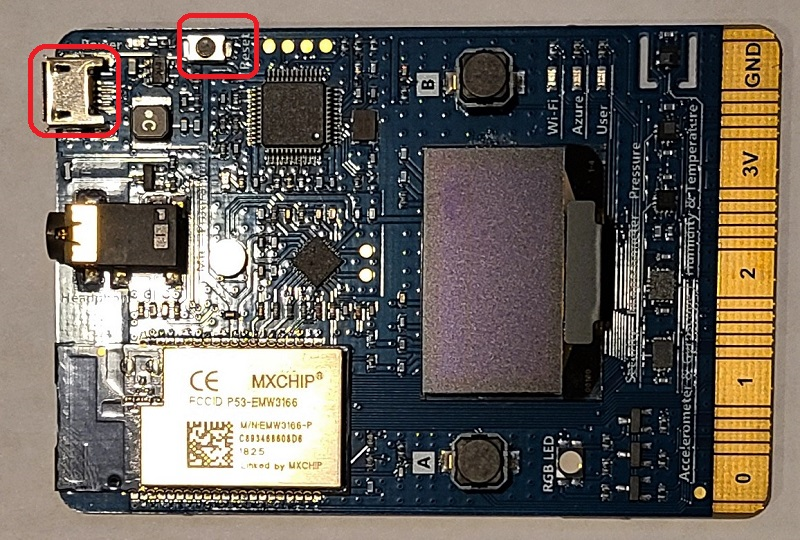
Mikro USB kablosunu MXCHIP DevKit üzerindeki Mikro USB bağlantı noktasına bağlayın ve ardından bilgisayarınıza bağlayın.
Dosya Gezgini bölümünde, önceki bölümde oluşturduğunuz ikili dosyayı bulun.
İkili dosyayı mxchip_azure_iot.bin kopyalayın.
Dosya Gezgini'da, bilgisayarınıza bağlı MXCHIP DevKit cihazını bulun. Cihaz, az3166 sürücü etiketiyle sisteminizde bir sürücü olarak görünür.
İkili dosyayı MXCHIP Devkit'in kök klasörüne yapıştırın. Yanıp sönen otomatik olarak başlar ve birkaç saniye içinde tamamlar.
Not
Yanıp sönen işlem sırasında, MXCHIP DevKit'te yeşil bir LED açılır.
Cihaz bağlantısı ayrıntılarını onaylama
Termite uygulamasını kullanarak iletişimi izleyebilir ve cihazınızın doğru şekilde ayarlandığını onaylayabilirsiniz.
Termite'i başlatın.
İpucu
Termite'i devkit'inize bağlayamıyorsanız ST-LINK sürücüsünü yükleyin ve yeniden deneyin. Ek adımlar için bkz . Sorun giderme .
Ayarlar'ı seçin.
Seri bağlantı noktası ayarları iletişim kutusunda aşağıdaki ayarları denetleyin ve gerekirse güncelleştirin:
- Baud hızı: 115.200
- Bağlantı noktası: MXCHIP DevKit'inizin bağlı olduğu bağlantı noktası. Açılan listede birden çok bağlantı noktası seçeneği varsa, kullanılacak doğru bağlantı noktasını bulabilirsiniz. Windows Aygıt Yöneticisi açın ve hangi bağlantı noktasının kullanılacağını belirlemek için Bağlantı Noktalarını görüntüleyin.
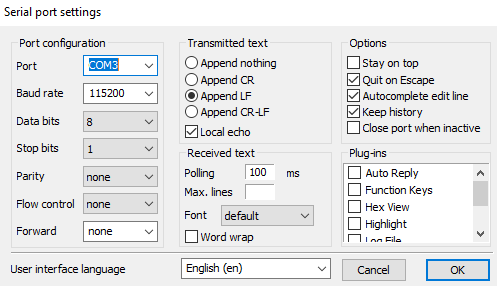
Tamam'ı seçin.
Cihazdaki Sıfırla düğmesine basın. Düğme cihazda etiketlenmiştir ve Mikro USB bağlayıcısının yakınında bulunur.
Termite uygulamasında, cihazın başlatıldığını ve Azure IoT'ye bağlandığını onaylamak için aşağıdaki denetim noktası değerlerini denetleyin.
Starting Azure thread Initializing WiFi MAC address: ****************** SUCCESS: WiFi initialized Connecting WiFi Connecting to SSID 'iot' Attempt 1... SUCCESS: WiFi connected Initializing DHCP IP address: 192.168.0.49 Mask: 255.255.255.0 Gateway: 192.168.0.1 SUCCESS: DHCP initialized Initializing DNS client DNS address: 192.168.0.1 SUCCESS: DNS client initialized Initializing SNTP time sync SNTP server 0.pool.ntp.org SNTP time update: Jan 4, 2023 22:57:32.658 UTC SUCCESS: SNTP initialized Initializing Azure IoT Hub client Hub hostname: ***.azure-devices.net Device id: mydevice Model id: dtmi:eclipsethreadx:devkit:gsgmxchip;2 SUCCESS: Connected to IoT Hub Receive properties: {"desired":{"$version":1},"reported":{"deviceInformation":{"__t":"c","manufacturer":"MXCHIP","model":"AZ3166","swVersion":"1.0.0","osName":"Eclipse ThreadX","processorArchitecture":"Arm Cortex M4","processorManufacturer":"STMicroelectronics","totalStorage":1024,"totalMemory":128},"ledState":false,"telemetryInterval":{"ac":200,"av":1,"value":10},"$version":4}} Sending property: $iothub/twin/PATCH/properties/reported/?$rid=3{"deviceInformation":{"__t":"c","manufacturer":"MXCHIP","model":"AZ3166","swVersion":"1.0.0","osName":"Eclipse ThreadX","processorArchitecture":"Arm Cortex M4","processorManufacturer":"STMicroelectronics","totalStorage":1024,"totalMemory":128}} Sending property: $iothub/twin/PATCH/properties/reported/?$rid=5{"ledState":false} Sending property: $iothub/twin/PATCH/properties/reported/?$rid=7{"telemetryInterval":{"ac":200,"av":1,"value":10}} Starting Main loop Telemetry message sent: {"humidity":31.01,"temperature":25.62,"pressure":927.3}. Telemetry message sent: {"magnetometerX":177,"magnetometerY":-36,"magnetometerZ":-346.5}. Telemetry message sent: {"accelerometerX":-22.5,"accelerometerY":0.54,"accelerometerZ":1049.01}. Telemetry message sent: {"gyroscopeX":0,"gyroscopeY":0,"gyroscopeZ":0}.
Aşağıdaki adımlarda cihaz çıkışını izlemek için Termite'i açık tutun.
Cihaz özelliklerini görüntüleme
Cihazlarınızın özelliklerini görüntülemek ve yönetmek için Azure IoT Gezgini'ni kullanabilirsiniz. Bu bölümde ve aşağıdaki bölümlerde, MXCHIP DevKit'ini yönetmek ve bunlarla etkileşime geçmek için IoT Explorer'da ortaya çıkan Tak ve Kullan özelliklerini kullanırsınız. Bu özellikler, genel model deposunda MXCHIP DevKit için yayımlanan cihaz modelini kullanır. IoT Explorer'ı bu öğreticinin önceki bölümlerinde cihaz modelleri için bu depoda arama yapmak üzere yapılandırmıştınız. IoT Explorer'da cihaz bölmenizin sol tarafındaki menüden eylemi seçerek tak çalıştır kullanmadan birçok eylem gerçekleştirebilirsiniz. Ancak tak çalıştır özelliğinin kullanılması genellikle gelişmiş bir deneyim sağlar. IoT Gezgini bir tak çalıştır cihazı tarafından belirtilen cihaz modelini okuyabilir ve bu cihaza özgü bilgileri sunabilir.
IoT Gezgini'nde cihazın IoT Tak Çalıştır bileşenlerine erişmek için:
IoT Gezgini'ndeki giriş görünümünde IoT hub'ları'nı ve ardından Bu hub'daki cihazları görüntüle'yi seçin.
Cihazınızı seçin.
IoT Tak Çalıştır bileşenleri'ni seçin.
Varsayılan bileşen'i seçin. IoT Gezgini, cihazınızda uygulanan IoT Tak Çalıştır bileşenlerini görüntüler.
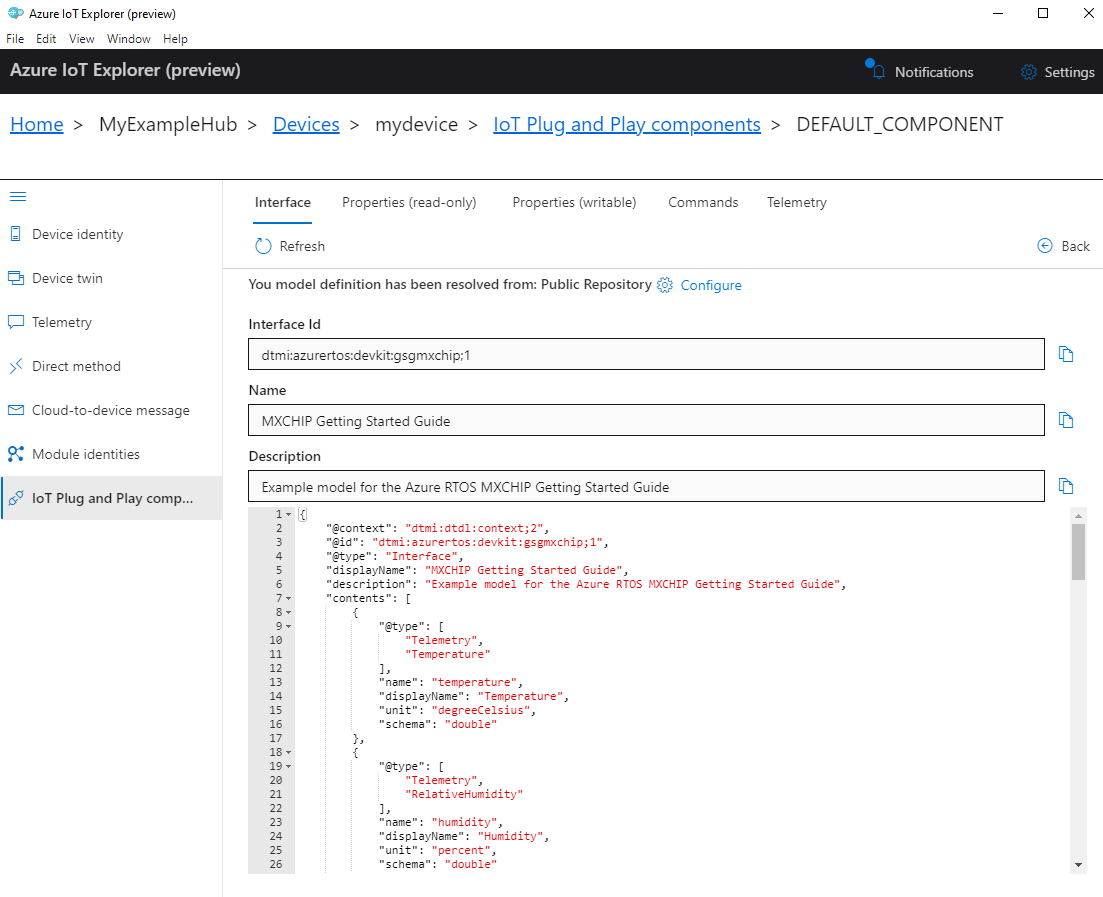
Arabirim sekmesinde, cihaz modeli Açıklaması'nda JSON içeriğini görüntüleyin. JSON, cihaz modelindeki her IoT Tak Çalıştır bileşeni için yapılandırma ayrıntılarını içerir.
IoT Gezgini'ndeki her sekme, cihaz modelindeki IoT Tak Çalıştır bileşenlerinden birine karşılık gelir.
Sekme Tür Adı Açıklama Arayüz Arabirim MXCHIP Getting Started GuideMXCHIP DevKit için örnek model Özellikler (salt okunur) Özellik ledStateLED'in geçerli durumu Özellikler (yazılabilir) Özellik telemetryIntervalCihazın telemetri gönderdiği aralık Komutlar Command setLedStateLED'i açma veya kapatma
Azure IoT Gezgini'ni kullanarak cihaz özelliklerini görüntülemek için:
Özellikler (yazılabilir) sekmesini seçin. Telemetrinin gönderildiği aralığı görüntüler.
değerini
telemetryInterval5 olarak değiştirin ve ardından İstenen değeri güncelleştir'i seçin. Cihazınız artık telemetri göndermek için bu aralığı kullanıyor.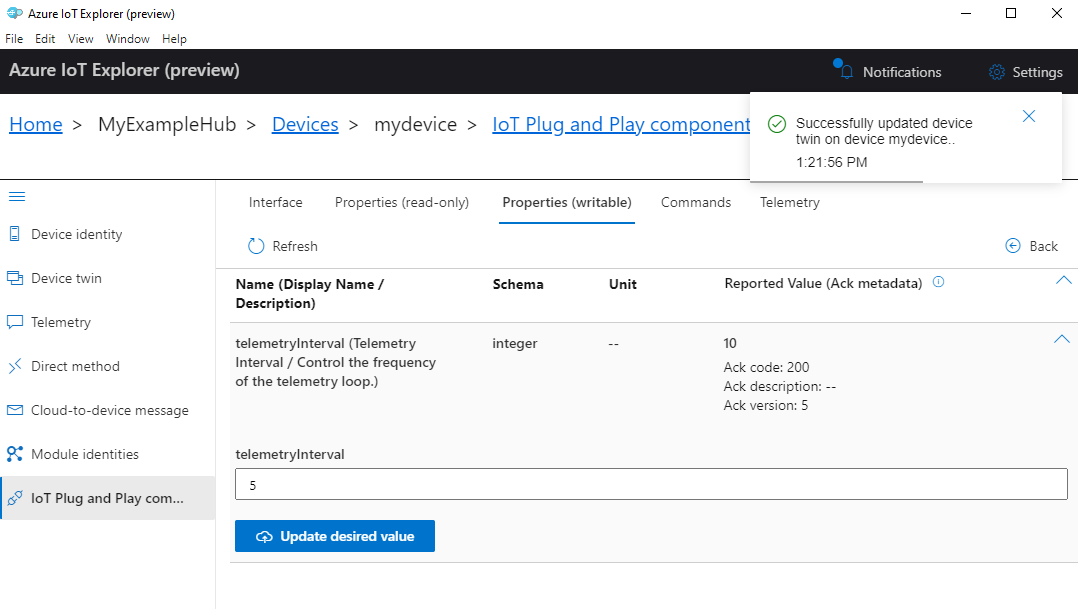
IoT Gezgini bir bildirimle yanıt verir. Ayrıca Termite güncelleştirmesini de gözlemleyebilirsiniz.
Telemetri aralığını 10 olarak ayarlayın.
Cihaz özelliklerini görüntülemek için Azure CLI'yi kullanmak için:
az iot hub device-twin show komutunu çalıştırın.
az iot hub device-twin show --device-id mydevice --hub-name {YourIoTHubName}Konsol çıkışında cihazınızın özelliklerini inceleyin.
Telemetri görüntüleme
Azure IoT Gezgini ile cihazınızdan buluta telemetri akışını görüntüleyebilirsiniz. İsteğe bağlı olarak, Azure CLI kullanarak aynı görevi gerçekleştirebilirsiniz.
Azure IoT Gezgini'nde telemetriyi görüntülemek için:
IoT Gezgini'nde cihazınızın IoT Tak Çalıştır bileşenleri (Varsayılan Bileşen) bölmesinde Telemetri sekmesini seçin. Yerleşik olay hub'ı kullan seçeneğinin Evet olarak ayarlandığını onaylayın.
Başlat'ı seçin.
Cihaz buluta ileti gönderirken telemetriyi görüntüleyin.
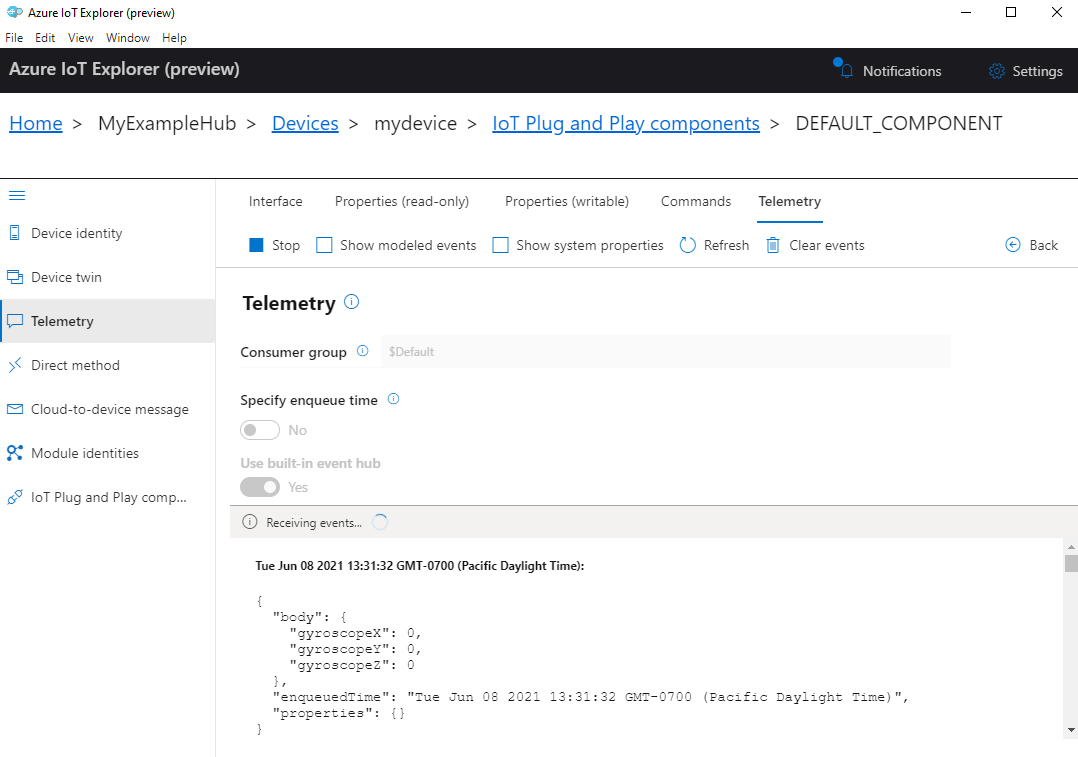
Not
Termite uygulamasını kullanarak da cihazdan telemetriyi izleyebilirsiniz.
Olayları cihaz modeli tarafından belirtilen veri biçiminde görüntülemek için Modellenmiş olayları göster onay kutusunu seçin.
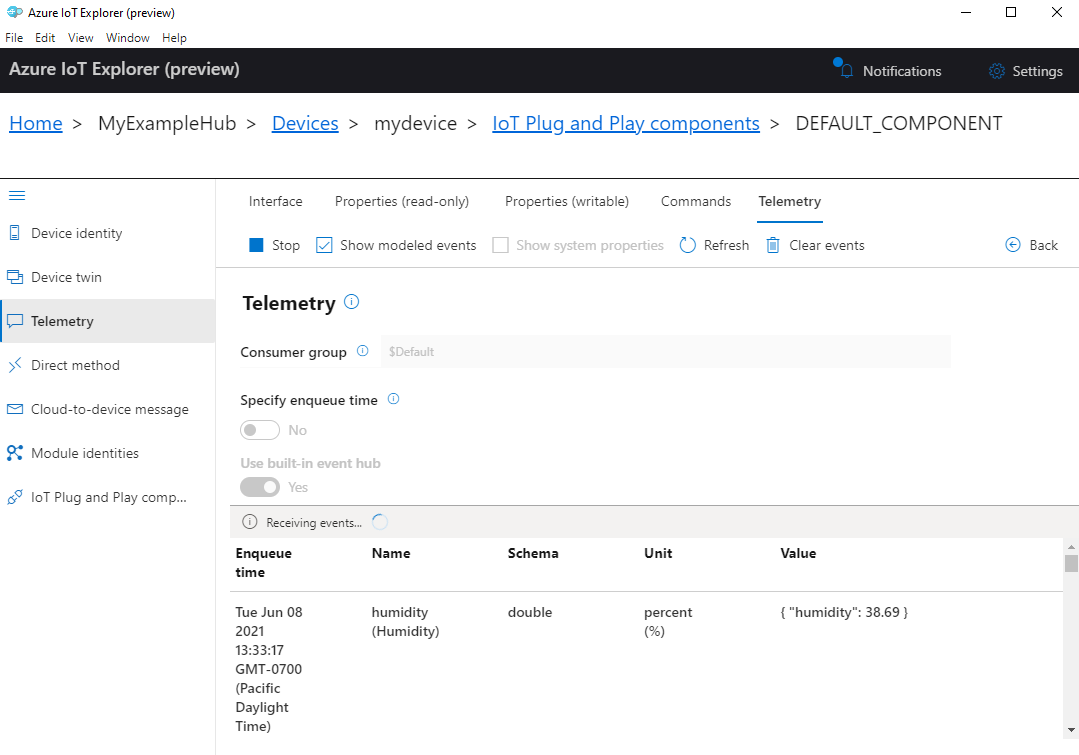
Alma olaylarını sonlandırmak için Durdur'u seçin.
Cihaz telemetrisini görüntülemek için Azure CLI'yi kullanmak için:
az iot hub monitor-events komutunu çalıştırın. Cihazınız ve IoT hub'ınız için Azure IoT'de daha önce oluşturduğunuz adları kullanın.
az iot hub monitor-events --device-id mydevice --hub-name {YourIoTHubName}Konsolda JSON çıkışını görüntüleyin.
{ "event": { "origin": "mydevice", "module": "", "interface": "dtmi:eclipsethreadx:devkit:gsgmxchip;1", "component": "", "payload": "{\"humidity\":41.21,\"temperature\":31.37,\"pressure\":1005.18}" } }İzlemeyi sonlandırmak için CTRL+C tuşlarına basın.
Cihazda doğrudan bir yöntem çağırma
Cihazınızda uyguladığınız doğrudan bir yöntemi çağırmak için Azure IoT Explorer'ı da kullanabilirsiniz. Doğrudan yöntemlerin bir adı vardır ve isteğe bağlı olarak bir JSON yükü, yapılandırılabilir bağlantı ve yöntem zaman aşımı olabilir. Bu bölümde, LED'i açan veya kapatan bir yöntemi çağıracaksınız. İsteğe bağlı olarak, Azure CLI kullanarak aynı görevi gerçekleştirebilirsiniz.
Azure IoT Gezgini'nde bir yöntemi çağırmak için:
IoT Gezgini'nde cihazınızın IoT Tak Çalıştır bileşenleri (Varsayılan Bileşen) bölmesinden Komutlar sekmesini seçin.
setLedState komutu için durumu true olarak ayarlayın.
Gönder komutunu seçin. IoT Gezgini'nde bir bildirim görmeniz ve cihazdaki sarı Kullanıcı LED ışığı açılmalıdır.
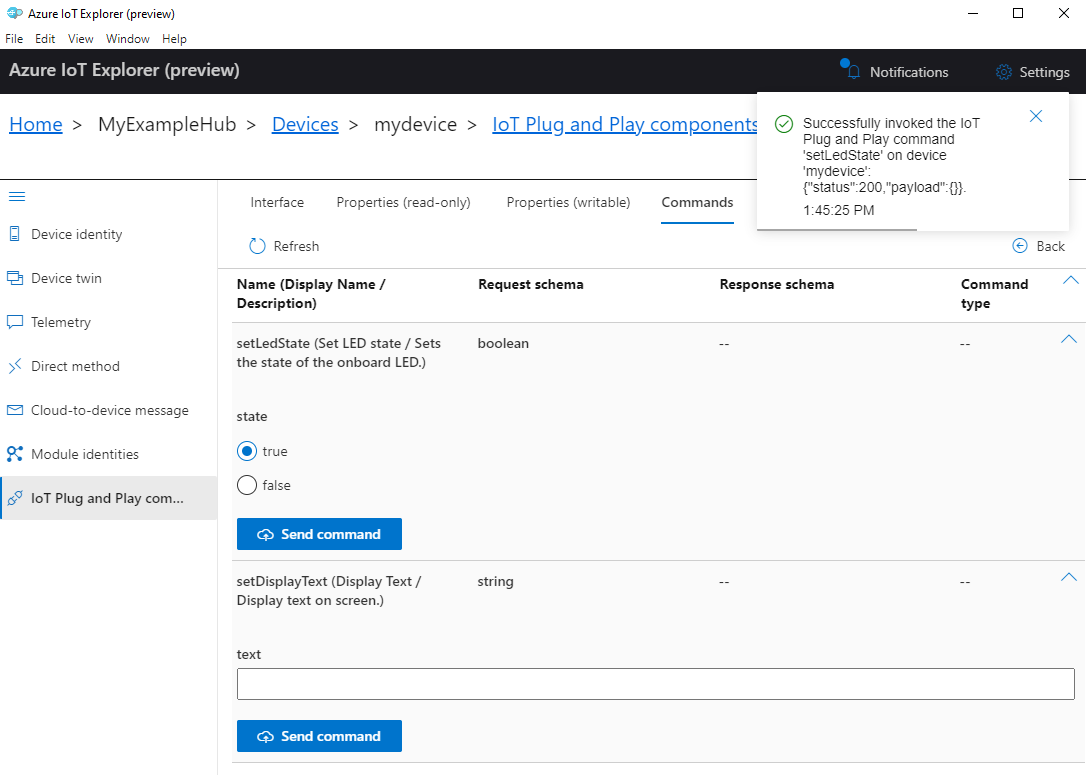
Durumu false olarak ayarlayın ve ardından Komut gönder'i seçin. Sarı Kullanıcı LED'i kapatılmalıdır.
İsteğe bağlı olarak, yöntemlerin durumunu izlemek için çıktıyı Termite'de görüntüleyebilirsiniz.
Azure CLI kullanarak bir yöntemi çağırmak için:
az iot hub invoke-device-method komutunu çalıştırın ve yöntem adını ve yükünü belirtin. Bu yöntem için, LED'i açmak için
trueayarınımethod-payloadve bunu kapatacak şekildefalseayarlayın.az iot hub invoke-device-method --device-id mydevice --method-name setLedState --method-payload true --hub-name {YourIoTHubName}CLI konsolu, cihazdaki yöntem çağrınızın durumunu gösterir ve burada başarılı olduğunu
204gösterir.{ "payload": {}, "status": 200 }LED durumunu onaylamak için cihazınızı denetleyin.
Çıkış iletilerini onaylamak için Termite terminalini görüntüleyin:
Receive direct method: setLedState Payload: true LED is turned ON Device twin property sent: {"ledState":true}
Sorun giderme ve hata ayıklama
Cihaz kodunu oluştururken, yanıp sönerken veya bağlanırken sorun yaşıyorsanız bkz . Sorun giderme.
Uygulamada hata ayıklamak için bkz . Visual Studio Code ile hata ayıklama.
Kaynakları temizleme
Bu hızlı başlangıçta oluşturulan Azure kaynaklarına artık ihtiyacınız yoksa, kaynak grubunu ve tüm kaynaklarını silmek için Azure CLI'yi kullanabilirsiniz.
Önemli
Silinen kaynak grupları geri alınamaz. Kaynak grubu ve içindeki tüm kaynaklar kalıcı olarak silinir. Yanlış kaynak grubunu veya kaynakları yanlışlıkla silmediğinizden emin olun.
Bir kaynak grubunu adıyla silmek için:
az group delete komutunu çalıştırın. Bu komut kaynak grubunu, IoT Hub'ı ve oluşturduğunuz cihaz kaydını kaldırır.
az group delete --name MyResourceGroupKaynak grubunun silindiğini onaylamak için az group list komutunu çalıştırın.
az group list
Sonraki adımlar
Bu öğreticide, Eclipse ThreadX örnek kodunu içeren özel bir görüntü oluşturup görüntüyü MXCHIP DevKit cihazına yanıp söndebilirsiniz. Ayrıca Azure kaynakları oluşturmak, MXCHIP DevKit'i Azure'a güvenli bir şekilde bağlamak, telemetri verilerini görüntülemek ve ileti göndermek için Azure CLI ve/veya IoT Explorer'ı kullandınız.
Sonraki adım olarak, tümleşik geliştirme seçenekleri hakkında daha fazla bilgi edinmek için aşağıdaki makaleyi inceleyin.
Eclipse ThreadX, OEM'lere iletişimi güvenli hale getirmek ve temel MCU/MPU donanım koruma mekanizmalarını kullanarak kod ve veri yalıtımı oluşturmak için bileşenler sağlar. Ancak, her OEM nihai olarak cihazlarının gelişen güvenlik gereksinimlerini karşıladığından emin olmakla sorumludur.
Geri Bildirim
Çok yakında: 2024 boyunca, içerik için geri bildirim mekanizması olarak GitHub Sorunları’nı kullanımdan kaldıracak ve yeni bir geri bildirim sistemiyle değiştireceğiz. Daha fazla bilgi için bkz. https://aka.ms/ContentUserFeedback.
Gönderin ve geri bildirimi görüntüleyin