Öğretici: IoT Tak Çalıştır cihazdan Azure IoT Hub'a telemetri gönderme
Bu hızlı başlangıçta temel bir Azure IoT uygulama geliştirme iş akışı öğreneceksiniz. Bir Azure IoT hub'ı ve cihaz oluşturmak için Azure CLI ve IoT Gezgini'ni kullanırsınız. Ardından bir sıcaklık denetleyicisi çalıştırmak, hub'a güvenli bir şekilde bağlamak ve telemetri göndermek için bir Azure IoT cihaz SDK örneği kullanırsınız. Sıcaklık denetleyicisi örnek uygulaması yerel makinenizde çalışır ve IoT Hub'a göndermek için simülasyon algılayıcı verileri oluşturur.
Önkoşullar
Bu hızlı başlangıç Windows, Linux ve Raspberry Pi üzerinde çalışır. Aşağıdaki işletim sistemi ve cihaz sürümlerinde test edilmiştir:
- Windows 10
- Ubuntu 20.04 LTS
- Raspberry Pi 3 Model B+ üzerinde çalışan Raspberry Pi OS (Raspbian) sürüm 10
Raspberry Pi için not edilen durumlar dışında geliştirme makinenize aşağıdaki önkoşulları yükleyin:
- Azure aboneliğiniz yoksa başlamadan önce ücretsiz bir abonelik oluşturun.
- Git.
- Azure IoT Gezgini: Azure IoT'yi izlemek ve yönetmek için platformlar arası, GUI tabanlı yardımcı program. Geliştirme platformunuz olarak Raspberry Pi kullanıyorsanız IoT Explorer'ı başka bir bilgisayara yüklemenizi öneririz. IoT Explorer'ı yüklemek istemiyorsanız, aynı adımları gerçekleştirmek için Azure CLI'yı kullanabilirsiniz.
- Azure CLI. Bu hızlı başlangıçta Azure CLI komutlarını çalıştırmak için iki seçeneğiniz vardır:
- Tarayıcınızda CLI komutlarını çalıştıran etkileşimli bir kabuk olan Azure Cloud Shell'i kullanın. Hiçbir şey yüklemeniz gerekmeyen bu seçenek önerilir. Cloud Shell'i ilk kez kullanıyorsanız Azure portalında oturum açın. Cloud Shell'i başlatmak için Azure Cloud Shell'i kullanmaya başlama ve Bash ortamını seçme adımlarını izleyin.
- İsteğe bağlı olarak yerel makinenizde Azure CLI'yı çalıştırın. Azure CLI zaten yüklüyse, CLI'yi ve uzantıları geçerli sürüme yükseltmek için komutunu çalıştırın
az upgrade. Azure CLI'yı yüklemek için bkz . Azure CLI'yi yükleme. Geliştirme platformunuz olarak Raspberry Pi kullanıyorsanız Azure Cloud Shell kullanmanızı veya Azure CLI'yi başka bir bilgisayara yüklemenizi öneririz.
İşletim sisteminiz için kalan önkoşulları yükleyin.
Linux veya Raspberry Pi işletim sistemi
Linux veya Raspberry Pi işletim sisteminde bu hızlı başlangıcı tamamlamak için aşağıdaki yazılımı yükleyin:
komutunu kullanarak apt-get GCC, Git, CMake ve gerekli bağımlılıkları yükleyin:
sudo apt-get update
sudo apt-get install -y git cmake build-essential curl libcurl4-openssl-dev libssl-dev uuid-dev
CMake sürümünün 3.13 veya üzeri olduğunu ve GCC sürümünün 4.4.7 veya üzeri olduğunu doğrulayın.
cmake --version
gcc --version
Windows
Windows'da bu hızlı başlangıcı tamamlamak için Visual Studio 2022'yi yükleyin ve C ve C++ geliştirme için gerekli bileşenleri ekleyin.
- Yeni kullanıcılar için Visual Studio (Community, Professional veya Enterprise) 2022'yi yükleyin. Yüklemek istediğiniz sürümü indirin ve yükleyiciyi başlatın.
Not
Mevcut Visual Studio 2022 kullanıcıları için Windows Başlat'ı seçin, Visual Studio Yükleyicisi yazın, yükleyiciyi çalıştırın ve değiştir'i seçin.
- yükleyici İş Yükleri sekmesinde, C++ iş yüküyle Masaüstü Geliştirme'yi seçin.
- Yüklemeyi çalıştırın.
IoT hub oluşturma
Bu bölümde, IoT hub'ı ve kaynak grubu oluşturmak için Azure CLI'yi kullanacaksınız. Azure kaynak grubu, Azure kaynaklarının dağıtıldığı ve yönetildiği bir mantıksal kapsayıcıdır. IoT hub'ı, IoT uygulamanız ve cihazlarınız arasında çift yönlü iletişim için merkezi bir ileti hub'ı görevi görür.
IoT hub'ı ve kaynak grubu oluşturmak için:
Azure CLI'ı başlatın:
- Cloud Shell kullanıyorsanız Cloud Shell'i bölünmüş bir tarayıcı penceresinde başlatmak için CLI komutlarında Deneyin düğmesini seçin. Veya Cloud Shell'i ayrı bir tarayıcı sekmesinde açabilirsiniz.
- Azure CLI'yi yerel olarak kullanıyorsanız Windows CMD, PowerShell veya Bash gibi bir konsol açın ve Azure CLI'da oturum açın.
Bu hızlı başlangıcın geri kalanında CLI komutlarını çalıştırmak için: komut söz dizimini kopyalayın, Cloud Shell pencerenize veya CLI konsolunuza yapıştırın, değişken değerlerini düzenleyin ve Enter tuşuna basın.
azure-iot uzantısını yüklemek veya geçerli sürüme yükseltmek için az extension add komutunu çalıştırın.
az extension add --upgrade --name azure-iotKaynak grubu oluşturmak için az group create komutunu çalıştırın. Aşağıdaki komut eastus konumunda MyResourceGroup adlı bir kaynak grubu oluşturur.
Not
İsteğe bağlı olarak alternatif bir konum ayarlayabilirsiniz. Kullanılabilir konumları görmek için komutunu çalıştırın
az account list-locations. Bu öğreticide örnek komutta gösterildiği gibi eastus kullanılır.az group create --name MyResourceGroup --location eastusIoT hub'ı oluşturmak için az iot hub create komutunu çalıştırın. IoT hub'ı oluşturmak birkaç dakika sürebilir.
YourIotHubName. Aşağıdaki komutta ioT hub'ınız için seçtiğiniz adı kullanarak bu yer tutucuyu ve çevresindeki küme ayraçlarını değiştirin. IoT hub adı Azure'da genel olarak benzersiz olmalıdır. Bu hızlı başlangıcın geri kalanında yer tutucuyu gördüğünüz her yerde IoT hub'ınızın adını kullanın.
az iot hub create --resource-group MyResourceGroup --name {YourIoTHubName}İpucu
IoT hub'ı oluşturduktan sonra, bu hızlı başlangıcın geri kalanında IoT hub'ınız ile etkileşime geçmek için Azure IoT Gezgini'ni kullanacaksınız. IoT Gezgini, mevcut bir IoT Hub'a bağlanmanıza ve cihazları eklemenize, yönetmenize ve izlemenize olanak tanıyan bir GUI uygulamasıdır. Daha fazla bilgi edinmek için bkz . Azure IoT gezginini yükleme ve kullanma. İsteğe bağlı olarak, CLI komutlarını kullanmaya devam edebilirsiniz.
IoT Explorer'ı yapılandırma
Bu hızlı başlangıcın geri kalanında, ioT hub'ınıza cihaz kaydetmek ve cihaz telemetrisini görüntülemek için IoT Explorer'ı kullanacaksınız. Bu bölümde, IoT Explorer'ı yeni oluşturduğunuz IoT hub'ına bağlanacak ve genel model deposundan tak çalıştır modellerini okuyacak şekilde yapılandıracaksınız.
Not
Bir cihazı kaydetmek için Azure CLI'yi de kullanabilirsiniz. Yeni bir cihaz kaydetmek için az iot hub device-identity create --device-id mydevice --hub-name {YourIoTHubName} komutunu ve cihazın birincil bağlantı dizesi almak için az iot hub device-identity connection-string show --device-id mydevice --hub-name {YourIoTHubName} komutunu kullanın. Cihaz bağlantı dizesi not aldıktan sonra Cihaz örneğini çalıştırma bölümüne atlayabilirsiniz.
IoT hub'ınıza bağlantı eklemek için:
IoT hub'ınızın bağlantı dizesi almak için az iot hub connection-string show komutunu çalıştırın.
az iot hub connection-string show --hub-name {YourIoTHubName}bağlantı dizesi çevresindeki tırnak işaretleri olmadan kopyalayın.
Azure IoT Gezgini'nde soldaki menüden IoT hub'ları'nı ve ardından + Bağlantı ekle'yi seçin.
bağlantı dizesi Bağlantı dizesi kutusuna yapıştırın.
Kaydet'i seçin.
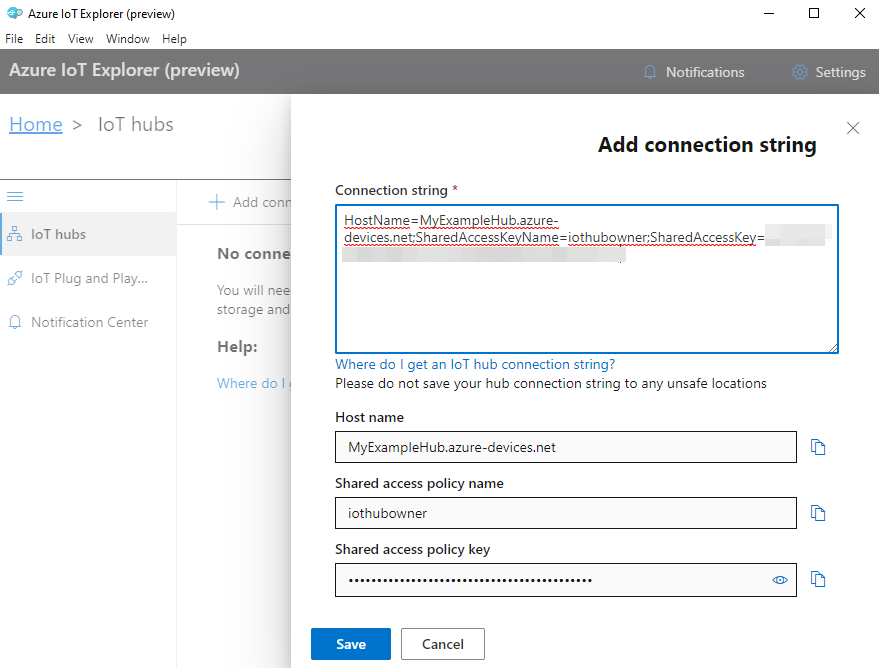
Bağlantı başarılı olursa IoT Gezgini Cihazlar görünümüne geçer.
Genel model deposunu eklemek için:
Giriş görünümüne dönmek için IoT Gezgini'nde Giriş'i seçin.
Sol menüde Ayarlar'IoT Tak Çalıştır ve ardından +Ekle'yi seçin ve açılan menüden Genel depo'yu seçin.
konumundaki
https://devicemodels.azure.comgenel model deposu için bir giriş görüntülenir.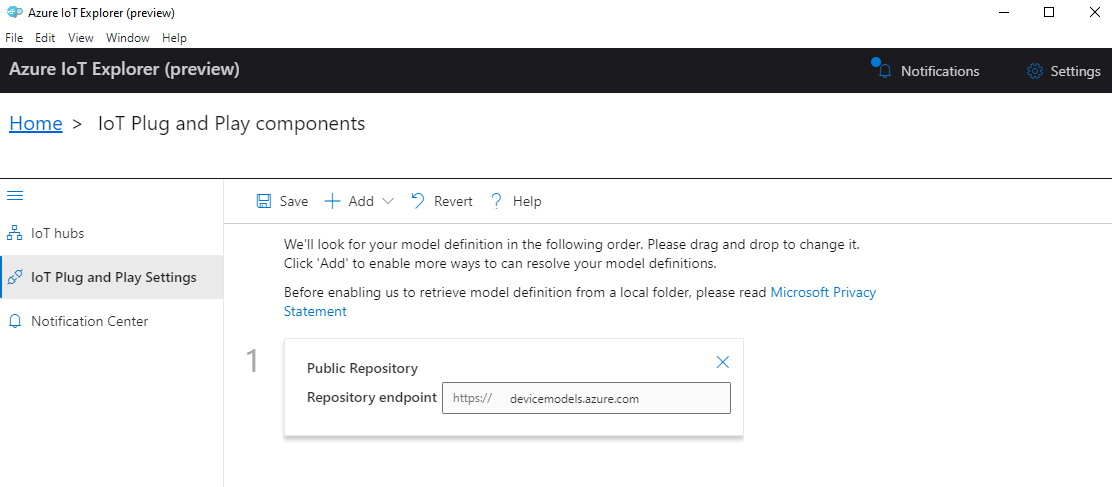
Kaydet'i seçin.
Cihaz kaydetme
Bu bölümde yeni bir cihaz örneği oluşturacak ve oluşturduğunuz IoT hub'ına kaydedacaksınız. Cihazınızı daha sonraki bir bölümde güvenli bir şekilde bağlamak için yeni kaydedilen cihazın bağlantı bilgilerini kullanacaksınız.
Bir cihazı kaydetmek için:
IoT Gezgini'ndeki giriş görünümünde IoT hub'ları'nı seçin.
Daha önce eklediğiniz bağlantı görünmelidir. Bağlantı özelliklerinin altındaki Cihazları bu hub'da görüntüle'yi seçin.
+ Yeni'yi seçin ve cihazınız için bir cihaz kimliği girin; örneğin mydevice. Diğer tüm özellikleri aynı bırakın.
Oluştur'u belirleyin.
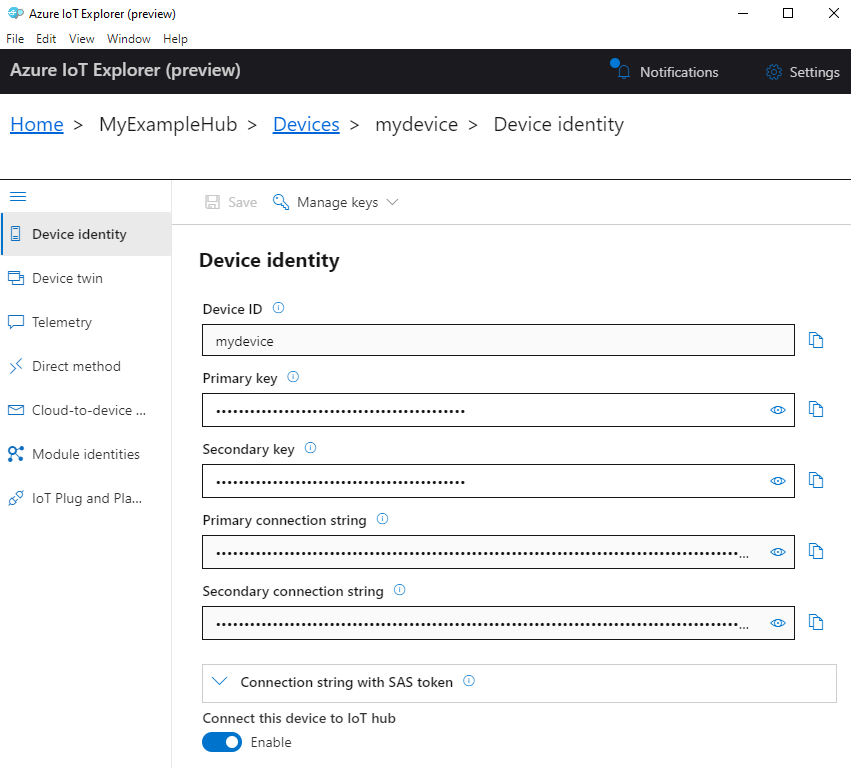
Birincil bağlantı dizesi alanını kopyalayıp not almak için kopyalama düğmelerini kullanın. Bu bağlantı dizesi daha sonra ihtiyacınız olacak.
Cihaz örneğini çalıştırma
Bu bölümde, bir cihazdan IoT hub'ınıza ileti göndermek için C SDK'sını kullanacaksınız. İki termostat algılayıcısı olan bir sıcaklık denetleyicisi uygulayan bir örnek çalıştırırsınız.
Örneği oluşturma
Azure IoT C cihaz SDK'sını yüklemek ve kod örneğini çalıştırmak için yeni bir konsol açın. Windows için Başlat'ı seçin, VS 2019 için Geliştirici Komut İstemi yazın ve konsolunu açın. Linux ve Raspberry Pi işletim sistemi için Bash komutları için bir terminal açın.
Not
Azure CLI'nın yerel yüklemesini kullanıyorsanız artık iki konsol penceresi açık olabilir. Cli için kullandığınız komutları değil, yeni açtığınız konsolda bu bölümdeki komutları girdiğinizden emin olun.
Örnek depoyu kopyalamak istediğiniz yerel klasöre gidin.
Azure IoT C cihaz SDK'sını yerel makinenize kopyalayın:
git clone https://github.com/Azure/azure-iot-sdk-c.gitSDK'nın kök klasörüne gidin ve bağımlılıkları güncelleştirmek için aşağıdaki komutu çalıştırın:
cd azure-iot-sdk-c git submodule update --initBu işlem birkaç dakika sürer.
SDK'yı ve örnekleri oluşturmak için aşağıdaki komutları çalıştırın:
cmake -Bcmake -Duse_prov_client=ON -Dhsm_type_symm_key=ON -Drun_e2e_tests=OFF cmake --build cmakeCihazınızın Azure IoT'ye bağlanmasını sağlamak için aşağıdaki ortam değişkenlerini ayarlayın.
- adlı
IOTHUB_DEVICE_CONNECTION_STRINGbir ortam değişkeni ayarlayın. Değişken değeri için önceki bölümde kaydettiğiniz cihaz bağlantı dizesi kullanın. - adlı
IOTHUB_DEVICE_SECURITY_TYPEbir ortam değişkeni ayarlayın. değişkeni için değişmez dize değeriniconnectionStringkullanın.
CMD
set IOTHUB_DEVICE_CONNECTION_STRING=<your connection string here> set IOTHUB_DEVICE_SECURITY_TYPE=connectionStringNot
Windows CMD için her değişkenin dize değerlerini çevreleyen tırnak işareti yoktur.
Bash
export IOTHUB_DEVICE_CONNECTION_STRING="<your connection string here>" export IOTHUB_DEVICE_SECURITY_TYPE="connectionString"- adlı
Kodu çalıştırma
Konsolunuz için uygun komutu kullanarak örnek kodu çalıştırın.
CMD
cmake\iothub_client\samples\pnp\pnp_temperature_controller\Debug\pnp_temperature_controller.exeBash
cmake/iothub_client/samples/pnp/pnp_temperature_controller/pnp_temperature_controllerNot
Bu kod örneği, el ile yapılandırma yapmadan akıllı cihazları çözümlerinizle tümleştirmenizi sağlayan Azure IoT Tak Çalıştır kullanır. Varsayılan olarak, bu belgelerdeki örneklerin çoğu IoT Tak Çalıştır kullanır. IoT PnP'nin avantajları ve kullanmama durumları hakkında daha fazla bilgi edinmek için bkz. IoT Tak Çalıştır nedir?.
Örnek, kaydettiğiniz cihaz olarak IoT hub'ınıza güvenli bir şekilde bağlanır ve telemetri iletileri göndermeye başlar. Örnek çıkış konsolunuzda görünür.
Telemetri görüntüleme
IoT Gezgini ile cihaz telemetrisini görüntüleyebilirsiniz. İsteğe bağlı olarak, Azure CLI kullanarak telemetriyi görüntüleyebilirsiniz.
Azure IoT Gezgini'nde telemetriyi görüntülemek için:
IoT Gezgini'ndeki IoT hub'ınızdan Bu hub'daki cihazları görüntüle'yi seçin ve ardından listeden cihazınızı seçin.
Cihazınızın sol menüsünde Telemetri'yi seçin.
Yerleşik olay hub'ı kullan seçeneğinin Evet olarak ayarlandığını onaylayın ve ardından Başlat'ı seçin.
Cihaz buluta ileti gönderirken telemetriyi görüntüleyin.
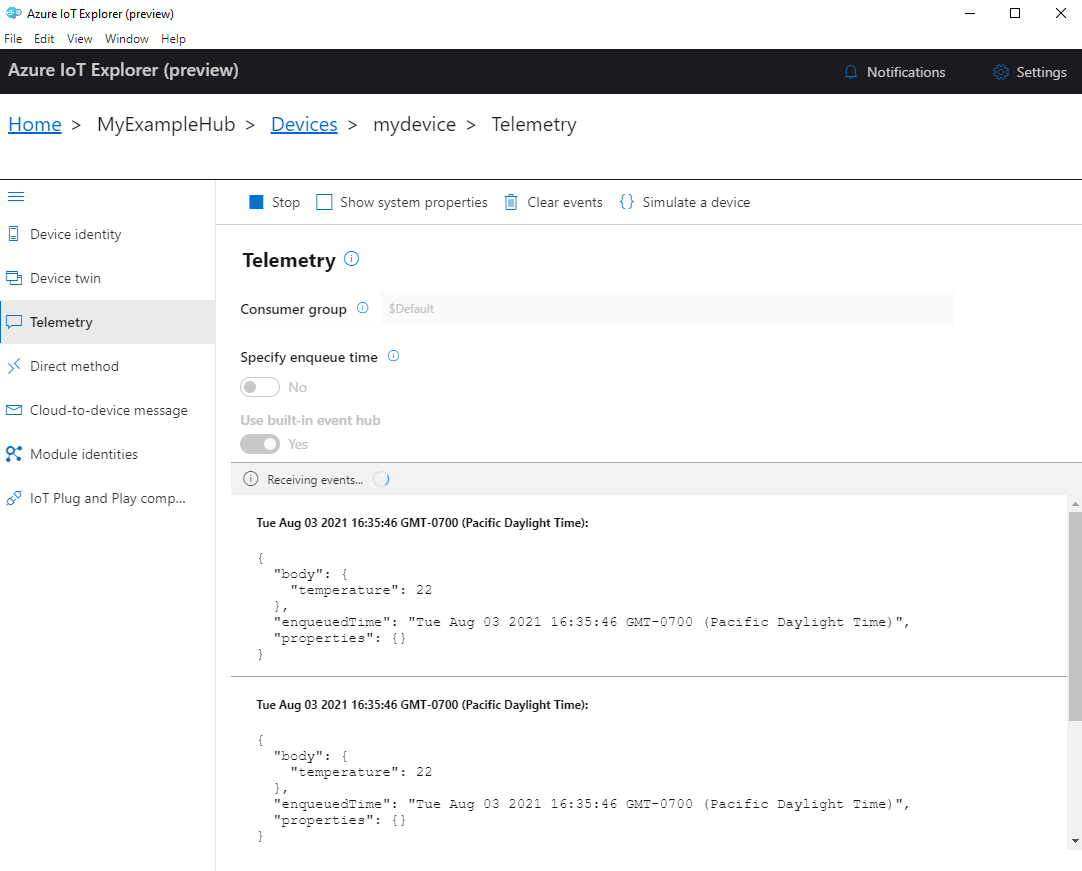
Alma olaylarını sonlandırmak için Durdur'u seçin.
Tek tek cihaz bileşenleri tarafından gönderilen telemetri verilerini okumak için IoT Explorer'daki tak çalıştır özelliklerini kullanabilirsiniz. Örneğin, bu hızlı başlangıçtaki sıcaklık denetleyicisinde iki termostat vardır: termostat1 ve termostat2. Termostat1 tarafından bildirilen sıcaklığı görmek için:
IoT Gezgini'ndeki cihazınızda soldaki menüden IoT Tak Çalıştır bileşenleri'ni seçin. Ardından bileşenler listesinden termostat1'i seçin.
Termostat1 bileşen bölmesinde üstteki menüden Telemetri'yi seçin.
Telemetri bölmesinde, daha önce uyguladığınız adımları izleyin. Yerleşik olay hub'ı kullan seçeneğinin Evet olarak ayarlandığından emin olun ve Ardından Başlat'ı seçin.
Azure CLI ile cihaz telemetrisini görüntülemek için:
Cihazdan IoT hub'ınıza gönderilen olayları izlemek için az iot hub monitor-events komutunu çalıştırın. Cihazınız ve IoT hub'ınız için Azure IoT'de daha önce oluşturduğunuz adları kullanın.
az iot hub monitor-events --output table --device-id mydevice --hub-name {YourIoTHubName}Konsolda bağlantı ayrıntılarını ve telemetri çıkışını görüntüleyin.
Starting event monitor, filtering on device: mydevice, use ctrl-c to stop... event: component: '' interface: dtmi:com:example:TemperatureController;1 module: '' origin: mydevice payload: '{"workingSet":1251}' event: component: thermostat1 interface: dtmi:com:example:TemperatureController;1 module: '' origin: mydevice payload: '{"temperature":22.00}'
Bu hızlı başlangıçta temel bir Azure IoT uygulama geliştirme iş akışı öğreneceksiniz. Bir Azure IoT hub'ı ve cihaz oluşturmak için Azure CLI ve IoT Gezgini'ni kullanırsınız. Ardından bir sıcaklık denetleyicisi çalıştırmak, hub'a güvenli bir şekilde bağlamak ve telemetri göndermek için bir Azure IoT cihaz SDK örneği kullanırsınız. Sıcaklık denetleyicisi örnek uygulaması yerel makinenizde çalışır ve IoT Hub'a göndermek için simülasyon algılayıcı verileri oluşturur.
Önkoşullar
Bu hızlı başlangıç Windows, Linux ve Raspberry Pi üzerinde çalışır. Aşağıdaki işletim sistemi ve cihaz sürümlerinde test edilmiştir:
- Windows 10
- Ubuntu 20.04 LTS
- Raspberry Pi 3 Model B+ üzerinde çalışan Raspberry Pi OS (Raspbian) sürüm 10
Raspberry Pi için not edilen durumlar dışında geliştirme makinenize aşağıdaki önkoşulları yükleyin:
Azure aboneliğiniz yoksa başlamadan önce ücretsiz bir abonelik oluşturun.
Git.
.NET Core SDK 3.1. Yalnızca çalışma zamanını değil .NET SDK'sını yüklediğinizden emin olun. Makinenizde yüklü .NET SDK'sının ve çalışma zamanının sürümünü denetlemek için komutunu çalıştırın
dotnet --info.- Windows ve Linux için (Raspberry Pi hariç), .NET Core SDK 3.1'i platformunuza yüklemek için yönergeleri izleyin.
- Raspberry Pi için, SDK'yı el ile yüklemek için yönergeleri izlemeniz gerekir. Bunun nedeni Debian'da .NET SDK'sının paket yöneticisi yüklemelerinin yalnızca x64 mimarisi için desteklenmesidir.
Azure IoT Gezgini: Azure IoT'yi izlemek ve yönetmek için platformlar arası, GUI tabanlı yardımcı program. Geliştirme platformunuz olarak Raspberry Pi kullanıyorsanız IoT Explorer'ı başka bir bilgisayara yüklemenizi öneririz. IoT Explorer'ı yüklemek istemiyorsanız, aynı adımları gerçekleştirmek için Azure CLI'yı kullanabilirsiniz.
Azure CLI. Bu hızlı başlangıçta Azure CLI komutlarını çalıştırmak için iki seçeneğiniz vardır:
- Tarayıcınızda CLI komutlarını çalıştıran etkileşimli bir kabuk olan Azure Cloud Shell'i kullanın. Hiçbir şey yüklemeniz gerekmeyen bu seçenek önerilir. Cloud Shell'i ilk kez kullanıyorsanız Azure portalında oturum açın. Cloud Shell'i başlatmak için Azure Cloud Shell'i kullanmaya başlama ve Bash ortamını seçme adımlarını izleyin.
- İsteğe bağlı olarak yerel makinenizde Azure CLI'yı çalıştırın. Azure CLI zaten yüklüyse, CLI'yi ve uzantıları geçerli sürüme yükseltmek için komutunu çalıştırın
az upgrade. Azure CLI'yı yüklemek için bkz . Azure CLI'yi yükleme. Geliştirme platformunuz olarak Raspberry Pi kullanıyorsanız Azure Cloud Shell kullanmanızı veya Azure CLI'yi başka bir bilgisayara yüklemenizi öneririz.
IoT hub oluşturma
Bu bölümde, IoT hub'ı ve kaynak grubu oluşturmak için Azure CLI'yi kullanacaksınız. Azure kaynak grubu, Azure kaynaklarının dağıtıldığı ve yönetildiği bir mantıksal kapsayıcıdır. IoT hub'ı, IoT uygulamanız ve cihazlarınız arasında çift yönlü iletişim için merkezi bir ileti hub'ı görevi görür.
IoT hub'ı ve kaynak grubu oluşturmak için:
Azure CLI'ı başlatın:
- Cloud Shell kullanıyorsanız Cloud Shell'i bölünmüş bir tarayıcı penceresinde başlatmak için CLI komutlarında Deneyin düğmesini seçin. Veya Cloud Shell'i ayrı bir tarayıcı sekmesinde açabilirsiniz.
- Azure CLI'yi yerel olarak kullanıyorsanız Windows CMD, PowerShell veya Bash gibi bir konsol açın ve Azure CLI'da oturum açın.
Bu hızlı başlangıcın geri kalanında CLI komutlarını çalıştırmak için: komut söz dizimini kopyalayın, Cloud Shell pencerenize veya CLI konsolunuza yapıştırın, değişken değerlerini düzenleyin ve Enter tuşuna basın.
azure-iot uzantısını yüklemek veya geçerli sürüme yükseltmek için az extension add komutunu çalıştırın.
az extension add --upgrade --name azure-iotKaynak grubu oluşturmak için az group create komutunu çalıştırın. Aşağıdaki komut eastus konumunda MyResourceGroup adlı bir kaynak grubu oluşturur.
Not
İsteğe bağlı olarak alternatif bir konum ayarlayabilirsiniz. Kullanılabilir konumları görmek için komutunu çalıştırın
az account list-locations. Bu öğreticide örnek komutta gösterildiği gibi eastus kullanılır.az group create --name MyResourceGroup --location eastusIoT hub'ı oluşturmak için az iot hub create komutunu çalıştırın. IoT hub'ı oluşturmak birkaç dakika sürebilir.
YourIotHubName. Aşağıdaki komutta ioT hub'ınız için seçtiğiniz adı kullanarak bu yer tutucuyu ve çevresindeki küme ayraçlarını değiştirin. IoT hub adı Azure'da genel olarak benzersiz olmalıdır. Bu hızlı başlangıcın geri kalanında yer tutucuyu gördüğünüz her yerde IoT hub'ınızın adını kullanın.
az iot hub create --resource-group MyResourceGroup --name {YourIoTHubName}İpucu
IoT hub'ı oluşturduktan sonra, bu hızlı başlangıcın geri kalanında IoT hub'ınız ile etkileşime geçmek için Azure IoT Gezgini'ni kullanacaksınız. IoT Gezgini, mevcut bir IoT Hub'a bağlanmanıza ve cihazları eklemenize, yönetmenize ve izlemenize olanak tanıyan bir GUI uygulamasıdır. Daha fazla bilgi edinmek için bkz . Azure IoT gezginini yükleme ve kullanma. İsteğe bağlı olarak, CLI komutlarını kullanmaya devam edebilirsiniz.
IoT Explorer'ı yapılandırma
Bu hızlı başlangıcın geri kalanında, ioT hub'ınıza cihaz kaydetmek ve cihaz telemetrisini görüntülemek için IoT Explorer'ı kullanacaksınız. Bu bölümde, IoT Explorer'ı yeni oluşturduğunuz IoT hub'ına bağlanacak ve genel model deposundan tak çalıştır modellerini okuyacak şekilde yapılandıracaksınız.
Not
Bir cihazı kaydetmek için Azure CLI'yi de kullanabilirsiniz. Yeni bir cihaz kaydetmek için az iot hub device-identity create --device-id mydevice --hub-name {YourIoTHubName} komutunu ve cihazın birincil bağlantı dizesi almak için az iot hub device-identity connection-string show --device-id mydevice --hub-name {YourIoTHubName} komutunu kullanın. Cihaz bağlantı dizesi not aldıktan sonra Cihaz örneğini çalıştırma bölümüne atlayabilirsiniz.
IoT hub'ınıza bağlantı eklemek için:
IoT hub'ınızın bağlantı dizesi almak için az iot hub connection-string show komutunu çalıştırın.
az iot hub connection-string show --hub-name {YourIoTHubName}bağlantı dizesi çevresindeki tırnak işaretleri olmadan kopyalayın.
Azure IoT Gezgini'nde soldaki menüden IoT hub'ları'nı ve ardından + Bağlantı ekle'yi seçin.
bağlantı dizesi Bağlantı dizesi kutusuna yapıştırın.
Kaydet'i seçin.
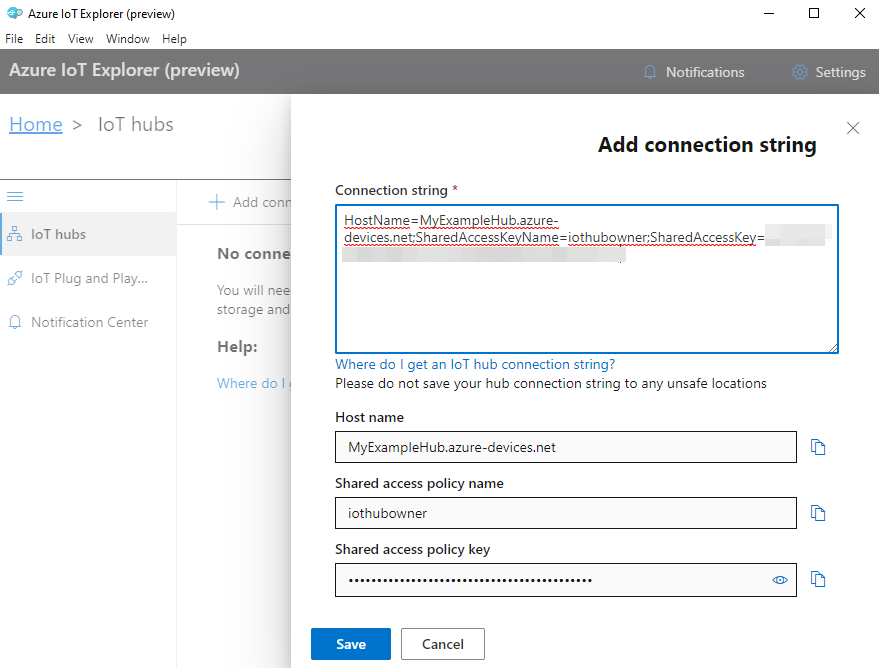
Bağlantı başarılı olursa IoT Gezgini Cihazlar görünümüne geçer.
Genel model deposunu eklemek için:
Giriş görünümüne dönmek için IoT Gezgini'nde Giriş'i seçin.
Sol menüde Ayarlar'IoT Tak Çalıştır ve ardından +Ekle'yi seçin ve açılan menüden Genel depo'yu seçin.
konumundaki
https://devicemodels.azure.comgenel model deposu için bir giriş görüntülenir.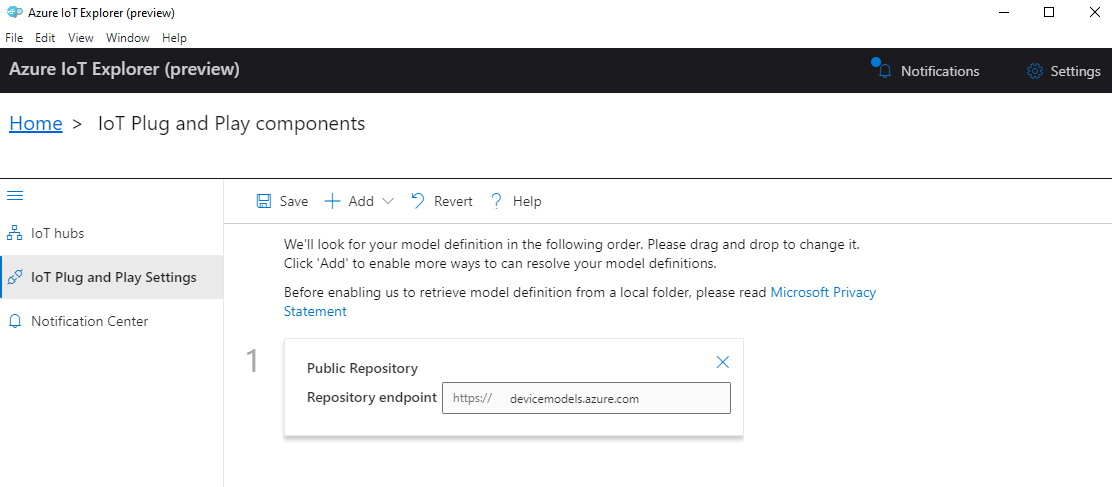
Kaydet'i seçin.
Cihaz kaydetme
Bu bölümde yeni bir cihaz örneği oluşturacak ve oluşturduğunuz IoT hub'ına kaydedacaksınız. Cihazınızı daha sonraki bir bölümde güvenli bir şekilde bağlamak için yeni kaydedilen cihazın bağlantı bilgilerini kullanacaksınız.
Bir cihazı kaydetmek için:
IoT Gezgini'ndeki giriş görünümünde IoT hub'ları'nı seçin.
Daha önce eklediğiniz bağlantı görünmelidir. Bağlantı özelliklerinin altındaki Cihazları bu hub'da görüntüle'yi seçin.
+ Yeni'yi seçin ve cihazınız için bir cihaz kimliği girin; örneğin mydevice. Diğer tüm özellikleri aynı bırakın.
Oluştur'u belirleyin.
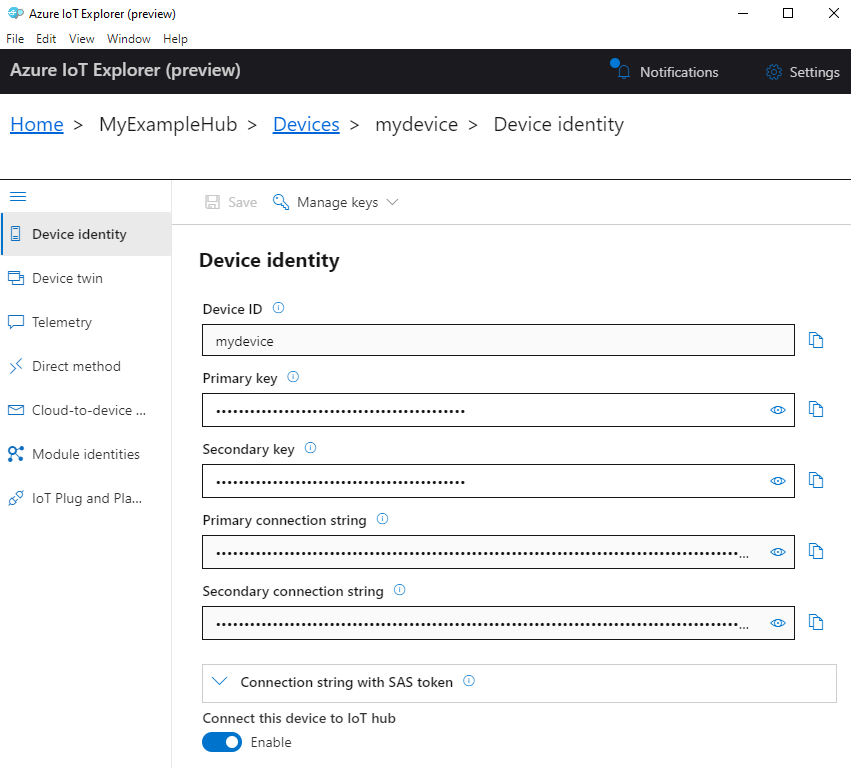
Birincil bağlantı dizesi alanını kopyalayıp not almak için kopyalama düğmelerini kullanın. Bu bağlantı dizesi daha sonra ihtiyacınız olacak.
Cihaz örneğini çalıştırma
Bu bölümde, bir cihazdan IoT hub'ınıza ileti göndermek için C# SDK'sını kullanacaksınız. İki termostat algılayıcısı olan bir sıcaklık denetleyicisi uygulayan bir örnek çalıştıracaksınız.
Windows CMD, PowerShell veya Bash gibi yeni bir konsol açın. Aşağıdaki adımlarda, Node.js SDK'sını yüklemek ve Node.js örnek kodla çalışmak için bu konsolu kullanacaksınız.
Not
Azure CLI'nın yerel yüklemesini kullanıyorsanız artık iki konsol penceresi açık olabilir. Cli için kullandığınız komutları değil, yeni açtığınız konsolda bu bölümdeki komutları girdiğinizden emin olun.
C# için Microsoft Azure IoT SDK'sını (.NET) yerel makinenize kopyalayın:
git clone https://github.com/Azure/azure-iot-sdk-csharp.gitÖrnek dizine gidin:
Windows
cd azure-iot-sdk-csharp\iothub\device\samples\solutions\PnpDeviceSamples\TemperatureControllerLinux veya Raspberry Pi işletim sistemi
cd azure-iot-sdk-csharp/iothub/device/samples/solutions/PnpDeviceSamples/TemperatureControllerAzure IoT C# SDK'sını ve gerekli bağımlılıkları yükleyin:
dotnet restoreBu komut, TemperatureController.csproj dosyasında belirtilen uygun bağımlılıkları yükler.
Cihazınızın Azure IoT'ye bağlanmasını sağlamak için aşağıdaki ortam değişkenlerinin ikisini de ayarlayın.
- adlı
IOTHUB_DEVICE_CONNECTION_STRINGbir ortam değişkeni ayarlayın. Değişken değeri için önceki bölümde kaydettiğiniz cihaz bağlantı dizesi kullanın. - adlı
IOTHUB_DEVICE_SECURITY_TYPEbir ortam değişkeni ayarlayın. değişkeni için değişmez dize değeriniconnectionStringkullanın.
CMD (Windows)
set IOTHUB_DEVICE_CONNECTION_STRING=<your connection string here> set IOTHUB_DEVICE_SECURITY_TYPE=connectionStringNot
Windows CMD için her değişkenin dize değerlerini çevreleyen tırnak işareti yoktur.
PowerShell
$env:IOTHUB_DEVICE_CONNECTION_STRING='<your connection string here>' $env:IOTHUB_DEVICE_SECURITY_TYPE='connectionString'Bash
export IOTHUB_DEVICE_CONNECTION_STRING="<your connection string here>" export IOTHUB_DEVICE_SECURITY_TYPE="connectionString"- adlı
Kod örneğini çalıştırın:
dotnet runNot
Bu kod örneği, el ile yapılandırma yapmadan akıllı cihazları çözümlerinizle tümleştirmenizi sağlayan Azure IoT Tak Çalıştır kullanır. Varsayılan olarak, bu belgelerdeki örneklerin çoğu IoT Tak Çalıştır kullanır. IoT PnP'nin avantajları ve kullanmama durumları hakkında daha fazla bilgi edinmek için bkz. IoT Tak Çalıştır nedir?.
Örnek, kaydettiğiniz cihaz olarak IoT hub'ınıza güvenli bir şekilde bağlanır ve telemetri iletileri göndermeye başlar. Örnek çıkış konsolunuzda görünür.
Telemetri görüntüleme
IoT Gezgini ile cihaz telemetrisini görüntüleyebilirsiniz. İsteğe bağlı olarak, Azure CLI kullanarak telemetriyi görüntüleyebilirsiniz.
Azure IoT Gezgini'nde telemetriyi görüntülemek için:
IoT Gezgini'ndeki IoT hub'ınızdan Bu hub'daki cihazları görüntüle'yi seçin ve ardından listeden cihazınızı seçin.
Cihazınızın sol menüsünde Telemetri'yi seçin.
Yerleşik olay hub'ı kullan seçeneğinin Evet olarak ayarlandığını onaylayın ve ardından Başlat'ı seçin.
Cihaz buluta ileti gönderirken telemetriyi görüntüleyin.
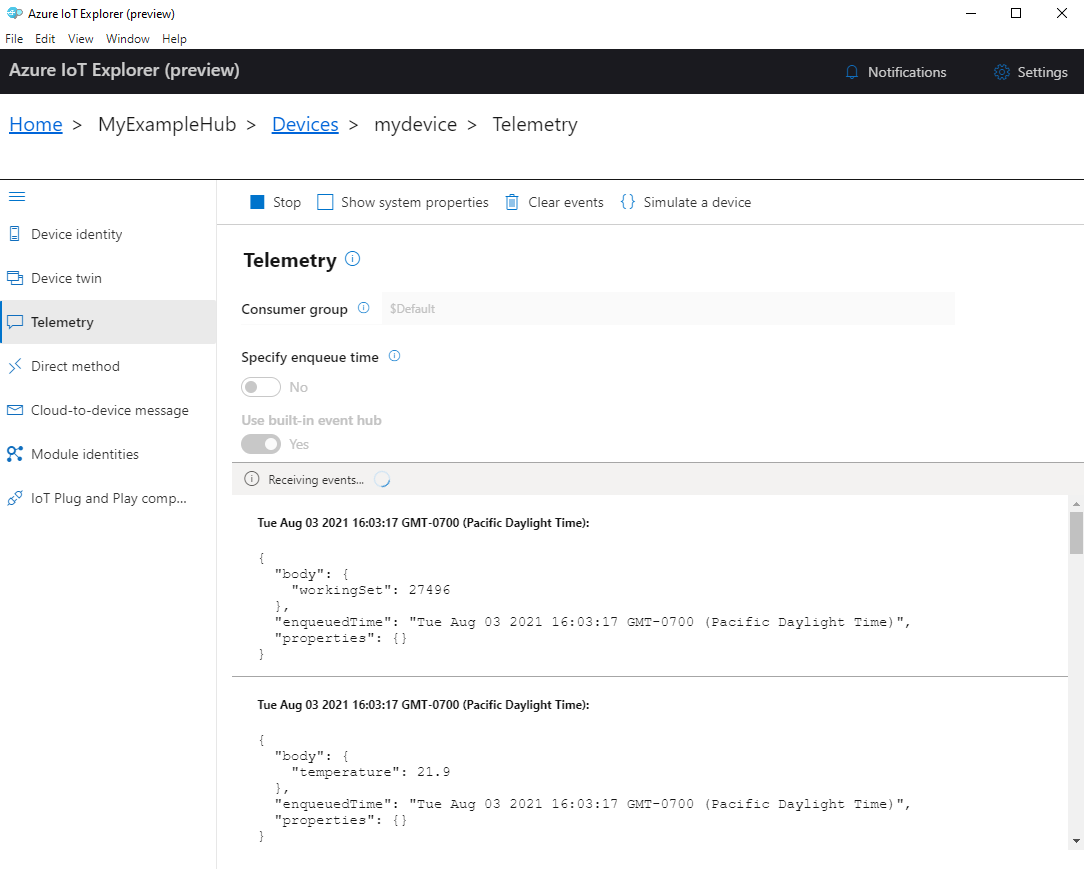
Alma olaylarını sonlandırmak için Durdur'u seçin.
Tek tek cihaz bileşenleri tarafından gönderilen telemetri verilerini okumak için IoT Explorer'daki tak çalıştır özelliklerini kullanabilirsiniz. Örneğin, bu hızlı başlangıçtaki sıcaklık denetleyicisinde iki termostat vardır: termostat1 ve termostat2. Termostat1 tarafından bildirilen sıcaklığı görmek için:
IoT Gezgini'ndeki cihazınızda soldaki menüden IoT Tak Çalıştır bileşenleri'ni seçin. Ardından bileşenler listesinden termostat1'i seçin.
Termostat1 bileşen bölmesinde üstteki menüden Telemetri'yi seçin.
Telemetri bölmesinde, daha önce uyguladığınız adımları izleyin. Yerleşik olay hub'ı kullan seçeneğinin Evet olarak ayarlandığından emin olun ve Ardından Başlat'ı seçin.
Azure CLI ile cihaz telemetrisini görüntülemek için:
Cihazdan IoT hub'ınıza gönderilen olayları izlemek için az iot hub monitor-events komutunu çalıştırın. Cihazınız ve IoT hub'ınız için Azure IoT'de daha önce oluşturduğunuz adları kullanın.
az iot hub monitor-events --output table --device-id mydevice --hub-name {YourIoTHubName}Konsolda bağlantı ayrıntılarını ve telemetri çıkışını görüntüleyin.
Starting event monitor, filtering on device: mydevice, use ctrl-c to stop... event: component: thermostat1 interface: dtmi:com:example:TemperatureController;2 module: '' origin: mydevice payload: temperature: 39.8 event: component: thermostat2 interface: dtmi:com:example:TemperatureController;2 module: '' origin: mydevice payload: temperature: 36.7İzlemeyi sonlandırmak için CTRL+C tuşlarına basın.
Bu hızlı başlangıçta temel bir Azure IoT uygulama geliştirme iş akışı öğreneceksiniz. Bir Azure IoT hub'ı ve cihaz oluşturmak için Azure CLI ve IoT Gezgini'ni kullanırsınız. Ardından bir sıcaklık denetleyicisi çalıştırmak, hub'a güvenli bir şekilde bağlamak ve telemetri göndermek için bir Azure IoT cihaz SDK örneği kullanırsınız. Sıcaklık denetleyicisi örnek uygulaması yerel makinenizde çalışır ve IoT Hub'a göndermek için simülasyon algılayıcı verileri oluşturur.
Önkoşullar
Bu hızlı başlangıç Windows, Linux ve Raspberry Pi üzerinde çalışır. Aşağıdaki işletim sistemi ve cihaz sürümlerinde test edilmiştir:
- Windows 10
- Ubuntu 20.04 LTS
- Raspberry Pi 3 Model B+ üzerinde çalışan Raspberry Pi OS (Raspbian) sürüm 10
Raspberry Pi için not edilen durumlar dışında geliştirme makinenize aşağıdaki önkoşulları yükleyin:
- Azure aboneliğiniz yoksa başlamadan önce ücretsiz bir abonelik oluşturun.
- Git.
- Azure IoT Gezgini: Azure IoT'yi izlemek ve yönetmek için platformlar arası, GUI tabanlı yardımcı program. Geliştirme platformunuz olarak Raspberry Pi kullanıyorsanız IoT Explorer'ı başka bir bilgisayara yüklemenizi öneririz. IoT Explorer'ı yüklemek istemiyorsanız, aynı adımları gerçekleştirmek için Azure CLI'yı kullanabilirsiniz.
- Azure CLI. Bu hızlı başlangıçta Azure CLI komutlarını çalıştırmak için iki seçeneğiniz vardır:
- Tarayıcınızda CLI komutlarını çalıştıran etkileşimli bir kabuk olan Azure Cloud Shell'i kullanın. Hiçbir şey yüklemeniz gerekmeyen bu seçenek önerilir. Cloud Shell'i ilk kez kullanıyorsanız Azure portalında oturum açın. Cloud Shell'i başlatmak için Azure Cloud Shell'i kullanmaya başlama ve Bash ortamını seçme adımlarını izleyin.
- İsteğe bağlı olarak yerel makinenizde Azure CLI'yı çalıştırın. Azure CLI zaten yüklüyse, CLI'yi ve uzantıları geçerli sürüme yükseltmek için komutunu çalıştırın
az upgrade. Azure CLI'yı yüklemek için bkz . Azure CLI'yi yükleme. Geliştirme platformunuz olarak Raspberry Pi kullanıyorsanız Azure Cloud Shell kullanmanızı veya Azure CLI'yi başka bir bilgisayara yüklemenizi öneririz.
İşletim sisteminiz için kalan önkoşulları yükleyin.
Windows
Windows'ta bu hızlı başlangıcı tamamlamak için aşağıdaki yazılımı yükleyin:
Java SE Development Kit 8 veya üzeri. OpenJDK'nin Zulu Derlemelerini İndirme bölümünden birden çok platform için Java 8 (LTS) JDK'yi indirebilirsiniz. Yükleyicide Yola Ekle seçeneğini belirleyin.
Apache Maven 3. İndirmeyi yerel bir klasöre ayıkladıktan sonra, Maven /bin klasörünün tam yolunu Windows
PATHortam değişkenine ekleyin.
Linux veya Raspberry Pi işletim sistemi
Linux veya Raspberry Pi işletim sisteminde bu hızlı başlangıcı tamamlamak için aşağıdaki yazılımı yükleyin:
Not
Bu bölümdeki adımlar Linux Ubuntu/Debian dağıtımlarını temel alır. (Raspberry Pi OS, Debian'ı temel alır.) Farklı bir Linux dağıtımı kullanıyorsanız adımları buna göre değiştirmeniz gerekir.
OpenJDK (Open Java Development Kit) 8 veya üzeri. Sisteminizde yüklü Java sürümünü doğrulamak için komutunu kullanabilirsiniz
java -version. Yalnızca Java çalışma zamanı (JRE) değil JDK'nin yüklü olduğundan emin olun.Sisteminiz için OpenJDK yüklemek için aşağıdaki komutları girin:
Sisteminiz için varsayılan OpenJDK sürümünü yüklemek için (Ubuntu 20.04 için OpenJDK 11 ve yazma sırasında Raspberry Pi OS 10):
sudo apt update sudo apt install default-jdkAlternatif olarak, yüklenecek JDK sürümünü belirtebilirsiniz. Örneğin:
sudo apt update sudo apt install openjdk-8-jdkSisteminizde java'nın birden çok sürümü yüklüyse, Java ve Java derleyicisinin varsayılan (otomatik) sürümlerini yapılandırmak için aşağıdaki komutları kullanabilirsiniz.
update-java-alternatives --list #list the Java versions installed sudo update-alternatives --config java #set the default Java version sudo update-alternatives --config javac #set the default Java compiler versionOrtam değişkenini
JAVA_HOMEJDK yüklemenizin yoluna ayarlayın. (Bu genellikle /usr/lib/jvm dizinindeki sürümlenmiş bir alt dizindir.)export JAVA_HOME=$(readlink -f /usr/bin/java | sed "s:bin/java::")Önemli
Bu komut,
JAVA_HOMEdeğişkeni geçerli kabuk ortamınızda ayarlar. Yeni bir kabuk açtığınızda kullanılabilir hale getirmek için veya/etc/profiledosyanıza komutunu eklemenizi~/.bashrcöneririz.Java JDK (ve JRE) sürümünün yüklü olduğunu, Java derleyici sürümünüzün JDK sürümüyle eşleşip eşleşmediğini ve ortam değişkeninin
JAVA_HOMEdüzgün ayarlandığını doğrulayın.java -version javac -version echo $JAVA_HOME
Apache Maven 3. Maven sürümünün sisteminizde yüklü olduğunu doğrulamak için komutunu kullanabilirsiniz
mvn --version.Maven'ı yüklemek için aşağıdaki komutları girin:
sudo apt-get update sudo apt-get install mavenYüklemenizi doğrulamak için aşağıdaki komutu girin.
mvn --version
IoT hub oluşturma
Bu bölümde, IoT hub'ı ve kaynak grubu oluşturmak için Azure CLI'yi kullanacaksınız. Azure kaynak grubu, Azure kaynaklarının dağıtıldığı ve yönetildiği bir mantıksal kapsayıcıdır. IoT hub'ı, IoT uygulamanız ve cihazlarınız arasında çift yönlü iletişim için merkezi bir ileti hub'ı görevi görür.
IoT hub'ı ve kaynak grubu oluşturmak için:
Azure CLI'ı başlatın:
- Cloud Shell kullanıyorsanız Cloud Shell'i bölünmüş bir tarayıcı penceresinde başlatmak için CLI komutlarında Deneyin düğmesini seçin. Veya Cloud Shell'i ayrı bir tarayıcı sekmesinde açabilirsiniz.
- Azure CLI'yi yerel olarak kullanıyorsanız Windows CMD, PowerShell veya Bash gibi bir konsol açın ve Azure CLI'da oturum açın.
Bu hızlı başlangıcın geri kalanında CLI komutlarını çalıştırmak için: komut söz dizimini kopyalayın, Cloud Shell pencerenize veya CLI konsolunuza yapıştırın, değişken değerlerini düzenleyin ve Enter tuşuna basın.
azure-iot uzantısını yüklemek veya geçerli sürüme yükseltmek için az extension add komutunu çalıştırın.
az extension add --upgrade --name azure-iotKaynak grubu oluşturmak için az group create komutunu çalıştırın. Aşağıdaki komut eastus konumunda MyResourceGroup adlı bir kaynak grubu oluşturur.
Not
İsteğe bağlı olarak alternatif bir konum ayarlayabilirsiniz. Kullanılabilir konumları görmek için komutunu çalıştırın
az account list-locations. Bu öğreticide örnek komutta gösterildiği gibi eastus kullanılır.az group create --name MyResourceGroup --location eastusIoT hub'ı oluşturmak için az iot hub create komutunu çalıştırın. IoT hub'ı oluşturmak birkaç dakika sürebilir.
YourIotHubName. Aşağıdaki komutta ioT hub'ınız için seçtiğiniz adı kullanarak bu yer tutucuyu ve çevresindeki küme ayraçlarını değiştirin. IoT hub adı Azure'da genel olarak benzersiz olmalıdır. Bu hızlı başlangıcın geri kalanında yer tutucuyu gördüğünüz her yerde IoT hub'ınızın adını kullanın.
az iot hub create --resource-group MyResourceGroup --name {YourIoTHubName}İpucu
IoT hub'ı oluşturduktan sonra, bu hızlı başlangıcın geri kalanında IoT hub'ınız ile etkileşime geçmek için Azure IoT Gezgini'ni kullanacaksınız. IoT Gezgini, mevcut bir IoT Hub'a bağlanmanıza ve cihazları eklemenize, yönetmenize ve izlemenize olanak tanıyan bir GUI uygulamasıdır. Daha fazla bilgi edinmek için bkz . Azure IoT gezginini yükleme ve kullanma. İsteğe bağlı olarak, CLI komutlarını kullanmaya devam edebilirsiniz.
IoT Explorer'ı yapılandırma
Bu hızlı başlangıcın geri kalanında, ioT hub'ınıza cihaz kaydetmek ve cihaz telemetrisini görüntülemek için IoT Explorer'ı kullanacaksınız. Bu bölümde, IoT Explorer'ı yeni oluşturduğunuz IoT hub'ına bağlanacak ve genel model deposundan tak çalıştır modellerini okuyacak şekilde yapılandıracaksınız.
Not
Bir cihazı kaydetmek için Azure CLI'yi de kullanabilirsiniz. Yeni bir cihaz kaydetmek için az iot hub device-identity create --device-id mydevice --hub-name {YourIoTHubName} komutunu ve cihazın birincil bağlantı dizesi almak için az iot hub device-identity connection-string show --device-id mydevice --hub-name {YourIoTHubName} komutunu kullanın. Cihaz bağlantı dizesi not aldıktan sonra Cihaz örneğini çalıştırma bölümüne atlayabilirsiniz.
IoT hub'ınıza bağlantı eklemek için:
IoT hub'ınızın bağlantı dizesi almak için az iot hub connection-string show komutunu çalıştırın.
az iot hub connection-string show --hub-name {YourIoTHubName}bağlantı dizesi çevresindeki tırnak işaretleri olmadan kopyalayın.
Azure IoT Gezgini'nde soldaki menüden IoT hub'ları'nı ve ardından + Bağlantı ekle'yi seçin.
bağlantı dizesi Bağlantı dizesi kutusuna yapıştırın.
Kaydet'i seçin.
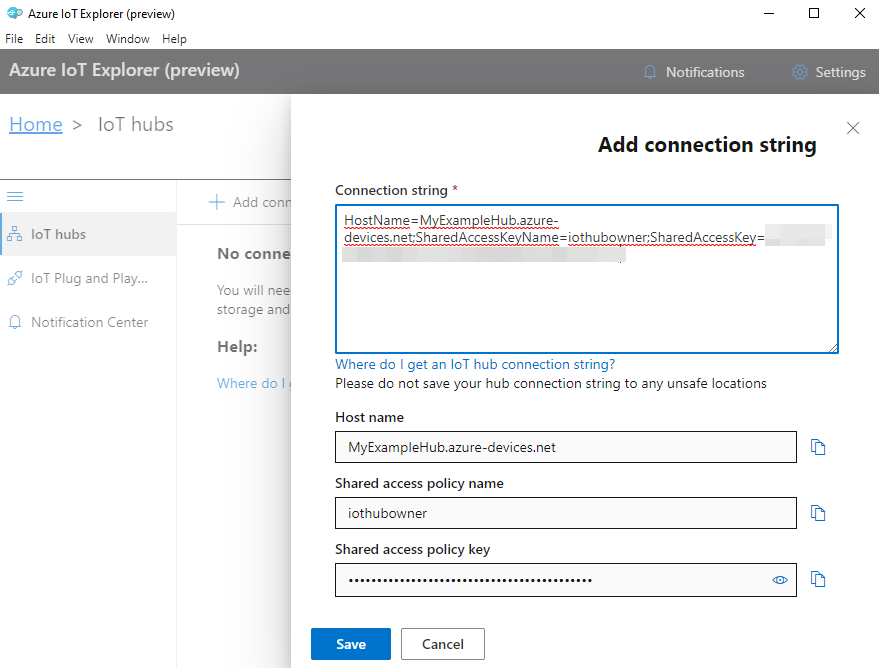
Bağlantı başarılı olursa IoT Gezgini Cihazlar görünümüne geçer.
Genel model deposunu eklemek için:
Giriş görünümüne dönmek için IoT Gezgini'nde Giriş'i seçin.
Sol menüde Ayarlar'IoT Tak Çalıştır ve ardından +Ekle'yi seçin ve açılan menüden Genel depo'yu seçin.
konumundaki
https://devicemodels.azure.comgenel model deposu için bir giriş görüntülenir.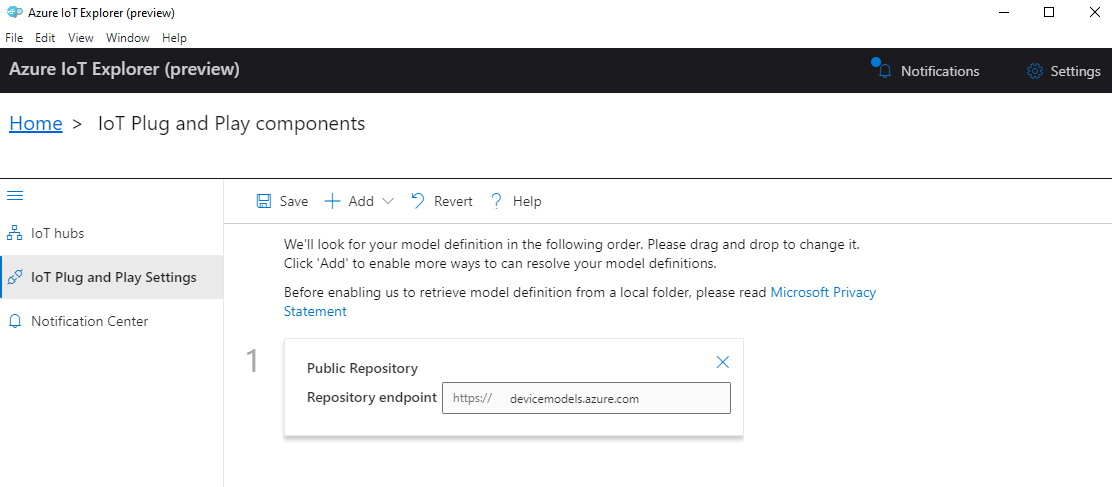
Kaydet'i seçin.
Cihaz kaydetme
Bu bölümde yeni bir cihaz örneği oluşturacak ve oluşturduğunuz IoT hub'ına kaydedacaksınız. Cihazınızı daha sonraki bir bölümde güvenli bir şekilde bağlamak için yeni kaydedilen cihazın bağlantı bilgilerini kullanacaksınız.
Bir cihazı kaydetmek için:
IoT Gezgini'ndeki giriş görünümünde IoT hub'ları'nı seçin.
Daha önce eklediğiniz bağlantı görünmelidir. Bağlantı özelliklerinin altındaki Cihazları bu hub'da görüntüle'yi seçin.
+ Yeni'yi seçin ve cihazınız için bir cihaz kimliği girin; örneğin mydevice. Diğer tüm özellikleri aynı bırakın.
Oluştur'u belirleyin.
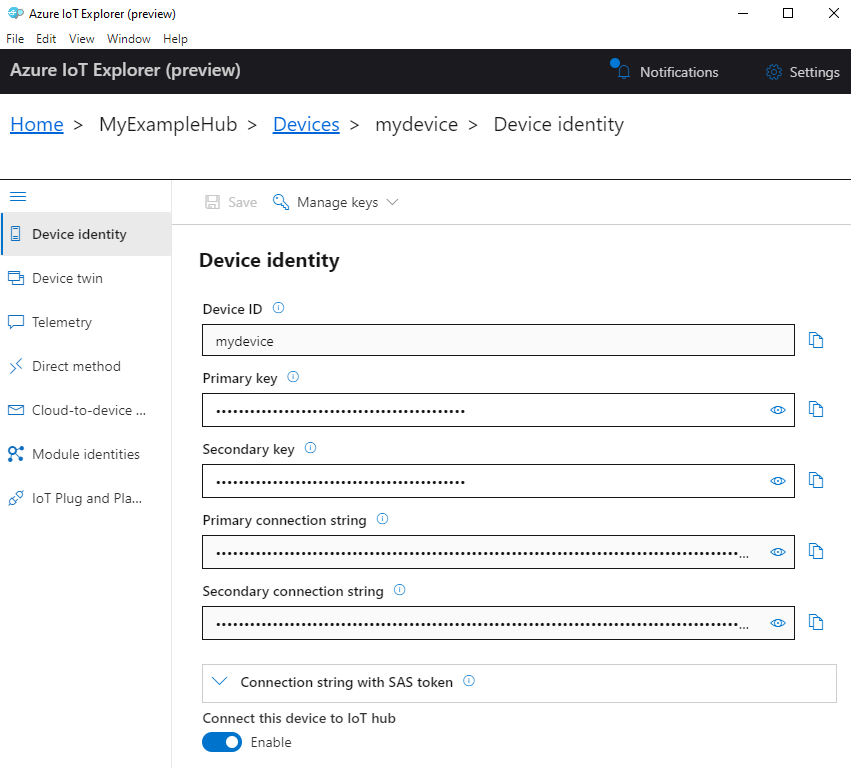
Birincil bağlantı dizesi alanını kopyalayıp not almak için kopyalama düğmelerini kullanın. Bu bağlantı dizesi daha sonra ihtiyacınız olacak.
Cihaz örneğini çalıştırma
Bu bölümde, Bir cihazdan IoT hub'ınıza ileti göndermek için Java SDK'sını kullanacaksınız. İki termostat algılayıcısı olan bir sıcaklık denetleyicisi uygulayan bir örnek çalıştıracaksınız.
Azure IoT Java cihaz SDK'sını yüklemek, derlemek ve kod örneğini çalıştırmak için bir konsol açın. Aşağıdaki adımlarda bu konsolu kullanacaksınız.
Not
Azure CLI'nın yerel yüklemesini kullanıyorsanız artık iki konsol penceresi açık olabilir. Cli için kullandığınız komutları değil, yeni açtığınız konsolda bu bölümdeki komutları girdiğinizden emin olun.
Linux ve Raspberry Pi işletim sistemi
JAVA_HOME (
echo $JAVA_HOME) ortam değişkeninin ayarlandığını onaylayın. JAVA_HOME ayarlama hakkında bilgi için bkz . Linux/Raspberry Pi Önkoşulları.Azure IoT Java cihaz SDK'sını yerel makinenize kopyalayın:
git clone https://github.com/Azure/azure-iot-sdk-java.gitSDK'nın kök klasörüne gidin ve SDK'yi derlemek ve örnekleri güncelleştirmek için aşağıdaki komutu çalıştırın.
cd azure-iot-sdk-java mvn install -T 2C -DskipTestsBu işlem birkaç dakika sürer.
Cihazınızın Azure IoT'ye bağlanmasını sağlamak için aşağıdaki ortam değişkenlerini ayarlayın.
- adlı
IOTHUB_DEVICE_CONNECTION_STRINGbir ortam değişkeni ayarlayın. Değişken değeri için önceki bölümde kaydettiğiniz cihaz bağlantı dizesi kullanın. - adlı
IOTHUB_DEVICE_SECURITY_TYPEbir ortam değişkeni ayarlayın. değişkeni için değişmez dize değeriniconnectionStringkullanın.
CMD
set IOTHUB_DEVICE_CONNECTION_STRING=<your connection string here> set IOTHUB_DEVICE_SECURITY_TYPE=connectionStringNot
Windows CMD için her değişkenin dize değerlerini çevreleyen tırnak işareti yoktur.
Bash
export IOTHUB_DEVICE_CONNECTION_STRING="<your connection string here>" export IOTHUB_DEVICE_SECURITY_TYPE="connectionString"- adlı
Örnek dizine gidin.
CMD
cd device\iot-device-samples\pnp-device-sample\temperature-controller-device-sampleBash
cd device/iot-device-samples/pnp-device-sample/temperature-controller-device-sampleKod örneğini çalıştırın.
java -jar -Dexec.mainClass="samples.com.microsoft.azure.sdk.iot.device.TemperatureController"Not
Bu kod örneği, el ile yapılandırma yapmadan akıllı cihazları çözümlerinizle tümleştirmenizi sağlayan Azure IoT Tak Çalıştır kullanır. Varsayılan olarak, bu belgelerdeki örneklerin çoğu IoT Tak Çalıştır kullanır. IoT PnP'nin avantajları ve kullanmama durumları hakkında daha fazla bilgi edinmek için bkz. IoT Tak Çalıştır nedir?.
Örnek, kaydettiğiniz cihaz olarak IoT hub'ınıza güvenli bir şekilde bağlanır ve telemetri iletileri göndermeye başlar. Örnek çıkış konsolunuzda görünür.
Telemetri görüntüleme
IoT Gezgini ile cihaz telemetrisini görüntüleyebilirsiniz. İsteğe bağlı olarak, Azure CLI kullanarak telemetriyi görüntüleyebilirsiniz.
Azure IoT Gezgini'nde telemetriyi görüntülemek için:
IoT Gezgini'ndeki IoT hub'ınızdan Bu hub'daki cihazları görüntüle'yi seçin ve ardından listeden cihazınızı seçin.
Cihazınızın sol menüsünde Telemetri'yi seçin.
Yerleşik olay hub'ı kullan seçeneğinin Evet olarak ayarlandığını onaylayın ve ardından Başlat'ı seçin.
Cihaz buluta ileti gönderirken telemetriyi görüntüleyin.
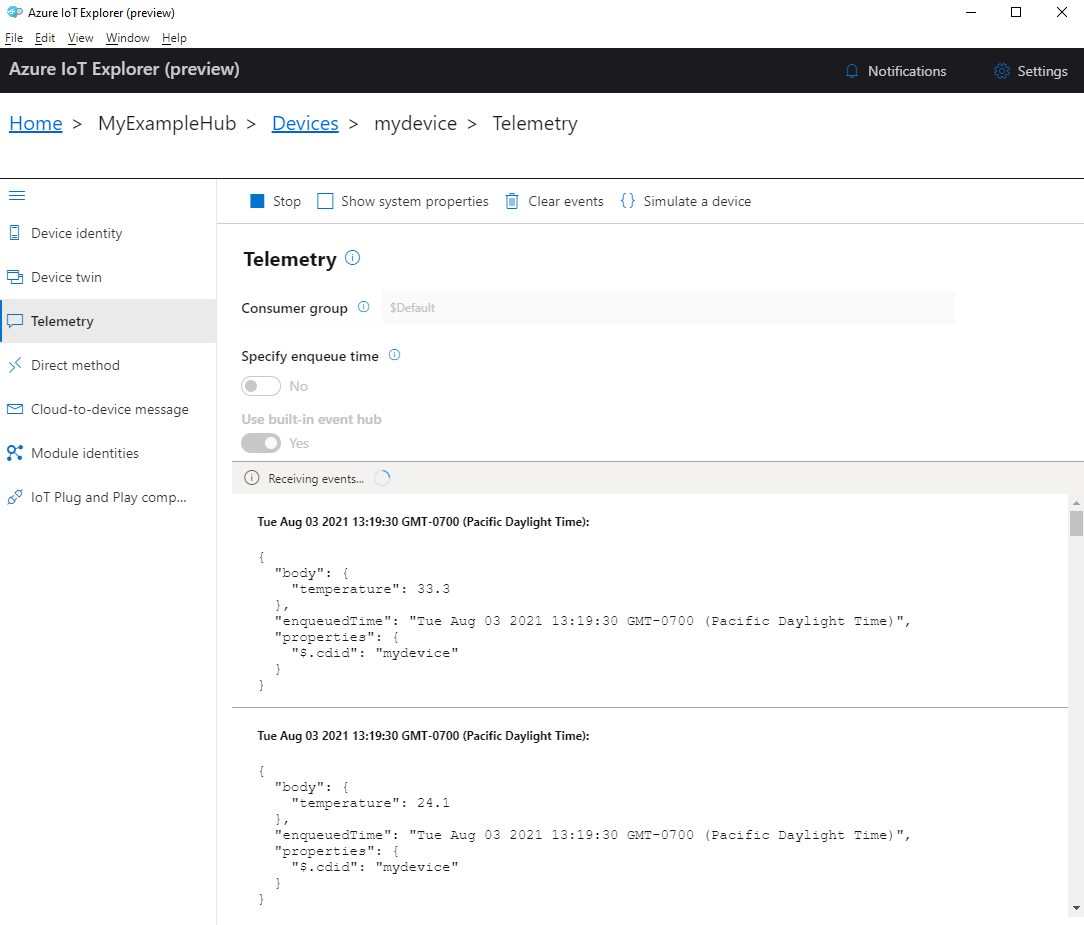
Alma olaylarını sonlandırmak için Durdur'u seçin.
Tek tek cihaz bileşenleri tarafından gönderilen telemetri verilerini okumak için IoT Explorer'daki tak çalıştır özelliklerini kullanabilirsiniz. Örneğin, bu hızlı başlangıçtaki sıcaklık denetleyicisinde iki termostat vardır: termostat1 ve termostat2. Termostat1 tarafından bildirilen sıcaklığı görmek için:
IoT Gezgini'ndeki cihazınızda soldaki menüden IoT Tak Çalıştır bileşenleri'ni seçin. Ardından bileşenler listesinden termostat1'i seçin.
Termostat1 bileşen bölmesinde üstteki menüden Telemetri'yi seçin.
Telemetri bölmesinde, daha önce uyguladığınız adımları izleyin. Yerleşik olay hub'ı kullan seçeneğinin Evet olarak ayarlandığından emin olun ve Ardından Başlat'ı seçin.
Azure CLI ile cihaz telemetrisini görüntülemek için:
Cihazdan IoT hub'ınıza gönderilen olayları izlemek için az iot hub monitor-events komutunu çalıştırın. Cihazınız ve IoT hub'ınız için Azure IoT'de daha önce oluşturduğunuz adları kullanın.
az iot hub monitor-events --output table --device-id mydevice --hub-name {YourIoTHubName}Konsolda bağlantı ayrıntılarını ve telemetri çıkışını görüntüleyin.
Starting event monitor, filtering on device: mydevice, use ctrl-c to stop... event: component: thermostat1 interface: dtmi:com:example:TemperatureController;2 module: '' origin: mydevice payload: temperature: 24.1 event: component: thermostat2 interface: dtmi:com:example:TemperatureController;2 module: '' origin: mydevice payload: temperature: 33.3
Bu hızlı başlangıçta temel bir Azure IoT uygulama geliştirme iş akışı öğreneceksiniz. Bir Azure IoT hub'ı ve cihaz oluşturmak için Azure CLI ve IoT Gezgini'ni kullanırsınız. Ardından bir sıcaklık denetleyicisi çalıştırmak, hub'a güvenli bir şekilde bağlamak ve telemetri göndermek için bir Azure IoT cihaz SDK örneği kullanırsınız. Sıcaklık denetleyicisi örnek uygulaması yerel makinenizde çalışır ve IoT Hub'a göndermek için simülasyon algılayıcı verileri oluşturur.
Önkoşullar
Bu hızlı başlangıç Windows, Linux ve Raspberry Pi üzerinde çalışır. Aşağıdaki işletim sistemi ve cihaz sürümlerinde test edilmiştir:
- Windows 10
- Ubuntu 20.04 LTS
- Raspberry Pi 3 Model B+ üzerinde çalışan Raspberry Pi OS (Raspbian) sürüm 10
Raspberry Pi için not edilen durumlar dışında geliştirme makinenize aşağıdaki önkoşulları yükleyin:
- Azure aboneliğiniz yoksa başlamadan önce ücretsiz bir abonelik oluşturun.
- Git.
- Node.js sürüm 12 veya üzeri. Düğüm sürümünüzü denetlemek için komutunu çalıştırın
node --version. - Azure IoT Gezgini: Azure IoT'yi izlemek ve yönetmek için platformlar arası, GUI tabanlı yardımcı program. Geliştirme platformunuz olarak Raspberry Pi kullanıyorsanız IoT Explorer'ı başka bir bilgisayara yüklemenizi öneririz. IoT Explorer'ı yüklemek istemiyorsanız, aynı adımları gerçekleştirmek için Azure CLI'yı kullanabilirsiniz.
- Azure CLI. Bu hızlı başlangıçta Azure CLI komutlarını çalıştırmak için iki seçeneğiniz vardır:
- Tarayıcınızda CLI komutlarını çalıştıran etkileşimli bir kabuk olan Azure Cloud Shell'i kullanın. Hiçbir şey yüklemeniz gerekmeyen bu seçenek önerilir. Cloud Shell'i ilk kez kullanıyorsanız Azure portalında oturum açın. Cloud Shell'i başlatmak için Azure Cloud Shell'i kullanmaya başlama ve Bash ortamını seçme adımlarını izleyin.
- İsteğe bağlı olarak yerel makinenizde Azure CLI'yı çalıştırın. Azure CLI zaten yüklüyse, CLI'yi ve uzantıları geçerli sürüme yükseltmek için komutunu çalıştırın
az upgrade. Azure CLI'yı yüklemek için bkz . Azure CLI'yi yükleme. Geliştirme platformunuz olarak Raspberry Pi kullanıyorsanız Azure Cloud Shell kullanmanızı veya Azure CLI'yi başka bir bilgisayara yüklemenizi öneririz.
IoT hub oluşturma
Bu bölümde, IoT hub'ı ve kaynak grubu oluşturmak için Azure CLI'yi kullanacaksınız. Azure kaynak grubu, Azure kaynaklarının dağıtıldığı ve yönetildiği bir mantıksal kapsayıcıdır. IoT hub'ı, IoT uygulamanız ve cihazlarınız arasında çift yönlü iletişim için merkezi bir ileti hub'ı görevi görür.
IoT hub'ı ve kaynak grubu oluşturmak için:
Azure CLI'ı başlatın:
- Cloud Shell kullanıyorsanız Cloud Shell'i bölünmüş bir tarayıcı penceresinde başlatmak için CLI komutlarında Deneyin düğmesini seçin. Veya Cloud Shell'i ayrı bir tarayıcı sekmesinde açabilirsiniz.
- Azure CLI'yi yerel olarak kullanıyorsanız Windows CMD, PowerShell veya Bash gibi bir konsol açın ve Azure CLI'da oturum açın.
Bu hızlı başlangıcın geri kalanında CLI komutlarını çalıştırmak için: komut söz dizimini kopyalayın, Cloud Shell pencerenize veya CLI konsolunuza yapıştırın, değişken değerlerini düzenleyin ve Enter tuşuna basın.
azure-iot uzantısını yüklemek veya geçerli sürüme yükseltmek için az extension add komutunu çalıştırın.
az extension add --upgrade --name azure-iotKaynak grubu oluşturmak için az group create komutunu çalıştırın. Aşağıdaki komut eastus konumunda MyResourceGroup adlı bir kaynak grubu oluşturur.
Not
İsteğe bağlı olarak alternatif bir konum ayarlayabilirsiniz. Kullanılabilir konumları görmek için komutunu çalıştırın
az account list-locations. Bu öğreticide örnek komutta gösterildiği gibi eastus kullanılır.az group create --name MyResourceGroup --location eastusIoT hub'ı oluşturmak için az iot hub create komutunu çalıştırın. IoT hub'ı oluşturmak birkaç dakika sürebilir.
YourIotHubName. Aşağıdaki komutta ioT hub'ınız için seçtiğiniz adı kullanarak bu yer tutucuyu ve çevresindeki küme ayraçlarını değiştirin. IoT hub adı Azure'da genel olarak benzersiz olmalıdır. Bu hızlı başlangıcın geri kalanında yer tutucuyu gördüğünüz her yerde IoT hub'ınızın adını kullanın.
az iot hub create --resource-group MyResourceGroup --name {YourIoTHubName}İpucu
IoT hub'ı oluşturduktan sonra, bu hızlı başlangıcın geri kalanında IoT hub'ınız ile etkileşime geçmek için Azure IoT Gezgini'ni kullanacaksınız. IoT Gezgini, mevcut bir IoT Hub'a bağlanmanıza ve cihazları eklemenize, yönetmenize ve izlemenize olanak tanıyan bir GUI uygulamasıdır. Daha fazla bilgi edinmek için bkz . Azure IoT gezginini yükleme ve kullanma. İsteğe bağlı olarak, CLI komutlarını kullanmaya devam edebilirsiniz.
IoT Explorer'ı yapılandırma
Bu hızlı başlangıcın geri kalanında, ioT hub'ınıza cihaz kaydetmek ve cihaz telemetrisini görüntülemek için IoT Explorer'ı kullanacaksınız. Bu bölümde, IoT Explorer'ı yeni oluşturduğunuz IoT hub'ına bağlanacak ve genel model deposundan tak çalıştır modellerini okuyacak şekilde yapılandıracaksınız.
Not
Bir cihazı kaydetmek için Azure CLI'yi de kullanabilirsiniz. Yeni bir cihaz kaydetmek için az iot hub device-identity create --device-id mydevice --hub-name {YourIoTHubName} komutunu ve cihazın birincil bağlantı dizesi almak için az iot hub device-identity connection-string show --device-id mydevice --hub-name {YourIoTHubName} komutunu kullanın. Cihaz bağlantı dizesi not aldıktan sonra Cihaz örneğini çalıştırma bölümüne atlayabilirsiniz.
IoT hub'ınıza bağlantı eklemek için:
IoT hub'ınızın bağlantı dizesi almak için az iot hub connection-string show komutunu çalıştırın.
az iot hub connection-string show --hub-name {YourIoTHubName}bağlantı dizesi çevresindeki tırnak işaretleri olmadan kopyalayın.
Azure IoT Gezgini'nde soldaki menüden IoT hub'ları'nı ve ardından + Bağlantı ekle'yi seçin.
bağlantı dizesi Bağlantı dizesi kutusuna yapıştırın.
Kaydet'i seçin.
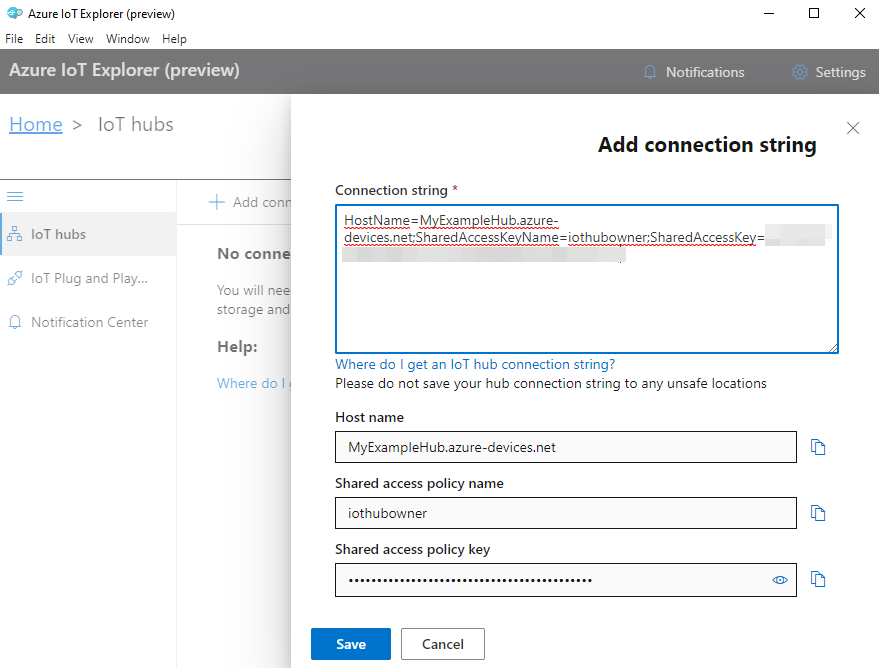
Bağlantı başarılı olursa IoT Gezgini Cihazlar görünümüne geçer.
Genel model deposunu eklemek için:
Giriş görünümüne dönmek için IoT Gezgini'nde Giriş'i seçin.
Sol menüde Ayarlar'IoT Tak Çalıştır ve ardından +Ekle'yi seçin ve açılan menüden Genel depo'yu seçin.
konumundaki
https://devicemodels.azure.comgenel model deposu için bir giriş görüntülenir.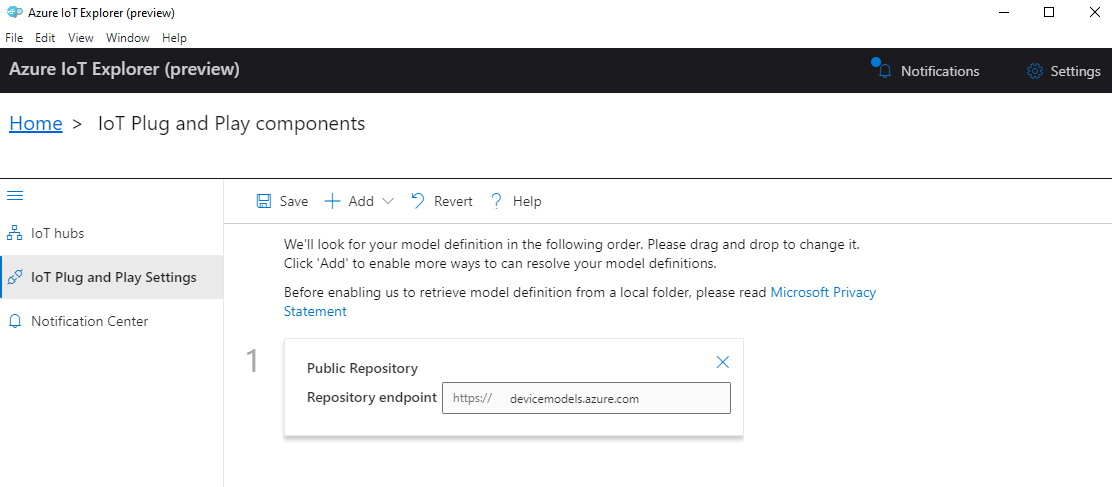
Kaydet'i seçin.
Cihaz kaydetme
Bu bölümde yeni bir cihaz örneği oluşturacak ve oluşturduğunuz IoT hub'ına kaydedacaksınız. Cihazınızı daha sonraki bir bölümde güvenli bir şekilde bağlamak için yeni kaydedilen cihazın bağlantı bilgilerini kullanacaksınız.
Bir cihazı kaydetmek için:
IoT Gezgini'ndeki giriş görünümünde IoT hub'ları'nı seçin.
Daha önce eklediğiniz bağlantı görünmelidir. Bağlantı özelliklerinin altındaki Cihazları bu hub'da görüntüle'yi seçin.
+ Yeni'yi seçin ve cihazınız için bir cihaz kimliği girin; örneğin mydevice. Diğer tüm özellikleri aynı bırakın.
Oluştur'u belirleyin.
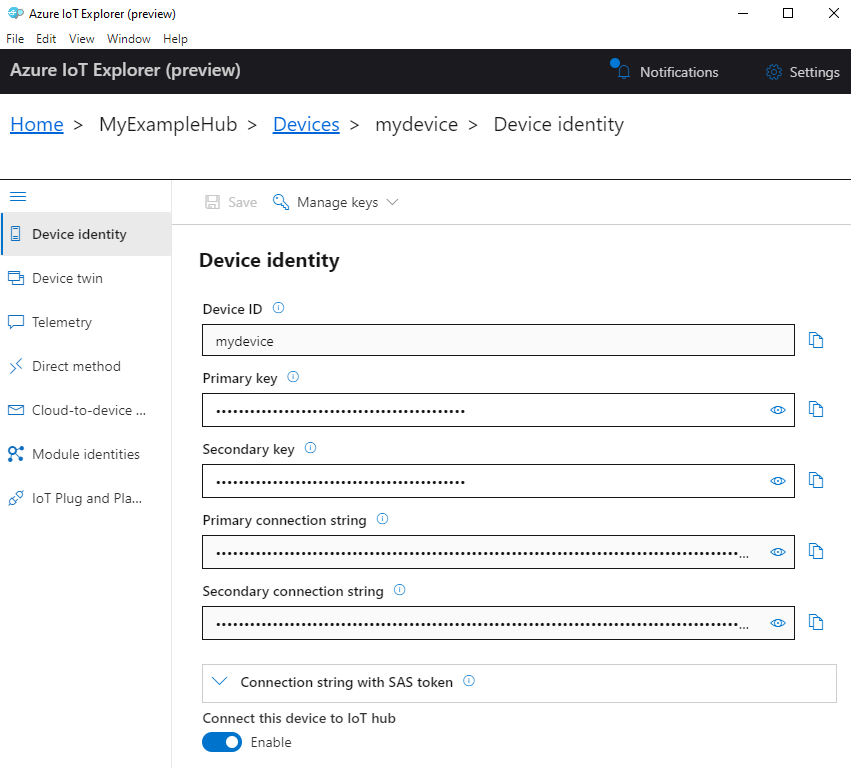
Birincil bağlantı dizesi alanını kopyalayıp not almak için kopyalama düğmelerini kullanın. Bu bağlantı dizesi daha sonra ihtiyacınız olacak.
Cihaz örneğini çalıştırma
Bu bölümde, bir cihazdan IoT hub'ınıza ileti göndermek için Node.js SDK'sını kullanacaksınız. İki termostat algılayıcısı olan bir sıcaklık denetleyicisi uygulayan bir örnek çalıştıracaksınız.
Windows CMD, PowerShell veya Bash gibi yeni bir konsol açın. Aşağıdaki adımlarda, Node.js SDK'sını yüklemek ve Node.js örnek kodla çalışmak için bu konsolu kullanacaksınız.
Not
Azure CLI'nın yerel yüklemesini kullanıyorsanız artık iki konsol penceresi açık olabilir. Cli için kullandığınız komutları değil, yeni açtığınız konsolda bu bölümdeki komutları girdiğinizden emin olun.
Azure IoT Node.js SDK cihaz örneklerini yerel makinenize kopyalayın:
git clone https://github.com/Azure/azure-iot-sdk-nodeÖrnek dizine gidin:
Windows
cd azure-iot-sdk-node\device\samples\javascriptLinux veya Raspberry Pi işletim sistemi
cd azure-iot-sdk-node/device/samples/javascriptAzure IoT Node.js SDK'sını ve gerekli bağımlılıkları yükleyin:
npm installBu komut, cihaz örnekleri dizinindeki package.json dosyasında belirtilen uygun bağımlılıkları yükler.
Cihazınızın Azure IoT'ye bağlanmasını sağlamak için aşağıdaki ortam değişkenlerinin ikisini de ayarlayın.
- adlı
IOTHUB_DEVICE_CONNECTION_STRINGbir ortam değişkeni ayarlayın. Değişken değeri için önceki bölümde kaydettiğiniz cihaz bağlantı dizesi kullanın. - adlı
IOTHUB_DEVICE_SECURITY_TYPEbir ortam değişkeni ayarlayın. değişkeni için değişmez dize değeriniconnectionStringkullanın.
CMD (Windows)
set IOTHUB_DEVICE_CONNECTION_STRING=<your connection string here> set IOTHUB_DEVICE_SECURITY_TYPE=connectionStringNot
Windows CMD için her değişkenin dize değerlerini çevreleyen tırnak işareti yoktur.
PowerShell
$env:IOTHUB_DEVICE_CONNECTION_STRING='<your connection string here>' $env:IOTHUB_DEVICE_SECURITY_TYPE='connectionString'Bash
export IOTHUB_DEVICE_CONNECTION_STRING="<your connection string here>" export IOTHUB_DEVICE_SECURITY_TYPE="connectionString"- adlı
Aşağıdaki kod örneğini çalıştırın:
node pnp_temperature_controller.jsNot
Bu kod örneği, el ile yapılandırma yapmadan akıllı cihazları çözümlerinizle tümleştirmenizi sağlayan Azure IoT Tak Çalıştır kullanır. Varsayılan olarak, bu belgelerdeki örneklerin çoğu IoT Tak Çalıştır kullanır. IoT PnP'nin avantajları ve kullanmama durumları hakkında daha fazla bilgi edinmek için bkz. IoT Tak Çalıştır nedir?.
Örnek, kaydettiğiniz cihaz olarak IoT hub'ınıza güvenli bir şekilde bağlanır ve telemetri iletileri göndermeye başlar. Örnek çıkış konsolunuzda görünür.
Telemetri görüntüleme
IoT Gezgini ile cihaz telemetrisini görüntüleyebilirsiniz. İsteğe bağlı olarak, Azure CLI kullanarak telemetriyi görüntüleyebilirsiniz.
Azure IoT Gezgini'nde telemetriyi görüntülemek için:
IoT Gezgini'ndeki IoT hub'ınızdan Bu hub'daki cihazları görüntüle'yi seçin ve ardından listeden cihazınızı seçin.
Cihazınızın sol menüsünde Telemetri'yi seçin.
Yerleşik olay hub'ı kullan seçeneğinin Evet olarak ayarlandığını onaylayın ve ardından Başlat'ı seçin.
Cihaz buluta ileti gönderirken telemetriyi görüntüleyin.
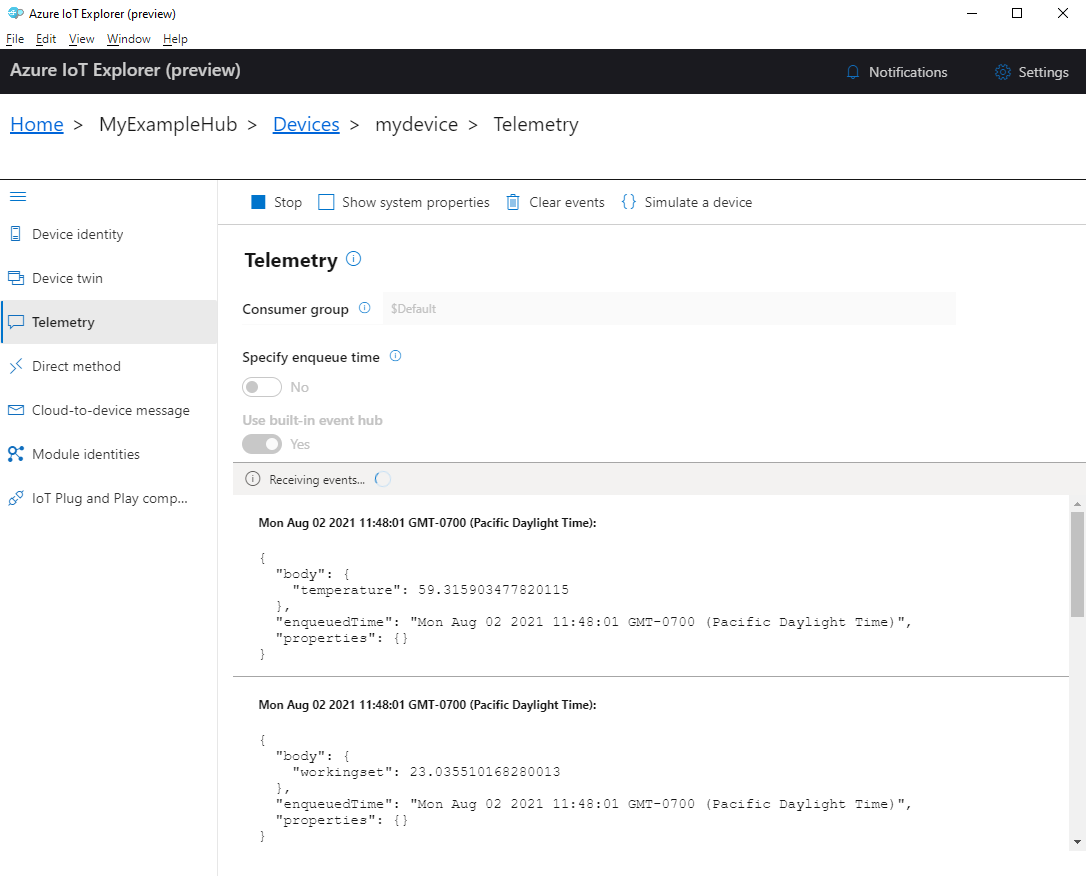
Alma olaylarını sonlandırmak için Durdur'u seçin.
Tek tek cihaz bileşenleri tarafından gönderilen telemetri verilerini okumak için IoT Explorer'daki tak çalıştır özelliklerini kullanabilirsiniz. Örneğin, bu hızlı başlangıçtaki sıcaklık denetleyicisinde iki termostat vardır: termostat1 ve termostat2. Termostat1 tarafından bildirilen sıcaklığı görmek için:
IoT Gezgini'ndeki cihazınızda soldaki menüden IoT Tak Çalıştır bileşenleri'ni seçin. Ardından bileşenler listesinden termostat1'i seçin.
Termostat1 bileşen bölmesinde üstteki menüden Telemetri'yi seçin.
Telemetri bölmesinde, daha önce uyguladığınız adımları izleyin. Yerleşik olay hub'ı kullan seçeneğinin Evet olarak ayarlandığından emin olun ve Ardından Başlat'ı seçin.
Azure CLI ile cihaz telemetrisini görüntülemek için:
Cihazdan IoT hub'ınıza gönderilen olayları izlemek için az iot hub monitor-events komutunu çalıştırın. Cihazınız ve IoT hub'ınız için Azure IoT'de daha önce oluşturduğunuz adları kullanın.
az iot hub monitor-events --output table --device-id mydevice --hub-name {YourIoTHubName}Konsolda bağlantı ayrıntılarını ve telemetri çıkışını görüntüleyin.
Starting event monitor, filtering on device: mydevice, use ctrl-c to stop... event: component: thermostat1 interface: dtmi:com:example:TemperatureController;2 module: '' origin: mydevice payload: temperature: 70.5897683228018 event: component: thermostat2 interface: dtmi:com:example:TemperatureController;2 module: '' origin: mydevice payload: temperature: 52.87582619316418
Bu hızlı başlangıçta temel bir Azure IoT uygulama geliştirme iş akışı öğreneceksiniz. Bir Azure IoT hub'ı ve cihaz oluşturmak için Azure CLI ve IoT Gezgini'ni kullanırsınız. Ardından bir sıcaklık denetleyicisi çalıştırmak, hub'a güvenli bir şekilde bağlamak ve telemetri göndermek için bir Azure IoT cihaz SDK örneği kullanırsınız. Sıcaklık denetleyicisi örnek uygulaması yerel makinenizde çalışır ve IoT Hub'a göndermek için simülasyon algılayıcı verileri oluşturur.
Önkoşullar
Bu hızlı başlangıç Windows, Linux ve Raspberry Pi üzerinde çalışır. Aşağıdaki işletim sistemi ve cihaz sürümlerinde test edilmiştir:
- Windows 10 veya Windows 11
- Ubuntu 20.04 LTS
- Raspberry Pi 3 Model B+ üzerinde çalışan Raspberry Pi OS (Raspbian) sürüm 10
Raspberry Pi için not edilen durumlar dışında geliştirme makinenize aşağıdaki önkoşulları yükleyin:
- Azure aboneliğiniz yoksa başlamadan önce ücretsiz bir abonelik oluşturun.
- Git.
- Python. Geçerli Python sürümü gereksinimleri için Azure IoT Python SDK'sını denetleyin. Python sürümünüzü denetlemek için komutunu çalıştırın
python3 --version. - Azure IoT Gezgini: Azure IoT'yi izlemek ve yönetmek için platformlar arası, GUI tabanlı yardımcı program. Geliştirme platformunuz olarak Raspberry Pi kullanıyorsanız IoT Explorer'ı başka bir bilgisayara yüklemenizi öneririz. IoT Explorer'ı yüklemek istemiyorsanız, aynı adımları gerçekleştirmek için Azure CLI'yı kullanabilirsiniz.
- Azure CLI. Bu hızlı başlangıçta Azure CLI komutlarını çalıştırmak için iki seçeneğiniz vardır:
- Tarayıcınızda CLI komutlarını çalıştıran etkileşimli bir kabuk olan Azure Cloud Shell'i kullanın. Hiçbir şey yüklemeniz gerekmeyen bu seçenek önerilir. Cloud Shell'i ilk kez kullanıyorsanız Azure portalında oturum açın. Cloud Shell'i başlatmak için Azure Cloud Shell'i kullanmaya başlama ve Bash ortamını seçme adımlarını izleyin.
- İsteğe bağlı olarak yerel makinenizde Azure CLI'yı çalıştırın. Azure CLI zaten yüklüyse, CLI'yi ve uzantıları geçerli sürüme yükseltmek için komutunu çalıştırın
az upgrade. Azure CLI'yı yüklemek için bkz . Azure CLI'yi yükleme. Geliştirme platformunuz olarak Raspberry Pi kullanıyorsanız Azure Cloud Shell kullanmanızı veya Azure CLI'yi başka bir bilgisayara yüklemenizi öneririz.
IoT hub oluşturma
Bu bölümde, IoT hub'ı ve kaynak grubu oluşturmak için Azure CLI'yi kullanacaksınız. Azure kaynak grubu, Azure kaynaklarının dağıtıldığı ve yönetildiği bir mantıksal kapsayıcıdır. IoT hub'ı, IoT uygulamanız ve cihazlarınız arasında çift yönlü iletişim için merkezi bir ileti hub'ı görevi görür.
IoT hub'ı ve kaynak grubu oluşturmak için:
Azure CLI'ı başlatın:
- Cloud Shell kullanıyorsanız Cloud Shell'i bölünmüş bir tarayıcı penceresinde başlatmak için CLI komutlarında Deneyin düğmesini seçin. Veya Cloud Shell'i ayrı bir tarayıcı sekmesinde açabilirsiniz.
- Azure CLI'yi yerel olarak kullanıyorsanız Windows CMD, PowerShell veya Bash gibi bir konsol açın ve Azure CLI'da oturum açın.
Bu hızlı başlangıcın geri kalanında CLI komutlarını çalıştırmak için: komut söz dizimini kopyalayın, Cloud Shell pencerenize veya CLI konsolunuza yapıştırın, değişken değerlerini düzenleyin ve Enter tuşuna basın.
azure-iot uzantısını yüklemek veya geçerli sürüme yükseltmek için az extension add komutunu çalıştırın.
az extension add --upgrade --name azure-iotKaynak grubu oluşturmak için az group create komutunu çalıştırın. Aşağıdaki komut eastus konumunda MyResourceGroup adlı bir kaynak grubu oluşturur.
Not
İsteğe bağlı olarak alternatif bir konum ayarlayabilirsiniz. Kullanılabilir konumları görmek için komutunu çalıştırın
az account list-locations. Bu öğreticide örnek komutta gösterildiği gibi eastus kullanılır.az group create --name MyResourceGroup --location eastusIoT hub'ı oluşturmak için az iot hub create komutunu çalıştırın. IoT hub'ı oluşturmak birkaç dakika sürebilir.
YourIotHubName. Aşağıdaki komutta ioT hub'ınız için seçtiğiniz adı kullanarak bu yer tutucuyu ve çevresindeki küme ayraçlarını değiştirin. IoT hub adı Azure'da genel olarak benzersiz olmalıdır. Bu hızlı başlangıcın geri kalanında yer tutucuyu gördüğünüz her yerde IoT hub'ınızın adını kullanın.
az iot hub create --resource-group MyResourceGroup --name {YourIoTHubName}İpucu
IoT hub'ı oluşturduktan sonra, bu hızlı başlangıcın geri kalanında IoT hub'ınız ile etkileşime geçmek için Azure IoT Gezgini'ni kullanacaksınız. IoT Gezgini, mevcut bir IoT Hub'a bağlanmanıza ve cihazları eklemenize, yönetmenize ve izlemenize olanak tanıyan bir GUI uygulamasıdır. Daha fazla bilgi edinmek için bkz . Azure IoT gezginini yükleme ve kullanma. İsteğe bağlı olarak, CLI komutlarını kullanmaya devam edebilirsiniz.
IoT Explorer'ı yapılandırma
Bu hızlı başlangıcın geri kalanında, ioT hub'ınıza cihaz kaydetmek ve cihaz telemetrisini görüntülemek için IoT Explorer'ı kullanacaksınız. Bu bölümde, IoT Explorer'ı yeni oluşturduğunuz IoT hub'ına bağlanacak ve genel model deposundan tak çalıştır modellerini okuyacak şekilde yapılandıracaksınız.
Not
Bir cihazı kaydetmek için Azure CLI'yi de kullanabilirsiniz. Yeni bir cihaz kaydetmek için az iot hub device-identity create --device-id mydevice --hub-name {YourIoTHubName} komutunu ve cihazın birincil bağlantı dizesi almak için az iot hub device-identity connection-string show --device-id mydevice --hub-name {YourIoTHubName} komutunu kullanın. Cihaz bağlantı dizesi not aldıktan sonra Cihaz örneğini çalıştırma bölümüne atlayabilirsiniz.
IoT hub'ınıza bağlantı eklemek için:
IoT hub'ınızın bağlantı dizesi almak için az iot hub connection-string show komutunu çalıştırın.
az iot hub connection-string show --hub-name {YourIoTHubName}bağlantı dizesi çevresindeki tırnak işaretleri olmadan kopyalayın.
Azure IoT Gezgini'nde soldaki menüden IoT hub'ları'nı ve ardından + Bağlantı ekle'yi seçin.
bağlantı dizesi Bağlantı dizesi kutusuna yapıştırın.
Kaydet'i seçin.
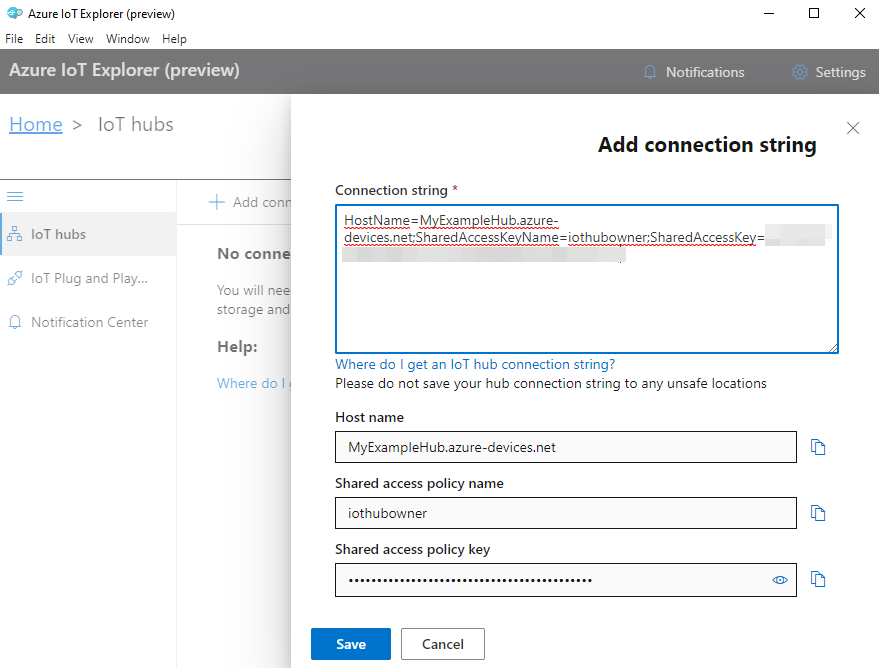
Bağlantı başarılı olursa IoT Gezgini Cihazlar görünümüne geçer.
Genel model deposunu eklemek için:
Giriş görünümüne dönmek için IoT Gezgini'nde Giriş'i seçin.
Sol menüde Ayarlar'IoT Tak Çalıştır ve ardından +Ekle'yi seçin ve açılan menüden Genel depo'yu seçin.
konumundaki
https://devicemodels.azure.comgenel model deposu için bir giriş görüntülenir.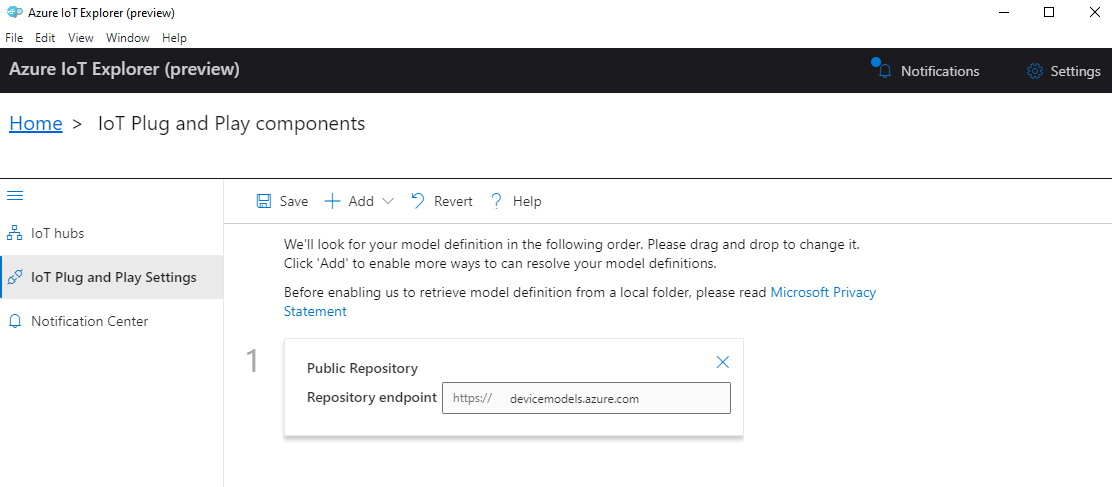
Kaydet'i seçin.
Cihaz kaydetme
Bu bölümde yeni bir cihaz örneği oluşturacak ve oluşturduğunuz IoT hub'ına kaydedacaksınız. Cihazınızı daha sonraki bir bölümde güvenli bir şekilde bağlamak için yeni kaydedilen cihazın bağlantı bilgilerini kullanacaksınız.
Bir cihazı kaydetmek için:
IoT Gezgini'ndeki giriş görünümünde IoT hub'ları'nı seçin.
Daha önce eklediğiniz bağlantı görünmelidir. Bağlantı özelliklerinin altındaki Cihazları bu hub'da görüntüle'yi seçin.
+ Yeni'yi seçin ve cihazınız için bir cihaz kimliği girin; örneğin mydevice. Diğer tüm özellikleri aynı bırakın.
Oluştur'u belirleyin.
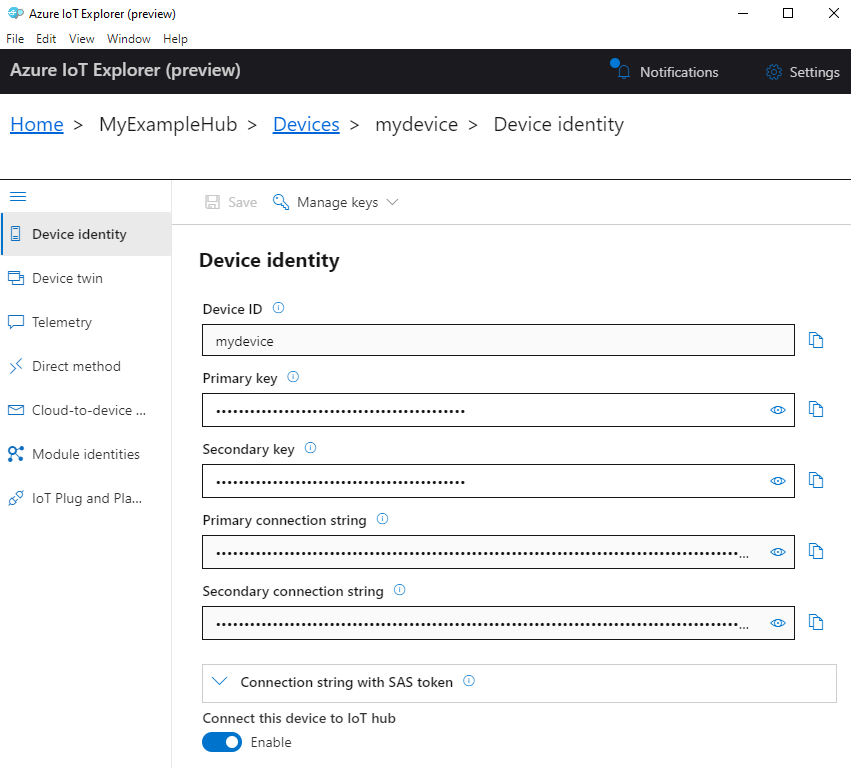
Birincil bağlantı dizesi alanını kopyalayıp not almak için kopyalama düğmelerini kullanın. Bu bağlantı dizesi daha sonra ihtiyacınız olacak.
Cihaz örneğini çalıştırma
Bu bölümde, Bir cihazdan IoT hub'ınıza ileti göndermek için Python SDK'sını kullanacaksınız. İki termostat algılayıcısı olan bir sıcaklık denetleyicisi uygulayan bir örnek çalıştıracaksınız.
Windows CMD, PowerShell veya Bash gibi yeni bir konsol açın. Aşağıdaki adımlarda Python SDK'sını yüklemek ve Python örnek koduyla çalışmak için bu konsolu kullanacaksınız.
Not
Azure CLI'nın yerel yüklemesini kullanıyorsanız artık iki konsol penceresi açık olabilir. Cli için kullandığınız komutları değil, yeni açtığınız konsolda bu bölümdeki komutları girdiğinizden emin olun.
Azure IoT Python SDK cihaz örneklerini yerel makinenize kopyalayın:
git clone --branch v2 https://github.com/Azure/azure-iot-sdk-pythonÖrnek dizine gidin:
Windows
cd azure-iot-sdk-python\samples\pnpLinux veya Raspberry Pi işletim sistemi
cd azure-iot-sdk-python/samples/pnpAzure IoT Python SDK'sını yükleyin:
pip3 install azure-iot-deviceCihazınızın Azure IoT'ye bağlanmasını sağlamak için aşağıdaki ortam değişkenlerini ayarlayın.
- adlı
IOTHUB_DEVICE_CONNECTION_STRINGbir ortam değişkeni ayarlayın. Değişken değeri için önceki bölümde kaydettiğiniz cihaz bağlantı dizesi kullanın. - adlı
IOTHUB_DEVICE_SECURITY_TYPEbir ortam değişkeni ayarlayın. değişkeni için değişmez dize değeriniconnectionStringkullanın.
CMD (Windows)
set IOTHUB_DEVICE_CONNECTION_STRING=<your connection string here> set IOTHUB_DEVICE_SECURITY_TYPE=connectionStringNot
Windows CMD için her değişkenin dize değerlerini çevreleyen tırnak işareti yoktur.
PowerShell
$env:IOTHUB_DEVICE_CONNECTION_STRING='<your connection string here>' $env:IOTHUB_DEVICE_SECURITY_TYPE='connectionString'Bash
export IOTHUB_DEVICE_CONNECTION_STRING="<your connection string here>" export IOTHUB_DEVICE_SECURITY_TYPE="connectionString"- adlı
Aşağıdaki örnek dosyanın kodunu çalıştırın.
python temp_controller_with_thermostats.pyNot
Bu kod örneği, el ile yapılandırma yapmadan akıllı cihazları çözümlerinizle tümleştirmenizi sağlayan Azure IoT Tak Çalıştır kullanır. Varsayılan olarak, bu belgelerdeki örneklerin çoğu IoT Tak Çalıştır kullanır. IoT Tak Çalıştır avantajları ve kullanmama durumları hakkında daha fazla bilgi edinmek için bkz. IoT Tak Çalıştır nedir?.
Örnek, kaydettiğiniz cihaz olarak IoT hub'ınıza güvenli bir şekilde bağlanır ve telemetri iletileri göndermeye başlar. Örnek çıkış konsolunuzda görünür.
Telemetri görüntüleme
IoT Gezgini ile cihaz telemetrisini görüntüleyebilirsiniz. İsteğe bağlı olarak, Azure CLI kullanarak telemetriyi görüntüleyebilirsiniz.
Azure IoT Gezgini'nde telemetriyi görüntülemek için:
IoT Gezgini'ndeki IoT hub'ınızdan Bu hub'daki cihazları görüntüle'yi seçin ve ardından listeden cihazınızı seçin.
Cihazınızın sol menüsünde Telemetri'yi seçin.
Yerleşik olay hub'ı kullan seçeneğinin Evet olarak ayarlandığını onaylayın ve ardından Başlat'ı seçin.
Cihaz buluta ileti gönderirken telemetriyi görüntüleyin.
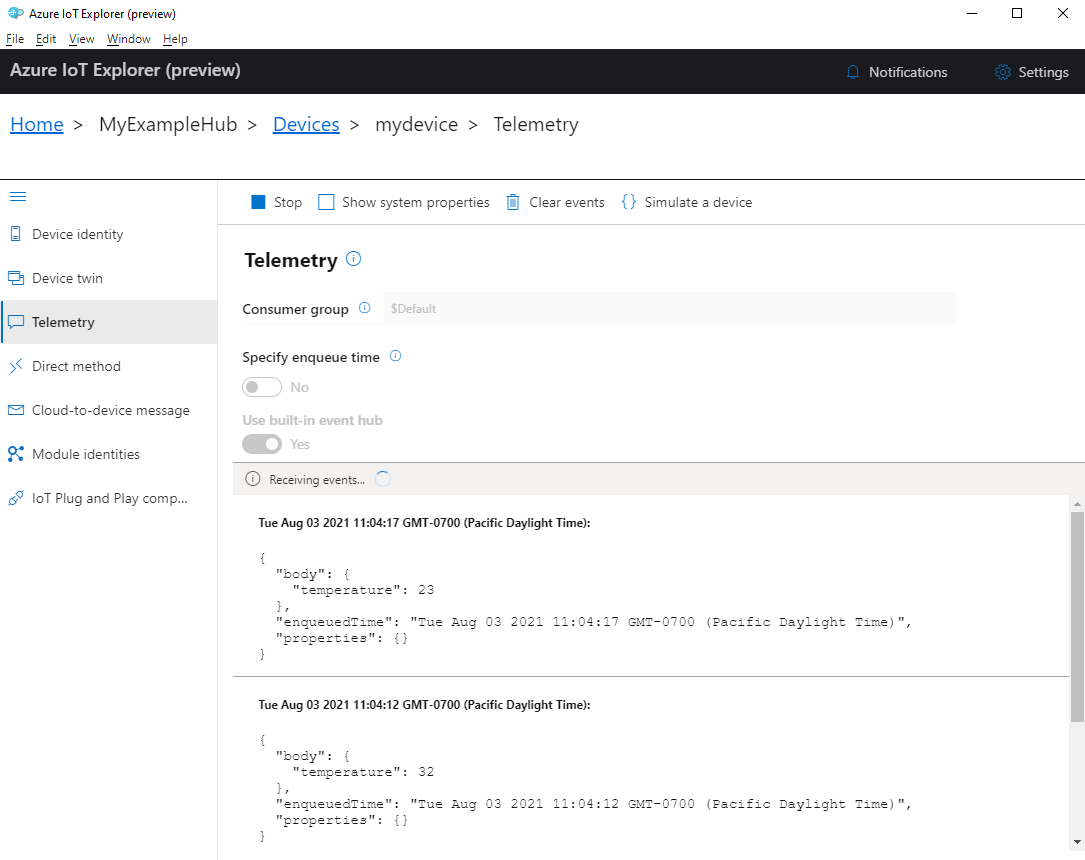
Alma olaylarını sonlandırmak için Durdur'u seçin.
Tek tek cihaz bileşenleri tarafından gönderilen telemetri verilerini okumak için IoT Explorer'daki tak çalıştır özelliklerini kullanabilirsiniz. Örneğin, bu hızlı başlangıçtaki sıcaklık denetleyicisinde iki termostat vardır: termostat1 ve termostat2. Termostat1 tarafından bildirilen sıcaklığı görmek için:
IoT Gezgini'ndeki cihazınızda soldaki menüden IoT Tak Çalıştır bileşenleri'ni seçin. Ardından bileşenler listesinden termostat1'i seçin.
Termostat1 bileşen bölmesinde üstteki menüden Telemetri'yi seçin.
Telemetri bölmesinde, daha önce uyguladığınız adımları izleyin. Yerleşik olay hub'ı kullan seçeneğinin Evet olarak ayarlandığından emin olun ve Ardından Başlat'ı seçin.
Azure CLI ile cihaz telemetrisini görüntülemek için:
Cihazdan IoT hub'ınıza gönderilen olayları izlemek için az iot hub monitor-events komutunu çalıştırın. Cihazınız ve IoT hub'ınız için Azure IoT'de daha önce oluşturduğunuz adları kullanın.
az iot hub monitor-events --output table --device-id mydevice --hub-name {YourIoTHubName}Konsolda bağlantı ayrıntılarını ve telemetri çıkışını görüntüleyin.
Starting event monitor, filtering on device: mydevice, use ctrl-c to stop... event: component: thermostat1 interface: dtmi:com:example:TemperatureController;2 module: '' origin: mydevice payload: temperature: 28 event: component: thermostat2 interface: dtmi:com:example:TemperatureController;2 module: '' origin: mydevice payload: temperature: 10
Kaynakları temizleme
Bu öğreticide oluşturulan Azure kaynaklarına artık ihtiyacınız yoksa, bunları silmek için Azure CLI'yı kullanabilirsiniz.
Önemli
Silinen kaynak grupları geri alınamaz. Kaynak grubu ve içindeki tüm kaynaklar kalıcı olarak silinir. Yanlış kaynak grubunu veya kaynakları yanlışlıkla silmediğinizden emin olun.
Bir kaynak grubunu adıyla silmek için:
az group delete komutunu çalıştırın. Bu komut kaynak grubunu, IoT Hub'ı ve oluşturduğunuz cihaz kaydını kaldırır.
az group delete --name MyResourceGroupKaynak grubunun silindiğini onaylamak için az group list komutunu çalıştırın.
az group list
Sonraki adımlar
Bu öğreticide, bir cihazı buluta güvenli bir şekilde bağlamak ve cihazdan buluta telemetri göndermek için temel bir Azure IoT uygulama iş akışı öğrendiniz. Azure IOT hub'ı ve cihaz örneği oluşturmak için Azure CLI'yi kullandınız. Ardından bir sıcaklık denetleyicisi oluşturmak, hub'a bağlamak ve telemetri göndermek için bir Azure IoT cihaz SDK'sı kullandınız. Telemetriyi izlemek için Azure CLI'yi de kullandınız.
Sonraki adım olarak, Azure IoT ile cihaz çözümleri oluşturma hakkında daha fazla bilgi edinmek için aşağıdaki makaleleri inceleyin.