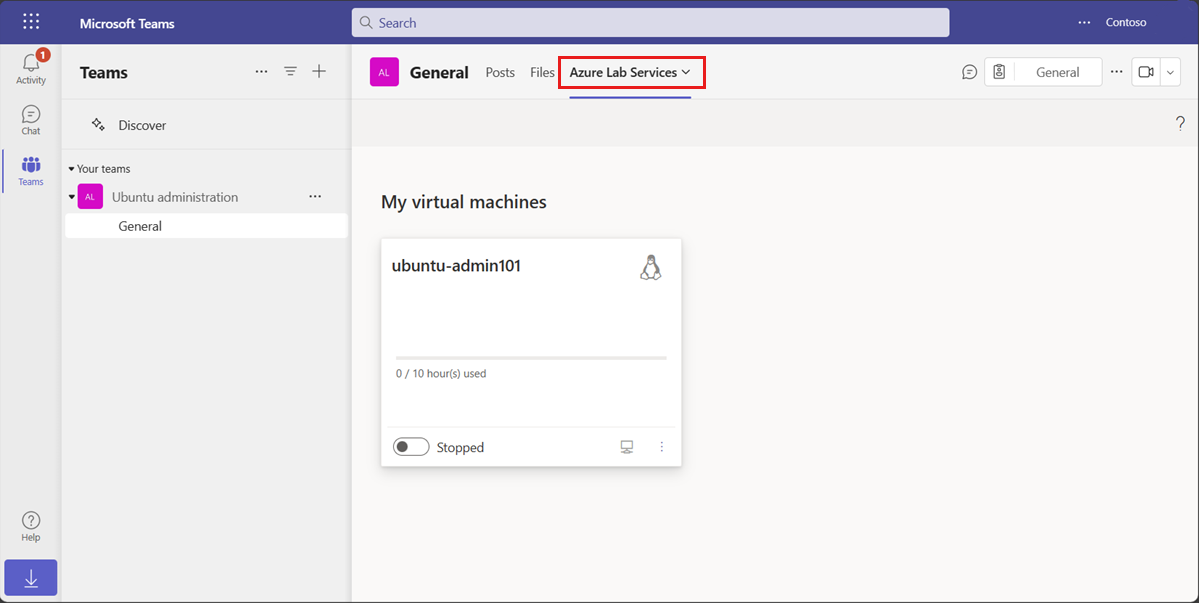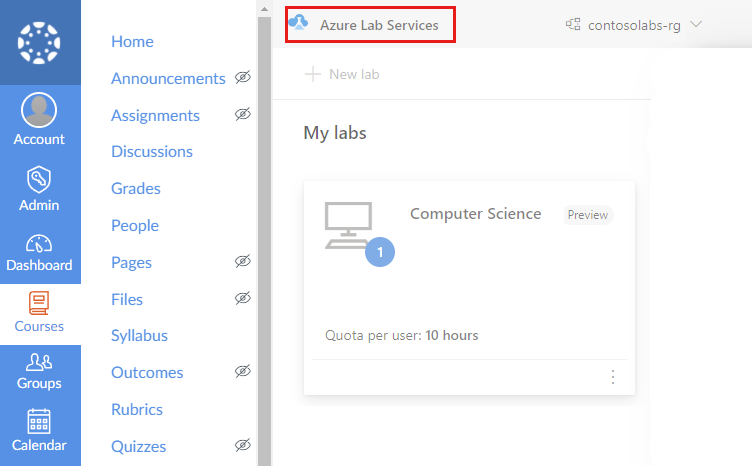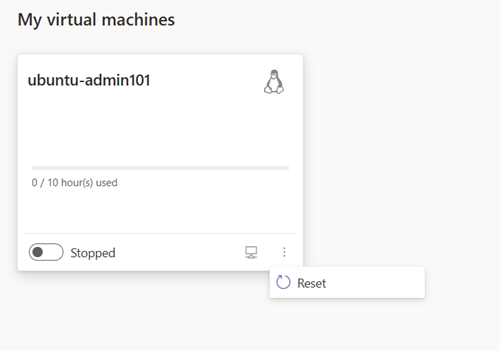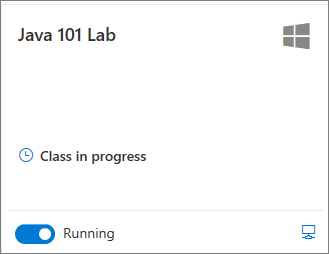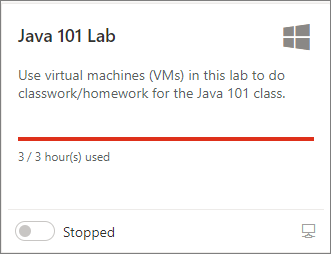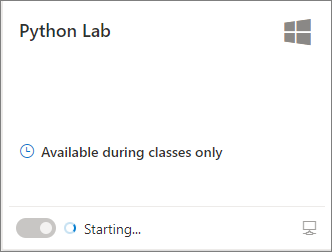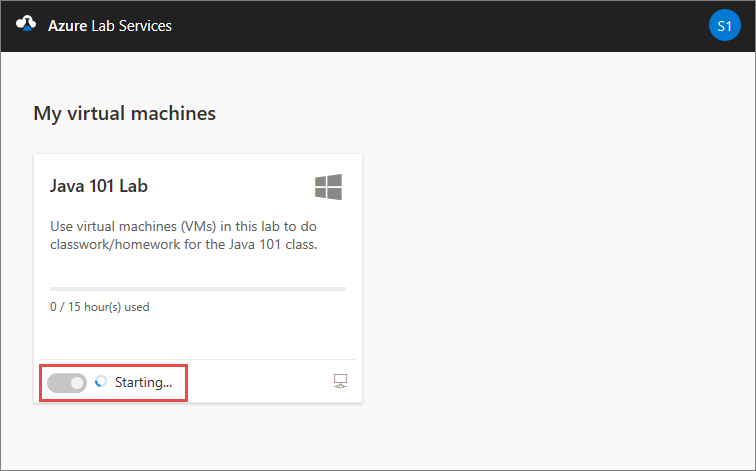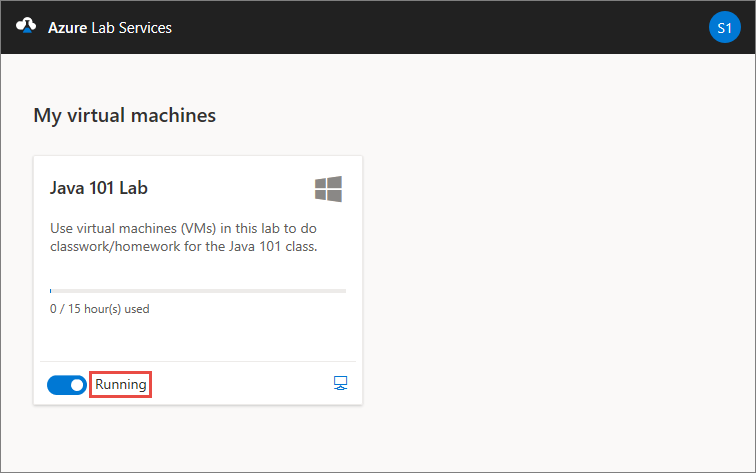Not
Bu sayfaya erişim yetkilendirme gerektiriyor. Oturum açmayı veya dizinleri değiştirmeyi deneyebilirsiniz.
Bu sayfaya erişim yetkilendirme gerektiriyor. Dizinleri değiştirmeyi deneyebilirsiniz.
Önemli
Azure Lab Services, 28 Haziran 2027'de kullanımdan kaldırılacaktır. Daha fazla bilgi için kullanımdan kaldırma kılavuzuna bakın.
Bu makalede, Azure Lab Services'de laboratuvar sanal makinelerinize (VM) nasıl erişabileceğiniz gösterilmektedir. Laboratuvar sanal makinesini görüntülemek, başlatmak, durdurmak ve bu makineye bağlanmak için Teams, Canvas veya Azure Lab Services web sitesini kullanın.
Önkoşullar
- Laboratuvara kaydolmak için bir laboratuvar kayıt bağlantısına ihtiyacınız vardır.
- Bir laboratuvar VM'sini görüntülemek, başlatmak, durdurmak ve bağlanmak için laboratuvara kaydolmanız ve atanmış bir laboratuvar VM'niz olması gerekir.
Laboratuvar sanal makinesine erişme
Önemli
Azure Lab Services, 28 Haziran 2027'de kullanımdan kaldırılacaktır. Daha fazla bilgi için kullanımdan kaldırma kılavuzuna bakın.
Azure Lab Services web sitesinde, atanan laboratuvar sanal makinelerinizi görüntüleyebilir ve yönetebilirsiniz. Azure Lab Services web sitesine erişmek için:
Web tarayıcısında Azure Lab Services web sitesine (https://labs.azure.com) gidin.
Laboratuvar oluşturucusunun laboratuvara erişim izni verdiği e-posta adresiyle oturum açın.
Önemli
Laboratuvar oluşturucusundan bir laboratuvar kayıt bağlantısı aldıysanız, laboratuvarlarınıza erişebilmeniz için önce tek seferlik bir kayıt işlemi gerçekleştirmeniz gerekir. Kayıt işlemi, laboratuvar oluşturucusunun laboratuvarı nasıl yapılandırmış olduğuna bağlıdır.
Laboratuvara kaydolun
Bir oluşturucu sizi e-posta adresinizi kullanarak bir laboratuvara davet ettiğinde, kayıt bağlantısını kullanarak laboratuvara kaydolmanız gerekir. Bu bağlantıyı laboratuvar oluşturucusundan alırsınız. Yalnızca bir kez kaydolmanız gerekir. Laboratuvara kaydoldıktan sonra Azure Lab Services web sitesinden laboratuvar ayrıntılarına erişebilirsiniz.
Teams veya Canvas aracılığıyla bir laboratuvara eriştiğinizde veya laboratuvar oluşturucusu sizi Microsoft Entra grup üyeliğinize göre eklediyse, laboratuvara otomatik olarak kaydedilirsiniz.
Erişmek istediğiniz her laboratuvara kaydolun. Laboratuvar kaydını tamamladıktan sonra Azure Lab Services web sitesindeki laboratuvara erişmek için kayıt bağlantısına ihtiyacınız kalmaz.
Kayıt bağlantısını kullanarak laboratuvara kaydolmak için:
Laboratuvar oluşturucusundan aldığınız kayıt URL'sini bir web tarayıcısında açın.
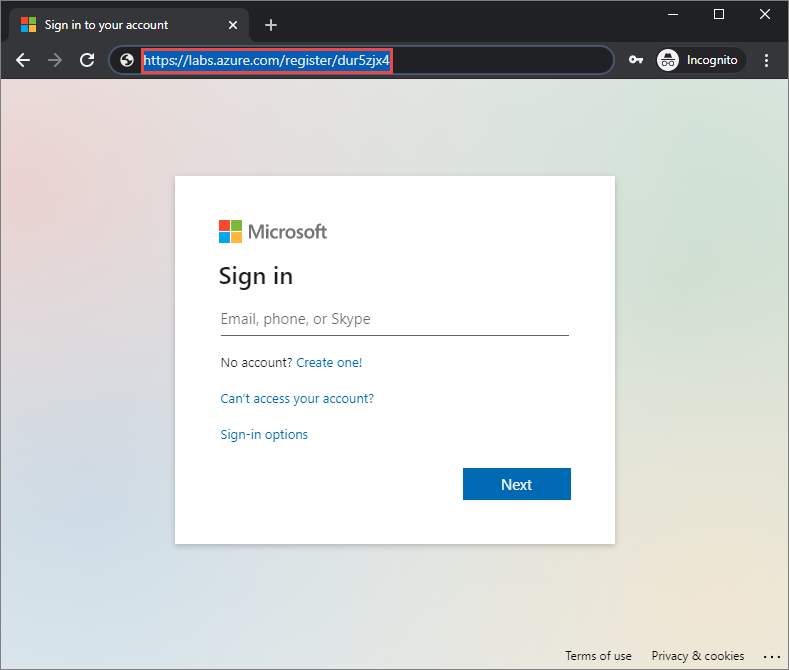
Kayıt bağlantısının gönderildiği e-posta adresiyle oturum açın.
Not
Tuval kullanmıyorsanız, Azure Lab Services'i kullanmak için bir Microsoft hesabına ihtiyacınız vardır. Azure Lab Services web sitesinde oturum açmak için Yahoo veya Google hesabı gibi Microsoft dışı bir hesabı kullanmak için bu adımları izleyin.
Kayıt tamamlandıktan sonra sanal makinelerim bölümünde laboratuvar sanal makinesini gördüğünüzden emin olun.
Kullanıcı hesabı türleri
Azure Lab Services, laboratuvara kaydolırken farklı e-posta hesabı türlerini destekler:
- Microsoft Entra örneğinizin sağladığı bir kuruluş e-posta hesabı.
- outlook.com, hotmail.com, msn.com veya live.com gibi bir Microsoft etki alanı e-posta hesabı.
- Yahoo! tarafından sağlanan e-posta hesabı gibi Microsoft dışı bir e-posta hesabı veya Google'a. Hesabınızı bir Microsoft hesabıyla bağlamanız gerekir.
Microsoft dışı bir e-posta hesabı kullanma
Bir laboratuvara kaydolmak ve oturum açmak için Microsoft dışı e-posta hesaplarını kullanabilirsiniz. Ancak kayıt için öncelikle Microsoft dışı e-posta adresinize bağlı bir Microsoft hesabı oluşturmanız gerekir.
Microsoft dışı e-posta adresinize bağlı bir Microsoft hesabınız zaten olabilir. Örneğin, bu e-posta adresini Office, Skype, OneDrive veya Windows gibi diğer Microsoft ürün veya hizmetleriyle kullandıysanız, kullanıcıların zaten bir Microsoft hesabı vardır.
Laboratuvar kayıt bağlantısını kullanarak laboratuvarda oturum açtığınızda, e-posta adresiniz ve parolanız istenir. Microsoft hesabına bağlı olmayan bir Microsoft hesabıyla oturum açarsanız aşağıdaki hata iletisini alırsınız:
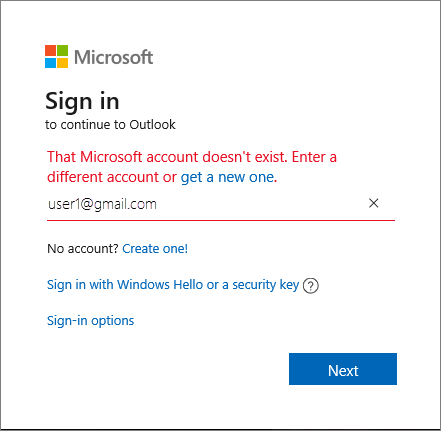
Yeni bir Microsoft hesabına kaydolmak için bu adımları izleyin.
Laboratuvar VM ayrıntılarını görüntüleme
Laboratuvarınıza Azure Lab Services web sitesi, Microsoft Teams veya Canvas aracılığıyla eriştiğinizde size atanan laboratuvar sanal makinelerinin listesini alırsınız.
Her laboratuvar VM'sinde aşağıdaki bilgileri görüntüleyebilirsiniz:
- Laboratuvar adı. Laboratuvar oluşturucusu bu adı atar.
- İşletim Sistemi. Simge, laboratuvar VM'sinin işletim sistemini temsil eder.
- Kota saatleri. İlerleme çubuğunda atanan ve tüketilen kota saatleriniz gösterilir. Kota saatleri hakkında daha fazla bilgi edinin.
- Laboratuvar VM'lerinin durumu. Laboratuvar VM'sinin başlatılıp başlatılmadığını, çalıştığını veya durdurulduğunu gösterir.
Laboratuvar VM'sinde belirli eylemleri de gerçekleştirebilirsiniz:
- Laboratuvar VM'sini başlatın veya durdurun. Laboratuvar VM'lerini başlatma ve durdurma hakkında daha fazla bilgi edinin.
- Laboratuvar VM'sine bağlanın. Uzak masaüstü veya SSH ile laboratuvar VM'sine bağlanmak için bilgisayar simgesini seçin. Laboratuvar VM'sine bağlanma hakkında daha fazla bilgi edinin.
- Laboratuvar VM'sini yeniden dağıtın veya yeniden oluşturun. Sorunlarla karşılaştığınızda laboratuvar VM'sini yeniden dağıtma veya yeniden oluşturma hakkında daha fazla bilgi edinin.
Kota saatlerini görüntüleme
Kota saatleri, laboratuvar için zamanlanan süre dışında size ayrılan ek süredir . Örneğin, ödevleri tamamlamak için sınıfın dışındaki zaman.
Laboratuvar VM kutucuğunda, ilerleme çubuğunda kota saatleri tüketiminizi görüntüleyebilirsiniz. İlerleme çubuğu rengi ve ileti, kullanımın bir göstergesini verir:
Laboratuvar VM'sini başlatma veya durdurma
Sanal makinelerim sayfasından laboratuvar sanal makinesini başlatabilir ve durdurabilirsiniz. Laboratuvar oluşturucusu bir laboratuvar zamanlaması yapılandırdıysa, laboratuvar VM'si zamanlanan saatlerde otomatik olarak başlatılır ve durdurulur.
Laboratuvar VM'sinin içinden işletim sistemi kapatma komutunu kullanarak da laboratuvar VM'sini durdurabilirsiniz. Laboratuvar VM'sini durdurmak için tercih edilen yöntem, ek maliyetlerden kaçınmak için Sanal makinelerim sayfasını kullanmaktır.
Uyarı
Laboratuvar VM'sinde kapatma komutunu kullanırsanız, yine de maliyetler doğurabilirsiniz. Tercih edilen yöntem, Sanal makinelerim sayfasındaki durdurma eylemini kullanmaktır . Laboratuvar planlarını kullandığınızda, Azure Lab Services laboratuvar VM'sinin ne zaman kapatılmış olduğunu algılar, laboratuvar VM'sini durduruldu olarak işaretler ve faturalama durur.
Laboratuvar VM'sini başlatmak veya durdurmak için:
Teams, Tuval veya Azure Lab Services web sitesindeki Sanal makinelerim sayfasına gidin.
Laboratuvar VM'sini başlatmak veya durdurmak için laboratuvar VM'sinin durumunun yanındaki iki durumlu düğme denetimini kullanın.
VM başlatılmaya veya durdurulmaya devam ederken denetim devre dışıdır.
Laboratuvar VM'sinin başlatılması veya durdurulması biraz zaman alabilir.
İşlem tamamlandıktan sonra laboratuvar VM'sinin durumunun doğru olduğunu onaylayın.
Laboratuvar VM'sine bağlanma
Laboratuvar sanal makinesi çalışırken VM'ye uzaktan bağlanabilirsiniz. Laboratuvar VM işletim sistemi yapılandırmasına bağlı olarak, uzak masaüstü (RDP) veya güvenli kabuk (SSH) kullanarak bağlanabilirsiniz.
Kullanılabilir kota saatleri yoksa, laboratuvar VM'sini zamanlanan laboratuvar saatlerinin dışında başlatamaz ve laboratuvar VM'sine bağlanamazsınız.
Laboratuvar VM'sine bağlanma hakkında daha fazla bilgi edinin.
İlgili içerik
- Laboratuvar VM parolanızı değiştirmeyi öğrenin
- Laboratuvar VM'nizi yeniden dağıtmayı veya yeniden kullanmayı öğrenin
- Azure Lab Services'da kota saatleri veya laboratuvar zamanlamaları gibi temel kavramlar hakkında bilgi edinin