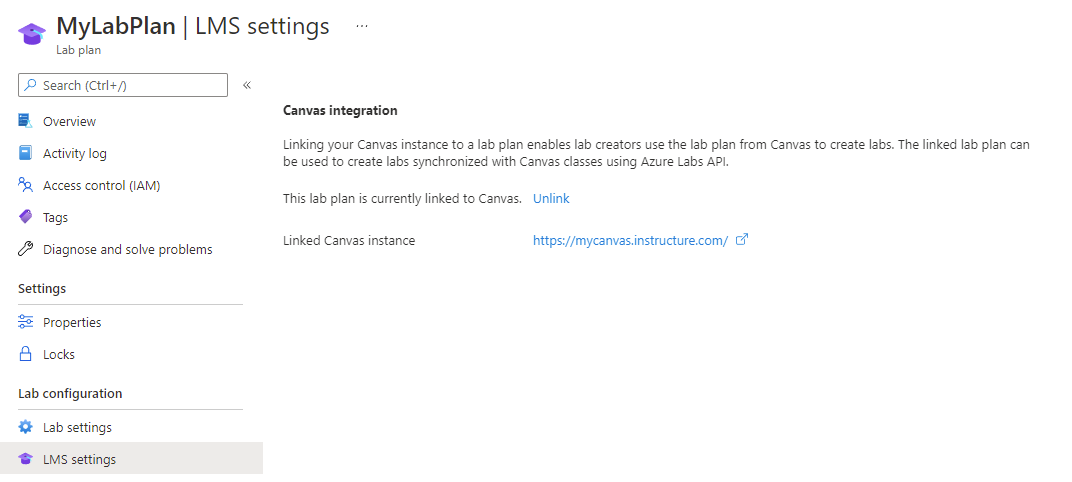Tuvali Azure Lab Services kullanacak şekilde yapılandırma
Tuval Öğrenme Yönetim Sistemi (LMS), hem eğitimciler hem de öğrenciler için kurs içeriği, testler ve notlar için tek bir yer sağlayan bulut tabanlı bir öğrenme yönetim sistemidir. Bu makalede, Azure Lab Services uygulamasını Tuval'e eklemeyi öğreneceksiniz. Eğitimciler Canvas'ın içinden laboratuvarlar oluşturabilir ve öğrenciler bir kurs için diğer materyallerin yanında laboratuvar VM’lerini de görebilirler.
Tuval içinde Azure Lab Services kullanmanın avantajları hakkında daha fazla bilgi edinin.
Tuval'i Azure Lab Services'i kullanacak şekilde yapılandırmak için, Tuval'de Azure Lab Services uygulamasını etkinleştirmek için tek seferlik adımdan geçin. Ardından, kursunuza Azure Lab Services uygulamasını ekleyebilirsiniz.
Kursunuzu Azure Lab Services'ı kullanacak şekilde zaten yapılandırdıysanız Tuval'de laboratuvar oluşturma ve yönetme hakkında bilgi edinin.
Dekont
Bu makalede laboratuvar hesaplarının yerini alan laboratuvar planlarındaki özelliklere başvuruda bulunulmaktadır.
Ön koşullar
- Azure laboratuvar planı. Henüz bir laboratuvar planınız yoksa Hızlı Başlangıç: Laboratuvar oluşturmak için kaynakları ayarlama bölümünde yer alan adımları izleyin.
Tuval hesabınızın, Azure Lab Services uygulamasını Canvas'a eklemek için Yönetici izinlere sahip olması gerekir.
Laboratuvar planlarını bağlamak için Azure hesabınızın aşağıdaki izinlere sahip olması gerekir. Kullanıcılara Microsoft Entra rolleri atamayı öğrenin.
- Azure aboneliğindeki okuyucu rolü.
- Laboratuvar planınızı içeren kaynak grubunda Katkıda Bulunan rolü.
- Laboratuvar planına yazma erişimi.
Tuvalde Azure Lab Services uygulamasını etkinleştirme
Tuval aracılığıyla kullanıcıların laboratuvarlarına ve laboratuvar planlarına erişmesine izin vermenin ilk adımı, Tuval'de Azure Lab Services uygulamasını etkinleştirmektir. Tuval'de Azure Lab Services gibi üçüncü taraf bir uygulama kullanmak için Tuval'de ilgili geliştirici anahtarını etkinleştirmeniz gerekir.
Azure Lab Services uygulamasının Tuval geliştirici anahtarı, genel geliştirici anahtarı olarak da adlandırılan devralınan bir anahtardır. Tuval Topluluk Merkezi'nde geliştirici anahtarları hakkında daha fazla bilgi edinin.
Azure Lab Services uygulamasının geliştirici anahtarını etkinleştirmek için:
Tuval'de Yönetici sayfasını seçin.
Sol gezinti bölmesinde Geliştirici Anahtarları'nı seçin.
Geliştirici anahtarlarının Devralınmış sekmesini seçin.
Listede Azure Lab Services girişinin durumunu Açık olarak değiştirin.
Hesaba Azure Lab Services uygulaması ekleme (isteğe bağlı)
Tuval kursu için Azure Lab Services uygulamasını iki yoldan biriyle etkinleştirebilirsiniz:
Tuval hesabı düzeyinde Azure Lab Services uygulamasını ekleyin.
Tuval'de belirli bir kurs için Azure Lab Services uygulamasını ekleyin.
Uygulamayı Tuval hesabı düzeyinde eklediğinizde, uygulamayı her kurs için eklemeniz gerekmez. Azure Lab Services kullanan birden çok kurs varsa, uygulamayı hesap düzeyinde eklemek daha hızlı olabilir. Tuval hesabı için uygulamayı ekledikten sonra, kurs gezintisinde yalnızca Azure Lab Services uygulamasını etkinleştirmeniz gerekir.
Uygulamayı Tuval hesabı düzeyinde eklemek için:
Canvas ortamında Yönetim menüsünü seçin.
Azure Lab Services uygulamasını eklemek istediğiniz hesabı seçin. Alternatif olarak, Tuval Öğrenmesi Yönetim Sistemi (LMS) örneğinin tüm hesaplarına Azure Lab Services uygulamasını eklemek için Tüm Hesaplar'ı seçin.
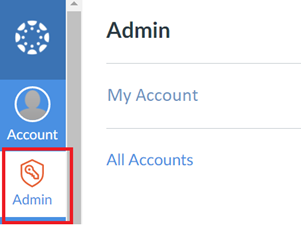
Ayarlar'ı ve ardından Uygulamalar sekmesini seçin.
Sayfanın sağ üst kısmındaki Görünüm Uygulama Yapılandırması düğmesini seçin.
Sayfanın sağ üst kısmındaki + Uygulama düğmesini seçin.
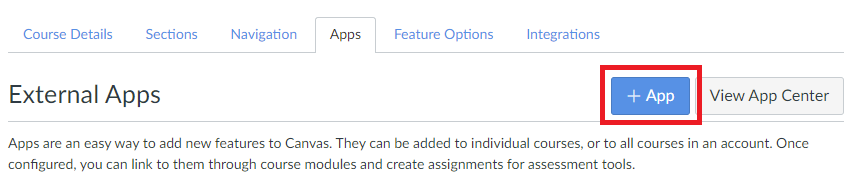
Uygulama Ekle iletişim kutusundaki Yapılandırma Türü açılan listesinde İstemci Kimliğine Göre'yi seçin. 170000000000711 olan Azure Lab Services istemci kimliğini İstemci Kimliği alanına girin. Gönder düğmesini seçin.
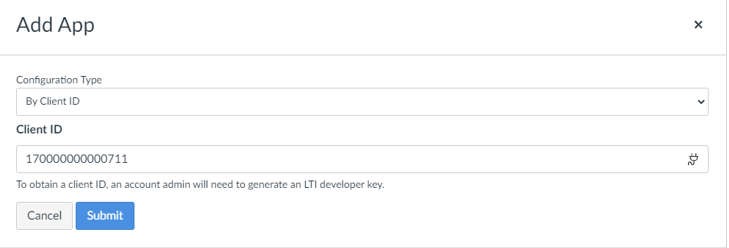
Uygulama Ekle iletişim kutusu istemci kimliği 170000000000711 için bulunan "Azure Lab Services" aracına sorulduğunda. Yüklemek istiyor musunuz?, Yükle'yi seçin.
Azure Lab Services uygulaması artık bu hesaptaki tüm kurslar için kullanılabilir.
Kursa Azure Lab Services ekleme
Ardından, Azure Lab Services uygulamasını Canvas'daki bir kursla ilişkilendirirsiniz. Tuval'de bir kursu Azure Lab Services'i kullanacak şekilde yapılandırmak için iki seçeneğiniz vardır:
Azure Lab Services uygulamasını Tuval hesabı düzeyinde eklediyseniz, kurs gezintisinde uygulamayı etkinleştirin.
Aksi takdirde Azure Lab Services uygulamasını bir kursa ekleyin.
Kursa Azure Lab Services uygulamasını ekleme
Şimdi Azure Lab Services uygulamasını Tuval'deki belirli bir kursa ekleyebilirsiniz.
Canvas ortamında Azure Lab Services hizmetini kullanacak kursa gidin.
Ayarlar'ı ve ardından Uygulamalar sekmesini seçin.
Sayfanın sağ üst kısmındaki Görünüm Uygulama Yapılandırması düğmesini seçin.
Sayfanın sağ üst kısmındaki + Uygulama düğmesini seçin.
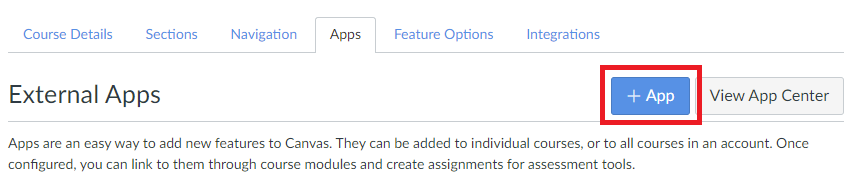
Uygulama Ekle iletişim kutusundaki Yapılandırma Türü açılan listesinde İstemci Kimliğine Göre'yi seçin. 170000000000711 olan Azure Lab Services istemci kimliğini İstemci Kimliği alanına girin. Gönder düğmesini seçin.
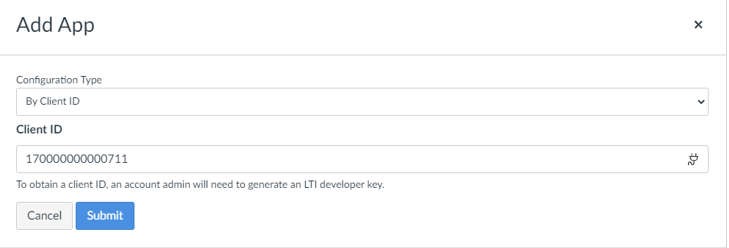
Uygulama Ekle iletişim kutusu istemci kimliği 170000000000711 için bulunan "Azure Lab Services" aracına sorulduğunda. Yüklemek istiyor musunuz?, Yükle'yi seçin.
Azure Lab Services uygulamasının kurs gezinti listesinde gösterilmesi birkaç dakika sürer.
Tuval yapılandırmasını sonlandırmak için Laboratuvar planını kursa bağlama bölümüne atlayabilirsiniz.
Kurs gezintisinde Azure Lab Services'i etkinleştirme
Uygulamayı daha önce Tuval hesabı düzeyinde eklediyseniz, uygulamayı belirli bir kurs için eklemeniz gerekmez. Bunun yerine, tuval kursu gezintisinde uygulamayı etkinleştirirsiniz:
Tuval'de Azure Lab Services'i kullanan kursa gidin.
Ayarlar’ı ve ardından Gezinti sekmesini seçin.
Azure Lab Services girişini bulun, üç dikey noktayı seçin ve ardından Etkinleştir'i seçin.
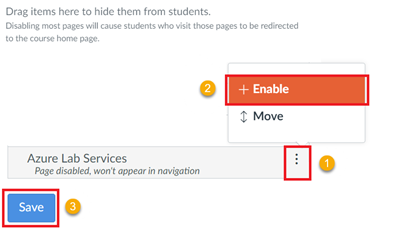
Kaydet'i seçin.
Laboratuvar planlarını Canvas ortamına bağlama
Tuval'de Azure Lab Services uygulamasını etkinleştirdikten ve bir kursla ilişkilendirdikten sonra, belirli laboratuvar planlarını Canvas'a bağlarsınız. Tuval'de laboratuvar oluşturmak için yalnızca bağlantılı laboratuvar planlarını kullanabilirsiniz.
Laboratuvar planlarını Canvas'a bağlamak için Tuval hesabınızın Tuval yöneticisi olması gerekir. Ayrıca Azure hesabınızın laboratuvar planında aşağıdaki izinlere sahip olması gerekir.
- Abonelikte Okuyucu rolü.
- Laboratuvar planınızı içeren kaynak grubunda Katkıda Bulunan rolü.
Laboratuvar planlarını Tuval'e bağlamak için aşağıdaki adımları gerçekleştirin:
Tuval'de daha önce Azure Lab Services uygulamasını eklediğiniz kursa gidin.
Kursta Azure Lab Services uygulamasını açın.
Tüm laboratuvar planlarını görmek için sağ üstteki araç simgesini seçin.
Listeden Tuval'e bağlamak istediğiniz laboratuvar planlarını seçin.
Kaydet'i seçin.
Azure portalında laboratuvar planının LMS ayarları sayfasında laboratuvar planını Canvas'a başarıyla bağladığınız gösterilir.
Sonraki adımlar
Canvas'ı Azure Lab Services'e erişecek şekilde başarıyla yapılandırdıysanız. Artık Tuval'de kurslarınız için laboratuvarlar oluşturmaya ve yönetmeye devam edebilirsiniz.
Aşağıdaki makalelere bakın:
- Yönetici olarak, Eğitimcileri Azure portalındaki laboratuvar planına laboratuvar oluşturucusu olarak ekleyin.
- Eğitimci olarak Canvas'da laboratuvarlar oluşturun ve yönetin.
- Eğitimci olarak Tuval'de kullanıcı listelerini yönetin.
- Öğrenci olarak Tuval'de laboratuvar VM'lerine erişin.
Geri Bildirim
Çok yakında: 2024 boyunca, içerik için geri bildirim mekanizması olarak GitHub Sorunları’nı kullanımdan kaldıracak ve yeni bir geri bildirim sistemiyle değiştireceğiz. Daha fazla bilgi için bkz. https://aka.ms/ContentUserFeedback.
Gönderin ve geri bildirimi görüntüleyin