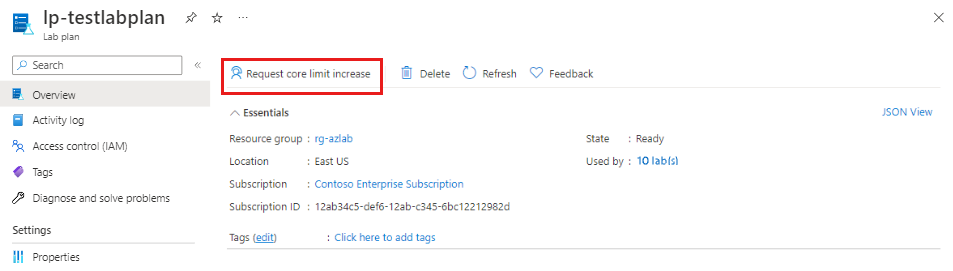Çekirdek sınırı artışı isteme
Bu makalede, Azure aboneliğinizdeki Azure Lab Services çekirdek sayısını artırmak için nasıl destek isteği gönderebileceğiniz açıklanır. İlk olarak, istek için gerekli bilgileri toplayın.
Aboneliğinizin çekirdek sınırına ulaştığınızda, Azure Lab Services'ı kullanmaya devam etmek için çekirdek sınırı artışı isteyebilirsiniz. Artışa bazen kapasite artışı veya kota artışı denir. İstek işlemi, Azure Lab Services ekibinin aboneliğinizin herhangi bir dolandırıcılık veya istenmeyen, ani büyük ölçekli dağıtımlara dahil olmadığından emin olmasını sağlar.
Önkoşullar
Destek isteği oluşturmak için Azure hesabınızın abonelik düzeyinde Sahip, Katkıda Bulunan veya Destek İsteği Katkıda Bulunanı rolüne sahip olması gerekir.
Destek isteği göndermeden önce aboneliğin geçerli kotasını doğrulamak için Azure hesabınızın abonelik düzeyinde Sahip veya Katkıda Bulunan rolüne sahip olması gerekir.
İstek göndermeye hazırlanma
Çekirdek sınırı artışı için destek isteği oluşturmadan önce çekirdek sayısı ve boyutu ve Azure bölgeleri gibi gerekli bilgileri toplayın. ayrıca isteği oluşturmadan önce bazı hazırlıklar yapmanız gerekebilir.
Laboratuvar planı oluşturma
Azure Lab Services kapasitesine yönelik bir istek oluşturmak için bir laboratuvar planına sahip olmanız gerekir. Henüz bir laboratuvar planınız yoksa laboratuvar planı oluşturmak için bu adımları izleyin.
Kullanılabilir kapasiteyi doğrulama
İhtiyacınız olan ek çekirdek sayısını hesaplamadan önce, geçerli kullanımı ve kotayı belirleyerek aboneliğinizde kullanılabilir kapasiteyi doğrulayın. Geçerli kapasitenizin tam olarak nerede kullanıldığını görebilirsiniz. Kullanılmayan bir laboratuvar planında veya laboratuvarda fazladan kapasite keşfedebilirsiniz.
Laboratuvarlarınızın bölgelerini belirleme
Azure Lab Services kaynakları farklı bölgelerde bulunabilir. Kaynakları laboratuvar kullanıcılarına yakın olan birden çok bölgede dağıtmayı seçebilirsiniz. Azure bölgeleri, bunların küresel coğrafyalarla ilişkisi ve her bölgede hangi hizmetlerin kullanılabilir olduğu hakkında daha fazla bilgi için bkz . Azure küresel altyapısı.
İsteğinizdeki VM çekirdeği sayısını belirleme
Destek isteğinizde toplam çekirdek sayısını belirtin. Bu toplam hem mevcut çekirdeklerinizi hem de eklemek istediğiniz çekirdekleri içerir.
Azure Lab Services, VM boyutlarını boyut gruplarında birlikte gruplandırıyor:
- Küçük / Orta / Büyük çekirdekler
- Orta (İç İçe Sanallaştırma) / Büyük (İç İçe Sanallaştırma) çekirdekleri
- Küçük (GPU İşlem) çekirdekler
- Küçük GPU (Görselleştirme) çekirdekleri
- Orta GPU (Görselleştirme) çekirdekleri
Belirli bir Azure bölgesi için VM çekirdekleri isteyebilirsiniz. Destek isteğinde bölgeyi seçtiğinizde, geçerli kullanımınızı ve boyut grubu başına geçerli sınırı görüntüleyebilirsiniz.
İsteğinizin toplam çekirdek sayısını belirlemek için şu denklemi kullanın: total VM cores = (current # cores for the size group) + ((# cores for the selected VM size) * (# VMs))
Örneğin, 20 Orta ölçekli VM için daha fazla kapasiteye ihtiyacınız vardır. Aşağıdaki VM'leriniz zaten var:
| VM boyutu | VM başına çekirdek sayısı | VM Sayısı | Toplam çekirdek sayısı |
|---|---|---|---|
| Küçük | 2 | 10 | 20 |
| Orta | 4 | 20 | 80 |
| Küçük GPU | 6 | 5 | 30 |
Küçük/Orta/Büyük boyut grubu için geçerli çekirdek sayısıdır 20 (Small) + 80 (Medium) = 100 cores. Küçük GPU çekirdeklerini farklı bir boyut grubunda oldukları için saymazsınız.
20 orta boyutlu VM'nin toplam VM çekirdeği sayısıdır 100 + (4 cores per Medium VM) * 20 = 180 cores.
Çekirdek sınırı artışı istemek için en iyi yöntemler
Kapasite atama süresi VM boyutuna, bölgesine ve istenen çekirdek sayısına bağlı olarak değişir. Sık sık ek kapasite isteme sürecinden geçmeniz gerekmez. İhtiyacınız olduğunda ihtiyacınız olan kaynaklara sahip olduğunuzdan emin olmak için şunları yapmalısınız:
- Kapasiteyi mümkün olduğunca önceden isteyin.
- Mümkünse kapasite istediğiniz bölgede esnek olun.
- Kapasitenin bir aboneliğin ömrü boyunca atanmış olarak kaldığını fark edin. Laboratuvar planları veya laboratuvarlar silindiğinde kapasite aboneliğe atanmış olarak kalır.
- Yalnızca aboneliğinize atanmış olandan daha fazlasına ihtiyacınız varsa ek kapasite isteyin.
- Büyük ve toplu istekler yapmak yerine VM çekirdekleri için artımlı istekler oluşturun. Çok sayıda çekirdek için istekleri daha küçük isteklere bölerek bu isteklerin yerine getirilmesinde ek esneklik sağlayın.
Yeni bir destek isteği başlatma
Çekirdek sınır artışı istemek için şu adımları izleyebilirsiniz:
Azure portalında laboratuvar planınıza veya laboratuvar hesabınıza gidin ve çekirdek sınırı artışı iste'yi seçin.
Yeni destek isteği sayfasında aşağıdaki bilgileri girin ve İleri'yi seçin.
Veri Akışı Adı Değer Sorun türü Hizmet ve abonelik sınırları (kotalar) Abonelik İsteğin geçerli olduğu aboneliği seçin. Kota türü Azure Lab Services Ek ayrıntılar sekmesinde Sorun ayrıntıları bölümünde Ayrıntıları girin'i seçin.
Çekirdek sınırı artırma isteğinde bulun
Çekirdek sınır artışı istediğinizde, Azure Lab Services ekibinin isteğinizi en kısa sürede değerlendirmesine ve üzerinde işlem yapmalarına yardımcı olacak bilgiler sağlayın. Ne kadar fazla bilgi sağlarsanız ve ne kadar erken sağlarsanız, Azure Lab Services ekibi isteğinizi o kadar hızlı işleyebilir.
Laboratuvar hesaplarını mı yoksa laboratuvar planlarını mı kullandığınıza bağlı olarak, Kota ayrıntıları sayfasında farklı bilgiler sağlamanız gerekir.
| Veri Akışı Adı | Değer |
|---|---|
| Dağıtım Modeli | Laboratuvar Planı |
| Bölge | Azure coğrafyasında fazladan çekirdek istediğiniz bölgeyi seçin. |
| Sanal ağınız yukarıdakiyle aynı bölgede mi bulunuyor? | Gelişmiş ağ kullanıp kullanmadığınıza ve seçtiğiniz bölgede sanal ağlara sahip olup olmadığına bağlı olarak Evet, Hayır veya Yok'a tıklayın. |
| Sanal makine boyutu | Yeni çekirdekler için ihtiyacınız olan sanal makine boyutunu seçin. |
| İstenen toplam çekirdek sınırı | gereken toplam çekirdek sayısını girin. Bu sayı, mevcut çekirdeklerinizi ve istediğiniz ek çekirdek sayısını içerir. Toplam çekirdek sayısını hesaplamayı öğrenmek için bkz . İsteğinizdeki toplam çekirdek sayısını belirleme. |
Gerekli bilgileri ve ayrıntıları girdikten sonra Kaydet ve devam et'i seçin.
Destek isteğini tamamlama
Destek isteğini tamamlamak için aşağıdaki bilgileri girin:
Destek isteğinin geri kalanını tamamlayın Ek ayrıntılar sekmesi:
Gelişmiş tanılama bilgileri
Veri Akışı Adı Değer Gelişmiş tanılama bilgilerinin toplanmasına izin ver Evet veya hayır'ı seçin. Destek yöntemi
Veri Akışı Adı Değer Destek planı Destek planınızı seçin. Önem Derecesi Sorunun önem derecesini seçin. Tercih edilen iletişim yöntemi E-postayı veya telefonu seçin. Uygunluk durumunuz Uygunluk durumunuzu girin. Destek dili Dil tercihinizi seçin. İletişim bilgileri
Veri Akışı Adı Değer Adı Adınızı girin. Soyadı Soyadınızı girin. E-posta İletişim e-postanızı girin. Bildirim için ek e-posta Bildirimler için bir e-posta girin. Telefon İletişim telefon numaranızı girin. Ülke/bölge Konumunuzu girin. Gelecekteki destek istekleri için kişi değişikliklerini kaydedin. Değişiklikleri kaydetmek için onay kutusunu seçin. İleri'yi seçin.
Gözden Geçir + oluştur sekmesinde bilgileri gözden geçirin ve oluştur'u seçin.
İlgili içerik
- Kapasite sınırları hakkında daha fazla bilgi için bkz . Azure Lab Services'da kapasite sınırları.
- Yönetici kılavuzunda farklı sanal makine boyutları hakkında daha fazla bilgi edinin.
- Azure desteği istekleri oluşturmaya yönelik genel süreç hakkında daha fazla bilgi edinin.
Geri Bildirim
Çok yakında: 2024 boyunca, içerik için geri bildirim mekanizması olarak GitHub Sorunları’nı kullanımdan kaldıracak ve yeni bir geri bildirim sistemiyle değiştireceğiz. Daha fazla bilgi için bkz. https://aka.ms/ContentUserFeedback.
Gönderin ve geri bildirimi görüntüleyin