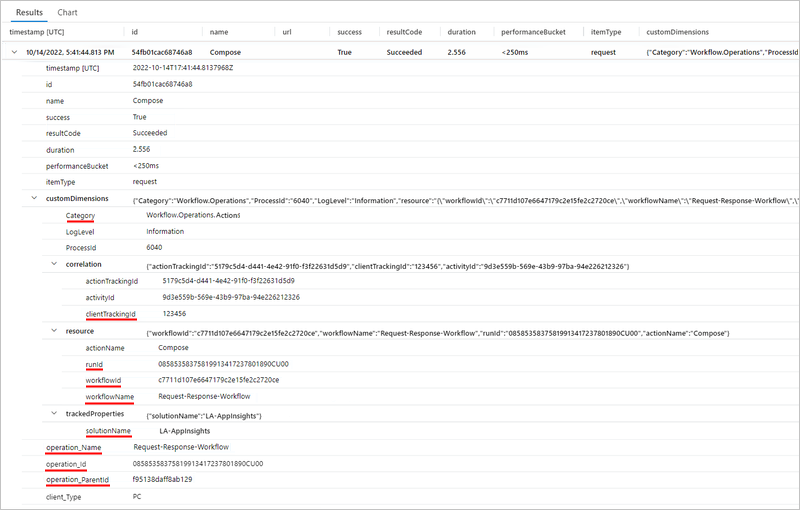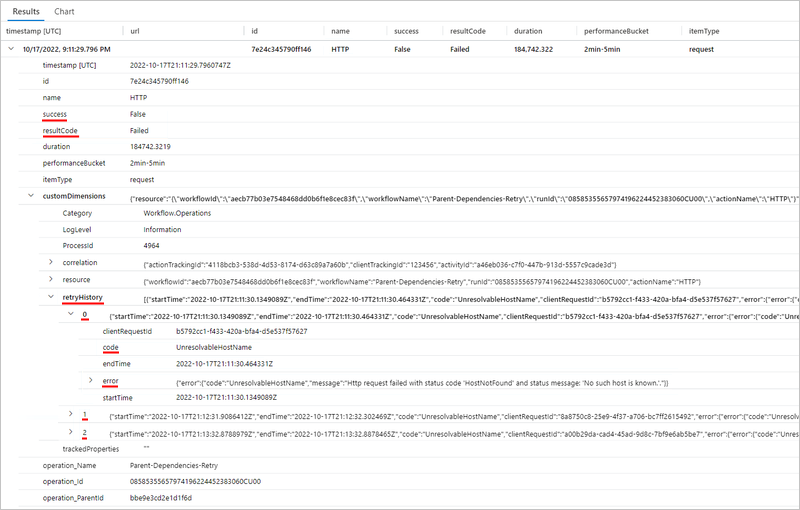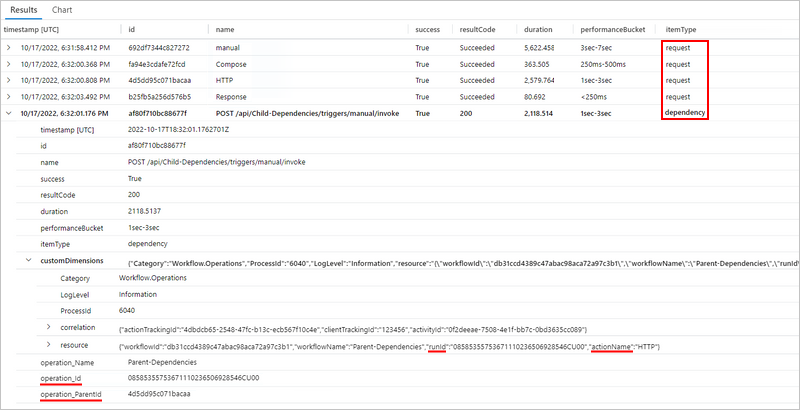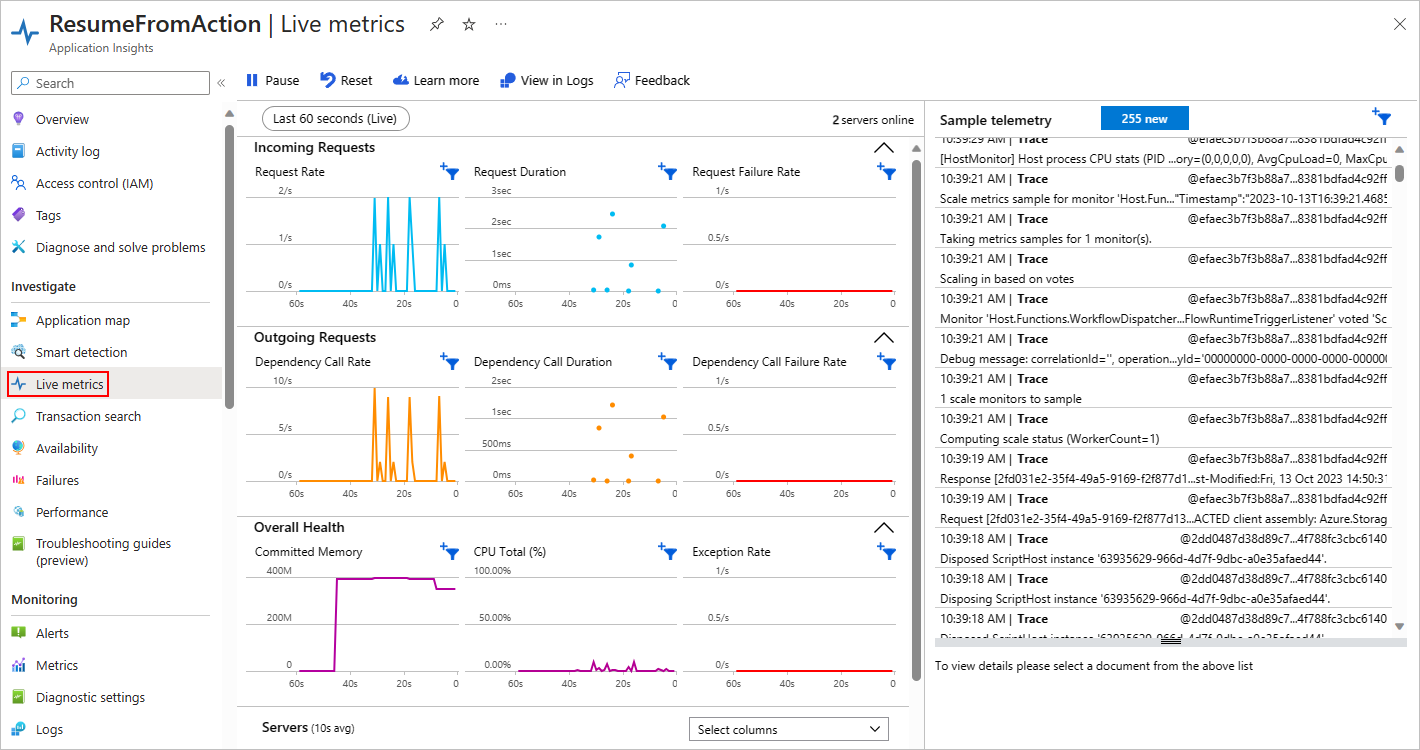Azure Logic Apps'te Standart iş akışları için Application Insights'ta gelişmiş telemetriyi etkinleştirme ve görüntüleme
Şunlar için geçerlidir: Azure Logic Apps (Standart)
Bu nasıl yapılır kılavuzu, Standart mantıksal uygulama kaynağınız için Application Insights'ta gelişmiş telemetri koleksiyonunun nasıl açıldığını ve iş akışınız çalıştırmayı tamamladıktan sonra toplanan verileri görüntülemeyi gösterir.
Önkoşullar
Bir Azure hesabı ve aboneliği Aboneliğiniz yoksa, ücretsiz bir Azure hesabı için kaydolun.
Application Insights örneği. Bu kaynağı önceden, Standart mantıksal uygulamanızı oluştururken veya mantıksal uygulama dağıtımı sonrasında oluşturursunuz.
Azure portalında veya Visual Studio Code'da standart mantıksal uygulama ve iş akışı.
Mantıksal uygulama kaynağınız veya projeniz, varsayılan olarak etkinleştirilen Azure İşlevleri v4 çalışma zamanını kullanmalıdır.
Mantıksal uygulamanızın tanılama günlüğü ve izleme için Application Insights'ı etkinleştirmiş olması gerekir. Mantıksal uygulamanızı oluştururken veya dağıtımdan sonra bunu yapabilirsiniz.
Application Insights'ta gelişmiş telemetriyi etkinleştirme
Azure portalında Standart mantıksal uygulama kaynağınızı açın.
Mantıksal uygulama menüsünde, Geliştirme Araçları'nın altında Gelişmiş Araçlar'ı seçin. Gelişmiş Araçlar sayfasında Git'i seçerek Kudu araçlarını açın.
Kudu sayfasındaki Hata ayıklama konsolu menüsünden CMD'yi seçin. Klasör dizini tablosunda aşağıdaki dosyaya göz atın ve Düzenle'yi seçin: site/wwwroot/host.json
host.json dosyasına aşağıdaki JSON kodunu ekleyin:
{ "version": "2.0", "extensionBundle": { "id": "Microsoft.Azure.Functions.ExtensionBundle.Workflows", "version": "[1, 2.00]" }, "extensions": { "workflow": { "Settings": { "Runtime.ApplicationInsightTelemetryVersion": "v2" } } } }Bu yapılandırma, varsayılan ayrıntı düzeyini etkinleştirir. Diğer seçenekler için bkz . Kaynakta filtreleme uygulama.
Application Insights'i açma
İş akışınız bir çalıştırmayı tamamladıktan ve birkaç dakika geçtikten sonra Application Insights kaynağınızı açın.
Azure portalında mantıksal uygulama menünüzün Ayarlar'ın altında Application Insights'ı seçin.
Application Insights kaynak menüsündeki İzleme'nin altında Günlükler'i seçin.
Application Insights'ta gelişmiş günlükleri görüntüleme
Aşağıdaki bölümlerde, Application Insights'ta iş akışı çalıştırmanızdan oluşturulan gelişmiş telemetri verilerini bulup görüntüleyebileceğiniz tablolar açıklanmaktadır.
| Tablo adı | Açıklama |
|---|---|
| İstekler | İş akışı çalıştırmalarında aşağıdaki olaylarla ilgili ayrıntılar: - Tetikleyici ve eylem olayları - Yeniden deneme denemeleri - Bağlayıcı kullanımı |
| İzlemeler | İş akışı çalıştırmalarında aşağıdaki olaylarla ilgili ayrıntılar: - İş akışı başlangıç ve bitiş olayları - Toplu gönderme ve toplu alma olayları |
| Özel durumlar | İş akışı çalıştırmalarındaki özel durum olayları hakkındaki ayrıntılar |
| Bağımlılıklar | İş akışı çalıştırmalarındaki bağımlılık olayları hakkındaki ayrıntılar |
İstekler tablosu
İstekler tablosu, Standart iş akışı çalıştırmalarında aşağıdaki olaylarla ilgili verileri izleyen alanlar içerir:
- Tetikleyici ve eylem olayları
- Yeniden deneme sayısı
- Bağlayıcı kullanımı
Verilerin bu alanlara nasıl girildiğini göstermek için, İstek tetikleyicisi ve ardından Oluştur eylemi ve Yanıt eylemiyle başlayan aşağıdaki Standart iş akışı örneğiniz olduğunu varsayalım.
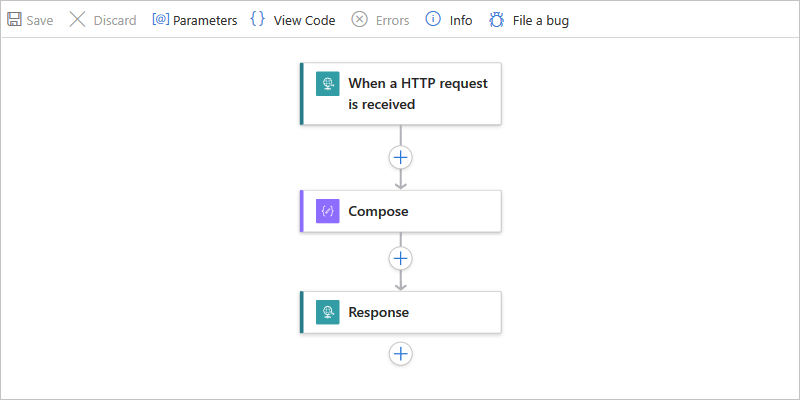
Tetikleyicinin ayarları Özel İzleme Kimliği adlı bir parametreye sahiptir. Parametre değeri, gelen iletinin gövdesinden orderId özellik değerini çeken bir ifadeye ayarlanır:
![]()
Ardından, iş akışının Oluştur eylem ayarları solutionName adlı ek bir izlenen özelliğe sahiptir. Özellik değeri mantıksal uygulama kaynağının adına ayarlanır.
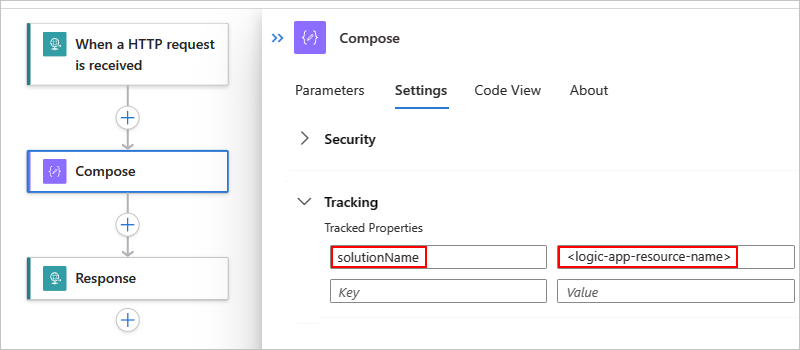
Oluştur eyleminin ardından çağırana bir yanıt döndüren bir Yanıt eylemi gelir.
Aşağıdaki listede İstekler tablosunda oluşturabileceğiniz ve çalıştırabileceğiniz örnek sorgular vardır:
| Görev | Adımlar |
|---|---|
| Tüm tetikleyici ve eylem olaylarını görüntüleme | Tüm tetikleyici ve eylem olaylarını sorgulama |
| Yalnızca tetikleyici olaylarını veya eylem olaylarını görüntüleme | Yalnızca tetikleyici veya eylem olaylarını sorgulama |
| Belirli bir işlem türüne sahip tetikleyici veya eylem olaylarını görüntüleme | İşlem türüne göre sorgu tetikleyicisi veya eylem olayları |
| Belirli bir iş akışı çalıştırma kimliğiyle tetikleyici ve eylem olaylarını görüntüleme | İş akışı çalıştırma kimliğine göre sorgu tetikleyicisi ve eylem olayları |
| Tetikleyici ve eylem olaylarını belirli bir istemci izleme kimliğiyle görüntüleme | İstemci izleme kimliğine göre tetikleyici ve eylem olaylarını sorgulama |
| Tetikleyici ve eylem olaylarını belirli bir çözüm adıyla görüntüleme | Tetikleyiciyi ve eylem olaylarını çözüm adına göre sorgulama |
| Yeniden deneme girişimleriyle tetikleyici ve eylem olaylarını görüntüleme | Yeniden deneme girişimleri için sorgu tetikleyicisi ve eylem olayları |
| Bağlayıcı kullanımıyla tetikleyici ve eylem olaylarını görüntüleme | Bağlayıcı kullanımı için tetikleyici ve eylem olaylarını sorgulama |
Tüm tetikleyici ve eylem olaylarını sorgulama
İş akışı çalıştırıldıktan ve birkaç dakika geçtikten sonra, tüm işlem olaylarını görüntülemek için İstekler tablosunda bir sorgu oluşturabilirsiniz.
Gerekirse, gözden geçirmek istediğiniz zaman aralığını seçin. Varsayılan olarak, bu değer son 24 saattir.
Tüm tetikleyici ve eylem olaylarını görüntülemek için aşağıdaki sorguyu oluşturun ve çalıştırın:
requests | sort by timestamp desc | take 10Aşağıdaki örnekte, belirtilen sütunların ve verilerin her satırda yer alan Sonuçlar sekmesi gösterilmektedir:
Sütun Açıklama Örnek ad İş akışı işlem adı Bu örnekte satırlarda el ile (İstek tetikleyicisi), Oluştur ve Yanıt gösterildi. başarı İşlem yürütme durumu Bu örnekte, başarılı bir yürütme için tüm satırlar True değerini gösterir. Bir hata oluştuysa, değer False olur. resultCode İşlem yürütme durum kodu Bu örnekte, tüm satırlarda Başarılı (200) gösterilir. süre İşlem yürütme süresi Her işlem için değişir. Belirli bir işlemin ayrıntılarını görüntülemek için tetikleyicinin veya eylemin satırını genişletin:
Aşağıdaki örnekte İstek tetikleyicisinin genişletilmiş ayrıntıları gösterilmektedir:
Özellik Açıklama Örnek Kategori her zaman workflow.operations.triggers veya Workflow.Operations.Actions olan işlem kategorisi, işleme göre Workflow.Operations.Triggers. clientTrackingId Belirtildiyse özel izleme kimliği 123456 runId İş akışı çalıştırma örneğinin kimliği 08585358375819913417237801890CU00 triggerName Tetikleyici adı El ile workflowId Tetikleyiciyi çalıştıran iş akışının kimliği c7711d107e6647179c2e15fe2c2720ce workflowName Tetikleyiciyi çalıştıran iş akışının adı İstek-Yanıt-İş Akışı operation_Name Tetikleyiciyi çalıştıran işlemin adı. Bu durumda, bu ad iş akışı adıyla aynıdır. İstek-Yanıt-İş Akışı operation_Id Yeni çalışan bileşenin veya iş akışının kimliği. Bu kimlik, iş akışı çalıştırma örneğinin runId değeriyle aynıdır. Özel durumlar veya bağımlılıklar varsa, bu değer tabloları aşarak bu tetikleyici kaydını bu özel durumlara veya bağımlılıklara bağlayabilirsiniz. 08585358375819913417237801890CU00 operation_ParentId Tetikleyiciyi çağıran iş akışı için bağlanabilir kimlik f95138daff8ab129 Aşağıdaki örnekte Oluştur eyleminin genişletilmiş ayrıntıları gösterilmektedir:
Özellik Açıklama Örnek Kategori her zaman workflow.operations.triggers veya Workflow.Operations.Actions olan işlem kategorisi, işleme göre Workflow.Operations.Actions clientTrackingId Belirtildiyse özel izleme kimliği 123456 actionName Eylem adı Compose runId İş akışı çalıştırma örneğinin kimliği 08585358375819913417237801890CU00 workflowId Eylemi çalıştıran iş akışının kimliği c7711d107e6647179c2e15fe2c2720ce workflowName Eylemi çalıştıran iş akışının adı İstek-Yanıt-İş Akışı solutionName belirtilmişse izlenen özellik adı LA-AppInsights operation_Name Eylemi çalıştıran işlemin adı. Bu durumda, bu ad iş akışı adıyla aynıdır. İstek-Yanıt-İş Akışı operation_Id Yeni çalışan bileşenin veya iş akışının kimliği. Bu kimlik, iş akışı çalıştırma örneğinin runId değeriyle aynıdır. Özel durumlar veya bağımlılıklar varsa, bu değer tabloları aşarak bu eylem kaydını bu özel durumlara veya bağımlılıklara bağlayabilirsiniz. 08585358375819913417237801890CU00 operation_ParentId Eylemi çağıran iş akışı için bağlanabilir kimlik f95138daff8ab129
Yalnızca tetikleyici veya eylem olaylarını sorgulama
İşlem kategorisine ve iş akışı adına göre işlem olaylarının bir alt kümesini görüntülemek için İstekler tablosunda bir sorgu oluşturabilirsiniz.
Gerekirse, gözden geçirmek istediğiniz zaman aralığını seçin. Varsayılan olarak, bu değer son 24 saattir.
Belirli bir iş akışındaki tüm tetikleyici olaylarını görüntülemek için customDimensions.Category özellik değeri Workflow.Operations.Triggers ve operation_Name iş akışı adına ayarlanmış bir sorgu oluşturun ve çalıştırın, örneğin:
requests | where customDimensions.Category == "Workflow.Operations.Triggers" and operation_Name == "Request-Response-Workflow"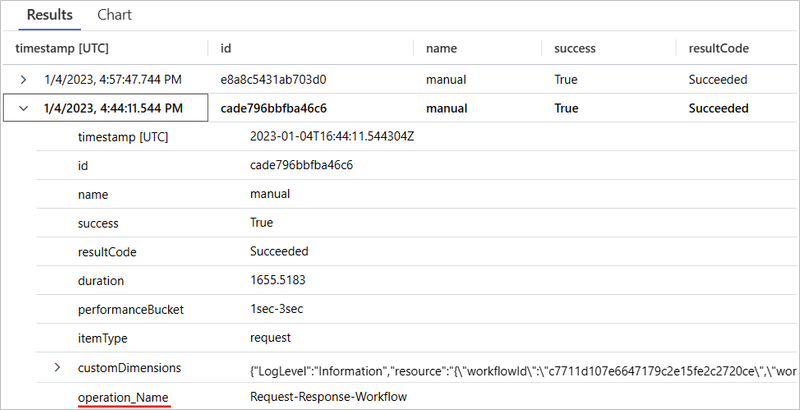
Belirli bir iş akışındaki tüm eylem olaylarını görüntülemek için customDimensions.Category özellik değeri Workflow.Operations.Actions olarak ayarlanmış ve operation_Name iş akışı adına ayarlanmış bir sorgu oluşturun, örneğin:
requests | where customDimensions.Category == "Workflow.Operations.Actions" and operation_Name == "Request-Response-Workflow"
İşlem türüne göre sorgu tetikleyicisi veya eylem olayları
Belirli bir tetikleyiciye veya eylem türüne yönelik olayları görüntülemek için İstekler tablosunda sorgu oluşturabilirsiniz.
Gerekirse, gözden geçirmek istediğiniz zaman aralığını seçin. Varsayılan olarak, bu değer son 24 saattir.
Belirli bir tetikleyici türüne sahip tüm işlem olaylarını görüntülemek için customDimensions.triggerType değeri istediğiniz tetikleyici türüne ayarlanmış bir sorgu oluşturun ve çalıştırın, örneğin:
requests | where customDimensions.triggerType == "Request"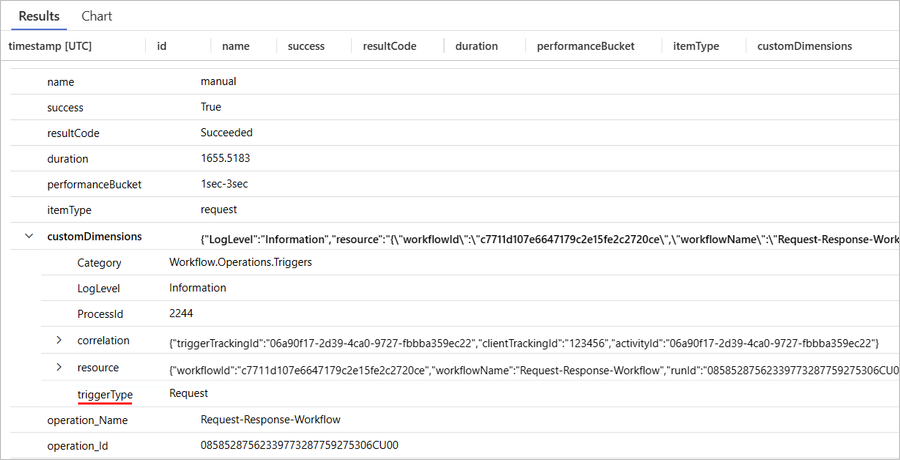
Belirli bir eylem türüne sahip tüm işlem olaylarını görüntülemek için customDimensions.actionType değeri istediğiniz eylem türüne ayarlanmış bir sorgu oluşturun ve çalıştırın, örneğin:
requests | where customDimensions.actionType == "Compose"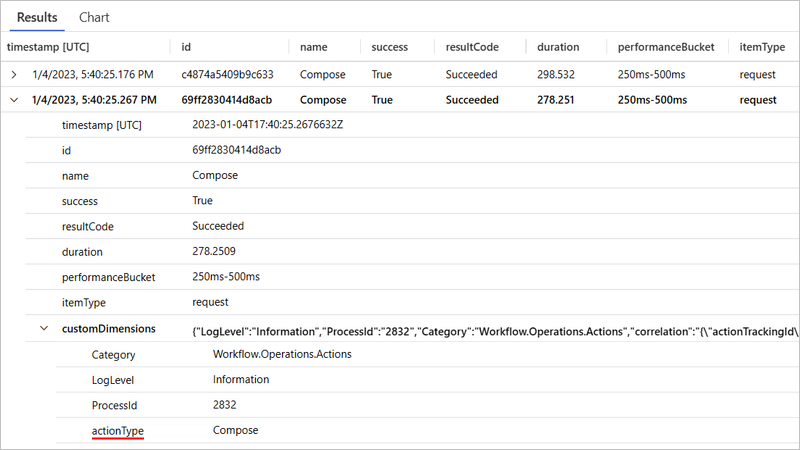
İş akışı çalıştırma kimliğine göre sorgu tetikleyicisi ve eylem olayları
İş akışı çalıştırma kimliğine göre işlem olaylarının bir alt kümesini görüntülemek için İstekler tablosunda bir sorgu oluşturabilirsiniz. Bu iş akışı çalıştırma kimliği, iş akışının çalıştırma geçmişinde bulabileceğiniz kimlikle aynıdır.
Gerekirse, gözden geçirmek istediğiniz zaman aralığını seçin. Varsayılan olarak, bu değer son 24 saattir.
Belirli bir iş akışı çalıştırma kimliğine sahip tüm işlem olaylarını görüntülemek için, operation_Id değeri iş akışı çalıştırma kimliğine ayarlanmış bir sorgu oluşturun ve çalıştırın, örneğin:
requests | where operation_Id == "08585287554177334956853859655CU00"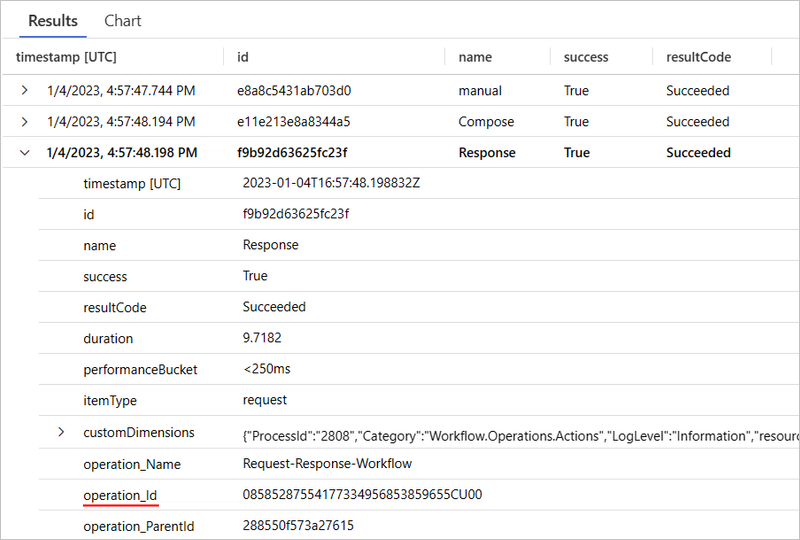
İstemci izleme kimliğine göre tetikleyici ve eylem olaylarını sorgulama
İş akışı adına ve istemci izleme kimliğine göre işlem olaylarının bir alt kümesini görüntülemek için İstekler tablosunda bir sorgu oluşturabilirsiniz.
Gerekirse, gözden geçirmek istediğiniz zaman aralığını seçin. Varsayılan olarak, bu değer son 24 saattir.
Belirli bir iş akışında belirli bir istemci izleme kimliğine sahip tüm işlem olaylarını görüntülemek için, operation_Name değeri iş akışı adına ve clientTrackingId özellik değeri istediğiniz değere ayarlanmış bir sorgu oluşturun ve çalıştırın, örneğin:
requests | where operation_Name == "Request-Response-Workflow" | extend correlation = todynamic(tostring(customDimensions.correlation)) | where correlation.clientTrackingId == "123456"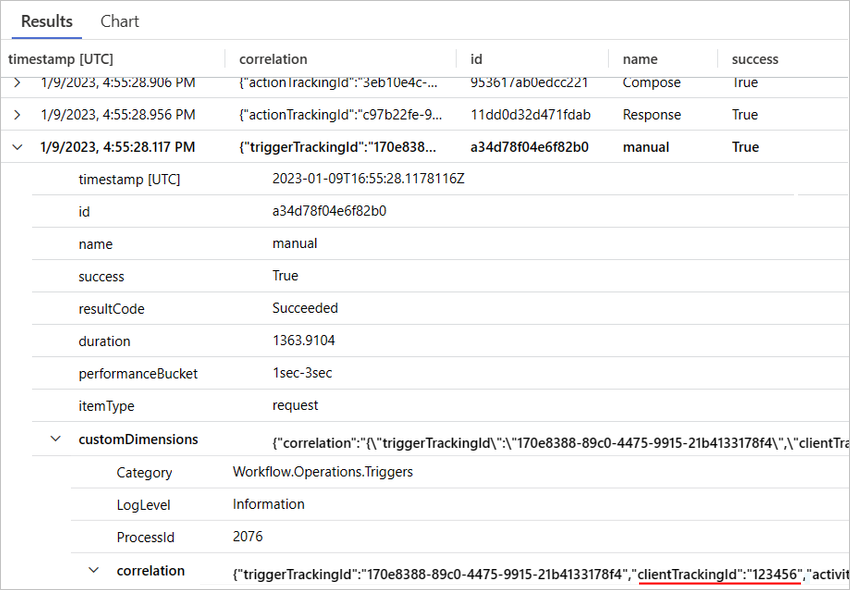
Tetikleyiciyi ve eylem olaylarını çözüm adına göre sorgulama
İş akışı adına ve çözüm adına göre işlem olaylarının bir alt kümesini görüntülemek için İstekler tablosunda bir sorgu oluşturabilirsiniz.
Gerekirse, gözden geçirmek istediğiniz zaman aralığını seçin. Varsayılan olarak, bu değer son 24 saattir.
Belirli bir iş akışında belirli bir istemci izleme kimliğine sahip tüm işlem olaylarını görüntülemek için, operation_Name değeri iş akışı adına ve solutionName özellik değeri istediğiniz değere ayarlanmış bir sorgu oluşturun ve çalıştırın, örneğin:
requests | where operation_Name == "Request-Response-Workflow" and customDimensions has "trackedProperties" | extend trackedProperties = todynamic(tostring(customDimensions.trackedProperties)) | where trackedProperties.solutionName == "LA-AppInsights"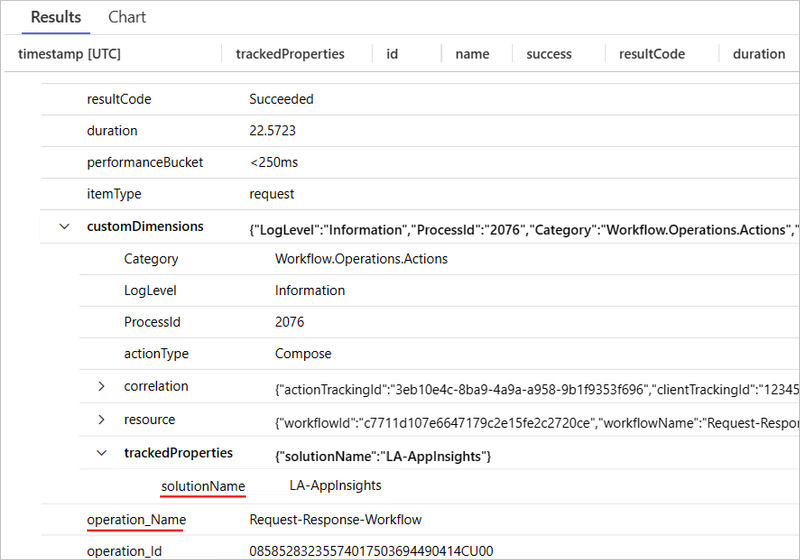
Yeniden deneme sayısı
Bu verilerin İstekler tablosuna nasıl alındığını göstermek için, aşağıdaki örnek Standart iş akışı url'yi çağıran bir HTTP eylemi kullanır ve bu işlem çözümlenemez. İş akışında, 60 saniyede bir olmak üzere üç kez yeniden denenen sabit bir aralık olarak ayarlanmış bir yeniden deneme ilkesi de vardır.
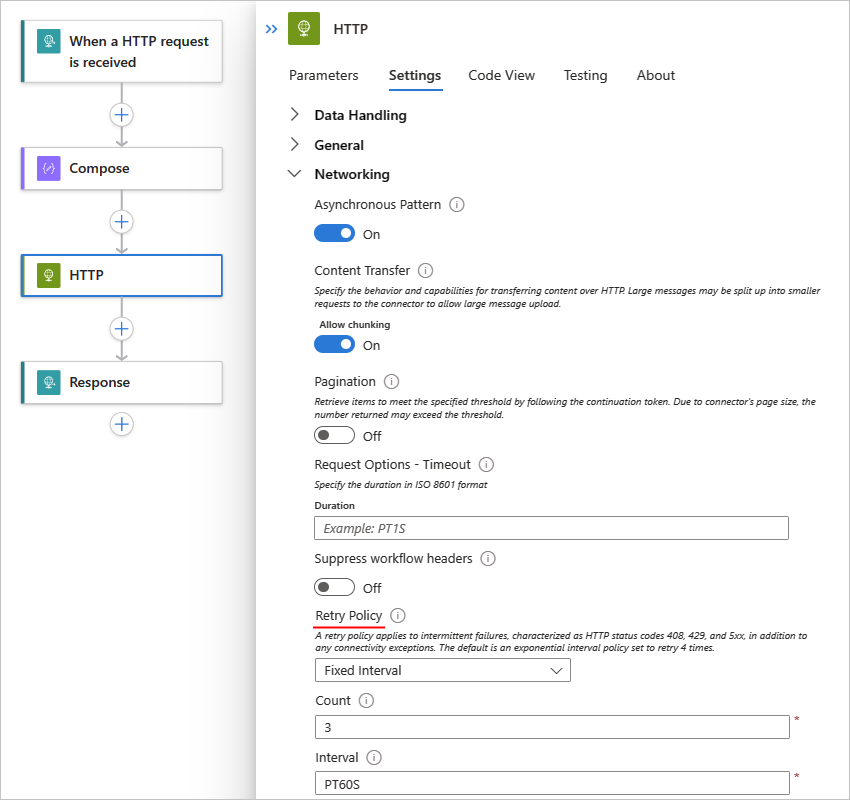
Yeniden deneme girişimleri için sorgu tetikleyicisi ve eylem olayları
yeniden deneme girişimleriyle işlem olaylarının bir alt kümesini görüntülemek için İstekler tablosunda bir sorgu oluşturabilirsiniz.
Gerekirse, gözden geçirmek istediğiniz zaman aralığını seçin. Varsayılan olarak, bu değer son 24 saattir.
Yalnızca yeniden deneme geçmişine sahip tetikleyici ve eylem olaylarını görüntülemek için Application Insights'ta aşağıdaki sorguyu oluşturun ve çalıştırın:
requests | extend retryHistory = tostring(tostring(customDimensions.retryHistory)) | where isnotempty(retryHistory)Belirli bir işlemin yeniden deneme girişimlerini yeniden deneme ilkesiyle görüntülemek için, bu işlemin satırını genişletin.
Aşağıdaki örnekte HTTP eyleminin genişletilmiş ayrıntıları gösterilmektedir:
success ve resultCode özellik değerleri HTTP eyleminin başarısız olduğunu gösterir. Tüm tetikleyici ve eylem olayları için İstekler tablosunu sorgulama bölümünde açıklanan özelliklerle birlikte, kayıt üç yeniden deneme girişimi içeren aşağıdaki bilgileri içerir:
Özellik Açıklama Örnek retryHistory Bir veya daha fazla yeniden deneme denemesi için geçmiş ayrıntıları kod Belirli bir yeniden deneme girişimi için hata türü hata Gerçekleşen belirli hatayla ilgili ayrıntılar
Bağlayıcı kullanımı için sorgu tetikleyicisi ve eylem olayları
belirli bağlayıcı kullanımına göre işlem olaylarının bir alt kümesini görüntülemek için İstekler tablosunda bir sorgu oluşturabilirsiniz.
Gerekirse, gözden geçirmek istediğiniz zaman aralığını seçin. Varsayılan olarak, bu değer son 24 saattir.
Belirli bir bağlayıcı türünü kullanarak tüm tetikleyici olaylarını görüntülemek için aşağıdaki özelliklere ve değerlere sahip bir sorgu oluşturun ve çalıştırın:
requests | where customDimensions.Category == "Workflow.Operations.Triggers" and customDimensions.triggerType =="ApiConnectionWebhook" and customDimensions.apiName =="commondataservice"Özellik Örnek değer customDimensions.Category Workflow.Operations.Triggers customDimensions.triggerType İşlem türü, örneğin ApiConnectionWebhook customDimensions.apiName Bağlayıcının JSON biçiminde api adı, örneğin, Microsoft Dataverse bağlayıcısı için commondataservice 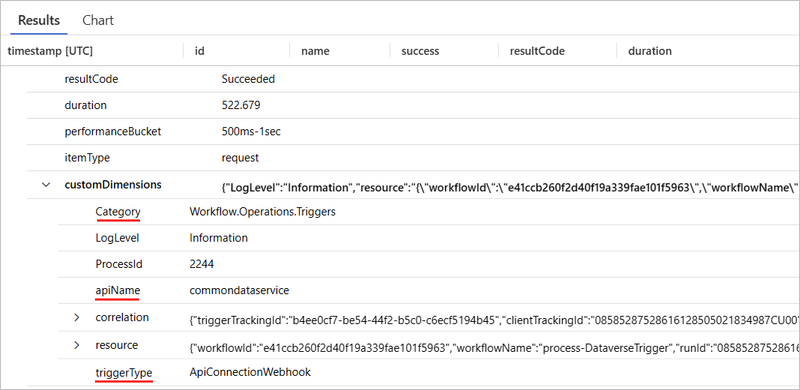
Belirli bağlayıcı kullanımına sahip tüm eylem olaylarını görüntülemek için customDimensions.Category değeri Workflow.Operations.Actions, customDimensions.triggerType değeri işlem türüne ve customDimensions.apiName değeri de bağlayıcının API adına JSON biçiminde ayarlanmış bir sorgu oluşturun ve çalıştırın, örneğin:
Özellik Örnek değer customDimensions.Category Workflow.Operations.Actions customDimensions.triggerType İşlem türü, örneğin ApiConnection customDimensions.apiName Bağlayıcının JSON biçiminde api adı, örneğin, Microsoft Office 365 outlook bağlayıcısı için office365 requests | where customDimensions.Category == "Workflow.Operations.Actions" and customDimensions.actionType == "ApiConnection" and customDimensions.apiName == "office365"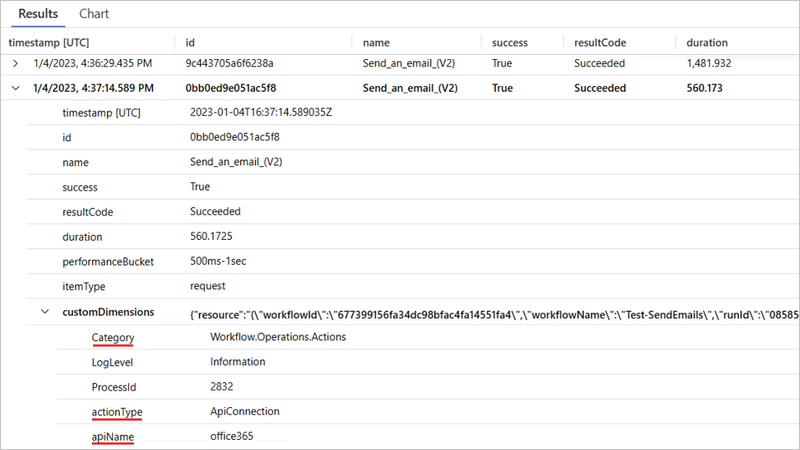
Application Insights hem tetikleyiciler hem de eylemler için var olan bağlantı türlerini birbirinden ayırt eder. ActionType ve triggerType alanlarında, bağlantıda ApiConnection, ApiConnectionWebhook, request gibi yerleşik temel tür veya yerleşik hizmet sağlayıcısı tabanlı ServiceProvider türü olup olmadığına bağlı olarak farklı değerler görebilirsiniz.
İzlemeler tablosu
İzlemeler tablosu, Standart iş akışı çalıştırmalarında aşağıdaki olaylarla ilgili verileri izleyen alanlar içerir:
İş akışı başlangıç ve bitiş olayları
Bu bilgiler, uzun süre çalışan iş akışı yürütme olasılığı nedeniyle iki ayrı olay olarak temsil edilir.
Toplu gönderme ve alma olayları
Daha fazla bilgi için bkz . Azure Logic Apps'te Yerleşik Toplu İşlemleri Kullanma (Standart)
Aşağıdaki listede İzlemeler tablosunda oluşturabileceğiniz ve çalıştırabileceğiniz örnek sorgular vardır:
| Görev | Adımlar |
|---|---|
| Tüm iş akışı çalıştırmalarında başlangıç ve bitiş olaylarını görüntüleme | Tüm iş akışı çalıştırmalarında başlangıç ve bitiş olaylarını sorgulama |
| Belirli bir iş akışı çalıştırmasında başlangıç ve bitiş olaylarını görüntüleme | İş akışı çalıştırmasında başlangıç ve bitiş olaylarını sorgulama |
| Tüm iş akışı çalıştırmalarında toplu gönderme ve alma olaylarını görüntüleme | Tüm iş akışı çalıştırmalarında toplu gönderme ve toplu alma olaylarını sorgulama |
Tüm iş akışı çalıştırmalarında başlangıç ve bitiş olaylarını sorgulama
tüm iş akışı çalıştırmalarının tüm başlangıç ve bitiş olaylarını görüntülemek için İzlemeler tablosunda bir sorgu oluşturabilirsiniz.
Gerekirse, gözden geçirmek istediğiniz zaman aralığını seçin. Varsayılan olarak, bu değer son 24 saattir.
customDimensions.Category değeri Workflow.Operations.Runs olarak ayarlanmış bir sorgu oluşturun ve çalıştırın, örneğin:
traces | where customDimensions.Category == "Workflow.Operations.Runs"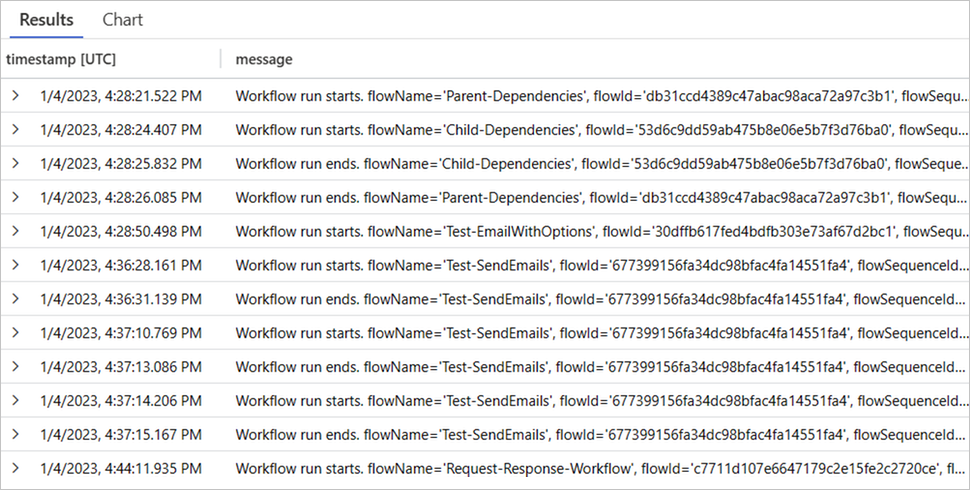
Belirli bir iş akışı çalıştırmasında başlangıç ve bitiş olaylarını sorgulama
Belirli bir iş akışı çalıştırmasının başlangıç ve bitiş olaylarını görüntülemek için İzlemeler tablosunda bir sorgu oluşturabilirsiniz.
Gerekirse, gözden geçirmek istediğiniz zaman aralığını seçin. Varsayılan olarak, bu değer son 24 saattir.
customDimensions.Category değeri Workflow.Operations.Runs olarak ayarlanmış ve operation_Id değeri iş akışı çalıştırma kimliği olarak ayarlanmış bir sorgu oluşturun ve çalıştırın, örneğin:
traces | where customDimensions.Category == "Workflow.Operations.Runs" | and operation_Id == "08585287571846573488078100997CU00"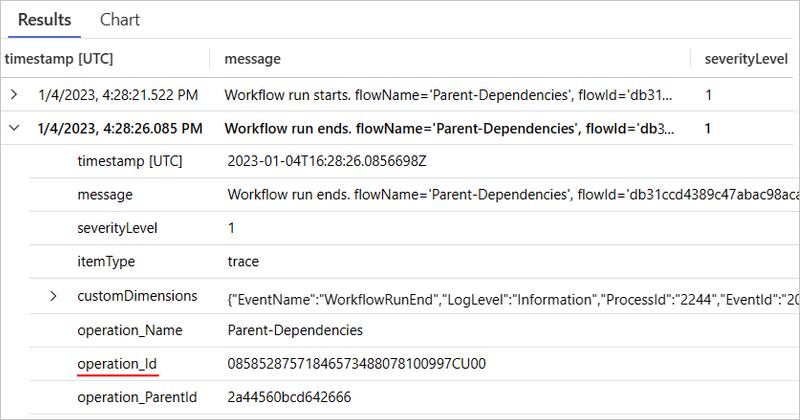
Tüm iş akışı çalıştırmalarında toplu gönderme ve toplu alma olaylarını sorgulama
tüm iş akışı çalıştırmalarında toplu gönderme ve toplu alma olaylarını görüntülemek için İzlemeler tablosunda bir sorgu oluşturabilirsiniz.
Gerekirse, gözden geçirmek istediğiniz zaman aralığını seçin. Varsayılan olarak, bu değer son 24 saattir.
customDimensions.Category değeri Workflow.Operations.Runs olarak ayarlanmış ve operation_Id değeri iş akışı çalıştırma kimliği olarak ayarlanmış bir sorgu oluşturun ve çalıştırın, örneğin:
traces | where customDimensions.Category == "Workflow.Operations.Batch"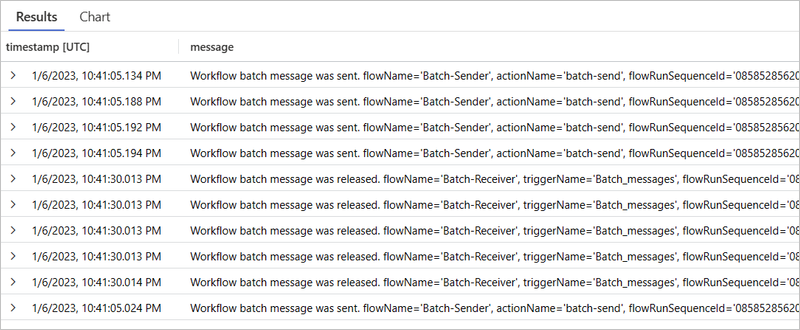
Özel durumlar tablosu
Özel Durumlar tablosu, Standart iş akışı çalıştırmalarındaki özel durum olayları hakkındaki verileri izleyen alanlar içerir. Verilerin bu alanlara nasıl girildiğini göstermek için, İstek tetikleyicisi ve ardından Oluştur eylemi ve Yanıt eylemiyle başlayan aşağıdaki Standart iş akışı örneğiniz olduğunu varsayalım. Oluştur eylemi, bir değeri sıfıra bölen ve özel durum oluşturan bir ifade kullanır:
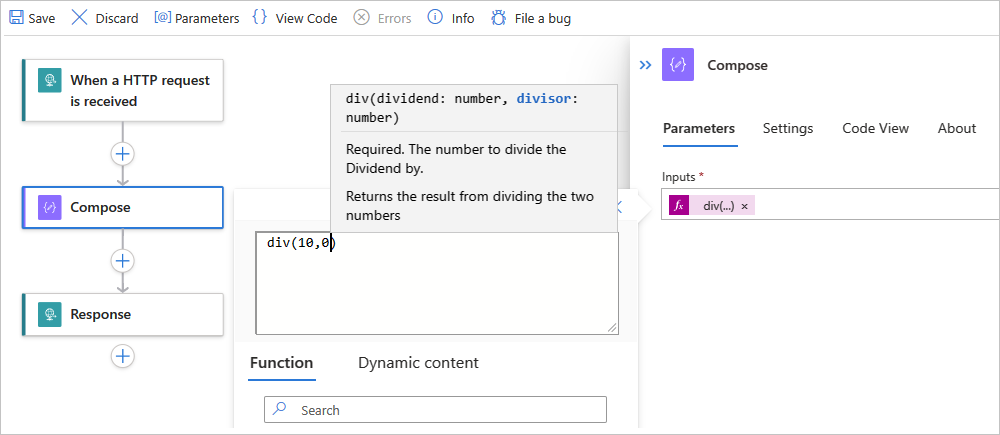
Tüm iş akışı çalıştırmalarında özel durum olaylarını sorgulama
Tüm iş akışı çalıştırmalarındaki özel durum olaylarını görüntülemek için Özel Durumlar tablosunda bir sorgu oluşturabilirsiniz.
Gerekirse, gözden geçirmek istediğiniz zaman aralığını seçin. Varsayılan olarak, bu değer son 24 saattir.
Tüm özel durum olaylarını görüntülemek için Application Insights'ta aşağıdaki sorguyu oluşturun ve çalıştırın:
exceptions | sort by timestamp descBelirli bir özel durumun ayrıntılarını görüntülemek için bu özel durumun satırını genişletin:
Aşağıdaki örnekte Oluştur eylemi için genişletilmiş özel durum ve özel durum hakkındaki ayrıntılar gösterilmektedir:
Özellik Açıklama problemId Özel durum türü veya gerçekleşen özel durum hakkında kısa bir açıklama outerMessage Özel durum hakkında daha ayrıntılı açıklama Şey Özel durum hakkında ayrıntılı ve en eksiksiz bilgiler clientTrackingId belirtildiyse istemci izleme kimliği workflowId Özel durumla karşılaşan iş akışının kimliği workflowName Özel durumla karşılaşan iş akışının adı runId İş akışı çalıştırma örneğinin kimliği actionName Özel durumla başarısız olan eylemin adı operation_Name Özel durumla karşılaşan iş akışının adı operation_Id Yeni çalışan bileşenin veya iş akışının kimliği. Bu kimlik, iş akışı çalıştırma örneğinin runId değeriyle aynıdır. Bu değer tabloların ötesine geçtiğinden bu özel durum kaydını iş akışı çalıştırma örneğine bağlayabilirsiniz. operation_ParentId eylemi çağıran iş akışının kimliği; İstekler tablosunda eylemin kimliğine bağlanabilirsiniz Belirli bir iş akışının özel durumlarını görüntülemek için aşağıdaki sorguyu oluşturun ve çalıştırın:
exceptions | where operation_Name contains "Request-Response-Workflow-Exception"
Bağımlılıklar tablosu
Bağımlılıklar tablosu, Standart iş akışı çalıştırmalarındaki bağımlılık olayları hakkındaki verileri izleyen alanlar içerir. Bu olaylar, bir kaynak başka bir kaynağı çağırdığında ve her iki kaynak da Application Insights kullandığında yayılır. Azure Logic Apps'e örnek olarak HTTP, veritabanı veya dosya sistemi üzerinden başka bir hizmeti çağıran bir hizmet verilebilir. Application Insights, bağımlılık çağrılarının süresini ve bağımlılık adı gibi bilgilerle birlikte bu çağrıların başarılı veya başarısız olup olmadığını ölçer. Belirli bağımlılık çağrılarını araştırabilir ve istekler ve özel durumlarla ilişkilendirebilirsiniz.
Verilerin bu alanlara nasıl girildiğini göstermek için, HTTP eylemini kullanarak HTTP üzerinden alt iş akışını çağıran aşağıdaki Standart üst iş akışı örneğine sahip olduğunuzu varsayalım:
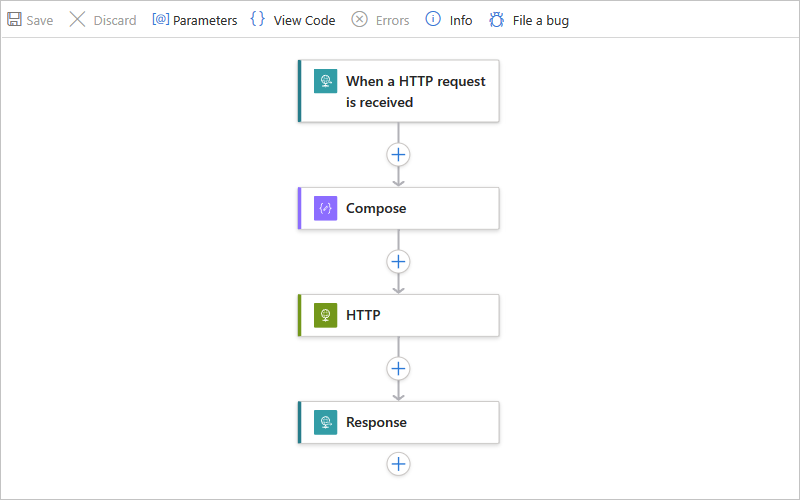
Belirli bir iş akışındaki bağımlılık olaylarını sorgulama
Belirli bir iş akışı çalıştırmasında bağımlılık olaylarını görüntülemek için Bağımlılıklar tablosunda bir sorgu oluşturabilirsiniz.
Gerekirse, gözden geçirmek istediğiniz zaman aralığını seçin. Varsayılan olarak, bu değer son 24 saattir.
Üst iş akışı ile alt iş akışı arasındaki bağımlılık olaylarını görüntülemek için aşağıdaki sorguyu oluşturun ve çalıştırın:
union requests, dependencies | where operation_Id contains "<runId>"Bu sorgu, requests tablosundan ve Dependencies tablosundan kayıtları döndürmek için birleşim işlecini kullanır. Sorgu ayrıca, istediğiniz iş akışı runId değerini belirterek kayıtlar arasındaki bağlantıyı sağlamak için operation_Id özellik değerini kullanır, örneğin:
union requests, dependencies | where operation_Id contains "08585355753671110236506928546CU00"Aşağıdaki örnekte, İstekler tablosundan üst iş akışındaki işlem olaylarının kayıtları ve ardından Bağımlılıklar tablosundan bir bağımlılık kaydı dahil olmak üzere belirtilen iş akışı için bir bağımlılık olayı gösterilmektedir:
İşlem olayı kayıtları için itemType sütunu kayıt türlerini istek olarak gösterir. Bağımlılık kaydı için itemType sütunu, kayıt türünü bağımlılık olarak gösterir.
Özellik Açıklama runId İş akışı çalıştırma örneğinin kimliği actionName Bağımlılık olayının gerçekleştiği eylemin adı operation_Id Belirtilen iş akışının kimliği. Bu kimlik, iş akışı çalıştırma örneğinin runId değeriyle aynıdır. Bu değer tabloları aşarak bu bağımlılık kaydını iş akışı çalıştırma örneğine bağlayabilmenizi sağlar. operation_ParentId Bağımlılık olayının gerçekleştiği eylemin kimliği, işlem olay kaydıyla bağımlılık olay kaydını birbirine de bağlar
Sorgunuzla, Application Insights'ta uygulama eşlemesini kullandığınızda üst iş akışından alt iş akışına bağımlılık çağrısını da görselleştirebilirsiniz. Sorgunuzdaki operation_Id değeri, bu görselleştirmeyi mümkün kılan bağlantıyı sağlar.
Uygulama haritasını açmak için Application Insights kaynak menüsündeki Araştır'ın altında Uygulama haritası'nı seçin.
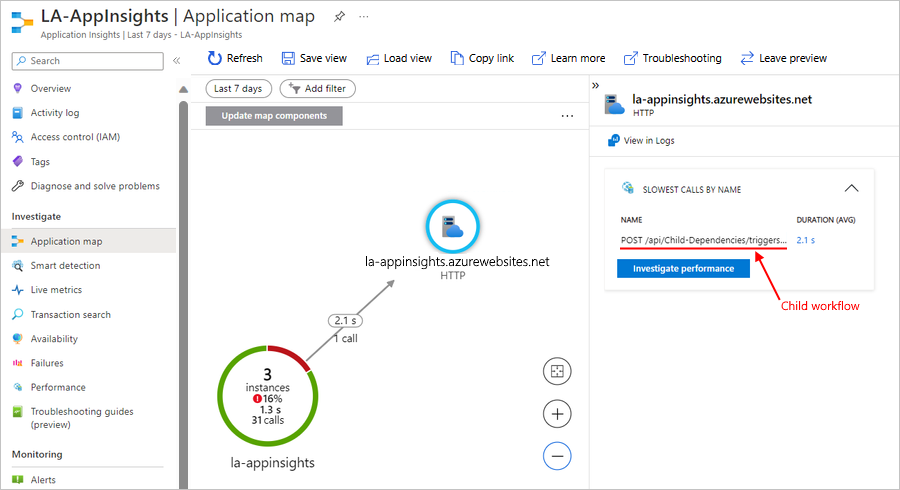
Olayları filtreleme
Application Insights'ta olayları aşağıdaki yollarla filtreleyebilirsiniz:
Önceki bölümlerde açıklandığı gibi sorgular oluşturun ve çalıştırın.
Olayları yaymadan önce değerlendirilecek ölçütleri belirterek kaynakta filtreleyin.
Kaynakta filtreler uygulayarak gerekli depolama miktarını ve sonuç olarak işletim maliyetlerini azaltabilirsiniz.
Kaynakta filtreleme uygulama
İstekler tablosunda veya İzlemeler tablosunda, bir kaydın Category özelliğini içeren customDimensions adlı bir düğümü vardır. Örneğin, İstekler tablosunda batch tetikleyici olayının istek kaydı aşağıdaki örneğe benzer şekilde görünür:
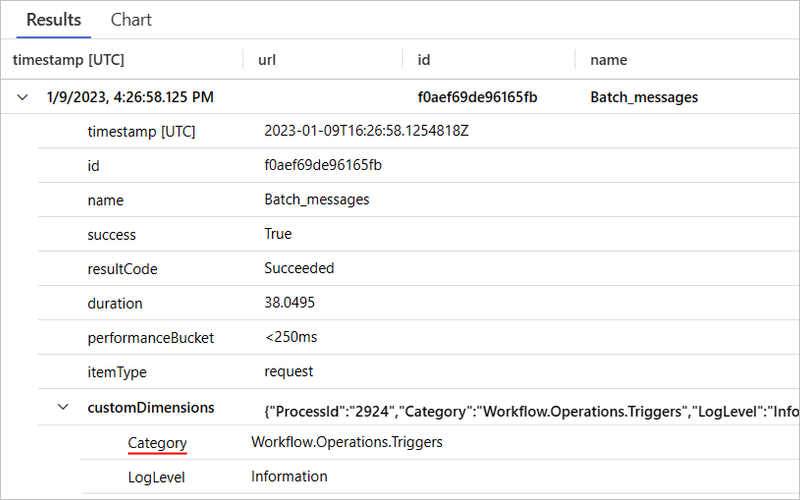
İstekler tablosunda, aşağıdaki Kategori özelliği değerleri farklı ayrıntı düzeylerini ayırt edip ilişkilendirmenize yardımcı olabilir:
| Kategori değeri | Açıklama |
|---|---|
| Workflow.Operations.Triggers | Tetikleyici olayı için istek kaydını tanımlar |
| Workflow.Operations.Actions | Eylem olayı için istek kaydını tanımlar |
Her Kategori değeri için mantıksal uygulama kaynağınızın veya projenizin host.json dosyasında ayrıntı düzeyini bağımsız olarak ayarlayabilirsiniz. Örneğin, yalnızca hata içeren tetikleyici veya eylem olaylarının kayıtlarını döndürmek için, host.json dosyasına istediğiniz ayrıntı düzeylerine sahip logLevel JSON nesnesi içeren aşağıdaki günlük JSON nesnesini ekleyebilirsiniz:
{
"logging": {
"logLevel": {
"Workflow.Operations.Actions": "Error",
"Workflow.Operations.Triggers": "Error"
}
}
}
İzlemeler tablosu kayıtları için, aşağıdaki örnekler olaylar için ayrıntı düzeyini değiştirmenin yollarını gösterir:
{
"logging": {
"logLevel": {
"Workflow.Host": "Warning",
"Workflow.Jobs": "Warning",
"Workflow.Runtime": "Warning"
}
}
}
Aşağıdaki örnek, günlüğün varsayılan ayrıntı düzeyini Uyarı olarak ayarlar, ancak ayrıntı düzeyini Tetikleyici, eylem ve iş akışı çalıştırma olayları için bilgi bölümünde tutar:
{
"logging": {
"logLevel": {
"default": "Warning",
"Workflow.Operations.Actions": "Information",
"Workflow.Operations.Runs": "Information",
"Workflow.Operations.Triggers": "Information"
}
}
}
Herhangi bir logLevel değeri belirtmezseniz, varsayılan ayrıntı düzeyi Bilgi'dir. Daha fazla bilgi için bkz . Günlük düzeylerini yapılandırma.
Azure portalında Standart mantıksal uygulama kaynağınızı açın.
Mantıksal uygulama menüsünde, Geliştirme Araçları'nın altında Gelişmiş Araçlar'ı seçin. Gelişmiş Araçlar sayfasında Git'i seçerek Kudu araçlarını açın.
Kudu sayfasındaki Hata ayıklama konsolu menüsünden CMD'yi seçin. Klasör dizini tablosunda aşağıdaki dosyaya göz atın ve Düzenle'yi seçin: site/wwwroot/host.json
host.json dosyasında logLevel değerleri istediğiniz ayrıntı düzeylerine ayarlanmış günlük JSON nesnesini ekleyin:
{ "logging": { "logLevel": { "Workflow.Operations.Actions": "<verbosity-level>", "Workflow.Operations.Triggers": "<verbosity-level>" } } }
Application Insights'ta iş akışı ölçümlerini görüntüleme
Application Insights'taki telemetri geliştirmeleri sayesinde Ölçümler panosunda iş akışı içgörüleri de elde edersiniz.
Ölçümler panosunu açma ve temel filtreleri ayarlama
Henüz açılmamışsa Azure portalında Application Insights kaynağınızı açın.
Application Insights kaynak menünüzde İzleme'nin altında Ölçümler'i seçin.
Kapsam listesinden Application Insights örneğinizi seçin.
Ölçüm Ad Alanı listesinden workflow.operations öğesini seçin.
Ölçüm listesinden bir ölçüm seçin( örneğin, Tamamlanan Çalıştırmalar).
Toplama listesinden, Sayı veya Ort gibi bir tür seçin.
İşiniz bittiğinde Ölçümler panosu, tamamlanmış iş akışı yürütmelerinizi içeren bir grafik gösterir.
Belirli bir iş akışına göre filtreleme
Ölçümler panosunda çok boyutlu ölçümleri etkinleştirdiğinizde, Application Insights'ta yakalanan genel olayların bir alt kümesini hedefleyebilir ve olayları belirli bir iş akışına göre filtreleyebilirsiniz.
Application Insights kaynağınızda çok boyutlu ölçümleri etkinleştirin.
Application Insights'ta Ölçümler panosunu açın.
Grafik araç çubuğunda Filtre ekle'yi seçin.
Özellik listesinden İş Akışı'nı seçin.
İşleç listesinden eşittir işaretini (=) seçin.
Değerler listesinden istediğiniz iş akışlarını seçin.
"Canlı" günlük verilerini ve ölçümlerini görüntüleme
Application Insights gelişmiş telemetrisi etkinleştirildiğinde, Azure portalında Application Insights örneğinizden neredeyse gerçek zamanlı günlük verilerini ve diğer ölçümleri görüntüleyebilirsiniz. Gelen istekleri, giden istekleri ve genel sistem durumunu çizmek için bu görselleştirmeyi kullanabilirsiniz. ayrıca izleme düzeyi tanılamaları için bir tablo alırsınız.
Henüz açılmamışsa Azure portalında Application Insights kaynağınızı açın.
Application Insights kaynak menünüzün Araştır bölümünde Canlı ölçümler'i seçin.
Canlı ölçümler sayfasında günlük verileri ve diğer ölçümler gösterilir, örneğin:
Daha fazla bilgi için, bkz. Canlı Ölçümler: 1 saniyelik gecikme süresiyle izleme ve tanılama.
Not
Standart mantıksal uygulama iş akışları Azure İşlevleri dayandığı için Canlı Ölçümler bu mantıksal uygulama iş akışlarını destekler.
Uygulama günlük dosyalarındaki hata ayıklama çıktılarını akışla aktarma ve görüntüleme
Application Insights gelişmiş telemetrisi etkinleştirildiğinde, uygulamanızın günlük dosyaları için Azure portalında ayrıntılı hata ayıklama bilgilerini akışla aktarabilirsiniz. Bu bilgiler, yerel Visual Studio Code ortamınızda iş akışınızda hata ayıklama işleminden oluşturulan çıktıyla eşdeğerdir.
Azure portalında Standart mantıksal uygulama kaynağınızı açın.
Mantıksal uygulama kaynak menünüzde İzleme'nin altında Günlük akışı'na tıklayın.
Günlük akışı sayfası Application Insights örneğine bağlanır ve hata ayıklama çıkışını gösterir. Örneğin, aşağıdaki çıkış diğer bilgilerin yanı sıra istek ve yanıt çağrılarını içerir: