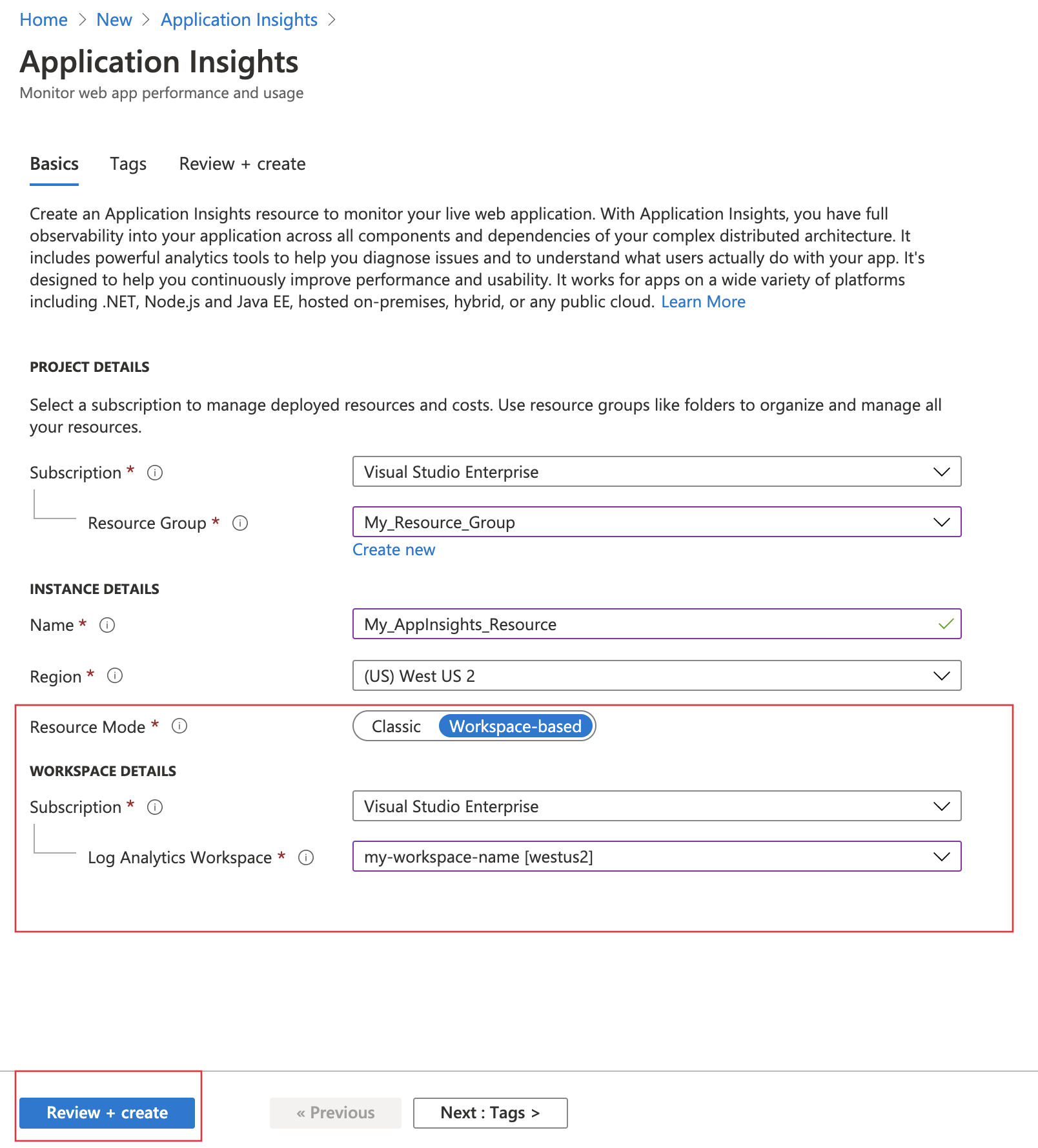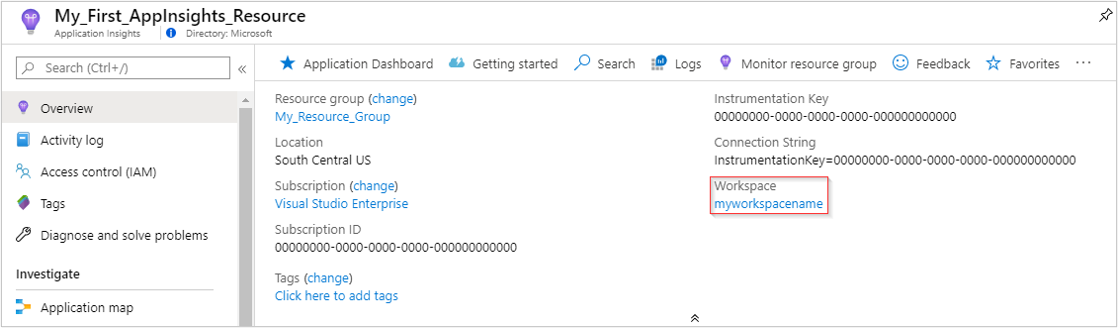Çalışma alanı tabanlı Application Insights kaynakları
Azure İzleyici Application Insights çalışma alanı tabanlı kaynaklar Application Insights ile Log Analytics'i tümleştirir.
Çalışma alanı tabanlı kaynaklarla Application Insights telemetri verilerini ortak bir Log Analytics çalışma alanına gönderir ve log analytics'in tüm özelliklerine tam erişim sağlarken uygulama, altyapı ve platform günlüklerinizi tek bir birleştirilmiş bir konumda tutar. Bu tümleştirme, kaynaklarınız genelinde yaygın Azure rol tabanlı erişim denetimine olanak tanır ve uygulamalar arası/çalışma alanı sorguları gereksinimini ortadan kaldırır.
Not
Çalışma alanı tabanlı Application Insights kaynakları için veri alımı ve saklama, verilerin bulunduğu Log Analytics çalışma alanı aracılığıyla faturalandırılır. Çalışma alanı tabanlı Application Insights kaynakları için faturalama hakkında daha fazla bilgi edinmek için bkz . Azure İzleyici Günlükleri fiyatlandırma ayrıntıları.
Yeni özellikler
Çalışma alanı tabanlı Application Insights, özellikleri geliştirmek için Azure İzleyici ve Log Analytics ile tümleşir:
- Müşteri tarafından yönetilen anahtar bekleyen verilerinizi yalnızca sizin erişdiğiniz anahtarlarla şifreler.
- Azure Özel Bağlantı özel uç noktaları kullanarak Azure PaaS hizmetlerini sanal ağınıza güvenli bir şekilde bağlar.
- Profil Oluşturucu ve Anlık Görüntü Hata Ayıklayıcısı için kendi depolama alanınızı (BYOS) getirin; şifreleme, yaşam süresi ve ağ erişimi ilkeleriyle Application Insights Profiler ve Snapshot Debugger'dan verileri yönetmenize olanak tanır.
- Taahhüt katmanları , kullandıkça öde fiyatlandırmasına göre %30'a kadar tasarruf sağlar.
- Log Analytics akışı verileri daha hızlı işler.
Çalışma alanı tabanlı kaynak oluşturma
Azure portalında oturum açın ve bir Application Insights kaynağı oluşturun.
Mevcut bir Log Analytics çalışma alanınız yoksa Log Analytics çalışma alanı oluşturma belgelerine bakın.
Çalışma alanı tabanlı kaynaklar şu anda tüm ticari bölgelerde ve Azure Kamu kullanılabilir. Application Insights ve Log Analytics'in iki farklı bölgede bulunması gecikme süresini etkileyebilir ve izleme çözümünün genel güvenilirliğini azaltabilir.
Kaynağınızı oluşturduktan sonra, Genel Bakış bölmesinde ilgili çalışma alanı bilgilerini görürsünüz.
Yeni birleşik çalışma alanı sorgu ortamından yararlanabileceğiniz ilişkili Log Analytics çalışma alanına gitmek için mavi bağlantı metnini seçin.
Not
Application Insights klasik kaynak sorgularınız, çalışma kitaplarınız ve günlük tabanlı uyarılarınız için tam geriye dönük uyumluluk sağlamaya devam ediyoruz. Yeni çalışma alanı tabanlı tablo yapısını veya şemasını sorgulamak veya görüntülemek için önce Log Analytics çalışma alanınıza gitmeniz gerekir. Klasik Application Insights sorgu deneyimine erişmek için Application Insights bölmelerinde Günlükler (Analiz) seçeneğini belirleyin.
Bağlantı dizesini kopyalayın
bağlantı dizesi, telemetri verilerinizi ilişkilendirmek istediğiniz kaynağı tanımlar. Ayrıca, kaynağınızın telemetriniz için hedef olarak kullandığı uç noktaları değiştirmek için de kullanabilirsiniz. bağlantı dizesi kopyalayıp uygulamanızın koduna veya bir ortam değişkenine eklemeniz gerekir.
İzlemeyi yapılandırma
Çalışma alanı tabanlı bir Application Insights kaynağı oluşturduktan sonra izlemeyi yapılandırabilirsiniz.
Kod tabanlı uygulama izleme
Kod tabanlı uygulama izleme için uygun Application Insights SDK'sını yükler ve bağlantı dizesi yeni oluşturduğunuz kaynağınıza işaret edebilirsiniz.
Kod tabanlı izleme için Application Insights SDK'sını ayarlama hakkında bilgi için, dile veya çerçeveye özgü aşağıdaki belgelere bakın:
- ASP.NET
- ASP.NET Core
- Arka plan görevleri ve modern konsol uygulamaları (.NET/.NET Core)
- Klasik konsol uygulamaları (.NET)
- Java
- JavaScript
- Node.js
- Python
Kodsuz izleme
Azure İşlevleri ve Azure Uygulaması Hizmetleri gibi hizmetlerin kodsuz izlenmesi için önce çalışma alanı tabanlı Application Insights kaynağınızı oluşturabilirsiniz. Ardından izlemeyi yapılandırırken bu kaynağın üzerine gelin. Alternatif olarak, Application Insights etkinleştirmesinin bir parçası olarak yeni bir Application Insights kaynağı oluşturabilirsiniz.
Otomatik olarak kaynak oluşturma
Azure CLI
Application Insights Azure CLI komutlarının önizlemesine erişmek için önce şunu çalıştırmanız gerekir:
az extension add -n application-insights
komutunu çalıştırmazsanız az extension add , ifadesini içeren az : ERROR: az monitor: 'app-insights' is not in the 'az monitor' command group. See 'az monitor --help'bir hata iletisi görürsünüz.
Artık Application Insights kaynağınızı oluşturmak için aşağıdaki kodu çalıştırabilirsiniz:
az monitor app-insights component create --app
--location
--resource-group
[--application-type]
[--ingestion-access {Disabled, Enabled}]
[--kind]
[--only-show-errors]
[--query-access {Disabled, Enabled}]
[--tags]
[--workspace]
Örnek
az monitor app-insights component create --app demoApp --location eastus --kind web -g my_resource_group --workspace "/subscriptions/00000000-0000-0000-0000-000000000000/resourcegroups/test1234/providers/microsoft.operationalinsights/workspaces/test1234555"
Bu komutun tam Azure CLI belgeleri için Azure CLI belgelerine bakın.
Azure PowerShell
Çalışma alanı tabanlı yeni bir Application Insights kaynağı oluşturun.
New-AzApplicationInsights -Name <String> -ResourceGroupName <String> -Location <String> -WorkspaceResourceId <String>
[-SubscriptionId <String>]
[-ApplicationType <ApplicationType>]
[-DisableIPMasking]
[-DisableLocalAuth]
[-Etag <String>]
[-FlowType <FlowType>]
[-ForceCustomerStorageForProfiler]
[-HockeyAppId <String>]
[-ImmediatePurgeDataOn30Day]
[-IngestionMode <IngestionMode>]
[-Kind <String>]
[-PublicNetworkAccessForIngestion <PublicNetworkAccessType>]
[-PublicNetworkAccessForQuery <PublicNetworkAccessType>]
[-RequestSource <RequestSource>]
[-RetentionInDays <Int32>]
[-SamplingPercentage <Double>]
[-Tag <Hashtable>]
[-DefaultProfile <PSObject>]
[-Confirm]
[-WhatIf]
[<CommonParameters>]
Örnek
New-AzApplicationInsights -Kind java -ResourceGroupName testgroup -Name test1027 -location eastus -WorkspaceResourceId "/subscriptions/00000000-0000-0000-0000-000000000000/resourcegroups/test1234/providers/microsoft.operationalinsights/workspaces/test1234555"
Bu cmdlet'in tam PowerShell belgeleri için ve bağlantı dizesi almayı öğrenmek için Azure PowerShell belgelerine bakın.
Azure Resource Manager şablonları
@description('Name of Application Insights resource.')
param name string
@description('Type of app you are deploying. This field is for legacy reasons and will not impact the type of App Insights resource you deploy.')
param type string
@description('Which Azure Region to deploy the resource to. This must be a valid Azure regionId.')
param regionId string
@description('See documentation on tags: https://learn.microsoft.com/azure/azure-resource-manager/management/tag-resources.')
param tagsArray object
@description('Source of Azure Resource Manager deployment')
param requestSource string
@description('Log Analytics workspace ID to associate with your Application Insights resource.')
param workspaceResourceId string
resource component 'Microsoft.Insights/components@2020-02-02' = {
name: name
location: regionId
tags: tagsArray
kind: 'other'
properties: {
Application_Type: type
Flow_Type: 'Bluefield'
Request_Source: requestSource
WorkspaceResourceId: workspaceResourceId
}
}
Parametre dosyası
{
"$schema": "https://schema.management.azure.com/schemas/2015-01-01/deploymentParameters.json#",
"contentVersion": "1.0.0.0",
"parameters": {
"name": {
"value": "my_workspace_based_resource"
},
"type": {
"value": "web"
},
"regionId": {
"value": "westus2"
},
"tagsArray": {
"value": {}
},
"requestSource": {
"value": "CustomDeployment"
},
"workspaceResourceId": {
"value": "/subscriptions/xxxxxxxx-xxxx-xxxx-xxxx-xxxxxxxxxxxx/resourcegroups/testxxxx/providers/microsoft.operationalinsights/workspaces/testworkspace"
}
}
}
İlişkili çalışma alanını değiştirme
Çalışma alanı tabanlı bir Application Insights kaynağı oluşturduktan sonra ilişkili Log Analytics çalışma alanını değiştirebilirsiniz.
Application Insights kaynak bölmesinde Özellikler>Çalışma Alanını>Değiştir Log Analytics Çalışma Alanları'nı seçin.
Telemetriyi dışarı aktarma
Çalışma alanı tabanlı kaynaklar için eski sürekli dışarı aktarma işlevi desteklenmez. Bunun yerine, Application Insights kaynağınızda Tanılama ayarları>Tanılama ayarı ekle'yi seçin. Depolama hesabında arşivlediğiniz tüm tabloları veya tabloların bir alt kümesini seçebilirsiniz. Azure olay hub'ına akış da yapabilirsiniz.
Not
Tanılama ayarlarını dışarı aktarma, maliyetleri artırabilir. Daha fazla bilgi için Application Insights ile telemetriyi dışarı aktarma bölümüne bakın. Bu özellik için fiyatlandırma bilgileri için Bkz . Azure İzleyici fiyatlandırma sayfası. Faturalama başlamadan önce bildirimler gönderilir. Bildirim döneminden sonra telemetri dışarı aktarmayı kullanmaya devam ederseniz geçerli fiyatla faturalandırılırsınız.
Kaç Application Insights kaynağı dağıtmalıyım?
Bir web uygulamasının sonraki sürümünü geliştirirken, application insights telemetrisini yeni sürümden ve zaten yayımlanmış sürümden karıştırmak istemezsiniz.
Karışıklığı önlemek için farklı geliştirme aşamalarından telemetri verilerini application insights kaynaklarını ayrı bağlantı dizesi ile ayırın.
Sisteminiz bir Azure Cloud Services örneğiyse, ayrı bağlantı dizesi ayarlamanın başka bir yöntemi vardır.
Kaynaklar ve bağlantı dizesi hakkında
Web uygulamanız için Application Insights izlemesini ayarlarken Azure'da bir Application Insights kaynağı oluşturursunuz. Uygulamanızdan toplanan telemetri verilerini görmek ve analiz etmek için kaynağı Azure portalında açarsınız. bağlantı dizesi kaynağı tanımlar. Uygulamanızı izlemek için Application Insights paketini yüklediğinizde, telemetrinin nereye gönderildiğini bilmesi için bağlantı dizesi ile yapılandırabilirsiniz.
Her Application Insights kaynağı, kullanıma hazır ölçümlerle birlikte gelir. Ayrı bileşenler aynı Application Insights kaynağına rapor verirse, bu ölçümlerle ilgili uyarı almak mantıklı olmayabilir.
Tek bir Application Insights kaynağı ne zaman kullanılır?
Aşağıdakiler için tek bir Application Insights kaynağı kullanın:
- Birlikte dağıtılan, genellikle aynı ekip tarafından geliştirilen ve yönetilen uygulamalar için DevOps/ITOps yönetimini akışa alma.
- Varsayılan olarak bir panoda yanıt süreleri ve hata oranları gibi temel performans göstergelerini merkezileştirme. Gerekirse ölçüm gezgininde rol adına göre segmentler.
- Uygulama bileşenleri arasında farklı Azure rol tabanlı erişim denetimi yönetimine gerek kalmadığında.
- Aynı ölçümler uyarı ölçütleri, sürekli dışarı aktarmalar ve bileşenler arasında faturalama/kota yönetimi yeterlidir.
- Bir API anahtarının tüm bileşenlerden verilere eşit şekilde erişmesi kabul edilebilir olduğunda ve 10 API anahtarı tüm bileşenlerdeki gereksinimleri karşıladığında.
- Tüm rollerde aynı akıllı algılama ve iş öğesi tümleştirme ayarları uygun olduğunda.
Not
Birden çok Application Insights kaynağını birleştirmek istiyorsanız, mevcut uygulama bileşenlerinizi yeni, birleştirilmiş bir Application Insights kaynağına işaret edebilirsiniz. Eski kaynağınızda depolanan telemetri yeni kaynağa aktarılamaz. Eski kaynağı yalnızca yeni kaynakta iş sürekliliği için yeterli telemetriniz olduğunda silin.
Dikkat edilecek diğer noktalar
Portal deneyimlerini etkinleştirmek için Cloud_RoleName özniteliğine anlamlı değerler atamak için özel kod ekleyin. Bu değerler olmadan portal özellikleri çalışmaz.
Azure Service Fabric uygulamaları ve klasik bulut hizmetleri için SDK, Azure Rol Ortamı'ndan okuyarak hizmetleri otomatik olarak yapılandırıyor. Diğer uygulama türleri için genellikle açıkça ayarlamanız gerekir.
Canlı Ölçümler verileri rol adına göre bölemez.
Daha fazla Application Insights kaynağı oluşturma
Applications Insights kaynağı oluşturmak için bkz . Application Insights kaynağı oluşturma.
Uyarı
Application Insights kaynağınız farklı bir bölgedeki bir Azure kaynağını (telemetri üreticisi) izliyorsa ek ağ maliyetlerine neden olabilirsiniz. Maliyetler, telemetrinin geldiği bölgeye ve nereye gittiğine bağlı olarak değişir. Ayrıntılar için Azure bant genişliği fiyatlandırmasına bakın.
Bağlantı dizesini alma
bağlantı dizesi, oluşturduğunuz kaynağı tanımlar.
Uygulamanızın veri gönderdiği tüm kaynakların bağlantı dizesi gerekir.
Derleme numarasına göre filtreleme
Uygulamanızın yeni bir sürümünü yayımladığınızda, telemetriyi farklı derlemelerden ayırabilmek istersiniz.
Arama ve ölçüm gezgini sonuçlarını filtrelemek için Uygulama Sürümü özelliğini ayarlayabilirsiniz.
Uygulama Sürümü özelliğini ayarlamanın birkaç farklı yöntemi vardır.
Doğrudan ayarlayın:
telemetryClient.Context.Component.Version = typeof(MyProject.MyClass).Assembly.GetName().Version;Tüm
TelemetryClientörneklerin tutarlı bir şekilde ayarlandığından emin olmak için bu satırı telemetri başlatıcısına sarmalayın.ASP.NET: sürümünde
BuildInfo.configsürümü ayarlayın. Web modülü düğümdenBuildLabelsürümü alır. Bu dosyayı projenize ekleyin ve Çözüm Gezgini'da Her Zaman Kopyala özelliğini ayarlamayı unutmayın.<?xml version="1.0" encoding="utf-8"?> <DeploymentEvent xmlns:xsi="https://www.w3.org/2001/XMLSchema-instance" xmlns:xsd="https://www.w3.org/2001/XMLSchema" xmlns="http://schemas.microsoft.com/VisualStudio/DeploymentEvent/2013/06"> <ProjectName>AppVersionExpt</ProjectName> <Build type="MSBuild"> <MSBuild> <BuildLabel kind="label">1.0.0.2</BuildLabel> </MSBuild> </Build> </DeploymentEvent>ASP.NET: Microsoft Derleme Altyapısı'nda otomatik olarak oluşturun
BuildInfo.config. Dosyanıza.csprojbirkaç satır ekleyin:<PropertyGroup> <GenerateBuildInfoConfigFile>true</GenerateBuildInfoConfigFile> <IncludeServerNameInBuildInfo>true</IncludeServerNameInBuildInfo> </PropertyGroup>Bu adım, yourProjectName
.BuildInfo.configadlı bir dosya oluşturur. Yayımla işlemi bunu olarakBuildInfo.configyeniden adlandırır.Visual Studio ile derleme yaparken derleme etiketi bir yer tutucu
(*AutoGen_...*)içerir. Ancak Microsoft Build Engine ile derlendiğinde doğru sürüm numarasıyla doldurulur.Microsoft Build Engine'in sürüm numaraları oluşturmasına izin vermek için sürümündeki gibi
1.0.*AssemblyReference.csbir sürüm ayarlayın.
Sürüm ve sürüm izleme
Uygulama sürümünü izlemek için Microsoft Derleme Altyapısı işleminizin oluşturduğundan buildinfo.configemin olun. Dosyanıza .csproj şunları ekleyin:
<PropertyGroup>
<GenerateBuildInfoConfigFile>true</GenerateBuildInfoConfigFile>
<IncludeServerNameInBuildInfo>true</IncludeServerNameInBuildInfo>
</PropertyGroup>
Application Insights web modülü derleme bilgilerine sahip olduğunda, uygulama sürümünü telemetrinin her öğesine otomatik olarak özellik olarak ekler. Bu nedenle, tanılama aramaları yaparken veya ölçümleri keşfederken sürüme göre filtre uygulayabilirsiniz.
Microsoft Build Engine, Visual Studio'dan geliştirici derlemesini değil, yalnızca derleme sürüm numarasını oluşturur.
Sürüm ek açıklamaları
Azure DevOps kullanıyorsanız, yeni bir sürüm yayımladığınızda grafiklerinize ek açıklama işaretçisi ekleyebilirsiniz.
Sık sorulan sorular
Bu bölüm, sık sorulan soruların yanıtlarını sağlar.
Application Insights kaynağını yeni bir bölgeye taşımak Nasıl yaparım??
Mevcut Application Insights kaynaklarının bölgeler arasında aktarılması desteklenmez ve geçmiş verileri yeni bir bölgeye geçiremezsiniz. Geçici çözüm şunları içerir:
- İstenen bölgede çalışma alanı tabanlı yeni bir Application Insights kaynağı oluşturma.
- Yeni kaynaktaki özgün kaynaktan tüm benzersiz özelleştirmeleri yeniden oluşturma.
- Uygulamanızı yeni bölge kaynağının bağlantı dizesi güncelleştirin.
- Yeni Application Insights kaynağında her şeyin beklendiği gibi çalıştığından emin olmak için test etme.
- Özgün Application Insights kaynağını tutmaya veya silmeye karar verin. Klasik bir kaynağın silinmesi, tüm geçmiş verileri kaybetme anlamına gelir. Kaynak çalışma alanı tabanlıysa veriler Log Analytics'te kalır ve saklama süresi dolana kadar geçmiş verilere erişim sağlar.
Yeni bölgedeki kaynak için genellikle el ile yeniden oluşturulması veya güncelleştirilmiş olması gereken benzersiz özelleştirmeler şunlardır ancak bunlarla sınırlı değildir:
- Özel panoları ve çalışma kitaplarını yeniden oluşturun.
- Özel günlük/ölçüm uyarılarının kapsamını yeniden oluşturun veya güncelleştirin.
- Kullanılabilirlik uyarılarını yeniden oluşturun.
- Kullanıcılarınızın yeni kaynağa erişmesi için gereken özel Azure rol tabanlı erişim denetimi ayarlarını yeniden oluşturun.
- Alma örneklemesi, veri saklama, günlük üst sınır ve özel ölçüm etkinleştirme ile ilgili ayarları çoğaltın. Bu ayarlar Kullanım ve tahmini maliyetler bölmesi aracılığıyla denetlenmektedir .
- Yayın ek açıklamaları ve canlı ölçümler güvenli denetim kanalı gibi API anahtarlarına dayalı tümleştirme. Yeni API anahtarları oluşturmanız ve ilişkili tümleştirmeyi güncelleştirmeniz gerekir.
- Klasik kaynaklarda sürekli dışarı aktarma yeniden yapılandırılmalıdır.
- Çalışma alanı tabanlı kaynaklarda tanılama ayarlarının yeniden yapılandırılması gerekir.
Not
Yeni bir bölgede oluşturduğunuz kaynak klasik kaynağın yerini alıyorsa, çalışma alanı tabanlı yeni bir kaynak oluşturmanın avantajlarını keşfetmenizi öneririz. Alternatif olarak, mevcut kaynağınızı çalışma alanına göre geçirin.
Azure Resource Manager dağıtımlarımda sağlayıcıları ('Microsoft.Insights', 'components').apiVersions[0] kullanabilir miyim?
API sürümünü doldurmaya yönelik bu yöntemi kullanmanızı önermeyiz. En yeni sürüm, hataya neden olan değişiklikler içerebilecek önizleme sürümlerini temsil edebilir. Daha yeni kullanıma açık olmayan sürümlerde bile API sürümleri her zaman mevcut şablonlarla geriye dönük olarak uyumlu değildir. Bazı durumlarda API sürümü tüm abonelikler tarafından kullanılamayabilir.