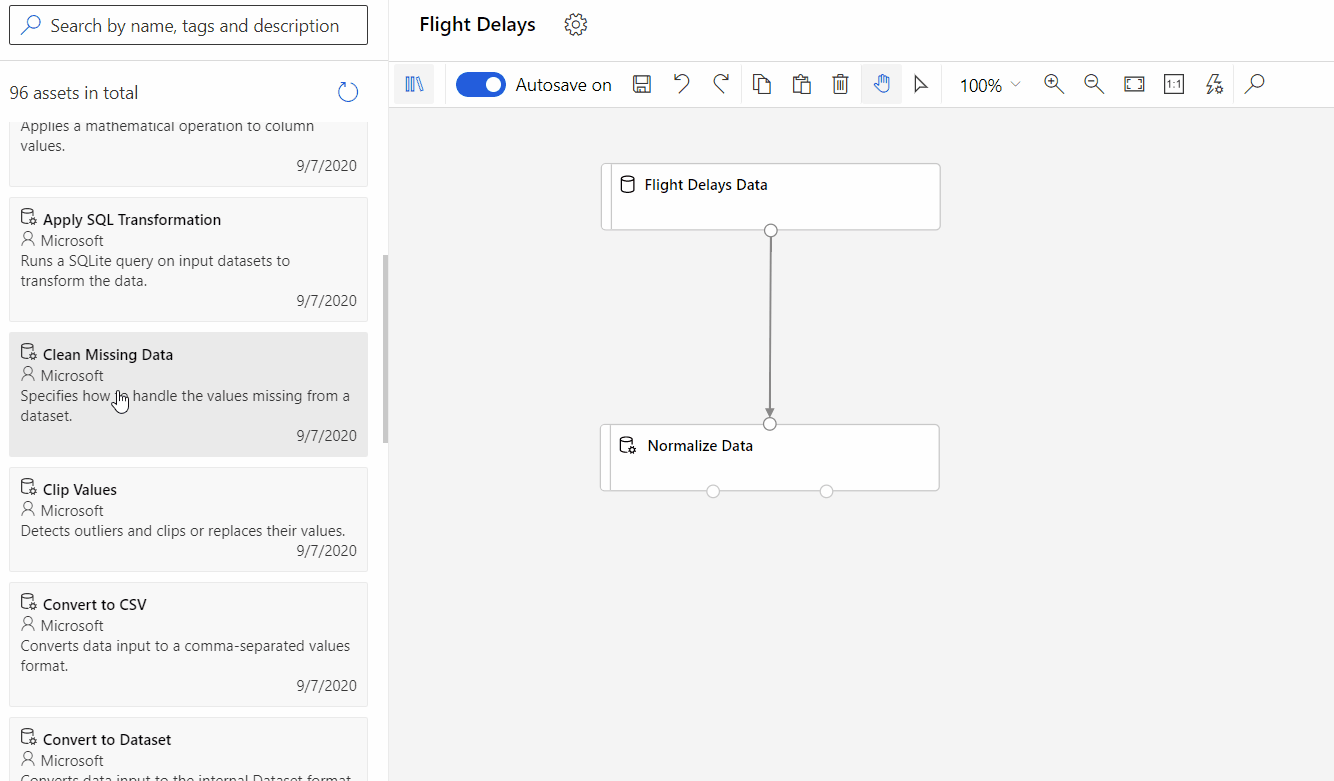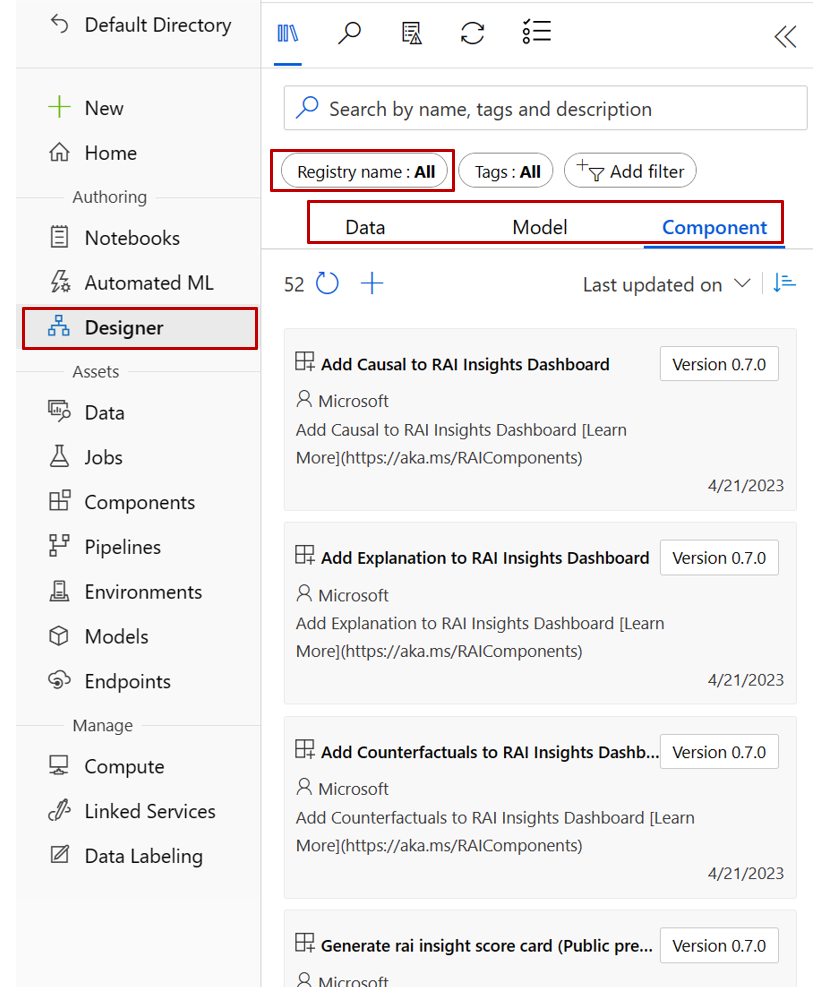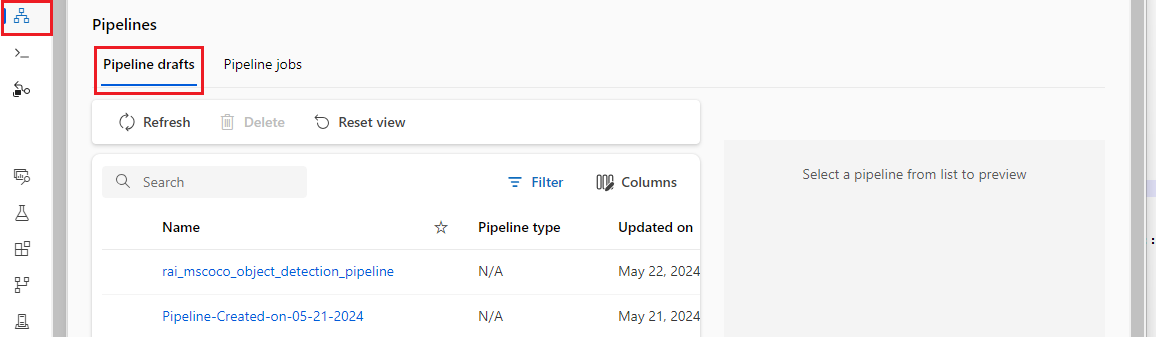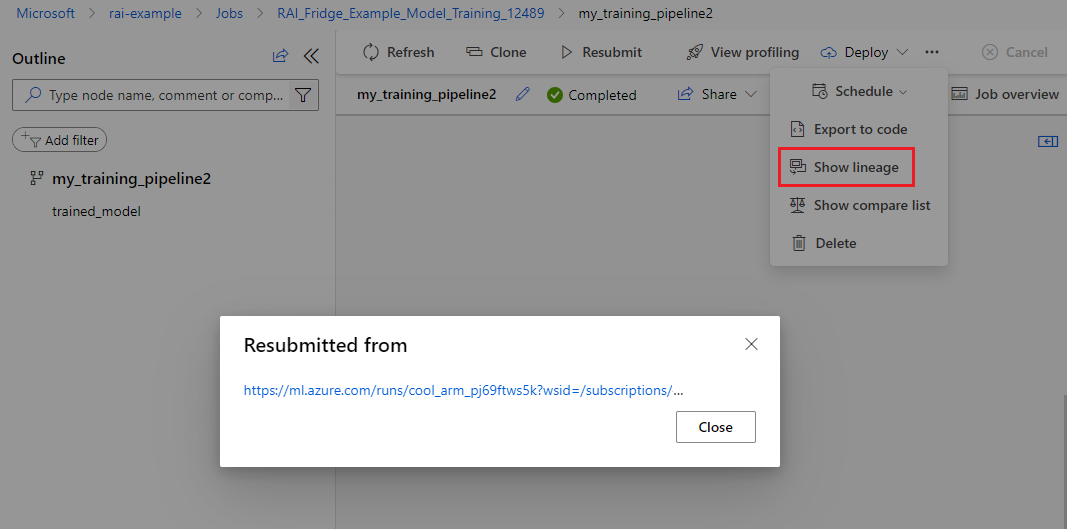Azure Machine Learning'de Tasarımcı (v2) nedir?
Azure Machine Learning stüdyosu tasarımcısı, Azure Machine Learning çalışma alanlarında makine öğrenmesi işlem hatları oluşturmaya yönelik sürükle ve bırak kullanıcı arabirimidir.
Önemli
Azure Machine Learning'deki tasarımcı, klasik önceden oluşturulmuş (v1) veya özel (v2) bileşenleri kullanan iki işlem hattı türünü destekler. İki bileşen türü işlem hatları içinde uyumlu değildir. Bu makale, özel bileşenlere sahip Tasarımcı (v2) için geçerlidir.
Özel bileşenler (v2), kendi kodunuzu bileşen olarak sarmalamanıza olanak tanıyarak çalışma alanları arasında paylaşımı ve Azure Machine Learning stüdyosu, CLI v2 ve SDK v2 arabirimleri arasında sorunsuz yazma olanağı sağlar. Azure Machine Learning v2 ile uyumlu olduğundan ve yeni güncelleştirmeleri almaya devam ettiğinden, yeni projeler için özel bileşenler kullanmak en iyisidir.
Klasik önceden oluşturulmuş bileşenler (v1), tipik veri işlemeyi ve regresyon ve sınıflandırma gibi makine öğrenmesi görevlerini destekler. Azure Machine Learning mevcut klasik önceden oluşturulmuş bileşenleri desteklemeye devam eder, ancak yeni klasik önceden oluşturulmuş bileşenler eklenmez. Ayrıca, klasik önceden oluşturulmuş (v1) bileşenlerin dağıtımı yönetilen çevrimiçi uç noktaları (v2) desteklemez. Klasik önceden oluşturulmuş bileşenler ve v1 tasarımcısı hakkında daha fazla bilgi için bkz . Azure Machine Learning tasarımcısı (v1).
Aşağıdaki animasyonlu GIF, varlıkları sürükleyip bırakarak ve bağlayarak Tasarımcı'da görsel olarak nasıl işlem hattı oluşturabileceğinizi gösterir.
Varlık kitaplıkları
Tasarımcı, işlem hatları oluşturmak için Azure Machine Learning varlık kitaplıklarından yapı taşları kullanır. Varlık kitaplıkları aşağıdaki işlem hattı yapı taşları içerir:
Tasarımcı'nın sol tarafındaki Veri, Model ve Bileşen sekmeleri, çalışma alanınızdaki ve erişiminiz olan tüm Azure Machine Learning kayıt defterlerindeki varlıkları gösterir.
Belirli kayıt defterlerindeki varlıkları görüntülemek için Kayıt defteri adı filtresini seçin. Geçerli çalışma alanınızda oluşturduğunuz varlıklar Çalışma Alanı kayıt defterindedir. Azure Machine Learning tarafından sağlanan varlıklar azureml kayıt defterindedir.
Çalışma alanınızda veri ve bileşen varlıkları oluşturmayı öğrenmek için aşağıdaki makalelere bakın:
Pipelines
Varlıklarınızla görsel olarak işlem hatları oluşturmak için Designer'ı kullanabilirsiniz. Yeni işlem hatları oluşturabilir veya mevcut işlem hattı işlerini kopyalayıp oluşturabilirsiniz.
Yeni işlem hatları
Tasarımcı ekranının + üst kısmındaki Yeni işlem hattı altında simgesi seçildiğinde sıfırdan derlenmesi için yeni bir işlem hattı oluşturulur. Özel bileşenleri kullanabilmek için Özel seçeneğini belirlediğinizden emin olun.
Tasarımcı ekranının altındaki İşlem Hatları altındaki iki sekme, çalışma alanınızdaki mevcut İşlem Hattı taslaklarını ve İşlem hattı işlerini gösterir.
İşlem hattı taslakları
Siz işlem hattı oluştururken Tasarımcı ilerlemenizi işlem hattı taslağı olarak kaydeder.
Bileşenleri ekleyerek veya kaldırarak, işlem hedeflerini yapılandırarak ve parametreleri ayarlayarak istediğiniz zaman işlem hattı taslağını düzenleyebilirsiniz.
Geçerli bir işlem hattı taslağı aşağıdaki özelliklere sahiptir:
- Veri varlıkları yalnızca bileşenlere bağlanabilir.
- Bileşenler yalnızca veri varlıklarına veya diğer bileşenlere bağlanabilir.
- Bileşenler için gerekli tüm giriş bağlantı noktalarının veri akışıyla bağlantısı olmalıdır.
- Her bileşen için tüm gerekli parametreler ayarlanmalıdır.
İşlem hattı taslağını çalıştırmaya hazır olduğunuzda, bunu kaydeder ve işlem hattı işi olarak gönderirsiniz.
İşlem hattı işleri
İşlem hattını her çalıştırdığınızda işlem hattı yapılandırması ve sonuçları çalışma alanınızda işlem hattı işi olarak depolanır. Geçmiş herhangi bir işlem hattı işini yeniden gönderebilir, sorun giderme veya denetim için inceleyebilir veya daha fazla düzenleme için yeni bir işlem hattı taslağı oluşturmak üzere kopyalayabilirsiniz.
İşlem hatlarınızı düzenleyebilir ve yeniden gönderebilirsiniz. Gönderdikten sonra, iş ayrıntıları sayfasında Kökeni göster'i seçerek gönderdiğiniz iş ile özgün iş arasındaki kökeni görebilirsiniz.
Kopyalanan işlem hattı işleri
Yeni bir işlem hattını çalışma alanında mevcut bir işlem hattı işine dayandırmak istiyorsanız, düzenlemeye devam etmek için işi yeni bir işlem hattı taslağına kopyalayabilirsiniz.
 Kopyalama sonrasında, Kökeni göster'i seçerek yeni işlem hattının kopyalandığı işlem hattı işini öğrenebilirsiniz.
Kopyalama sonrasında, Kökeni göster'i seçerek yeni işlem hattının kopyalandığı işlem hattı işini öğrenebilirsiniz.
İlgili içerik
Geri Bildirim
Çok yakında: 2024 boyunca, içerik için geri bildirim mekanizması olarak GitHub Sorunları’nı kullanımdan kaldıracak ve yeni bir geri bildirim sistemiyle değiştireceğiz. Daha fazla bilgi için bkz. https://aka.ms/ContentUserFeedback.
Gönderin ve geri bildirimi görüntüleyin