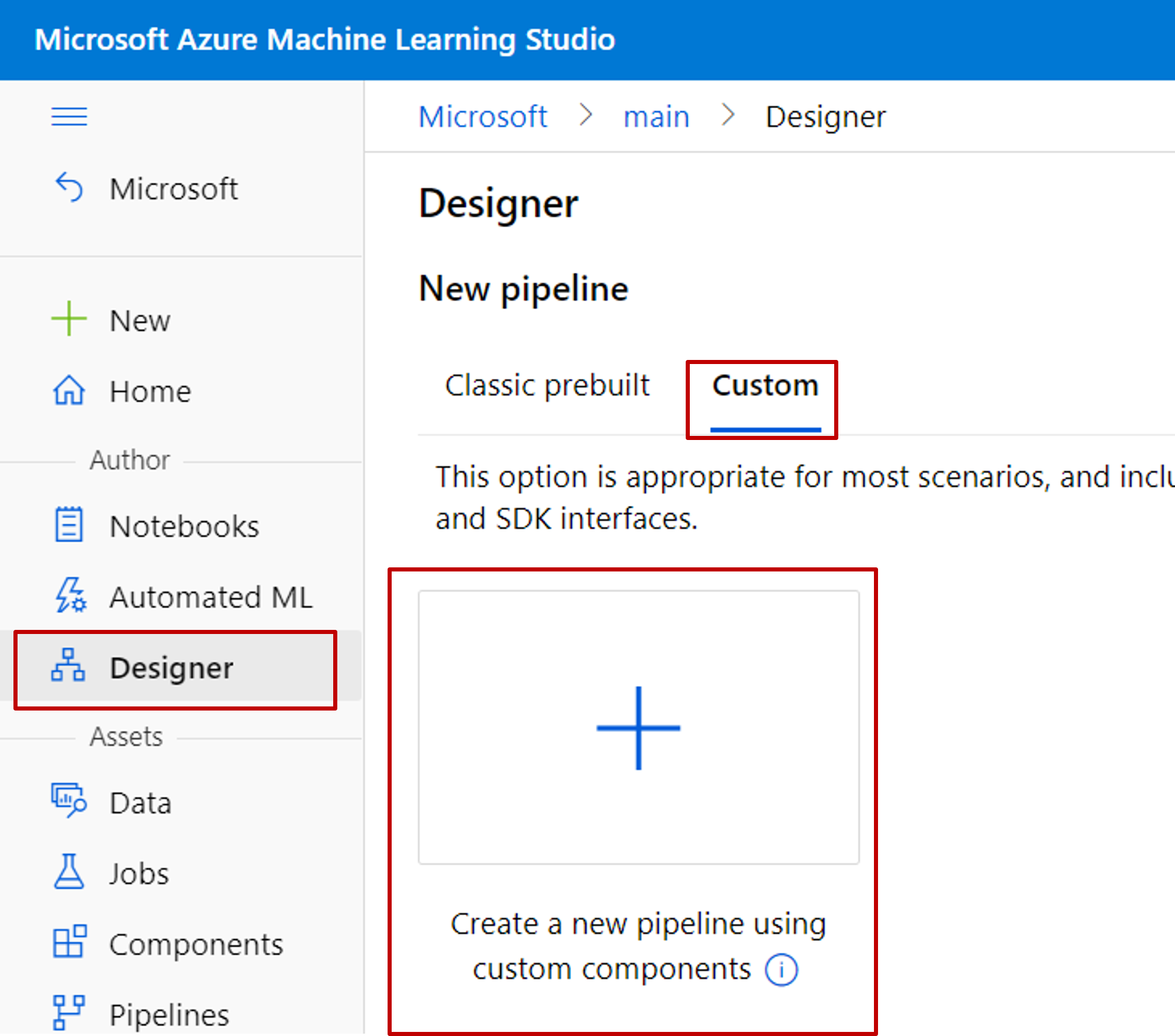Azure Machine Learning stüdyosu bileşenleri kullanarak makine öğrenmesi işlem hatları oluşturma ve çalıştırma
ŞUNLAR IÇIN GEÇERLIDIR: Azure CLI ml uzantısı v2 (geçerli)
Azure CLI ml uzantısı v2 (geçerli)
Bu makalede, Azure Machine Learning stüdyosu ve Bileşenleri kullanarak makine öğrenmesi işlem hatları oluşturmayı ve çalıştırmayı öğreneceksiniz. Bileşenleri kullanmadan işlem hatları oluşturabilirsiniz, ancak bileşenler daha fazla esneklik ve yeniden kullanım sunar. Azure Machine Learning İşlem Hatları YAML'de tanımlanabilir ve CLI'dan çalıştırılabilir, Python'da yazılabilir veya sürükleyip bırakma kullanıcı arabirimiyle Azure Machine Learning stüdyosu Designer'da oluşturulabilir. Bu belge Azure Machine Learning stüdyosu tasarımcısı kullanıcı arabirimine odaklanır.
Önkoşullar
Azure aboneliğiniz yoksa başlamadan önce ücretsiz bir hesap oluşturun. Azure Machine Learning'in ücretsiz veya ücretli sürümünü deneyin.
Azure Machine Learning çalışma alanı Çalışma alanı kaynakları oluşturun.
Machine Learning için Azure CLI uzantısını yükleyin ve ayarlayın.
Örnek deposunu kopyalayın:
git clone https://github.com/Azure/azureml-examples --depth 1 cd azureml-examples/cli/jobs/pipelines-with-components/
Not
Tasarımcı iki tür bileşeni destekler: klasik önceden oluşturulmuş bileşenler (v1) ve özel bileşenler (v2). Bu iki bileşen türü UYUMLU DEĞİlDİ.
Klasik önceden oluşturulmuş bileşenler, veri işleme ve regresyon ve sınıflandırma gibi geleneksel makine öğrenmesi görevleri için önceden oluşturulmuş bileşenler sağlar. Klasik önceden oluşturulmuş bileşenler desteklenmeye devam eder ancak yeni bileşen eklenmez. Ayrıca, klasik önceden oluşturulmuş (v1) bileşenlerin dağıtımı yönetilen çevrimiçi uç noktaları (v2) desteklemez.
Özel bileşenler, kendi kodunuzu bileşen olarak sarmalamanıza olanak sağlar. Çalışma alanları arasında bileşenleri paylaşmayı ve studio, CLI v2 ve SDK v2 arabirimlerinde sorunsuz yazma desteği sunar.
Yeni projeler için, AzureML V2 ile uyumlu olan ve yeni güncelleştirmeleri almaya devam edecek özel bileşen kullanmanızı kesinlikle öneririz.
Bu makale özel bileşenler için geçerlidir.
Bileşeni çalışma alanınıza kaydetme
Kullanıcı arabirimindeki bileşenleri kullanarak işlem hattı oluşturmak için önce bileşenleri çalışma alanınıza kaydetmeniz gerekir. Bileşenleri çalışma alanınıza kaydetmek için kullanıcı arabirimi, CLI veya SDK kullanabilirsiniz; böylece bileşeni çalışma alanı içinde paylaşabilir ve yeniden kullanabilirsiniz. Kayıtlı bileşenler, bileşeni güncelleştirebilmeniz için otomatik sürüm oluşturma desteği sunar, ancak eski bir sürüm gerektiren işlem hatlarının çalışmaya devam ettiğinden emin olabilirsiniz.
Aşağıdaki örnek, bileşenleri kaydetmek için kullanıcı arabirimini kullanır ve bileşen kaynak dosyaları deponun azureml-examplesdizininde cli/jobs/pipelines-with-components/basics/1b_e2e_registered_components yer alır. Önce depoyu yerel depoya kopyalamanız gerekir.
- Azure Machine Learning çalışma alanınızda Bileşenler sayfasına gidin ve Yeni Bileşen'i seçin (iki stil sayfasından biri görüntülenir).
Bu örnekte dizininde kullanılır train.yml . YAML dosyası, bu bileşenin adını, türünü, giriş ve çıkışlarını, kodunu, ortamını ve komutunu içeren arabirimi tanımlar. Bu bileşenin kodu, bu bileşenin train.py yürütme mantığını açıklayan klasörün altındadır ./train_src . Bileşen şeması hakkında daha fazla bilgi edinmek için bkz . komut bileşeni YAML şema başvurusu.
Not
Bileşenleri kullanıcı arabirimine kaydederken, code bileşen YAML dosyasında tanımlanan yalnızca YAML dosyasının bulunduğu geçerli klasöre veya alt klasörlere işaret edebilir; başka bir deyişle, kullanıcı arabirimi üst dizini tanıyamadığı için code öğesini belirtemezsiniz../.
additional_includes yalnızca geçerli veya alt klasöre işaret edebilir.
Şu anda kullanıcı arabirimi yalnızca türe sahip command bileşenlerin kaydedilmesini destekler.
- Klasörden Karşıya Yükle'yi seçin ve karşıya yüklenecek klasörü seçin
1b_e2e_registered_components. Açılan listeden öğesini seçintrain.yml.
Alttaki İleri'yi seçtiğinizde bu bileşenin ayrıntılarını onaylayabilirsiniz. Onayladıktan sonra kayıt işlemini tamamlamak için Oluştur'u seçin.
Ve kullanarak
score.ymleval.ymlScore ve Eval bileşenini kaydetmek için önceki adımları yineleyin.Üç bileşeni başarıyla kaydettikten sonra, bileşenlerinizi stüdyo kullanıcı arabiriminde görebilirsiniz.
Kayıtlı bileşeni kullanarak işlem hattı oluşturma
Tasarımcıda yeni bir işlem hattı oluşturun. Özel seçeneğini belirtmeyi unutmayın.
Otomatik oluşturulan adın yanındaki kalem simgesini seçerek işlem hattına anlamlı bir ad verin.
Tasarımcı varlık kitaplığında Veri, Model ve Bileşenler sekmelerini görebilirsiniz. Bileşenler sekmesine geçin, önceki bölümden kaydedilen bileşenleri görebilirsiniz. Çok fazla bileşen varsa, bileşen adıyla arama yapabilirsiniz.
Önceki bölümde kayıtlı tren, puan ve değerlendirme bileşenlerini bulun ve tuvale sürükleyip bırakın. Varsayılan olarak, bileşenin varsayılan sürümünü kullanır ve bileşenin sağ bölmesinde belirli bir sürüme geçiş yapabilirsiniz. Bileşen sağ bölmesi, bileşene çift tıklanarak çağrılır.
Bu örnekte, bu yol altındaki örnek verileri kullanacağız. Tasarımcı varlık kitaplığı> - veri sekmesindeki ekle simgesini seçerek verileri çalışma alanınıza kaydedin, Tür = Klasör(uri_folder) değerini ayarlayın ve ardından verileri kaydetmek için sihirbazı izleyin. Veri türünün, tren bileşeni tanımıyla uyumlu hale getirmek için uri_folder olması gerekir.
Ardından verileri sürükleyip tuvale bırakın. İşlem hattınızın şu anda aşağıdaki ekran görüntüsü gibi görünmesi gerekir.
Tuvaldeki bağlantıları sürükleyerek verileri ve bileşenleri bağlayın.
Bir bileşene çift tıkladığınızda, bileşeni yapılandırabileceğiniz sağ bölmeyi görürsünüz.
Sayı, tamsayı, dize ve boole gibi temel tür girişlerine sahip bileşenler için, girişler bölümünün altındaki bileşen ayrıntılı bölmesinde bu tür girişlerin değerlerini değiştirebilirsiniz.
Ayrıca çıkış ayarlarını (bileşenin çıkışını depolayabileceğiniz yer) değiştirebilir ve sağ bölmede ayarları (bu bileşeni çalıştırmak için işlem hedefi) çalıştırabilirsiniz.
Şimdi tren bileşeninin max_epocs girişini işlem hattı düzeyi girişine yükseltelim. Bunu yaptığınızda, işlem hattını göndermeden önce her seferinde bu girişe farklı bir değer atayabilirsiniz.
Not
Özel bileşenler ve tasarımcı klasik önceden oluşturulmuş bileşenleri birlikte kullanılamaz.
İşlem hattını gönderme
İşlem hattını göndermek için sağ üst köşedeki Yapılandır ve Gönder'i seçin.
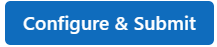
Ardından adım adım bir sihirbaz görürsünüz ve işlem hattı işini göndermek için sihirbazı izleyin.
Temel bilgiler adımında denemeyi, iş görünen adını, iş açıklamasını vb. yapılandırabilirsiniz.
Girişler ve Çıkışlar adımında, işlem hattı düzeyine yükseltilen Girişleri/Çıkışları yapılandırabilirsiniz. Önceki adımda, burada max_epocs görebilmeniz ve atayabilmeniz için tren bileşeninin max_epocs işlem hattı girişine yükseltildi.
Çalışma zamanı ayarlarında, işlem hattının varsayılan veri depolarını ve varsayılan işlemini yapılandırabilirsiniz. İşlem hattındaki tüm bileşenler için varsayılan veri deposu/işlemdir. Ancak, bir bileşen için farklı bir işlem veya veri deposu ayarlarsanız sistemin bileşen düzeyi ayarına uygun olduğunu unutmayın. Aksi takdirde işlem hattı varsayılan değerini kullanır.
Gözden Geçir + Gönder adımı, göndermeden önce tüm yapılandırmaları gözden geçirmenin son adımıdır. İşlem hattını gönderirseniz sihirbaz son yapılandırmanızı hatırlar.
İşlem hattı işini gönderdikten sonra, üst kısımda iş ayrıntılarının bağlantısını içeren bir ileti olacaktır. İş ayrıntılarını gözden geçirmek için bu bağlantıyı seçebilirsiniz.
İşlem hattı işinde kimlik belirtme
İşlem hattı işini gönderirken altında Run settingsverilere erişecek kimliği belirtebilirsiniz. Varsayılan kimlik, hem hem de UserIdentity Managed'yi desteklerken hiçbir kimlik kullanmayan kimliktirAMLToken. için UserIdentity, iş göndericisinin kimliği giriş verilerine erişmek ve sonucu çıkış klasörüne yazmak için kullanılır. belirtirseniz Managed, sistem giriş verilerine erişmek ve sonucu çıkış klasörüne yazmak için yönetilen kimliği kullanır.
Sonraki adımlar
- Makine öğrenmesi işlem hatlarını daha fazla keşfetmek için GitHub'da bu Jupyter not defterlerini kullanın
- Bileşenleri kullanarak işlem hattı oluşturmak için CLI v2 kullanmayı öğrenin.
- Bileşenleri kullanarak işlem hattı oluşturmak için SDK v2'yi kullanmayı öğrenin