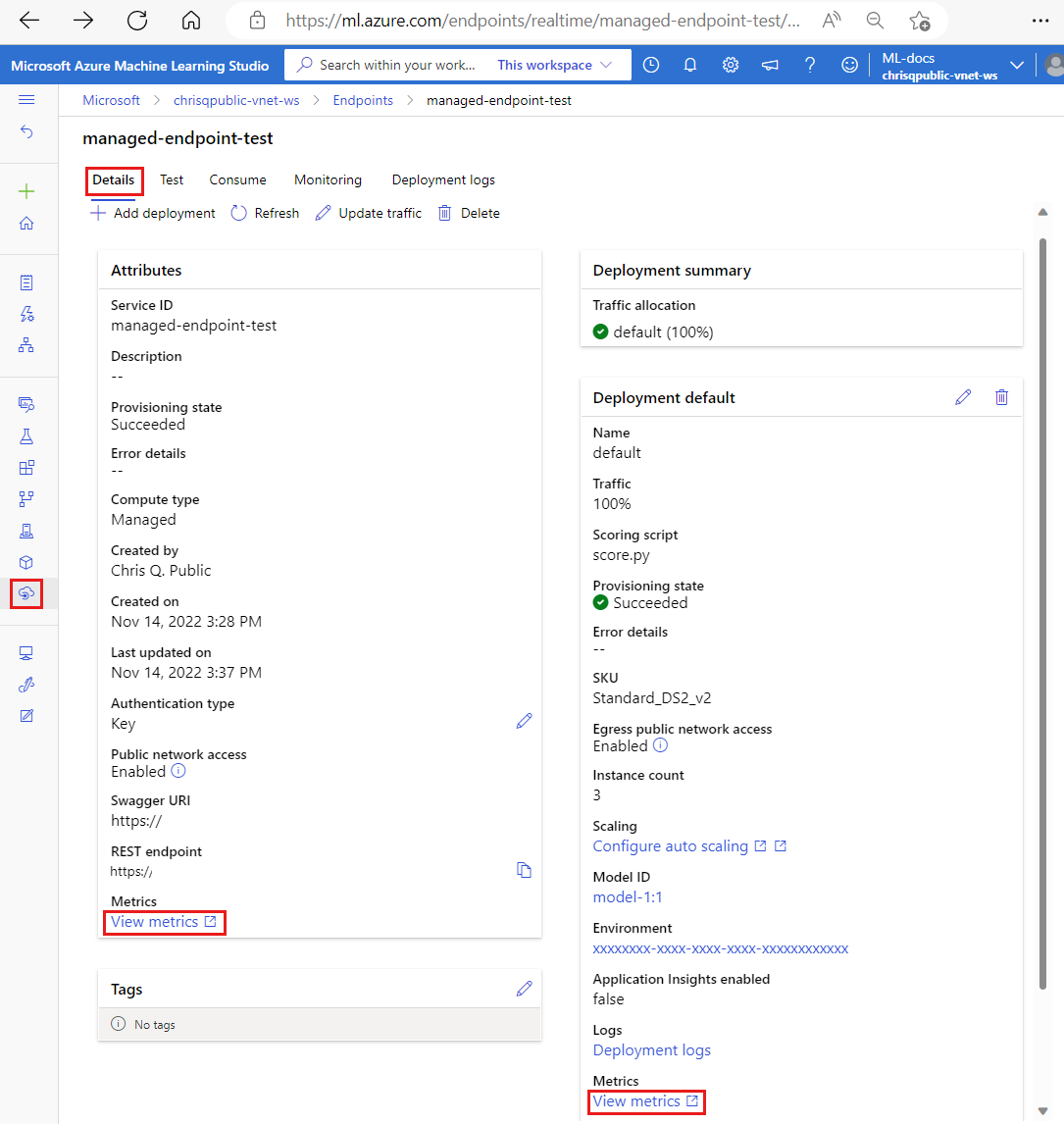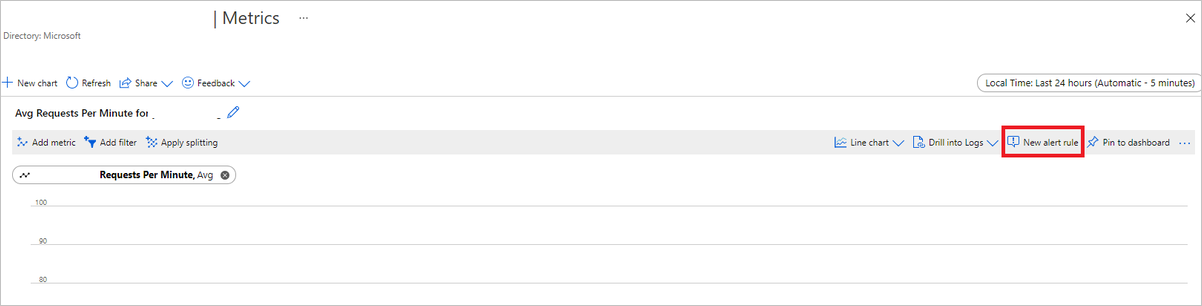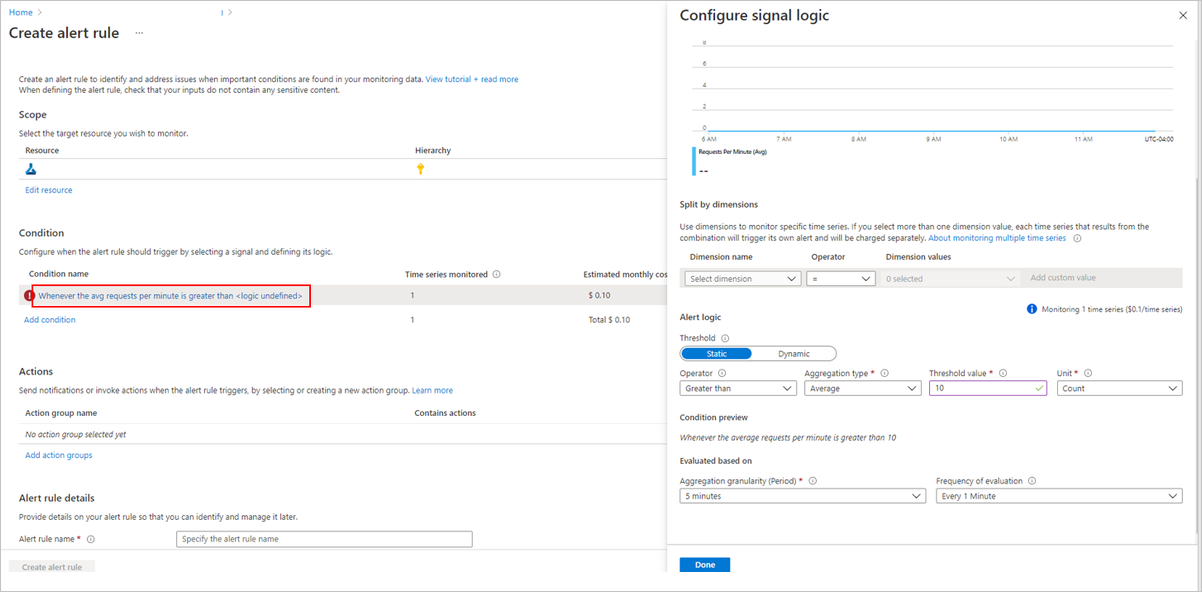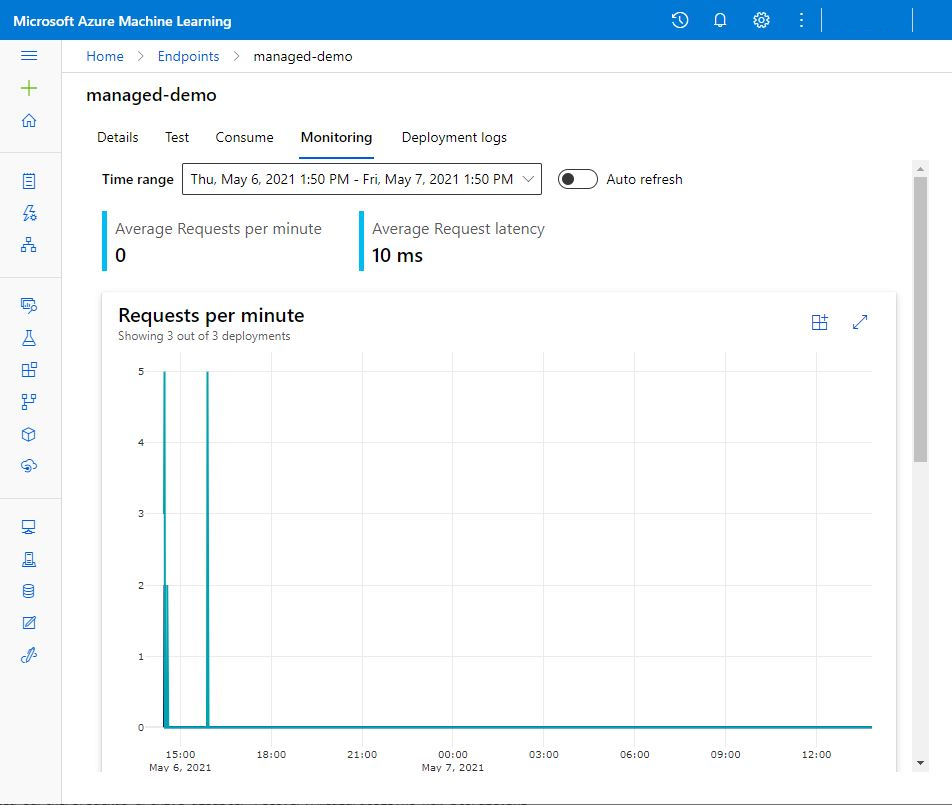Çevrimiçi uç noktaları izleme
Azure Machine Learning, çevrimiçi uç noktaların ölçümlerini ve günlüklerini izlemek ve izlemek için Azure İzleyici ile tümleştirmeyi kullanır. Grafiklerdeki ölçümleri görüntüleyebilir, uç noktalar ve dağıtımlar arasında karşılaştırma yapabilir, Azure portalı panolarına sabitleyebilir, uyarıları yapılandırabilir, günlük tablolarından sorgulayabilir ve günlükleri desteklenen hedeflere gönderebilirsiniz. Kullanıcı kapsayıcılarından gelen olayları analiz etmek için Application Insights'ı da kullanabilirsiniz.
Ölçümler: İstek gecikme süresi, dakika başına istek sayısı, saniye başına yeni bağlantılar ve ağ baytları gibi uç nokta düzeyinde ölçümler için ayrıntıları dağıtım düzeyinde veya durum düzeyinde görmek için detaya gidebilirsiniz. CPU/GPU kullanımı ve bellek veya disk kullanımı gibi dağıtım düzeyindeki ölçümler de örnek düzeyinde detaya gidebilir. Azure İzleyici, bu ölçümlerin grafiklerde izlenmesine ve daha fazla analiz için panoların ve uyarıların ayarlanmasına olanak tanır.
Günlükler: Kusto sorgu söz dizimini kullanarak günlükleri sorgulayabileceğiniz Log Analytics çalışma alanına ölçüm gönderebilirsiniz. Ayrıca daha fazla işlem için Ölçümleri Azure Depolama hesaplarına ve/veya Event Hubs'a gönderebilirsiniz. Ayrıca, çevrimiçi uç noktayla ilgili olaylar, trafik ve konsol (kapsayıcı) günlükleri için ayrılmış günlük tablolarını kullanabilirsiniz. Kusto sorgusu, birden çok tablonun karmaşık bir şekilde analiz edilmesini ve birleştirilmesine olanak tanır.
Uygulama içgörüleri: Seçilen ortamlar Application Insights ile tümleştirme içerir ve çevrimiçi dağıtım oluştururken bu tümleştirmeyi etkinleştirebilir veya devre dışı bırakabilirsiniz. Yerleşik ölçümler ve günlükler Application Insights'a gönderilir ve daha fazla analiz için Application Insights'ın yerleşik özelliklerini (Canlı ölçümler, İşlem araması, Hatalar ve Performans gibi) kullanabilirsiniz.
Bu makalede şunları öğreneceksiniz:
- Ölçümleri ve günlükleri görüntülemek ve izlemek için doğru yöntemi seçme
- Çevrimiçi uç noktanız için ölçümleri görüntüleme
- Ölçümleriniz için pano oluşturma
- Ölçüm uyarısı oluşturma
- Çevrimiçi uç noktanız için günlükleri görüntüleme
- Ölçümleri ve günlükleri izlemek için Application Insights'ı kullanma
Önkoşullar
- Azure Machine Learning çevrimiçi uç noktasını dağıtma.
- Uç noktada en az Okuyucu erişiminiz olmalıdır.
Ölçümler
Azure portalında çevrimiçi uç noktaların veya dağıtımların ölçüm sayfalarını görüntüleyebilirsiniz. Bu ölçüm sayfalarına erişmenin kolay bir yolu, özellikle bir uç nokta sayfasının Ayrıntılar sekmesindeki Azure Machine Learning stüdyosu kullanıcı arabiriminde bulunan bağlantılardır. Bu bağlantıların ardından uç nokta veya dağıtım için Azure portalındaki tam ölçümler sayfasına yönlendirilirsiniz. Alternatif olarak Azure portalına giderek uç nokta veya dağıtımın ölçümler sayfasını da arayabilirsiniz.
Ölçüm sayfalarına stüdyoda bulunan bağlantılar aracılığıyla erişmek için:
Sol gezinti çubuğunda Uç Noktalar sayfasını seçin.
Adına tıklayarak bir uç nokta seçin.
Uç noktanın Ölçümler sayfasını Azure portalında açmak için uç noktanın Öznitelikler bölümünde Ölçümleri görüntüle'yi seçin.
Azure portalında dağıtımın ölçümler sayfasını açmak için kullanılabilir her dağıtımın bölümünde Ölçümleri görüntüle'yi seçin.
Ölçümlere doğrudan Azure portalından erişmek için:
Azure Portal’ında oturum açın.
Çevrimiçi uç noktaya veya dağıtım kaynağına gidin.
Çevrimiçi uç noktalar ve dağıtımlar, sahip oldukları kaynak grubuna giderek bulunabilen Azure Resource Manager (ARM) kaynaklarıdır. Machine Learning çevrimiçi uç noktası ve Machine Learning çevrimiçi dağıtımı kaynak türlerini arayın.
Sol taraftaki sütunda Ölçümler'i seçin.
Mevcut ölçümler
Seçtiğiniz kaynağa bağlı olarak, gördüğünüz ölçümler farklı olacaktır. Ölçümlerin kapsamı çevrimiçi uç noktalar ve çevrimiçi dağıtımlar için farklı şekilde belirlenmiştir.
Uç nokta kapsamındaki ölçümler
- Trafik
| Ölçüm Kimliği | Unit | Açıklama | Toplama Yöntemi | Bölünmüş Tablo Ölçütü | Örnek Ölçüm Uyarıları |
|---|---|---|---|---|---|
| RequestsPerMinute | Sayı | Bir dakika içinde Uç Noktaya gönderilen isteklerin sayısı | Ortalama | Dağıtım, ModelStatusCode, StatusCode, StatusCodeClass | Sistemde = 0 işlem olduğunda <beni uyar |
| RequestLatency | Milisaniye | İsteğin yanıtlanması için geçen sürenin tamamı | Ortalama | Dağıtım | Ortalama gecikme süresi > 2 sn olduğunda beni uyar |
| RequestLatency_P50 | Milisaniye | 60 saniyelik bir süre boyunca toplanan tüm istek gecikme süresi değerleri tarafından toplanan 50. yüzdebirlik dilimdeki istek gecikme süresi | Ortalama | Dağıtım | Ortalama gecikme süresi > 2 sn olduğunda beni uyar |
| RequestLatency_P90 | Milisaniye | 60 saniyelik bir süre boyunca toplanan tüm istek gecikme süresi değerleri tarafından toplanan 90. yüzdebirlik dilimdeki istek gecikme süresi | Ortalama | Dağıtım | Ortalama gecikme süresi > 2 sn olduğunda beni uyar |
| RequestLatency_P95 | Milisaniye | 60 saniyelik bir süre boyunca toplanan tüm istek gecikme süresi değerleri tarafından toplanan 95. yüzdebirlik dilimdeki istek gecikme süresi | Ortalama | Dağıtım | Ortalama gecikme süresi > 2 sn olduğunda beni uyar |
| RequestLatency_P99 | Milisaniye | 60 saniyelik bir süre boyunca toplanan tüm istek gecikme süresi değerleri tarafından toplanan 99. yüzdebirlik dilimdeki istek gecikme süresi | Ortalama | Dağıtım | Ortalama gecikme süresi > 2 sn olduğunda beni uyar |
- Ağ
| Ölçüm Kimliği | Unit | Açıklama | Toplama Yöntemi | Bölünmüş Tablo Ölçütü | Örnek Ölçüm Uyarıları |
|---|---|---|---|---|---|
| NetworkBytes | Saniye başına bayt sayısı | Uç nokta için sunulan saniye başına bayt sayısı | Ortalama | - | - |
| BağlantılarActive | Sayı | İstemcilerden etkin eş zamanlı TCP bağlantılarının toplam sayısı | Ortalama | - | - |
| NewConnectionsPerSecond | Sayı | İstemcilerden saniyede kurulan ortalama yeni TCP bağlantısı sayısı | Ortalama | - | - |
- Model Veri Toplama
| Ölçüm Kimliği | Unit | Açıklama | Toplama Yöntemi | Bölünmüş Tablo Ölçütü | Örnek Ölçüm Uyarıları |
|---|---|---|---|---|---|
| DataCollectionEventsPerMinute | Sayı | Dakikada işlenen veri toplama olaylarının sayısı | Ortalama | Dağıtım, Tür | - |
| DataCollectionErrorsPerMinute | Sayı | Dakikada bırakılan veri toplama olaylarının sayısı | Ortalama | Dağıtım, Tür, Neden | - |
Örneğin, bir uç nokta altındaki farklı dağıtımların istek gecikme süresini karşılaştırmak için dağıtım boyutu boyunca bölebilirsiniz.
Bant genişliği azaltma
Yönetilen çevrimiçi uç noktalar için kota sınırları aşılırsa bant genişliği kısıtlanır. Sınırlar hakkında daha fazla bilgi için çevrimiçi uç noktaların sınırları makalesine bakın. İsteklerin kısıtlanmış olup olmadığını belirlemek için:
- "Ağ baytları" ölçümünü izleme
- Yanıt fragmanlarında şu alanlar bulunur:
ms-azureml-bandwidth-request-delay-msvems-azureml-bandwidth-response-delay-ms. Alanların değerleri, bant genişliği azaltmanın milisaniye cinsinden gecikmeleridir. Daha fazla bilgi için bkz . Bant genişliği sınırı sorunları.
Dağıtım kapsamındaki ölçümler
- Doygunluk
| Ölçüm Kimliği | Unit | Açıklama | Toplama Yöntemi | Bölünmüş Tablo Ölçütü | Örnek Ölçüm Uyarıları |
|---|---|---|---|---|---|
| CpuUtilizationPercentage | Yüzde | CPU'nun ne kadar yüzdesinin kullanıldığı | Minimun, Maksimum, Ortalama | InstanceId | %75 Kullanılan > Kapasite Yüzdesi olduğunda beni uyar |
| CpuMemoryUtilizationPercentage | Yüzde | Bellek yüzdesinin ne kadarının kullanıldığı | Minimun, Maksimum, Ortalama | InstanceId | |
| DiskUtilization | Yüzde | Ne kadar disk alanı kullanıldığı | Minimun, Maksimum, Ortalama | InstanceId, Disk | |
| GpuUtilizationPercentage | Yüzde | Bir örnekte GPU kullanımı yüzdesi - Kullanım bir dakikalık aralıklarla bildirilir | Minimun, Maksimum, Ortalama | InstanceId | |
| GpuMemoryUtilizationPercentage | Yüzde | Bir örnekte GPU bellek kullanımı yüzdesi - Kullanım bir dakikalık aralıklarla bildirilir | Minimun, Maksimum, Ortalama | InstanceId | |
| GpuEnergyJoules | Joule | GPU düğümünde Joules'te aralıklı enerji - Enerji bir dakikalık aralıklarla bildirilir | Minimun, Maksimum, Ortalama | InstanceId |
- Kullanılabilirlik
| Ölçüm Kimliği | Unit | Açıklama | Toplama Yöntemi | Bölünmüş Tablo Ölçütü | Örnek Ölçüm Uyarıları |
|---|---|---|---|---|---|
| DeploymentCapacity | Sayı | Dağıtımdaki örnek sayısı | Minimum, Maksimum, Ortalama | InstanceId, State | Hizmetimin Kullanılabilirlik Yüzdesi %100'ün altına düştüğünde beni uyar |
- Trafik
| Ölçüm Kimliği | Unit | Açıklama | Toplama Yöntemi | Bölünmüş Tablo Ölçütü | Örnek Ölçüm Uyarıları |
|---|---|---|---|---|---|
| RequestsPerMinute | Sayı | Bir dakika içinde çevrimiçi dağıtıma gönderilen isteklerin sayısı | Ortalama | StatusCode | Sistemde = 0 işlem olduğunda <beni uyar |
| RequestLatency_P50 | Milisaniye | Seçilen zaman aralığında toplanan tüm istek gecikme süresi değerleri tarafından toplanan ortalama P50 istek gecikme süresi | Ortalama | - | Ortalama gecikme süresi > 2 sn olduğunda beni uyar |
| RequestLatency_P90 | Milisaniye | Seçilen zaman aralığında toplanan tüm istek gecikme süresi değerleri tarafından toplanan ortalama P90 istek gecikme süresi | Ortalama | - | Ortalama gecikme süresi > 2 sn olduğunda beni uyar |
| RequestLatency_P95 | Milisaniye | Seçilen zaman aralığında toplanan tüm istek gecikme süresi değerleri tarafından toplanan ortalama P95 istek gecikme süresi | Ortalama | - | Ortalama gecikme süresi > 2 sn olduğunda beni uyar |
| RequestLatency_P99 | Milisaniye | Seçilen zaman aralığında toplanan tüm istek gecikme süresi değerleri tarafından toplanan ortalama P99 istek gecikme süresi | Ortalama | - | Ortalama gecikme süresi > 2 sn olduğunda beni uyar |
- Model Veri Toplama
| Ölçüm Kimliği | Unit | Açıklama | Toplama Yöntemi | Bölünmüş Tablo Ölçütü | Örnek Ölçüm Uyarıları |
|---|---|---|---|---|---|
| DataCollectionEventsPerMinute | Sayı | Dakikada işlenen veri toplama olaylarının sayısı | Ortalama | InstanceId, Tür | - |
| DataCollectionErrorsPerMinute | Sayı | Dakikada bırakılan veri toplama olaylarının sayısı | Ortalama | InstanceId, Type, Reason | - |
Örneğin, çevrimiçi dağıtım için farklı örnekler arasındaki CPU ve/veya bellek kullanımını karşılaştırabilirsiniz.
Panolar ve uyarılar oluşturma
Azure İzleyici, ölçümlere göre panolar ve uyarılar oluşturmanıza olanak tanır.
Pano oluşturma ve sorguları görselleştirme
Azure portalında özel panolar oluşturabilir ve çevrimiçi uç noktanızın ölçümleri de dahil olmak üzere birden çok kaynaktan ölçümleri görselleştirebilirsiniz. Pano oluşturma ve sorguları görselleştirme hakkında daha fazla bilgi için bkz. Günlük verilerini kullanan panolar ve uygulama verilerini kullanan panolar.
Uyarı oluşturma
Ayrıca, çevrimiçi uç noktanızdaki önemli durum güncelleştirmelerini size bildirmek için özel uyarılar da oluşturabilirsiniz:
Ölçümler sayfasının sağ üst kısmında Yeni uyarı kuralı'nı seçin.
Uyarınızın ne zaman tetikleneceğini belirtmek için bir koşul adı seçin.
Uyarınız tetiklendiğinde ne olacağını belirtmek için Eylem grupları>ekle Eylem grupları oluştur'u seçin.
Uyarınızı oluşturmayı tamamlamak için Uyarı kuralı oluştur'u seçin.
Daha fazla bilgi için bkz . Azure İzleyici uyarı kuralları oluşturma.
Ölçümlere göre otomatik ölçeklendirmeyi etkinleştirme
Kullanıcı arabirimini veya kodu kullanarak ölçümleri kullanarak dağıtımların otomatik ölçeklendirmesini etkinleştirebilirsiniz. Kodu (CLI veya SDK) kullandığınızda, otomatik ölçeklendirmeyi tetikleme koşuluyla kullanılabilir ölçümler tablosunda listelenen Ölçüm kimliklerini kullanabilirsiniz. Daha fazla bilgi için bkz . Çevrimiçi uç noktaları otomatik ölçeklendirme.
Günlükler
Çevrimiçi uç noktalar için etkinleştirilebilen üç günlük vardır:
AmlOnlineEndpointTrafficLog: İsteğinizin bilgilerini denetlemek istiyorsanız trafik günlüklerini etkinleştirmeyi seçebilirsiniz. Bazı durumlar aşağıdadır:
Yanıt 200 değilse, ne olduğunu görmek için "ResponseCodeReason" sütununun değerini denetleyin. Ayrıca, çevrimiçi uç nokta sorunlarını giderme makalesinin "HTTPS durum kodları" bölümünde nedenini de denetleyin.
Modelinizin yanıt kodunu ve yanıt nedenini "ModelStatusCode" ve "ModelStatusReason" sütunundan denetleyebilirsiniz.
Toplam süre, istek/yanıt süresi ve ağ azaltmanın neden olduğu gecikme gibi isteğin süresini denetlemek istiyorsunuz. Döküm gecikme süresini görmek için günlüklerden kontrol edebilirsiniz.
Son zamanlarda kaç istek veya başarısız istek olduğunu denetlemek istiyorsanız. Günlükleri de etkinleştirebilirsiniz.
AmlOnlineEndpointConsoleLog: Kapsayıcıların konsola çıkış yaptığı günlükleri içerir. Bazı durumlar aşağıdadır:
Kapsayıcı başlatılamazsa, konsol günlüğü hata ayıklama için yararlı olabilir.
Kapsayıcı davranışını izleyin ve tüm isteklerin doğru şekilde işlendiğine emin olun.
konsol günlüğüne istek kimlikleri yazın. Log Analytics çalışma alanında istek kimliği, AmlOnlineEndpointConsoleLog ve AmlOnlineEndpointTrafficLog'a katılarak, çevrimiçi uç noktanın ağ giriş noktasından kapsayıcıya bir isteği izleyebilirsiniz.
Bu günlüğü, modelin her isteği işlemek için gereken süreyi belirlemek için performans analizi için de kullanabilirsiniz.
AmlOnlineEndpointEventLog: Kapsayıcının yaşam döngüsüyle ilgili olay bilgilerini içerir. Şu anda aşağıdaki olay türleri hakkında bilgi sağlıyoruz:
Veri Akışı Adı İleti Geri Alma Geri kapatma yeniden başlatma başarısız kapsayıcı Çekti "IMAGE_NAME>" kapsayıcı görüntüsü< makinede zaten var Öldürme Kapsayıcı çıkarımı-sunucusu başarısız canlılık yoklaması yeniden başlatılacak Oluşturulan Kapsayıcı görüntüsü getirici oluşturuldu Oluşturulan Kapsayıcı çıkarımı-sunucusu oluşturuldu Oluşturulan Kapsayıcı modeli bağlama oluşturuldu LivenessProbeFailed Canlılık araştırması başarısız oldu: <FAILURE_CONTENT> ReadinessProbeFailed Hazırlık araştırması başarısız oldu: <FAILURE_CONTENT> Başlarken Başlatılan kapsayıcı görüntüsü getiricisi Başlarken Kapsayıcı çıkarımı-sunucusu başlatıldı Başlarken Kapsayıcı modeli bağlama başlatıldı Öldürme Kapsayıcı çıkarımı-sunucusu durduruluyor Öldürme Kapsayıcı modeli bağlamayı durdurma
Günlükleri etkinleştirme/devre dışı bırakma
Önemli
Günlüğe kaydetme, Azure Log Analytics'i kullanır. Şu anda log analytics çalışma alanınız yoksa, Azure portalında Log Analytics çalışma alanı oluşturma adımlarını kullanarak bir çalışma alanı oluşturabilirsiniz.
Azure portalında uç noktanızı içeren kaynak grubuna gidin ve uç noktayı seçin.
Sayfanın sol tarafındaki İzleme bölümünde Tanılama ayarları'nı ve ardından Ayarlar ekle'yi seçin.
Etkinleştirileceği günlük kategorilerini seçin, Log Analytics çalışma alanına gönder'i ve ardından kullanılacak Log Analytics çalışma alanını seçin. Son olarak, bir Tanılama ayarı adı girin ve Kaydet'i seçin.
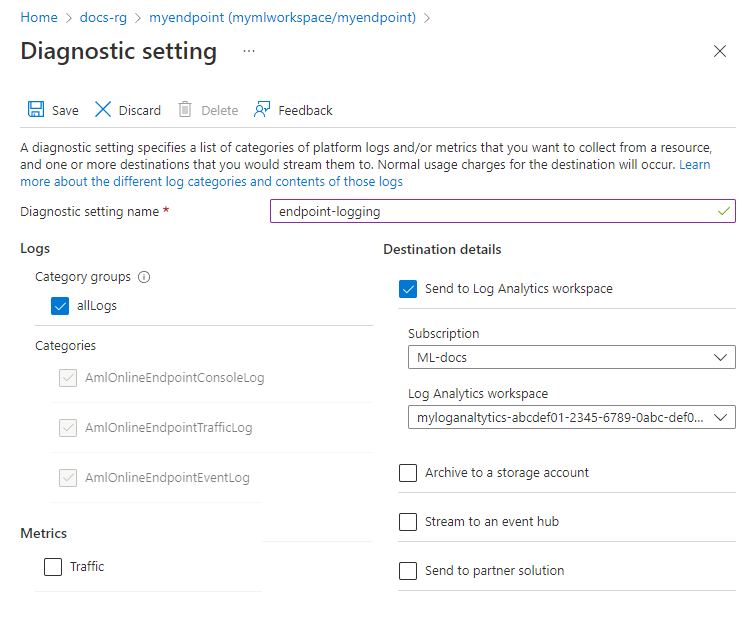
Önemli
Log Analytics çalışma alanı bağlantısının etkinleştirilmesi bir saat kadar sürebilir. Sonraki adımlara devam etmeden önce bir saat bekleyin.
Puanlama isteklerini uç noktaya gönderin. Bu etkinlik günlüklerde girdiler oluşturmalıdır.
Çevrimiçi uç nokta özelliklerinden veya Log Analytics çalışma alanından ekranın sol tarafından Günlükler'i seçin.
Otomatik olarak açılan Sorgular iletişim kutusunu kapatın ve ardından AmlOnlineEndpointConsoleLog'a çift tıklayın. Bu alanı görmüyorsanız Arama alanını kullanın.
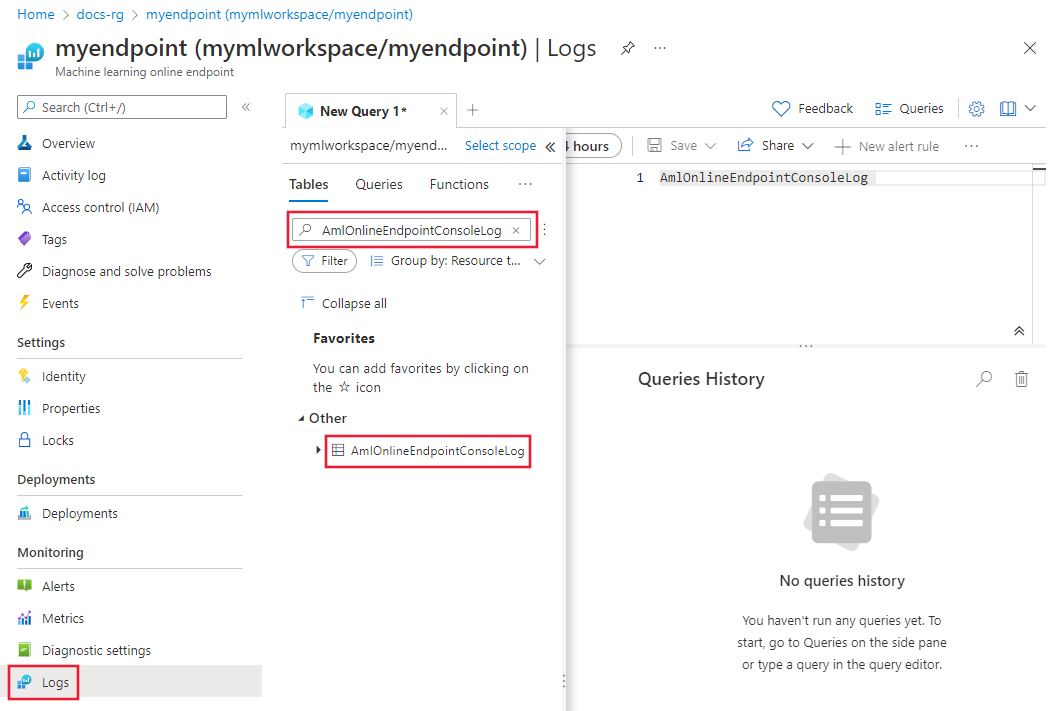
Çalıştır seçin.
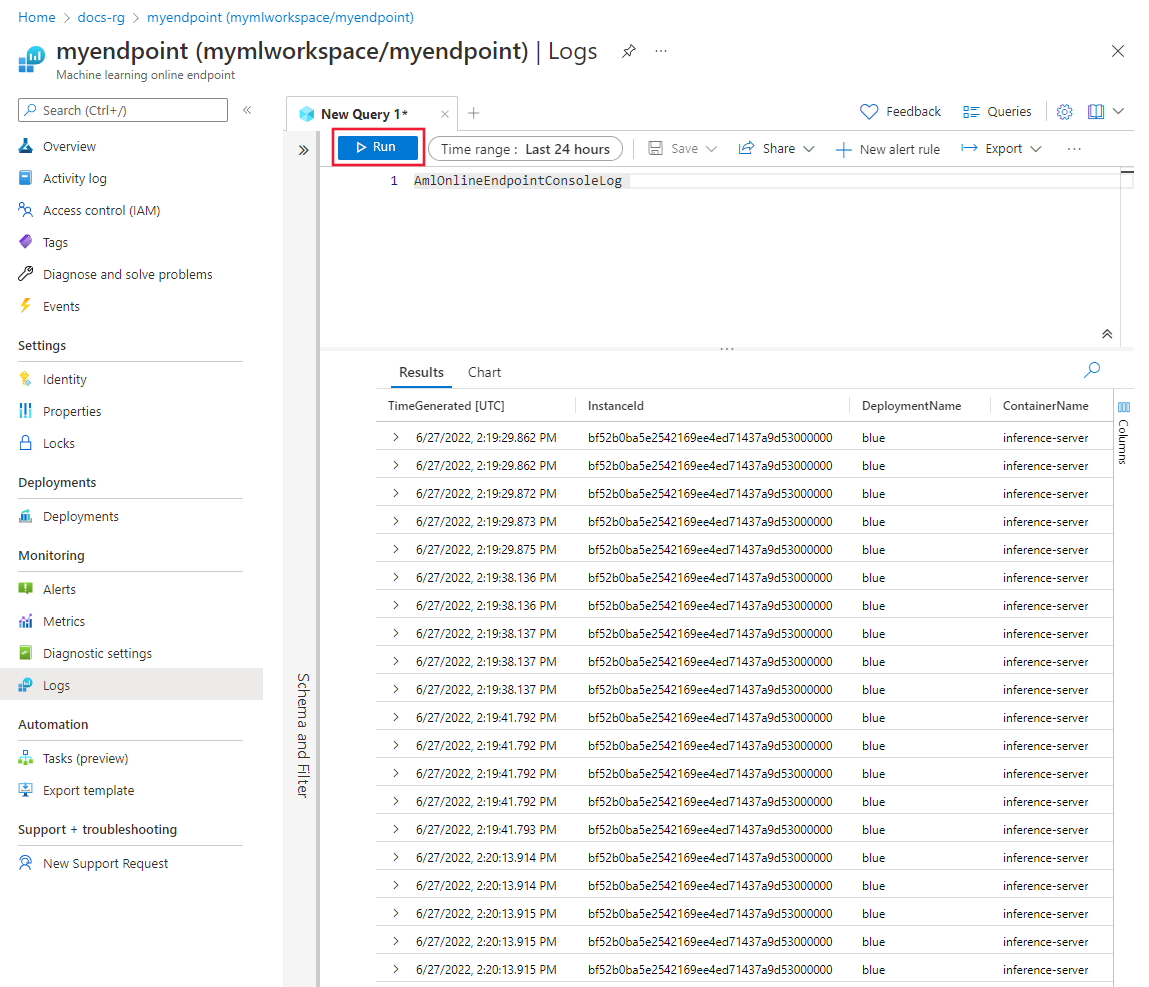
Örnek sorgular
Günlükleri görüntülerken Sorgular sekmesinde örnek sorgular bulabilirsiniz. Örnek sorguları bulmak için Çevrimiçi uç nokta arayın.
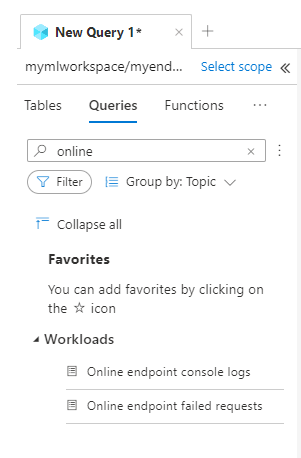
Günlük sütunu ayrıntıları
Aşağıdaki tablolarda her günlükte depolanan veriler hakkında ayrıntılar sağlanır:
AmlOnlineEndpointTrafficLog
| Özellik | Açıklama |
|---|---|
| Metot | İstemciden istenen yöntem. |
| Yol | İstemciden istenen yol. |
| SubscriptionId | Çevrimiçi uç noktanın makine öğrenmesi abonelik kimliği. |
| AzureMLWorkspaceId | Çevrimiçi uç noktanın makine öğrenmesi çalışma alanı kimliği. |
| AzureMLWorkspaceName | Çevrimiçi uç noktanın makine öğrenmesi çalışma alanı adı. |
| EndpointName | Çevrimiçi uç noktanın adı. |
| DeploymentName | Çevrimiçi dağıtımın adı. |
| Protokol | İsteğin protokolü. |
| ResponseCode | İstemciye döndürülen son yanıt kodu. |
| ResponseCodeReason | İstemciye döndürülen son yanıt kodu nedeni. |
| ModelStatusCode | Modelden gelen yanıt durumu kodu. |
| ModelStatusReason | Modelden gelen yanıt durumu nedeni. |
| RequestPayloadSize | İstemciden alınan toplam bayt. |
| ResponsePayloadSize | İstemciye geri gönderilen toplam bayt sayısı. |
| UserAgent | açıklamalar da dahil olmak üzere isteğin kullanıcı aracısı üst bilgisi en fazla 70 karaktere yuvarlanır. |
| XRequestId | Azure Machine Learning tarafından dahili izleme için oluşturulan istek kimliği. |
| XMSClientRequestId | İstemci tarafından oluşturulan izleme kimliği. |
| TotalDurationMs | İstek başlangıç zamanından istemciye geri gönderilen son yanıt baytından milisaniye cinsinden süre. İstemcinin bağlantısı kesildiyse, başlangıç zamanından istemci bağlantı kesme süresine kadar ölçür. |
| RequestDurationMs | İstek başlangıç zamanından istemciden alınan isteğin son bayta kadar olan milisaniye cinsinden süre. |
| ResponseDurationMs | İstek başlangıç zamanından modelden okunan ilk yanıt baytlarına kadar milisaniye cinsinden süre. |
| RequestThrottlingDelayMs | Ağ azaltma nedeniyle istek veri aktarımında milisaniye cinsinden gecikme. |
| ResponseThrottlingDelayMs | Ağ azaltma nedeniyle yanıt veri aktarımında milisaniye cinsinden gecikme. |
AmlOnlineEndpointConsoleLog
| Özellik | Açıklama |
|---|---|
| TimeGenerated | Günlüğün oluşturulduğu zaman damgası (UTC). |
| OperationName | Günlük kaydıyla ilişkili işlem. |
| InstanceId | Bu günlük kaydını oluşturan örneğin kimliği. |
| DeploymentName | Günlük kaydıyla ilişkili dağıtımın adı. |
| ContainerName | Günlüğün oluşturulduğu kapsayıcının adı. |
| İleti | Günlüğün içeriği. |
AmlOnlineEndpointEventLog
| Özellik | Açıklama |
|---|---|
| TimeGenerated | Günlüğün oluşturulduğu zaman damgası (UTC). |
| OperationName | Günlük kaydıyla ilişkili işlem. |
| InstanceId | Bu günlük kaydını oluşturan örneğin kimliği. |
| DeploymentName | Günlük kaydıyla ilişkili dağıtımın adı. |
| Veri Akışı Adı | Olayın adı. |
| İleti | Olayın içeriği. |
Application Insights’ı Kullanma
Seçilen ortamlar Application Insights ile tümleştirmeyi içerir ve çevrimiçi dağıtım oluştururken bu tümleştirmeyi etkinleştirebilir veya devre dışı bırakabilirsiniz. Yerleşik ölçümler ve günlükler Application Insights'a gönderilir ve daha fazla analiz için Application Insights'ın yerleşik özelliklerini (Canlı ölçümler, İşlem araması, Hatalar ve Performans gibi) kullanabilirsiniz.
Daha fazla bilgi için bkz . Application Insights'a genel bakış .
Stüdyoda, yönetilen çevrimiçi uç noktanın üst düzey etkinlik izleyici graflarını görmek için çevrimiçi uç noktanın sayfasındaki İzleme sekmesini kullanabilirsiniz. İzleme sekmesini kullanmak için uç noktanızı oluştururken Application Insight tanılama ve veri toplamayı etkinleştir'i seçmeniz gerekir.
İlgili içerik
- Dağıtılan uç noktanızın maliyetlerini görüntülemeyi öğrenin.
- Ölçüm gezgini hakkında daha fazla bilgi edinin.
Geri Bildirim
Çok yakında: 2024 boyunca, içerik için geri bildirim mekanizması olarak GitHub Sorunları’nı kullanımdan kaldıracak ve yeni bir geri bildirim sistemiyle değiştireceğiz. Daha fazla bilgi için bkz. https://aka.ms/ContentUserFeedback.
Gönderin ve geri bildirimi görüntüleyin