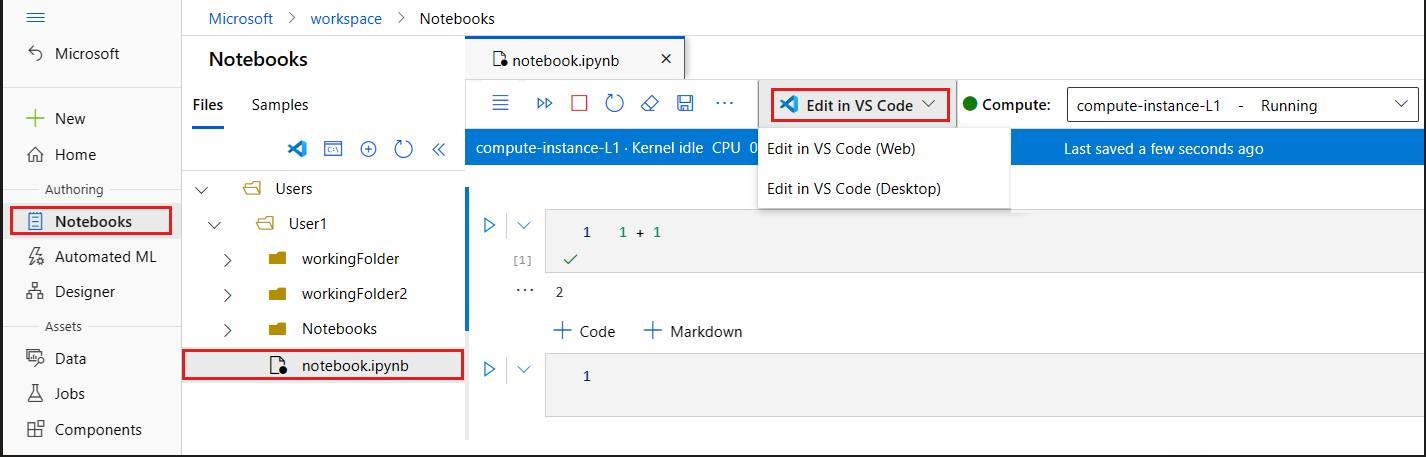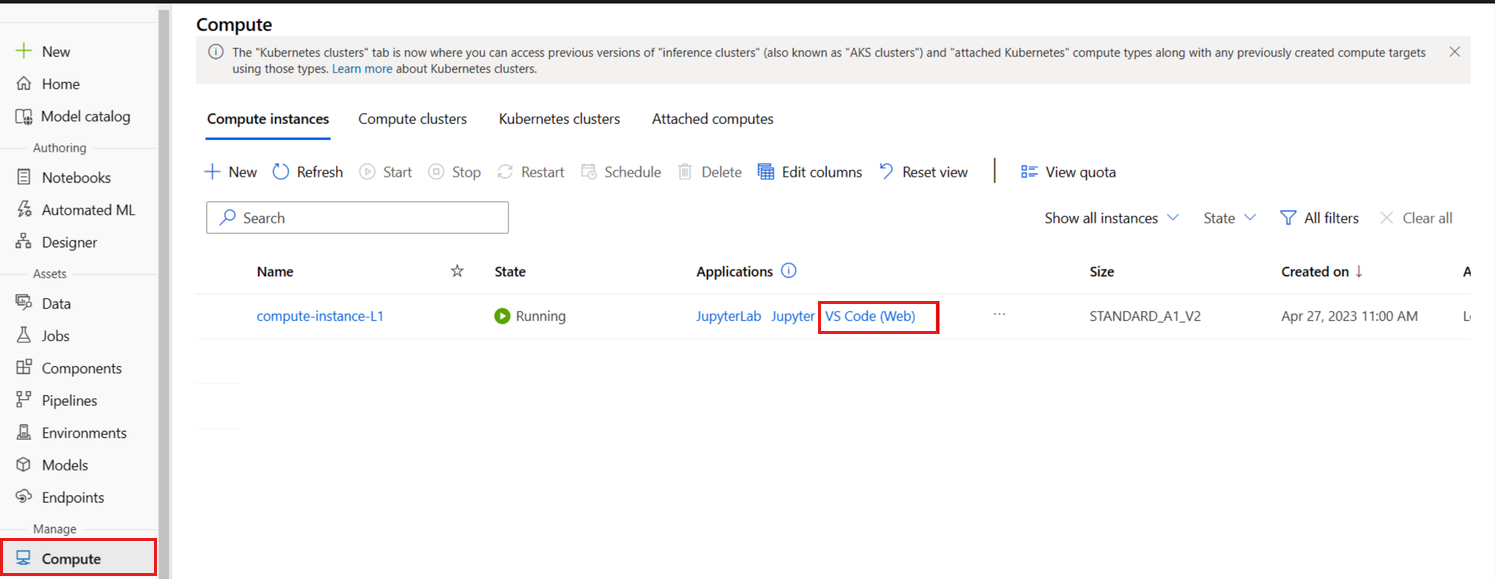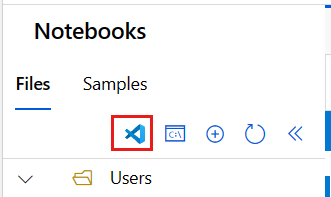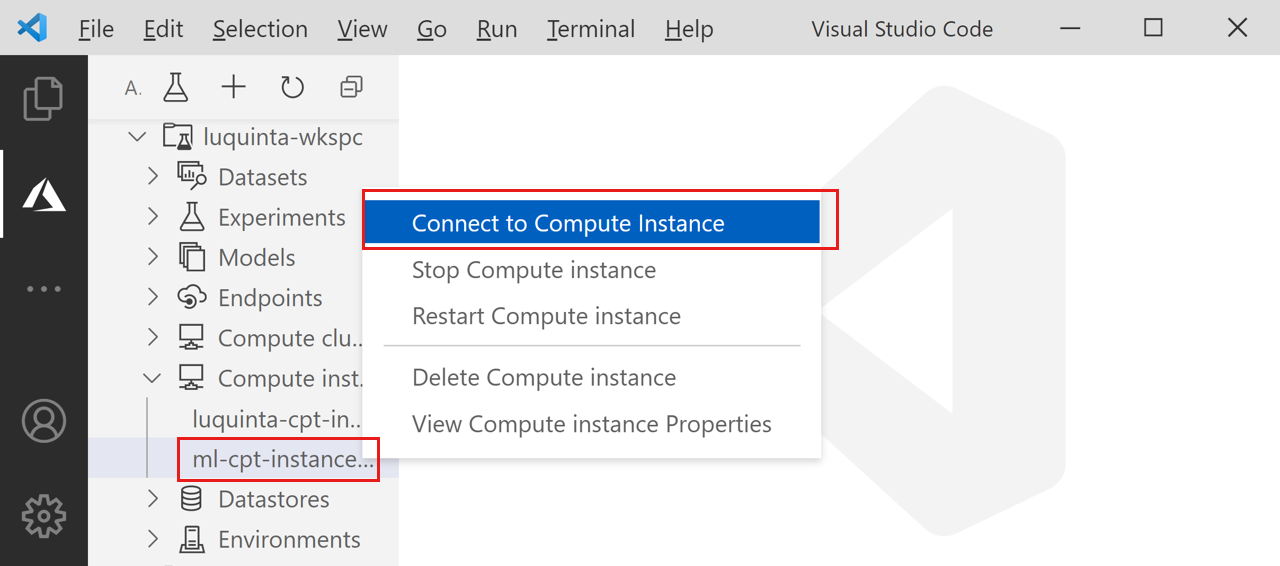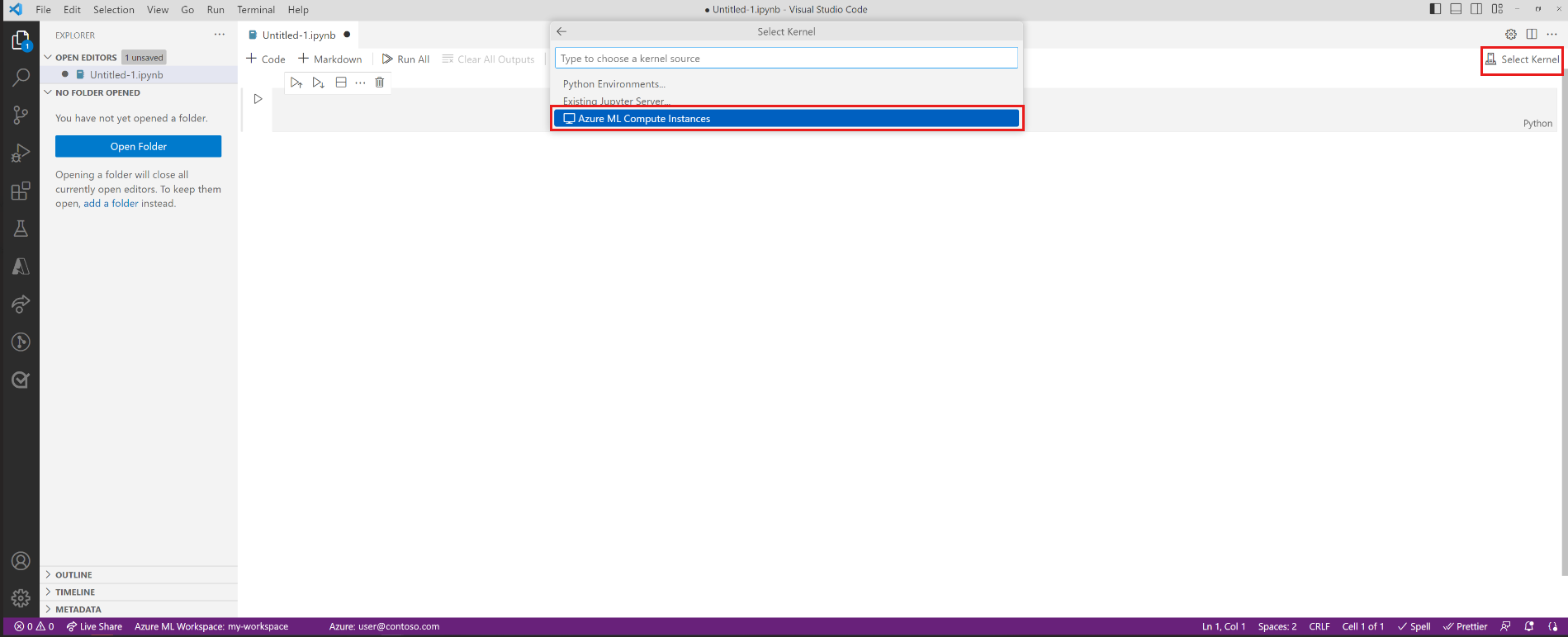Azure Machine Learning ile tümleşik Visual Studio Code başlatma
Bu makalede, Azure Machine Learning işlem örneğine bağlı Visual Studio Code'un uzaktan nasıl başlatıldığını öğreneceksiniz. Azure Machine Learning kaynaklarının gücüyle tümleşik geliştirme ortamınız (IDE) olarak VS Code kullanın. Web için VS Code ile tarayıcıda VS Code kullanın veya VS Code masaüstü uygulamasını kullanın.
Visual Studio Code'dan bir işlem örneğine bağlanmanın iki yolu vardır. İlk yaklaşımı öneririz.
Çalışma alanınızın tümleşik geliştirme ortamı (IDE) olarak VS Code kullanın. Bu seçenek, makine öğrenmesi projelerinizi oluşturmak için tam özellikli geliştirme ortamı sağlar.
- Tarayıcınızda Web için VS Code veya masaüstü uygulaması VS Code Desktop kullanarak çalışma alanınızdan VS Code açabilirsiniz.
- Herhangi bir yükleme gereksinimi veya bağımlılıklar olmadan tüm makine öğrenmesi çalışmalarınızı doğrudan tarayıcıdan yapabileceğiniz için Web için VS Code öneririz.
Uzak Jupyter Notebook sunucusu. Bu seçenek, bir işlem örneğini uzak bir Jupyter Notebook sunucusu olarak ayarlamanıza olanak tanır. Bu seçenek yalnızca VS Code'da (Masaüstü) kullanılabilir.
Önemli
Güvenlik duvarının arkasındaki bir işlem örneğine bağlanmak için bkz . Gelen ve giden ağ trafiğini yapılandırma.
Önkoşullar
Başlamadan önce şunlar gereklidir:
- Azure Machine Learning çalışma alanı ve işlem örneği. Tamamlandı Her ikisini de oluşturmaya başlamak için ihtiyacınız olan kaynakları oluşturma.
- Stüdyoda oturum açın ve henüz açık değilse çalışma alanınızı seçin.
Çalışma alanı IDE'niz olarak VS Code kullanma
VS Code'u işlem örneğinize ve çalışma alanı dosyalarınıza bağlamak için bu seçeneklerden birini kullanın.
Web için VS Code, makine öğrenmesi projelerinizi tarayıcıdan ve gerekli yüklemeler veya bağımlılıklar olmadan oluşturmaya yönelik tam özellikli bir geliştirme ortamı sağlar. Ayrıca Azure Machine Learning işlem örneğinizi bağlayarak, Azure Machine Learning'in gücüyle geliştirilmiş zengin ve tümleşik geliştirme deneyimi VS Code tekliflerini elde edersiniz.
Azure Machine Learning stüdyosu tek bir seçimle Web için VS Code'ı başlatın ve sorunsuz bir şekilde çalışmaya devam edin.
Azure Machine Learning stüdyosu oturum açın ve Adımları izleyerek Azure Machine Learning işlem örneğine bağlı bir VS Code (Web) tarayıcı sekmesi başlatın.
Bağlantıyı Azure Machine Learning stüdyosu Not Defterleri veya İşlem bölümünden oluşturabilirsiniz.
Notebooks
Not Defterleri sekmesini seçin.
Not Defterleri sekmesinde, düzenlemek istediğiniz dosyayı seçin.
İşlem örneği durdurulduysa İşlemi başlat'ı seçin ve çalışana kadar bekleyin.
VS Code'da (Web) Düzenleyiciler > Düzenle'yi seçin.
İşlem
- İşlem sekmesini seçin
- Kullanmak istediğiniz işlem örneği durdurulduysa, bunu seçin ve ardından Başlat'ı seçin.
- İşlem örneği çalıştırıldıktan sonra Uygulamalar sütununda VS Code (Web) öğesini seçin.
Bu seçenekleri görmüyorsanız Önkoşullar bölümünde gösterildiği gibi İşlem örneklerini Web önizlemesi için Visual Studio Code'a bağlama özelliğini etkinleştirdiğinizden emin olun.
Tıklama deneyimlerinden birini seçersensiniz, yeni bir VS Code penceresi açılır ve uzak işlem örneğine bağlantı girişiminde bulunulur. Bu bağlantıyı kurmaya çalışırken aşağıdaki adımlar gerçekleştirilir:
- Yetkilendirme. Bağlantı kurmaya çalışan kullanıcının işlem örneğini kullanma izni olduğundan emin olmak için denetleme yapılır.
- VS Code Uzak Sunucusu işlem örneğine yüklenir.
- Gerçek zamanlı etkileşim olabilmesi için bir WebSocket bağlantısı açılır.
Bağlantı kurulduktan sonra kalıcı hale geliyor. Oturumun başında bir belirteç verilir ve bu belirteç, işlem örneğinizle bağlantıyı sürdürmek için otomatik olarak yenilenir.
Uzak işlem örneğinize bağlandıktan sonra düzenleyiciyi kullanarak şunları yapmak için:
- Uzak işlem örneğinizde veya dosya paylaşımınızda dosyaları yazın ve yönetin.
- Uzak işlem örneğinizde komutları ve uygulamaları çalıştırmak için VS Code tümleşik terminalini kullanın.
- Betiklerinizde ve uygulamalarınızda hata ayıklama
- Git depolarınızı yönetmek için VS Code kullanma
Uzak Jupyter Notebook sunucusu
Bu seçenek, Visual Studio Code'dan (Masaüstü) uzak Jupyter Notebook sunucusu olarak bir işlem örneği kullanmanıza olanak tanır. Bu seçenek yalnızca işlem örneğine bağlanır, çalışma alanının geri kalanına bağlanmaz. Bu seçeneği kullanırken VS Code'da çalışma alanı dosyalarınızı görmezsiniz.
Bir işlem örneğini uzak Jupyter Notebook sunucusu olarak yapılandırmak için önce şunları yükleyin:
- Azure Machine Learning Visual Studio Code uzantısı. Daha fazla bilgi için bkz . Azure Machine Learning Visual Studio Code Uzantısı kurulum kılavuzu.
İşlem örneğine bağlanmak için:
Visual Studio Code'da bir Jupyter Not Defteri açın.
Tümleşik not defteri deneyimi yüklendiğinde Çekirdek Seç'i seçin.
Alternatif olarak, komut paletini kullanın:
- Komut paletini açmak için menü çubuğundan Komut Paletini Görüntüle'yi > seçin.
- metin kutusuna
AzureML: Connect to Compute instance Jupyter servergirin.
Jupyter sunucu seçenekleri listesinden seçim yapın
Azure ML Compute Instances.Abonelik listesinden aboneliğinizi seçin. Varsayılan Azure Machine Learning çalışma alanınızı daha önce yapılandırdıysanız bu adım atlanır.
Çalışma alanınızı seçin.
Listeden işlem örneğinizi seçin. Yoksa Yeni Azure Machine Learning İşlem Örneği Oluştur'u seçin ve istemleri izleyerek oluşturun.
Değişikliklerin etkili olması için Visual Studio Code'un yeniden yüklenmesi gerekir.
Jupyter Not Defteri'ni açın ve bir hücre çalıştırın.
Önemli
Bağlantıyı kurmak için bir hücre çalıştırmanız GEREKIR .
Bu noktada Jupyter Not Defterinizdeki hücreleri çalıştırmaya devam edebilirsiniz.
İpucu
Jupyter benzeri kod hücreleri içeren Python betik dosyaları (.py) ile de çalışabilirsiniz. Daha fazla bilgi için Visual Studio Code Python etkileşimli belgelerine bakın.
Sonraki adımlar
Artık bir işlem örneğine bağlı Visual Studio Code'u uzaktan başlattığınıza göre verilerinizi hazırlayabilir, kodunuzu düzenleyip hatalarını ayıklayabilir ve Azure Machine Learning uzantısıyla eğitim işleri gönderebilirsiniz.
Azure Machine Learning ile tümleştirilmiş VS Code'un en iyi şekilde nasıl kullanılabildiğini öğrenmek için bkz . İşlem örneğine uzaktan bağlı VS Code'da çalışma (önizleme).