İşlem örneğine uzaktan bağlı VS Code'da çalışma
Bu makalede, Azure Machine Learning işlem örneğine yönelik bir VS Code uzak bağlantısında çalışmanın ayrıntılarını öğrenin. Azure Machine Learning kaynaklarının gücüyle tam özellikli tümleşik geliştirme ortamınız (IDE) olarak VS Code kullanın. Web için VS Code veya VS Code masaüstü uygulamasıyla tarayıcıda işlem örneğiniz için uzak bağlantıyla çalışabilirsiniz.
- Herhangi bir yükleme gereksinimi veya bağımlılıklar olmadan tüm makine öğrenmesi çalışmalarınızı doğrudan tarayıcıdan yapabileceğiniz için Web için VS Code öneririz.
Önemli
Güvenlik duvarının arkasındaki bir işlem örneğine bağlanmak için bkz . Gelen ve giden ağ trafiğini yapılandırma.
Önkoşullar
Başlamadan önce şunları yapmanız gerekir:
- Azure Machine Learning çalışma alanı ve işlem örneği. Tamamlandı Her ikisini de oluşturmaya başlamak için ihtiyacınız olan kaynakları oluşturma.
Uzaktan bağlı IDE'nizi ayarlama
VS Code,makine öğrenmesi hedeflerinize ulaşmanıza yardımcı olabilecek birden çok uzantıya sahiptir. Azure aboneliğinize bağlanmak ve bu abonelikle çalışmak için Azure uzantısını kullanın. İşlemler, veriler, ortamlar, işler ve daha fazlası gibi çalışma alanı varlıklarını görüntülemek, güncelleştirmek ve oluşturmak için Azure Machine Learning uzantısını kullanın.
Web için VS Code kullandığınızda, bu uzantıların en son sürümleri otomatik olarak kullanılabilir. Masaüstü uygulamasını kullanıyorsanız bunları yüklemeniz gerekebilir.
bir işlem örneğine bağlı VS Code'u ilk kez başlattığınızda, bu adımları izlediğinizden ve tümleşik geliştirme ortamınızdaki araçlara yönelmek için birkaç dakika ayırdığınızdan emin olun.
Azure uzantısını bulun ve oturum açın
Abonelikleriniz listelendikten sonra sık kullandığınız aboneliklere göre filtreleyebilirsiniz. Ayrıca abonelikler içinde en sık kullandığınız çalışma alanlarını sabitleyebilirsiniz.

VS Code uzak bağlantısını başlattığınız çalışma alanı (işlem örneğinin içinde olduğu çalışma alanı) otomatik olarak varsayılan olarak ayarlanmalıdır. Varsayılan çalışma alanını VS Code durum çubuğundan güncelleştirebilirsiniz.

Azure Machine Learning CLI kullanmayı planlıyorsanız, menüsünden bir terminal açın ve kullanarak
az login --identityAzure Machine Learning CLI'da oturum açın.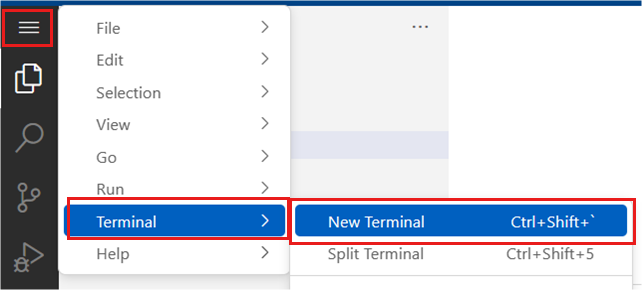
Bu işlem örneğine daha sonra bağlandığınızda bu adımları yinelemeniz gerekmez.
Bir çekreğe bağlanma
VS Code'dan jupyter çekirdeğine bağlanmanın birkaç yolu vardır. Davranış farklılıklarını ve farklı yaklaşımların avantajlarını anlamak önemlidir.
Bu not defterini Azure Machine Learning'de zaten açtıysanız işlem örneğindeki mevcut bir oturuma bağlanmanızı öneririz. Bu eylem, Azure Machine Learning'de bu not defteri için sahip olduğunuz mevcut bir oturuma yeniden bağlanır.
Not defterinizin sağ üst köşesinde çekirdek seçiciyi bulun ve seçin

'Azure Machine Learning işlem örneği' seçeneğini ve daha önce bağlandıysanız 'Uzak' seçeneğini belirleyin

Mevcut bağlantıyla bir not defteri oturumu seçme

Not defterinizde mevcut bir oturum yoksa, yeni bir oturum oluşturmak için bu listede bulunan çekirdeklerden seçim yapabilirsiniz. Bu eylem, VS Code'a özgü bir çekirdek oturumu oluşturur. Bu VS Code'a özgü oturumlar yalnızca VS Code içinde kullanılabilir ve orada yönetilmelidir. Jupyter PowerToys uzantısını yükleyerek bu oturumları yönetebilirsiniz.
VS Code'da çekirdekleri bağlamanın ve yönetmenin birkaç yolu olsa da, var olan bir çekirdek oturumuna bağlanmak, Azure Machine Learning stüdyosu'den VS Code'a sorunsuz bir geçiş sağlamanın önerilen yoludur. Çoğunlukla VS Code içinde çalışmayı planlıyorsanız, sizin için uygun olan herhangi bir çekirdek bağlantısı yaklaşımından yararlanabilirsiniz.
Azure Machine Learning ile VS Code arasında geçiş
Çözmeniz gereken çakışmalar olabileceğinden, her iki uygulamada da aynı dosyalar üzerinde aynı anda çalışmaya çalışmamanızı öneririz. VS Code'a gitmeden önce geçerli dosyanızı stüdyoya kaydedeceğiz. BUNUN yerine VS Code'daki Azure Machine Learning stüdyosu sağlanan eylemlerin çoğunu YAML öncelikli bir yaklaşım kullanarak yürütebilirsiniz. VS Code'da belirli eylemleri (örneğin, dosyaları düzenleme ve hata ayıklama) ve Azure Machine Learning stüdyosu diğer eylemleri (örneğin eğitim işi oluşturma) yapmayı tercih ettiğinizi fark edebilirsiniz. bu ikisi arasında sorunsuz bir şekilde gidip gelebileceğinizi fark etmelisiniz.
Sonraki adım
VS Code'da Jupyter çekirdeklerini yönetme hakkında daha fazla bilgi için bkz . Jupyter çekirdek yönetimi.