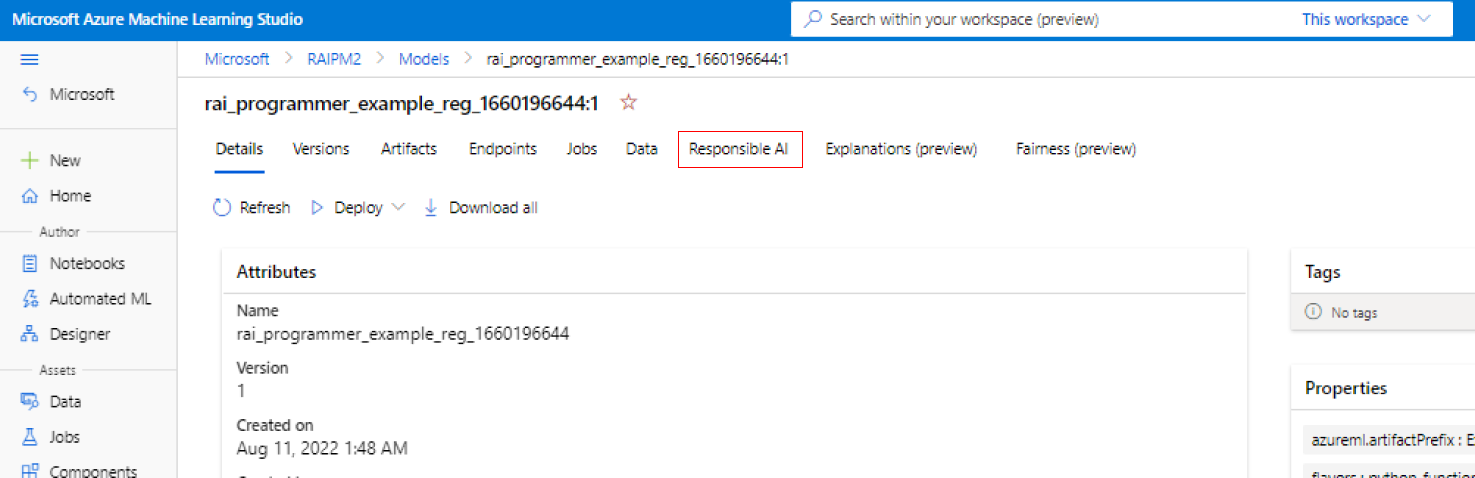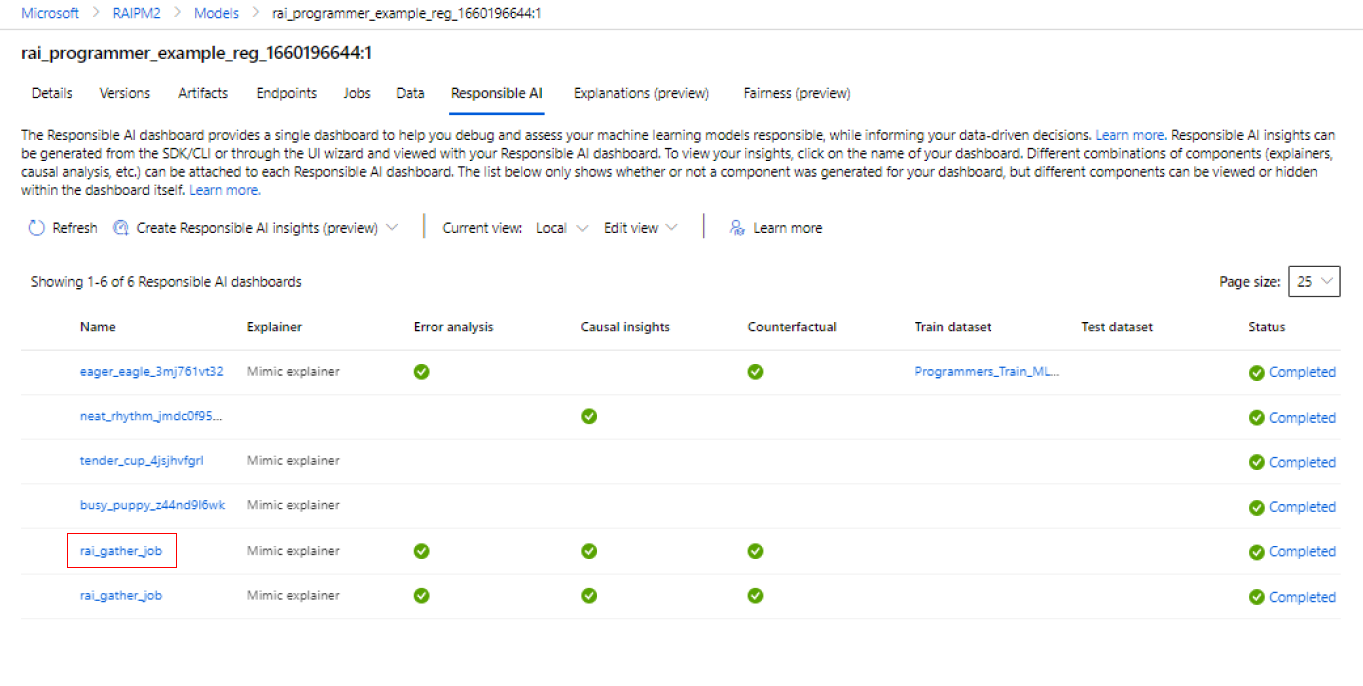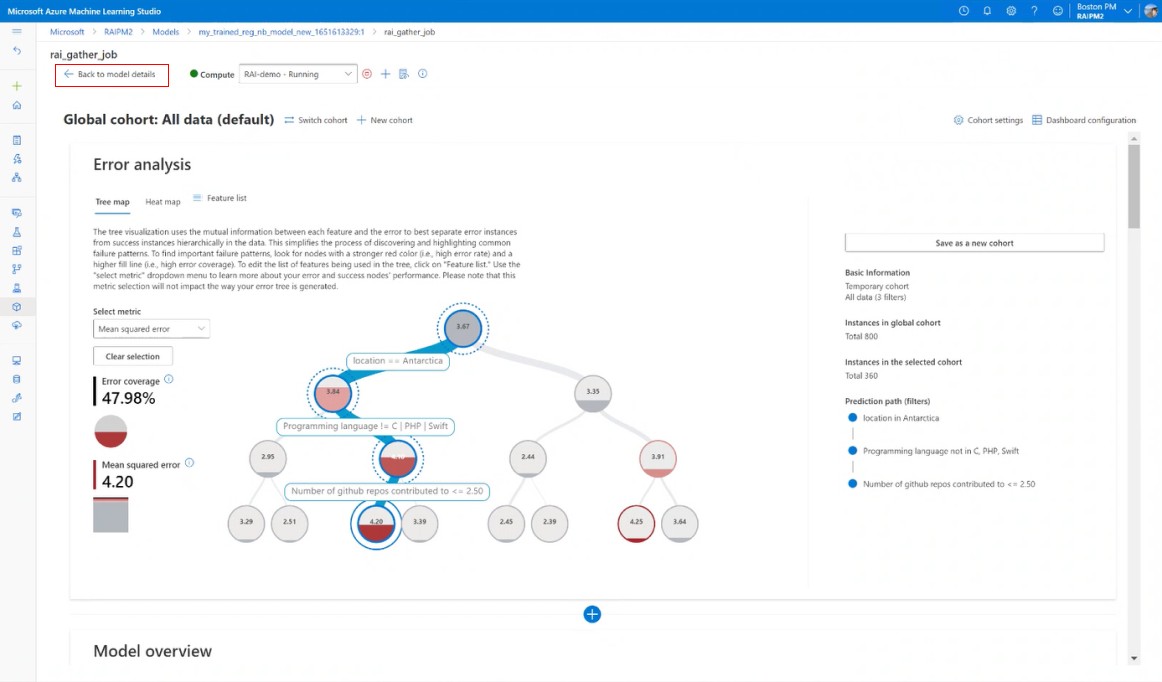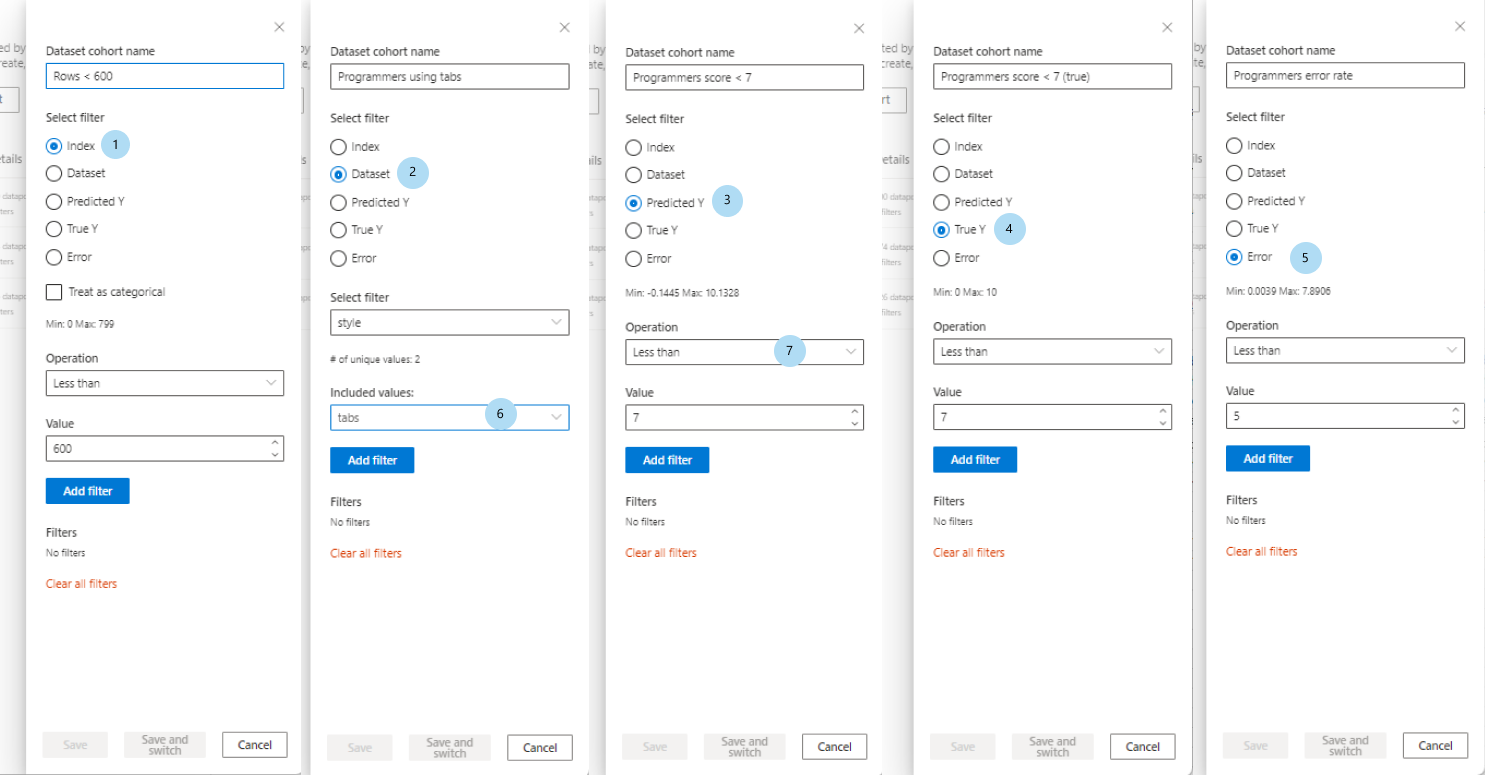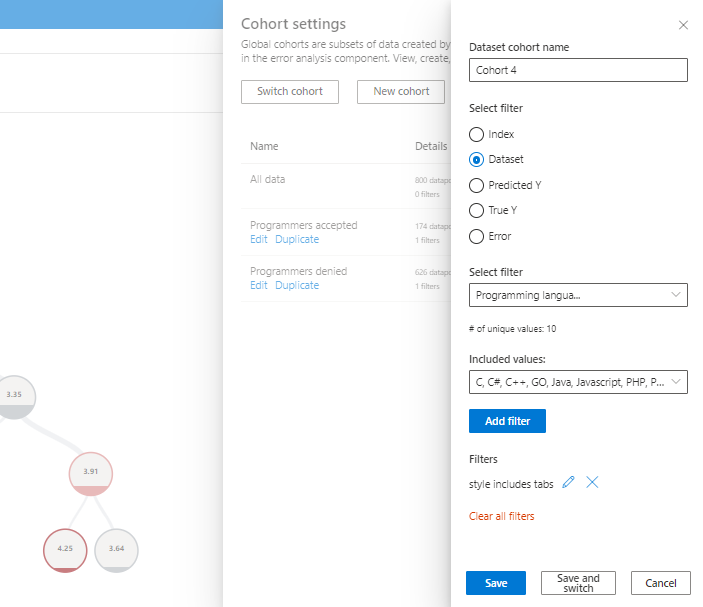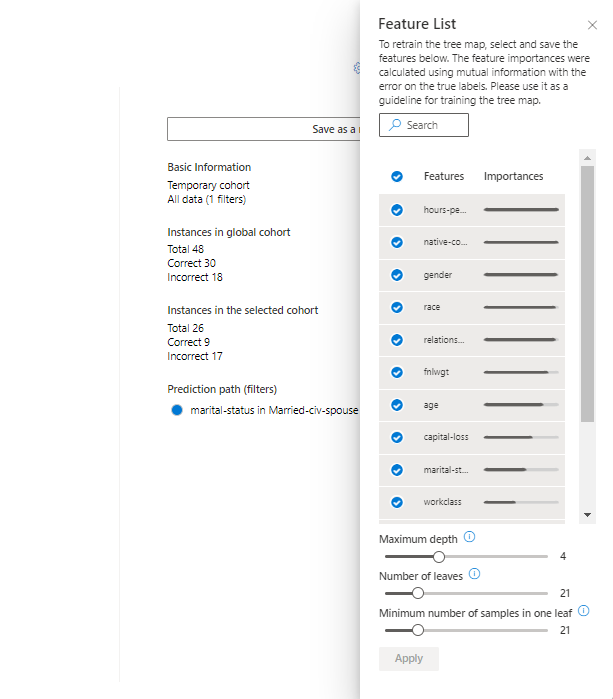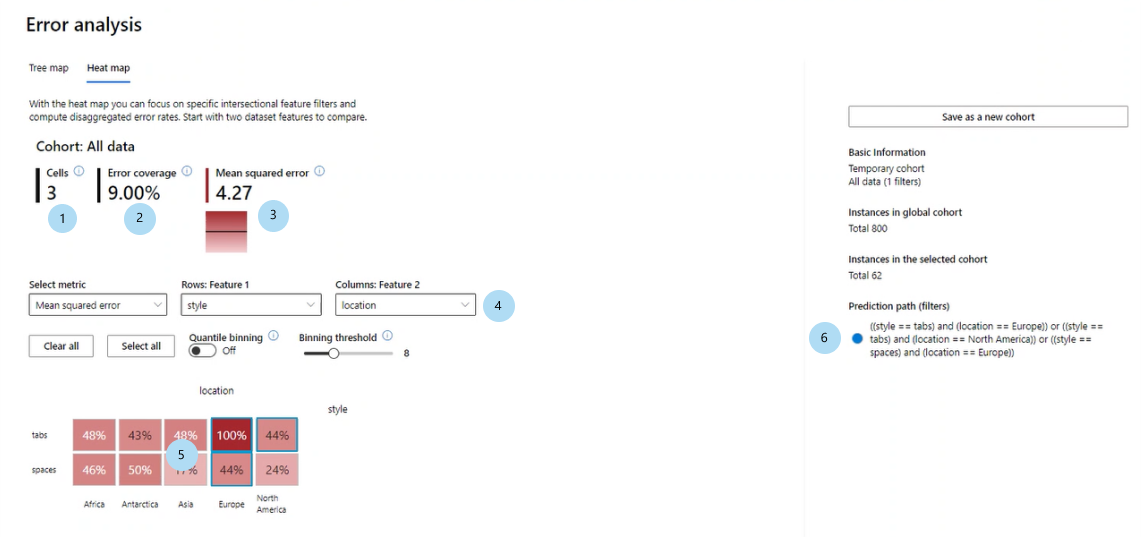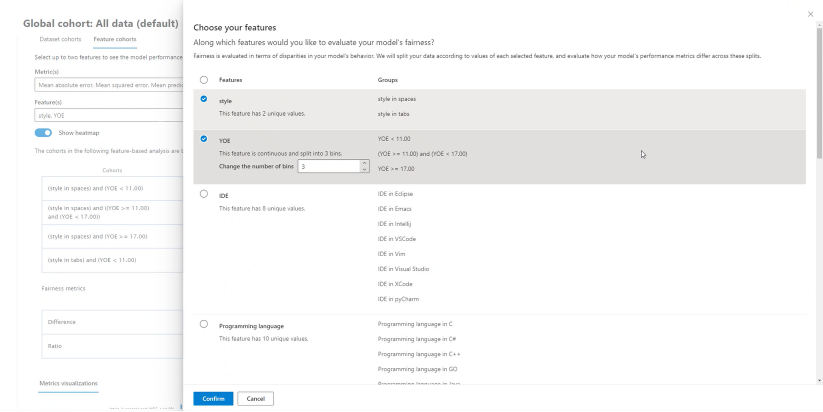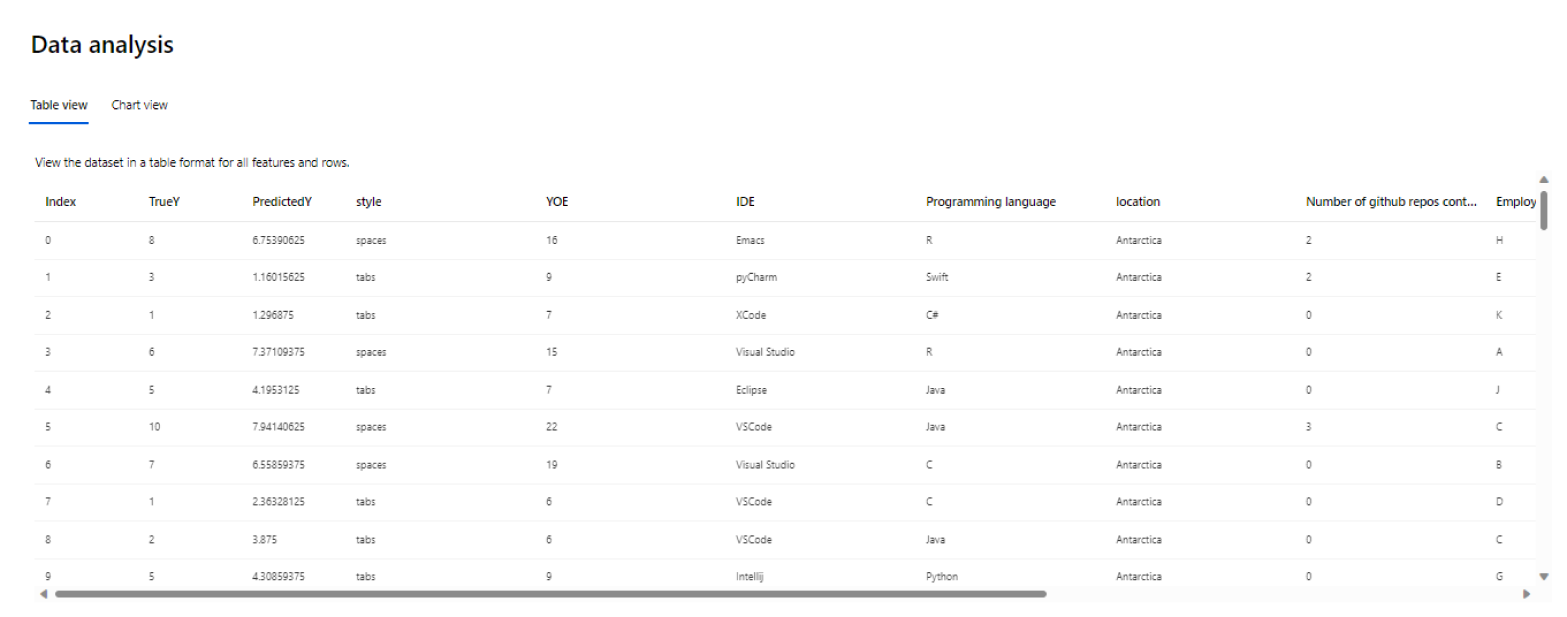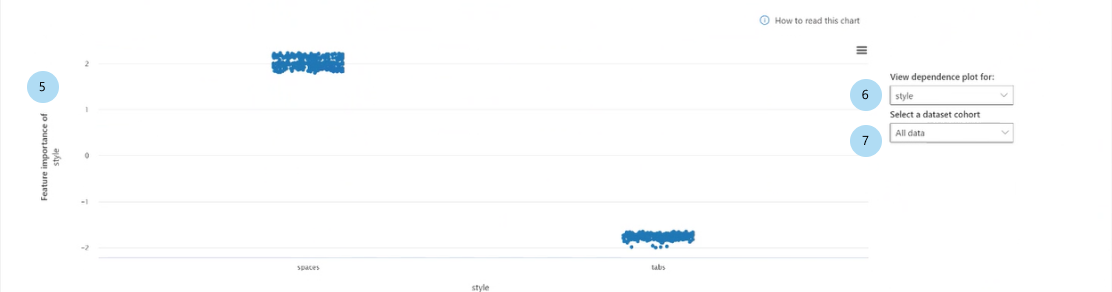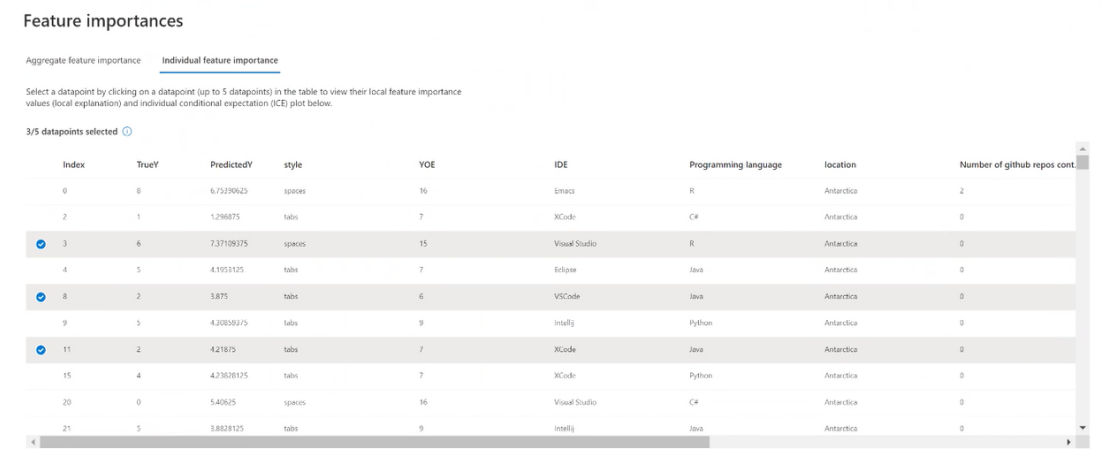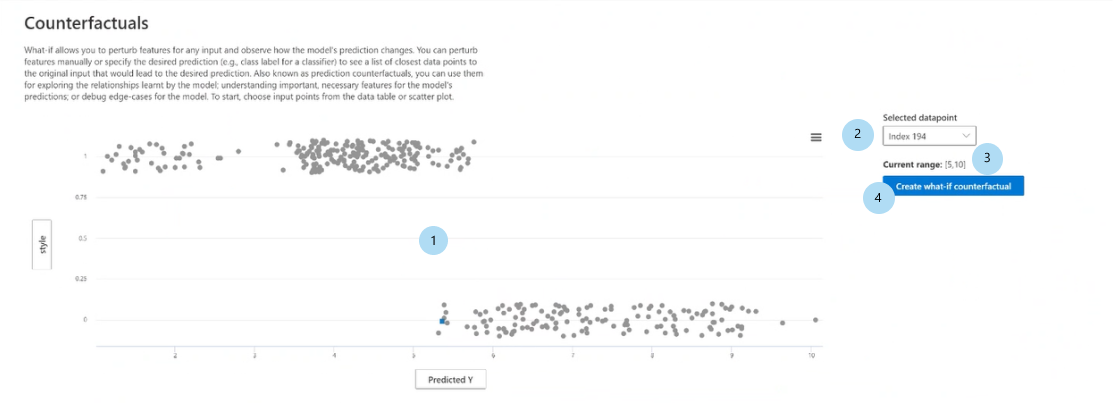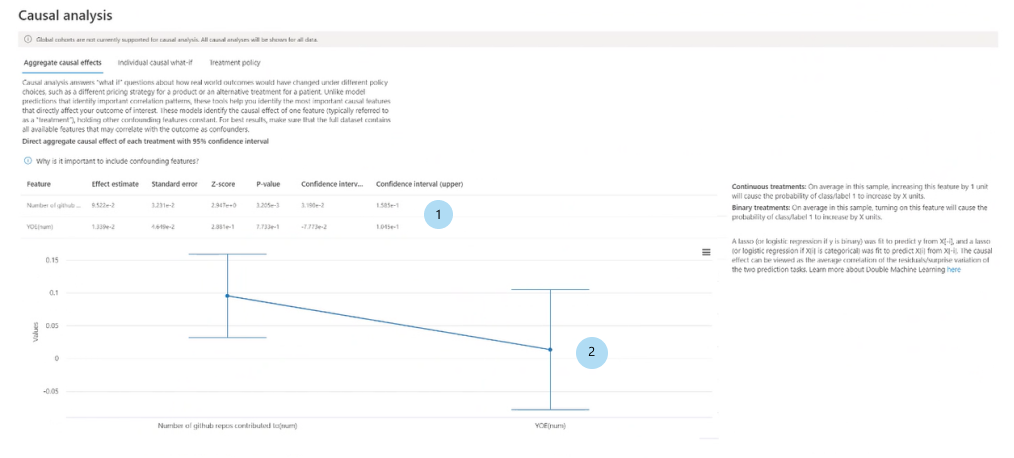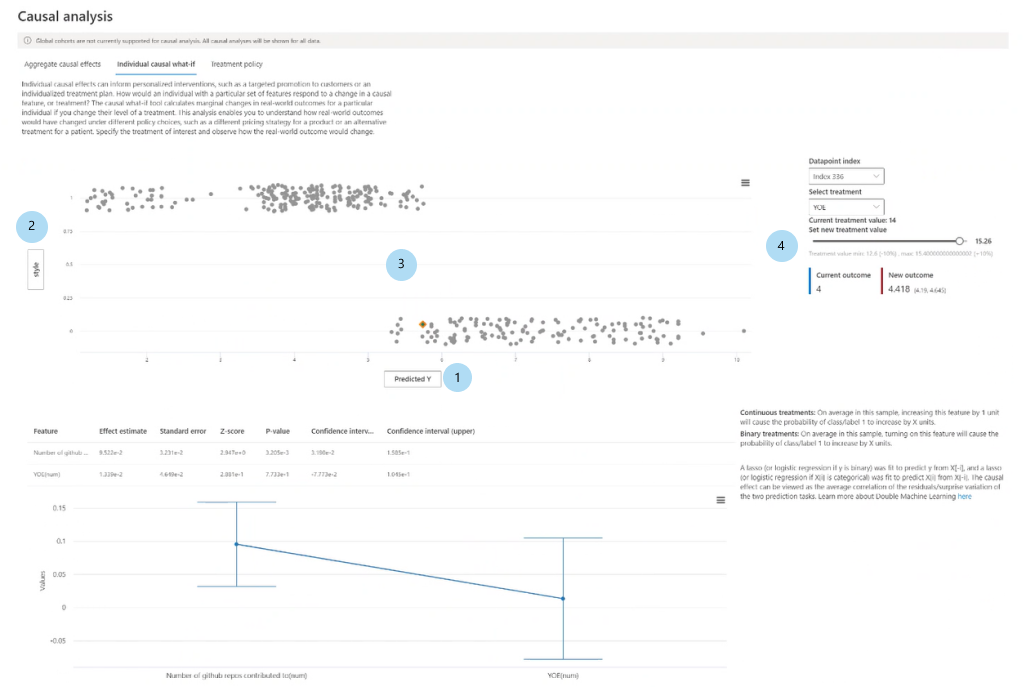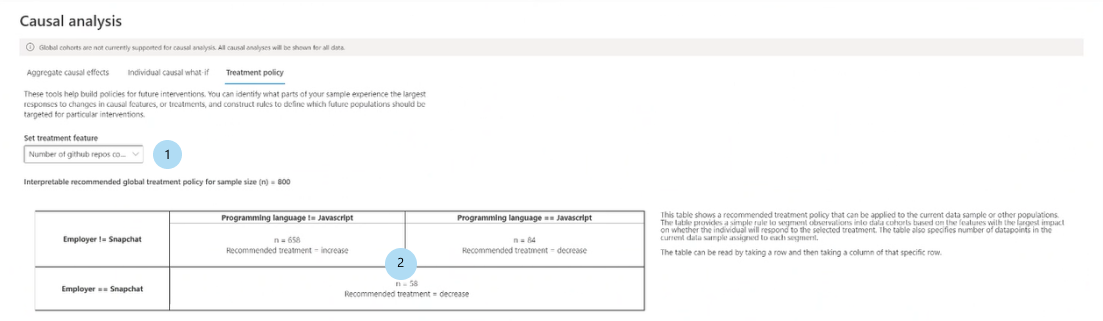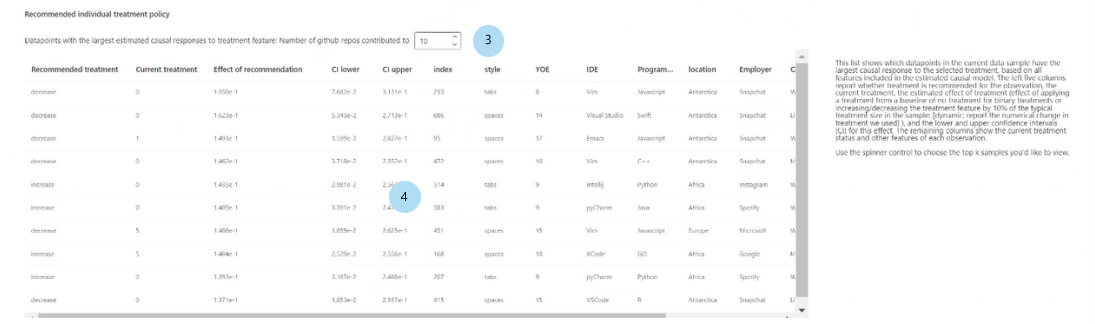Azure Machine Learning stüdyosu'de Sorumlu Yapay Zeka panosunu kullanma
Sorumlu yapay zeka panoları kayıtlı modellerinize bağlıdır. Sorumlu yapay zeka panonuzu görüntülemek için model kayıt defterinize gidin ve Sorumlu yapay zeka panosunu oluşturduğunuz kayıtlı modeli seçin. Ardından, oluşturulan panoların listesini görüntülemek için Sorumlu Yapay Zeka sekmesini seçin.
Birden çok pano yapılandırabilir ve bunları kayıtlı modelinize ekleyebilirsiniz. Her Sorumlu yapay zeka panosuna çeşitli bileşen bileşimleri (yorumlanabilirlik, hata analizi, nedensel analiz vb.) eklenebilir. Aşağıdaki görüntüde bir panonun özelleştirmesi ve içinde oluşturulan bileşenler gösterilir. Her panoda, pano kullanıcı arabirimindeki çeşitli bileşenleri görüntüleyebilir veya gizleyebilirsiniz.
Panonun adını seçerek tarayıcınızda tam görünümde açın. Pano listenize dönmek için istediğiniz zaman Model ayrıntılarına dön'i seçebilirsiniz.
Tümleşik işlem kaynağı ile tam işlevsellik
Sorumlu yapay zeka panosunun bazı özellikleri dinamik, anında ve gerçek zamanlı hesaplama (örneğin durum analizi) gerektirir. Bir işlem kaynağını panoya bağlamadığınız sürece bazı işlevlerin eksik olduğunu görebilirsiniz. Bir işlem kaynağına bağlandığınızda, aşağıdaki bileşenler için Sorumlu Yapay Zeka panonuzun tam işlevselliğini etkinleştirirsiniz:
- Hata analizi
- Genel veri kohortunuzu herhangi bir ilgili kohort olarak ayarlamak, hata ağacını devre dışı bırakmak yerine güncelleştirir.
- Diğer hata veya performans ölçümlerinin seçilmesi desteklenir.
- Hata ağacı eşlemesini eğitmek için özelliklerin herhangi bir alt kümesinin seçilmesi desteklenir.
- Yaprak düğüm başına gereken en az örnek sayısının ve hata ağacı derinliğinin değiştirilmesi desteklenir.
- En fazla iki özellik için ısı haritasının dinamik olarak güncelleştirilmesi desteklenir.
- Özellik önemi
- Tek tek özellik önem sekmesindeki tek bir koşullu beklenti (ICE) çizimi desteklenir.
- Karşıt durum
- İstenen sonuç için gereken en düşük değişikliği anlamak için yeni bir durum karşıt veri noktası oluşturulması desteklenir.
- Nedensel analiz
- Herhangi bir veri noktasını seçme, işlem özelliklerini geliştirme ve nedensel durum durumunun beklenen nedensel sonucunu görme (yalnızca regresyon makine öğrenmesi senaryoları için).
Bu bilgileri, aşağıdaki görüntüde gösterildiği gibi Bilgi simgesini seçerek Sorumlu Yapay Zeka panosu sayfasında da bulabilirsiniz:

Sorumlu yapay zeka panosunun tam işlevselliğini etkinleştirme
Panonun üst kısmındaki İşlem açılan listesinden çalışan bir işlem örneği seçin. Çalışan bir işlem yoksa açılan menüdeki artı işaretini (+) seçerek yeni bir işlem örneği oluşturun. İsterseniz, durdurulmuş işlem örneğini başlatmak için İşlemi başlat düğmesini de seçebilirsiniz. İşlem örneğinin oluşturulması veya başlatılması birkaç dakika sürebilir.
İşlem Çalışıyor durumundayken Sorumlu AI panonuz işlem örneğine bağlanmaya başlar. Bunu başarmak için seçilen işlem örneğinde bir terminal işlemi oluşturulur ve terminalde Sorumlu yapay zeka uç noktası başlatılır. Geçerli terminal işlemini görüntülemek için Terminal çıkışlarını görüntüle'yi seçin.
Sorumlu yapay zeka panonuz işlem örneğine bağlandığında yeşil bir ileti çubuğu görürsünüz ve pano artık tamamen işlevseldir.
İşlem biraz zaman alıyorsa ve Sorumlu yapay zeka panonuz hala işlem örneğine bağlı değilse veya kırmızı bir hata iletisi çubuğu görüntüleniyorsa, sorumlu yapay zeka uç noktanızı başlatmayla ilgili sorunlar olduğu anlamına gelir. Terminal çıkışlarını görüntüle'yi seçin ve hata iletisini görüntülemek için aşağıya kaydırın.
"İşlem örneğine bağlanılamadı" sorununu çözme konusunda sorun yaşıyorsanız sağ üst kısmındaki Gülümseme simgesini seçin. Karşılaştığınız herhangi bir hata veya sorun hakkında bize geri bildirim gönderin. Geri bildirim formuna bir ekran görüntüsü ve e-posta adresinizi ekleyebilirsiniz.
Sorumlu yapay zeka panosuna kullanıcı arabirimine genel bakış
Sorumlu yapay zeka panosu, makine öğrenmesi modelinizi analiz etmeye veya veri odaklı iş kararları almanıza yardımcı olacak güçlü, zengin bir görselleştirme ve işlev kümesi içerir:
- Genel denetimler
- Hata analizi
- Modele genel bakış ve eşitlik ölçümleri
- Veri analizi
- Özellik önemi (model açıklamaları)
- Karşıt durum
- Nedensel analiz
Genel denetimler
Panonun en üstünde, her bileşene ilişkin analizinize odaklanmak için kohortlar (belirtilen özellikleri paylaşan veri noktalarının alt grupları) oluşturabilirsiniz. Panoya uygulanmış olan kohortun adı her zaman panonuzun sol üst kısmında gösterilir. Panonuzdaki varsayılan görünüm, Tüm veriler (varsayılan) başlıklı veri kümenizin tamamıdır.
- Kohort ayarları: Yan panelde her kohortun ayrıntılarını görüntülemenizi ve değiştirmenizi sağlar.
- Pano yapılandırması: Bir yan panelde genel panonun düzenini görüntülemenize ve değiştirmenize olanak tanır.
- Kohort değiştir: Farklı bir kohort seçmenizi ve istatistiklerini bir açılır pencerede görüntülemenizi sağlar.
- Yeni kohort: Panonuzu oluşturmanızı ve panonuza yeni bir kohort eklemenizi sağlar.
Kohort ayarlarını seçerek kohortlarınızın listesini içeren ve bunları oluşturabileceğiniz, düzenleyebileceğiniz, çoğaltabileceğiniz veya silebileceğiniz bir panel açın.
Panonun üst kısmındaki Veya Kohort ayarlarından Yeni kohort'ı seçerek aşağıdakilere filtre uygulama seçeneklerini içeren yeni bir panel açın:
- Dizin: Veri noktasının tam veri kümesindeki konumuna göre filtreler.
- Veri kümesi: Veri kümesindeki belirli bir özelliğin değerine göre filtreler.
- Tahmin edilen Y: Model tarafından yapılan tahmine göre filtreler.
- Doğru Y: Hedef özelliğin gerçek değerine göre filtreler.
- Hata (regresyon): Hataya göre filtreler (veya Sınıflandırma Sonucu (sınıflandırma): Sınıflandırma türüne ve doğruluğuna göre filtreler.
- Kategorik Değerler: Dahil edilmesi gereken değerlerin listesine göre filtreleyin.
- Sayısal Değerler: Değerler üzerinde boole işlemine göre filtreleyin (örneğin, 64 yaşında < olan veri noktalarını seçin).
Yeni veri kümesi kohortunuzu adlandırabilir, kullanmak istediğiniz her filtreyi eklemek için Filtre ekle'yi seçip aşağıdakilerden birini yapabilirsiniz:
- Yeni kohortunuzu kohort listenize kaydetmek için Kaydet'i seçin.
- Kaydet ve değiştir'i seçerek panonun genel kohortunu kaydedin ve hemen yeni oluşturulan kohorta geçin.
Panonuzda yapılandırdığınız bileşenlerin listesini içeren bir panel açmak için Pano yapılandırması'nı seçin. Aşağıdaki resimde gösterildiği gibi Çöp Kutusu simgesini seçerek panonuzdaki bileşenleri gizleyebilirsiniz:
Aşağıdaki görüntüde gösterildiği gibi, bileşenleri panonuza geri eklemek için her bileşen arasındaki ayırıcıdaki mavi dairesel artı işareti (+) simgesini kullanabilirsiniz:
Hata analizi
Sonraki bölümlerde hata ağacı haritalarının ve ısı haritalarının nasıl yorumlanıp kullanılacağı ele alınıyor.
Hata ağacı haritası
Hata analizi bileşeninin ilk bölmesi, model hatasının ağaç görselleştirmesi ile çeşitli kohortlar arasında nasıl dağıtıldığını gösteren bir ağaç haritasıdır. Özelliklerinizde bir hatanın bulunduğu tahmin yolunu görmek için herhangi bir düğümü seçin.
- Isı haritası görünümü: Hata dağılımının ısı haritası görselleştirmesine geçer.
- Özellik listesi: Yan panel kullanarak ısı haritasında kullanılan özellikleri değiştirmenize olanak tanır.
- Hata kapsamı: Seçili düğümde yoğunlaşan veri kümesindeki tüm hata yüzdesini görüntüler.
- Hata (regresyon) veya Hata oranı (sınıflandırma):Seçilen düğümdeki tüm veri noktalarının hatasını veya hata yüzdesini görüntüler.
- Düğüm: Filtre uygulanmış olabilecek veri kümesinin bir kohortunu ve kohorttaki toplam veri noktası sayısının hata sayısını temsil eder.
- Doldurma çizgisi: Veri noktalarının alt kohortlara dağılımını filtrelere göre, çizgi kalınlığıyla gösterilen veri noktası sayısıyla görselleştirir.
- Seçim bilgileri: Yan panelde seçili düğüm hakkındaki bilgileri içerir.
- Yeni kohort olarak kaydet: Belirtilen filtrelerle yeni bir kohort oluşturur.
- Temel kohorttaki örnekler: Veri kümesinin tamamında toplam nokta sayısını ve doğru ve yanlış tahmin edilen noktaların sayısını görüntüler.
- Seçili kohorttaki örnekler: Seçili düğümdeki toplam nokta sayısını ve doğru ve yanlış tahmin edilen noktaların sayısını görüntüler.
- Tahmin yolu (filtreler): Bu küçük kohort oluşturmak için tam veri kümesinin üzerine yerleştirilen filtreleri listeler.
Hata ağacını belirli özellikler üzerinde yeniden eğitebileceğiniz bir yan panel açmak için Özellik listesi düğmesini seçin.
- Arama özellikleri: Veri kümesindeki belirli özellikleri bulmanıza olanak tanır.
- Özellikler: Veri kümesindeki özelliğin adını listeler.
- Önem Dereceleri: Özelliğin hatayla ne kadar ilgili olabileceğine ilişkin bir kılavuz. Özellik ile etiketlerdeki hata arasındaki karşılıklı bilgi puanı üzerinden hesaplanır. Hata analizinde hangi özellikleri seçeceğinize karar vermenize yardımcı olması için bu puanı kullanabilirsiniz.
- Onay işareti: Özelliği ağaç haritasına eklemenize veya ağaç haritasından kaldırmanıza olanak tanır.
- Maksimum derinlik: Hatalara göre eğitilen vekil ağacın maksimum derinliği.
- Yaprak sayısı: Vekil ağacın hatalara göre eğitilen yaprak sayısı.
- Bir yapraktaki en az örnek sayısı: Bir yaprak oluşturmak için gereken minimum veri miktarı.
Hata ısı haritası
Veri kümesindeki hatanın farklı bir görünümüne geçmek için Isı haritası sekmesini seçin. Bir veya birden çok ısı haritası hücresi seçebilir ve yeni kohortlar oluşturabilirsiniz. Isı haritası oluşturmak için en fazla iki özellik seçebilirsiniz.
- Hücreler: Seçili hücre sayısını görüntüler.
- Hata kapsamı: Seçili hücrelerde yoğunlaşan tüm hataların yüzdesini görüntüler.
- Hata oranı: Seçili hücrelerdeki tüm veri noktalarının hata yüzdesini görüntüler.
- Eksen özellikleri: Isı haritasında görüntülenecek özelliklerin kesişimini seçer.
- Hücreler: Filtre uygulanmış veri kümesinin bir kohortunu ve kohorttaki toplam veri noktası sayısının hata yüzdesini temsil eder. Mavi bir ana hat seçili hücreleri gösterir ve kırmızının koyu olması hataların konsantrasyonunu temsil eder.
- Tahmin yolu (filtreler):Seçilen her kohort için tam veri kümesinin üzerine yerleştirilen filtreleri listeler.
Modele genel bakış ve eşitlik ölçümleri
Modele genel bakış bileşeni, modelinizi değerlendirmek için kapsamlı bir performans ve eşitlik ölçümleri kümesinin yanı sıra belirtilen özellikler ve veri kümesi kohortları ile birlikte önemli performans uyumsuzluğu ölçümlerini sağlar.
Veri kümesi kohortları
Veri kümesi kohortları bölmesinde, kullanıcı tarafından belirtilen çeşitli veri kümesi kohortlarının model performansını karşılaştırarak modelinizi araştırabilirsiniz (panonun sağ üst kısmındaki Kohort ayarları simgesi aracılığıyla erişilebilir).
- Ölçümleri seçmeme yardımcı olun: Tabloda hangi model performansı ölçümlerinin gösterileceği hakkında daha fazla bilgi içeren bir panel açmak için bu simgeyi seçin. Performans ölçümlerini seçmek ve seçimini kaldırmak için çoklu seçim açılan listesini kullanarak görüntülenecek ölçümleri kolayca ayarlayın.
- Isı haritasını göster: Tabloda ısı haritası görselleştirmesini göstermek veya gizlemek için açıp kapatın. Isı haritasının gradyanı, her sütundaki en düşük değer ile en yüksek değer arasında normalleştirilmiş aralığa karşılık gelir.
- Her veri kümesi kohortunun ölçüm tablosu: Veri kümesi kohortlarının sütunlarını, her kohortun örnek boyutunu ve her kohort için seçilen model performansı ölçümlerini görüntüleyin.
- Tek tek ölçümü görselleştiren çubuk grafik: Kolay karşılaştırma için kohortlar genelinde ortalama mutlak hatayı görüntüleyin.
- Ölçümü seçin (x ekseni):Çubuk grafikte hangi ölçümlerin görüntüleyebileceğinizi seçmek için bu düğmeyi seçin.
- Kohortları (y ekseni) seçin: Çubuk grafikte hangi kohortların görüntüleyebileceğinizi seçmek için bu düğmeyi seçin. İlk olarak bileşenin Özellik kohort sekmesinde istediğiniz özellikleri belirtmediğiniz sürece özellik kohort seçimi devre dışı bırakılabilir.
Model performansı ölçümlerinin ve tanımlarının listesini içeren ve görüntülenecek doğru ölçümleri seçmenize yardımcı olabilecek bir panel açmak için Ölçümleri seçmeme yardımcı olun'u seçin.
| Makine öğrenmesi senaryosu | Ölçümler |
|---|---|
| Regresyon | Ortalama mutlak hata, Ortalama kare hatası, R karesi, Ortalama tahmin. |
| Sınıflandırma | Doğruluk, Duyarlık, Geri Çekme, F1 puanı, Hatalı pozitif oran, Hatalı negatif oran, Seçim oranı. |
Özellik kohortları
Özellik kohortları bölmesinde, kullanıcı tarafından belirtilen hassas ve hassas olmayan özellikler (örneğin, çeşitli cinsiyet, ırk ve gelir düzeyi kohortlarında performans) model performansını karşılaştırarak modelinizi araştırabilirsiniz.
Ölçümleri seçmeme yardımcı olun: Tabloda hangi ölçümlerin gösterileceği hakkında daha fazla bilgi içeren bir panel açmak için bu simgeyi seçin. Performans ölçümlerini seçmek ve seçimini kaldırmak için çoklu seçim açılan listesini kullanarak hangi ölçümlerin görüntülenip görüntülenmek üzere ayarlayabileceğinizi kolayca ayarlayın.
Özellikleri seçmeme yardımcı olun: Tabloda hangi özelliklerin gösterileceği hakkında daha fazla bilgi içeren ve her özelliğin tanımlayıcılarını ve bunların gruplandırma özelliğini içeren bir panel açmak için bu simgeyi seçin (aşağıya bakın). Çoklu seçim açılan listesini kullanarak hangi özelliklerin görüntülenip seçilebileceğinizi kolayca ayarlayın.
Isı haritasını göster: Isı haritası görselleştirmesini görmek için açıp kapatın. Isı haritasının gradyanı, her sütundaki en düşük değer ile en yüksek değer arasında normalleştirilmiş aralığa karşılık gelir.
Her özellik kohortunun ölçüm tablosu: Özellik kohortları için sütunların (seçtiğiniz özelliğin alt kohortunu), her kohortun örnek boyutunu ve her özellik kohortunun seçili model performans ölçümlerini içeren bir tablo.
Eşitlik ölçümleri/eşitsizlik ölçümleri: Ölçüm tablosuna karşılık gelen ve iki özellik kohortunun performans puanlarındaki maksimum farkı veya maksimum oranı gösteren tablo.
Tek tek ölçümü görselleştiren çubuk grafik: Kolay karşılaştırma için kohortlar genelinde ortalama mutlak hatayı görüntüleyin.
Kohortları (y ekseni) seçin: Çubuk grafikte hangi kohortların görüntüleyebileceğinizi seçmek için bu düğmeyi seçin.
İş ortaklarını seçin seçildiğinde, altındaki çoklu seçim açılan listesinde ne seçtiğinize bağlı olarak seçili veri kümesi kohortlarının veya özellik kohortlarının karşılaştırmasını gösterme seçeneğine sahip bir panel açılır. Değişiklikleri çubuk grafik görünümüne kaydetmek için Onayla'yı seçin.
Ölçümü (x ekseni) seçin: Çubuk grafikte görüntülenecek ölçümü seçmek için bu düğmeyi seçin.
Veri analizi
Veri analizi bileşeniyle Tablo görünümü bölmesi, tüm özellikler ve satırlar için veri kümenizin tablo görünümünü gösterir.
Grafik görünümü paneli, veri noktalarının toplanmış ve tek tek çizimlerini gösterir. Tahmin edilen sonuç, veri kümesi özellikleri ve hata grupları gibi filtreleri kullanarak x ekseni ve y ekseni boyunca veri istatistiklerini analiz edebilirsiniz. Bu görünüm, veri kümenizdeki fazla temsili ve yetersiz gösterimi anlamanıza yardımcı olur.
Araştırılacak bir veri kümesi kohort seçin: Veri istatistiklerini görüntülemek istediğiniz kohort listenizden hangi veri kümesi kohortunun belirtileceğini belirtin.
X ekseni: Yatay olarak çizilen değerin türünü görüntüler. Yan paneli açmak için düğmeyi seçerek değerleri değiştirin.
Y ekseni: Dikey olarak çizilen değerin türünü görüntüler. Yan paneli açmak için düğmeyi seçerek değerleri değiştirin.
Grafik türü: Grafik türünü belirtir. Toplama çizimleri (çubuk grafikler) veya tek tek veri noktaları (dağılım çizimi) arasında seçim yapın.
Grafik türü altında Tek tek veri noktaları seçeneğini belirleyerek, bir renk ekseninin kullanılabilirliğiyle verilerin ayrılmış görünümüne geçiş yapabilirsiniz.
Özellik önemleri (model açıklamaları)
Model açıklaması bileşenini kullanarak modelinizin tahminlerinde en önemli özellikleri görebilirsiniz. Toplama özelliği önem derecesi bölmesinde modelinizin tahminini etkileyen özellikleri genel olarak görüntüleyebilir veya tek tek özellik önem derecesi bölmesindeki tek tek veri noktaları için özellik önem derecelerini görüntüleyebilirsiniz.
Özellik önemlerini toplama (genel açıklamalar)
En iyi k özellikleri: Tahmin için en önemli genel özellikleri listeler ve kaydırıcı çubuğu kullanarak bunu değiştirmenize olanak tanır.
Toplam özellik önemi: Tüm tahminlerde model kararlarını etkilemek için her özelliğin ağırlığını görselleştirir.
Sıralama ölçütü: Toplam özellik önem grafiğini sıralamak için hangi kohort önem derecesini seçmenizi sağlar.
Grafik türü: Her özellik için ortalama önem derecelerinin çubuk çizimi görünümü ile tüm veriler için önem derecesi olan bir kutu çizimi arasında seçim yapmanıza olanak tanır.
Çubuk çizimdeki özelliklerden birini seçtiğinizde, aşağıdaki görüntüde gösterildiği gibi bağımlılık çizimi doldurulur. Bağımlılık çizimi, bir özelliğin değerlerinin, model tahminini etkileyen ilgili özellik önem değerleriyle ilişkisini gösterir.
[özellik] özelliğinin önemi (regresyon) veya [özellik] özelliğinin [tahmin edilen sınıf] (sınıflandırma) üzerindeki özelliğin önemi: Belirli bir özelliğin tahminler arasındaki önemini çizer. Regresyon senaryolarında önem değerleri çıkış açısındandır, bu nedenle pozitif özellik önemi çıkışa olumlu katkı sağladığı anlamına gelir. Bunun tersi, negatif özellik önemi için geçerlidir. Sınıflandırma senaryolarında pozitif özellik önem derecesi, özellik değerinin y ekseni başlığında belirtilen tahmin edilen sınıfa katkıda bulunduğunu gösterir. Negatif özellik önemi, tahmin edilen sınıfa katkıda bulunmak anlamına gelir.
Bağımlılık çizimini görüntüle: Önem derecesini çizmek istediğiniz özelliği seçer.
Bir veri kümesi kohortunu seçin: Önem derecesini çizmek istediğiniz kohortu seçer.
Bireysel özellik önemleri (yerel açıklamalar)
Aşağıdaki görüntüde özelliklerin belirli veri noktalarında yapılan tahminleri nasıl etkilediği gösterilmektedir. Özellik önem derecelerini karşılaştırmak için en fazla beş veri noktası seçebilirsiniz.
Nokta seçim tablosu: Veri noktalarınızı görüntüleyin ve özellik önem grafiğinde veya tablonun altındaki ICE çiziminde görüntülenecek en fazla beş nokta seçin.
Özellik önem çizimi: Seçilen veri noktaları üzerinde modelin tahmini için her özelliğin önemini gösteren çubuk çizim.
- En iyi k özellikler: Kaydırıcı kullanarak önem derecesi gösterilecek özellik sayısını belirtmenize olanak tanır.
- Sıralama ölçütü: Özellik önemleri özellik önem grafiğinde azalan düzende görüntülenen noktayı (yukarıda işaretlenenler arasından) seçmenize olanak tanır.
- Mutlak değerleri görüntüleme: Çubuk çizimi mutlak değerlere göre sıralamak için açık konuma getirin. Bu, olumlu veya olumsuz yönlerinden bağımsız olarak en etkili özellikleri görmenizi sağlar.
- Çubuk çizim: Seçili veri noktalarının model tahmini için veri kümesindeki her özelliğin önemini görüntüler.
Tek tek koşullu beklenti (ICE) çizimi: Belirli bir özelliğin değer aralığındaki model tahminlerini gösteren ICE çizimine geçer.
- Min (sayısal özellikler): ICE çizimindeki tahmin aralığının alt sınırlarını belirtir.
- Maksimum (sayısal özellikler): ICE çizimindeki tahmin aralığının üst sınırlarını belirtir.
- Adımlar (sayısal özellikler): Aralık içinde tahminlerin gösterilme noktası sayısını belirtir.
- Özellik değerleri (kategorik özellikler):Tahminlerin gösterildiği kategorik özellik değerlerini belirtir.
- Özellik: Tahminde bulunacak özelliği belirtir.
Karşıt durum
Karşıtlık analizi, istenen tahmin sınıfını (sınıflandırma) veya aralığı (regresyon) oluşturmak için özelliklerin değerlerini minimum düzeyde değiştirerek oluşturulan çeşitli durum örnekleri sunar.
Nokta seçimi: Için bir karşıtlık oluşturulacak noktayı seçer ve altındaki en üst derecelendirme özellikleri çiziminde görüntülenir.
En yüksek dereceli özellikler çizimi: Ortalama sıklığın azalan sırasına göre, istenen sınıfın farklı bir karşıtlık kümesi oluşturmak için perturb özelliğini görüntüler. Bu grafiği etkinleştirmek için veri noktası başına en az 10 farklı karşıtlık oluşturmanız gerekir, çünkü daha az sayıda karşıtlık içeren doğruluk eksikliği vardır.
Seçili veri noktası: Açılan menü dışında tablodaki nokta seçimiyle aynı eylemi gerçekleştirir.
Counterfactual(lar) için istenen sınıf: Counterfactuals oluşturulacak sınıfı veya aralığı belirtir.
Durum karşıtlık oluşturma: Karşıt durum veri noktası oluşturmak için bir panel açar.
Tam pencere panelini açmak için Durum sayacı oluştur düğmesini seçin.
Arama özellikleri: Değerleri gözlemlemek ve değiştirmek için özellikleri bulur.
Sıralanmış özelliklere göre counterfactual sıralama: Karşıt örnekleri pertürbasyon etkisine göre sıralar. (Ayrıca bkz. Daha önce ele alınan en yüksek dereceli özellikler çizimi.)
Karşıt örnekler: Örnek sayaçlarının özellik değerlerini istenen sınıf veya aralıkla listeler. İlk satır özgün başvuru veri noktasıdır. Alt satırda kendi karşıt veri noktanızın tüm değerlerini önceden oluşturulmuş karşıtlık örneğinin değerleriyle ayarlamak için Değeri ayarla'yı seçin.
Tahmin edilen değer veya sınıf: Değiştirilen özellikler göz önünde bulundurulduğunda karşıt sınıfın model tahminini listeler.
Kendi counterfactual'ınızı oluşturma: Karşıt düzeni değiştirmek için kendi özelliklerinizi pertürb etmenizi sağlar. Özgün özellik değerinden değiştirilen özellikler, kalın yazıyla (örneğin İşveren ve Programlama dili) belirtilir. Yeni tahmin değerindeki farkı özgün veri noktasından görüntülemek için Tahmin deltasını görüntüle'yi seçin.
Durum karşıt adı: Counterfactual adını benzersiz olarak adlandırmanıza olanak tanır.
Yeni veri noktası olarak kaydet: Oluşturduğunuz karşıtlıkları kaydeder.
Nedensel analiz
Sonraki bölümlerde, belirli kullanıcı tarafından belirtilen tedavilerde veri kümenizin nedensel analizinin nasıl okunduğu ele alınmaktadır.
Nedensel etkileri toplama
Önceden tanımlanmış işlem özellikleri (sonucunuzu iyileştirmek için işlemek istediğiniz özellikler) için ortalama nedensel etkileri görüntülemek için nedensel analiz bileşeninin Nedensel etkileri toplama sekmesini seçin.
Dekont
Genel kohort işlevselliği nedensel analiz bileşeni için desteklenmez.
Doğrudan toplama nedensel etki tablosu: Veri kümesinin tamamı üzerinde toplanan her özelliğin nedensel etkisini ve ilişkili güvenilirlik istatistiklerini görüntüler.
- Sürekli tedaviler: Bu örnekte ortalama olarak, bu özelliğin bir birim artırılması, sınıfın X birimlerine göre artmasına neden olur ve burada X nedensel etkidir.
- İkili tedaviler: Bu örnekte ortalama olarak, bu özelliğin açılması sınıfın X birimlerine göre artmasına neden olur ve burada X nedensel etkidir.
Doğrudan toplama nedensel efekt çizgi çizimi: Tablodaki noktaların nedensel etkilerini ve güvenilirlik aralıklarını görselleştirir.
Bireysel nedensel etkiler ve nedensel durum
Tek bir veri noktasındaki nedensel etkilerin ayrıntılı bir görünümünü elde etmek için Tek nedensel durum sekmesine geçin.
- X ekseni: X eksenine çizecek özelliği seçer.
- Y ekseni: y eksenine çizecek özelliği seçer.
- Tek tek nedensel dağılım çizimi: Nedensel durum analizi için veri noktalarını seçmek ve altındaki tek tek nedensel etkileri görüntülemek için tablodaki noktaları dağılım çizimi olarak görselleştirir.
- Yeni işlem değerini ayarlayın:
- (sayısal): Sayısal özelliğin değerini gerçek dünya müdahalesi olarak değiştirmek için bir kaydırıcı gösterir.
- (kategorik): Kategorik özelliğin değerini seçmek için açılan listeyi gösterir.
İşlem ilkesi
Gerçek dünya müdahalelerini belirlemeye yardımcı olmak ve belirli bir sonuca ulaşmak için uygulanacak tedavileri göstermek için Bir görünüme geçmek için Tedavi ilkesi sekmesini seçin.
İşlem özelliğini ayarlama: Gerçek dünya müdahalesi olarak değiştirilecek bir özellik seçer.
Önerilen genel işlem ilkesi: Hedef özellik değerini geliştirmek için veri kohortları için önerilen müdahaleleri görüntüler. Tablo soldan sağa okunabilir; burada veri kümesinin segmentasyonu önce satırlarda, sonra da sütunlarda olur. Örneğin, işvereni Snapchat olmayan ve programlama dili JavaScript olmayan 658 kişi için önerilen tedavi ilkesi, katkıda bulunan GitHub depolarının sayısını artırmaktır.
Her zaman işlem uygulayan alternatif ilkelerin ortalama kazançları: Yukarıdaki önerilen tedavi ilkesi için elde edilen ortalama kazancın çubuk grafiğinde hedef özellik değerini çizer ve her zaman işlem uygular.
Önerilen bireysel tedavi ilkesi:
Önerilen işlem özelliği için nedensel etkilere göre sıralanmış en iyi k veri noktası örneklerini göster: Tabloda gösterilecek veri noktası sayısını seçer.
Önerilen bireysel işlem ilkesi tablosu: Nedensel etkinin azalan sırasıyla, hedef özellikleri bir müdahaleyle en iyi şekilde geliştirilecek veri noktalarını listeler.
Sonraki adımlar
- Sorumlu yapay zeka içgörülerinizi PDF dışarı aktarma olarak Sorumlu yapay zeka karnesiyle özetleyin ve paylaşın.
- Sorumlu yapay zeka panosunun arkasındaki kavramlar ve teknikler hakkında daha fazla bilgi edinin.
- YAML veya Python ile Sorumlu yapay zeka panosu oluşturmak için örnek YAML ve Python not defterlerini görüntüleyin.
- Bu etkileşimli yapay zeka laboratuvarı web tanıtımıyla Sorumlu yapay zeka panosunun özelliklerini keşfedin.
- Bu teknoloji topluluğu blog gönderisinde veri ve modellerde hata ayıklamak ve daha iyi karar alma konusunda bilgi edinmek için Sorumlu yapay zeka panosunu ve karnesini nasıl kullanabileceğiniz hakkında daha fazla bilgi edinin.
- Sorumlu yapay zeka panosunun ve karnesinin Birleşik Krallık Ulusal Sistem Sağlığı Hizmeti (NHS) tarafından gerçek hayattaki bir müşteri hikayesinde nasıl kullanıldığı hakkında bilgi edinin.
Geri Bildirim
Çok yakında: 2024 boyunca, içerik için geri bildirim mekanizması olarak GitHub Sorunları’nı kullanımdan kaldıracak ve yeni bir geri bildirim sistemiyle değiştireceğiz. Daha fazla bilgi için bkz. https://aka.ms/ContentUserFeedback.
Gönderin ve geri bildirimi görüntüleyin