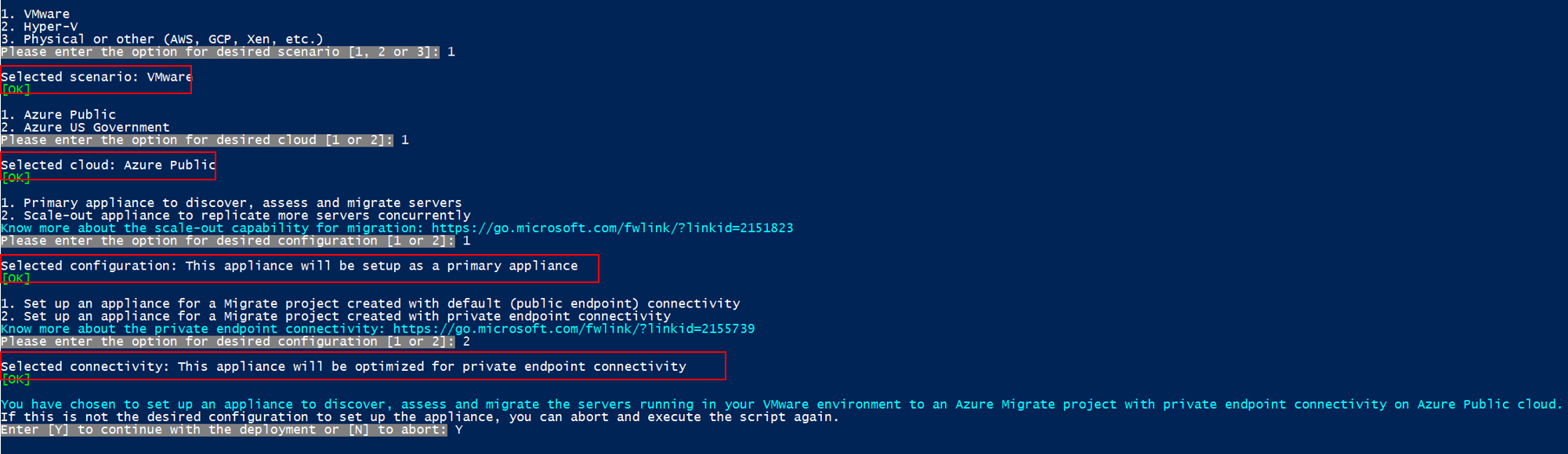Özel Bağlantı kullanarak sunucuları geçiş için bulma ve değerlendirme
Bu makalede azure geçişi projesi oluşturma, Azure Geçişi aletini ayarlama ve Azure Özel Bağlantı kullanarak sunucuları geçiş için bulma ve değerlendirme işlemleri açıklanmaktadır. Özel Bağlantı kullanarak Azure ExpressRoute özel eşlemesi veya siteden siteye (S2S) VPN bağlantısı üzerinden Azure Geçişi'ne özel ve güvenli bir şekilde bağlanmak için Azure Geçişi: Bulma ve değerlendirme aracını kullanabilirsiniz.
Özel uç nokta bağlantısı olan bir proje oluşturma
Yeni bir Azure Geçişi projesi ayarlamak için bkz . Proje oluşturma ve yönetme.
Not
Mevcut Azure Geçişi projeleri için bağlantı yöntemini özel uç nokta bağlantısıyla değiştiremezsiniz.
Gelişmiş yapılandırma bölümünde, Azure Geçişi projeniz için özel bir uç nokta oluşturmak üzere aşağıdaki ayrıntıları sağlayın.
Bağlantı yöntemi'nde Özel uç nokta'yı seçin.
Genel uç nokta erişimini devre dışı bırak bölümünde, varsayılan Ayar Hayır'ı koruyun. Genel ağ erişimi devre dışı bırakılırsa bazı geçiş araçları kullanım verilerini Azure Geçişi projesine yükleyemeyebilir. Diğer tümleşik araçlar hakkında daha fazla bilgi edinin.
Sanal ağ aboneliği bölümünde özel uç nokta sanal ağı için aboneliği seçin.
Sanal ağ'da özel uç nokta için sanal ağı seçin. Azure Geçişi aleti ve Azure Geçişi projesine bağlanması gereken diğer yazılım bileşenleri bu ağda veya bağlı bir sanal ağda olmalıdır.
Alt ağ'da özel uç nokta için alt ağı seçin.
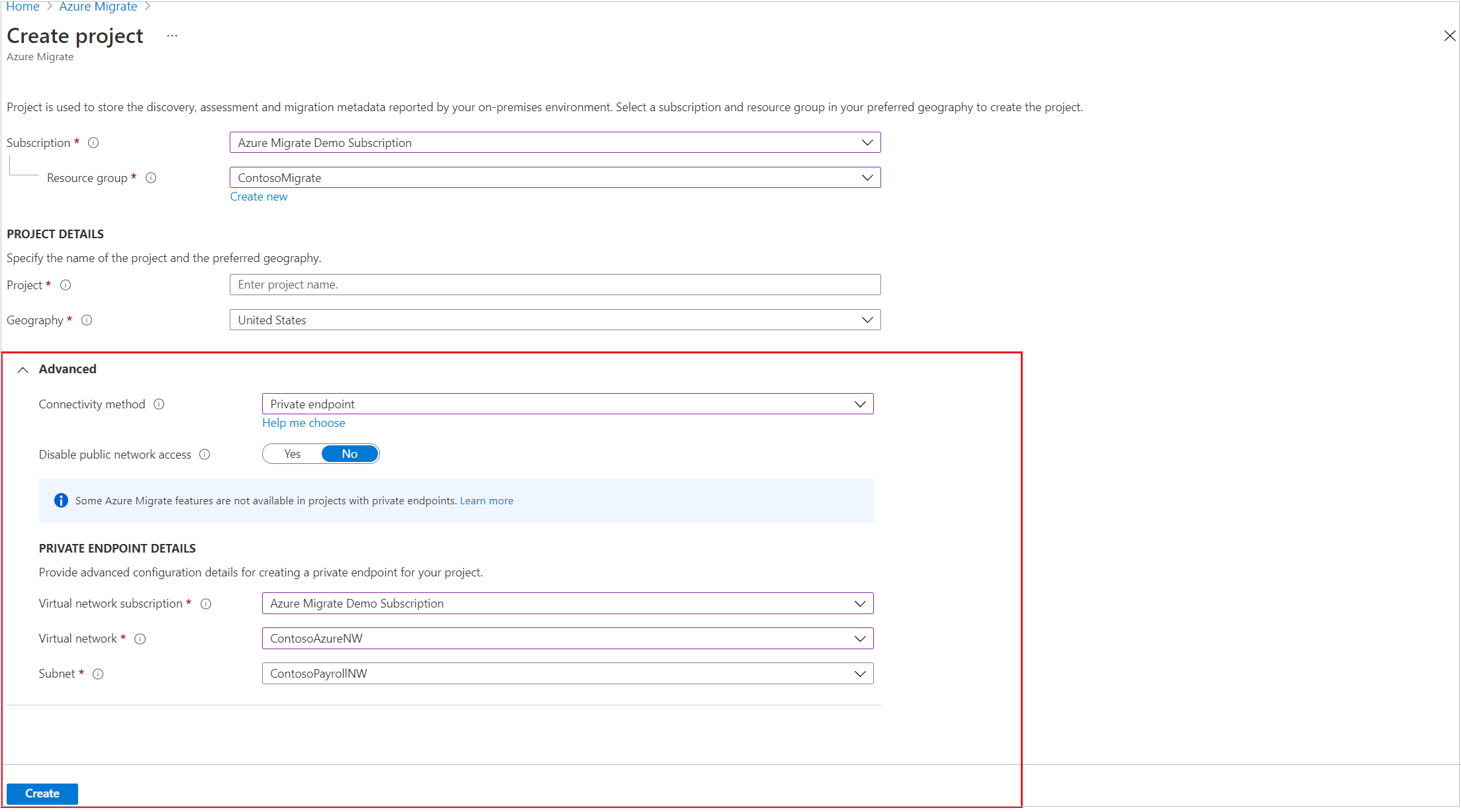
Bir geçiş projesi oluşturmak ve buna özel bir uç nokta eklemek için Oluştur'u seçin. Azure Geçişi projesinin dağıtılması için birkaç dakika bekleyin. Proje oluşturma işlemi devam ederken bu sayfayı kapatmayın.
Not
Zaten bir proje oluşturduysanız, daha fazla sunucu bulmak ve değerlendirmek üzere daha fazla gereç kaydetmek için bu projeyi kullanabilirsiniz. Projeleri yönetmeyi öğrenin.
Azure Geçişi aletini ayarlama
Makineleri>bulma Makineleriniz sanallaştırıldı mı? bölümünde sanallaştırma sunucusu türünü seçin.
Azure Geçişi proje anahtarı oluşturma bölümünde Azure Geçişi aleti için bir ad belirtin.
Gerekli Azure kaynaklarını oluşturmak için Anahtar oluştur'u seçin.
Önemli
Kaynakları oluştururken Makineleri bul sayfasını kapatmayın.
- Bu adımda Azure Geçişi bir anahtar kasası, depolama hesabı, kurtarma hizmetleri kasası (yalnızca aracısız VMware geçişleri için) ve birkaç iç kaynak oluşturur. Azure Geçişi her kaynağa özel bir uç nokta ekler. Özel uç noktalar, proje oluşturma sırasında seçilen sanal ağda oluşturulur.
- Özel uç noktalar oluşturulduktan sonra, Azure Geçişi kaynaklarının DNS CNAME kaynak kayıtları özel bağlantı ön ekine sahip bir alt etki alanında bir diğer adla güncelleştirilir. Varsayılan olarak, Azure Geçişi her kaynak türü için privatelink alt etki alanına karşılık gelen bir özel DNS bölgesi oluşturur ve ilişkili özel uç noktalar için DNS A kayıtları ekler. Bu eylem, Azure Geçişi aletinin ve kaynak ağda bulunan diğer yazılım bileşenlerinin özel IP adreslerindeki Azure Geçişi kaynak uç noktalarına erişmesini sağlar.
- Azure Geçişi ayrıca geçiş projesi ve Kurtarma Hizmetleri kasası için yönetilen kimliği etkinleştirir ve depolama hesabına güvenli bir şekilde erişmek için yönetilen kimliğe izinler verir.
Anahtar başarıyla oluşturulduktan sonra, aleti yapılandırmak ve kaydetmek için anahtar ayrıntılarını kopyalayın.
Alet yükleyici dosyasını indirme
Azure Geçişi: Bulma ve değerlendirme, basit bir Azure Geçişi aleti kullanır. Alet, sunucu bulma işlemini gerçekleştirir ve sunucu yapılandırması ile performans meta verilerini Azure Geçişi'ne gönderir.
Not
Özel uç noktaları olan projeler alet dağıtmak için OVA veya VHD şablonlarını indirme olanağı sunmaz. Şablon (VMware ortamındaki sunucular için OVA ve Hyper-V ortamı için VHD) kullanarak bir alet dağıttıysanız, aynı aleti kullanabilir ve özel uç nokta bağlantısına sahip bir Azure Geçişi projesine kaydedebilirsiniz. Azure Geçişi yükleyici betiğini çalıştırmanız ve aşağıdaki yönergelerde belirtilen özel uç nokta bağlantı seçeneğini belirlemeniz gerekir.
Aleti ayarlamak için:
- Portaldan yükleyici betiğini içeren sıkıştırılmış dosyayı indirin.
- Sıkıştırılmış dosyayı aleti barındıracak sunucuda kopyalayın.
- Sıkıştırılmış dosyayı indirdikten sonra dosya güvenliğini doğrulayın.
- Aleti dağıtmak için yükleyici betiğini çalıştırın.
Güvenliği doğrulama
Sıkıştırma dosyasını dağıtmadan önce güvenli olup olmadığını denetleyin.
- Dosyayı indirdiğiniz sunucuda bir yönetici komut penceresi açın.
- Sıkıştırılmış dosyanın karması oluşturmak için aşağıdaki komutu çalıştırın:
C:\>CertUtil -HashFile <file_location> [Hashing Algorithm]- Örnek kullanım:
C:\>CertUtil -HashFile C:\Users\administrator\Desktop\AzureMigrateInstaller.zip SHA256
- En son alet sürümünü ve karma değerini doğrulayın:
| Karşıdan Yükle | Karma değeri |
|---|---|
| En son sürüm | 07783A31D1E66BE963349B5553DC1F1E94C70AA149E11AC7D8914F4076480731 |
Not
Aynı betik VMware, Hyper-V, fiziksel veya diğerleri gibi seçilen senaryoların herhangi biri için özel uç nokta bağlantısına sahip bir alet ayarlamak için de kullanılabilir.
Sunucunun seçilen senaryo için VMware, Hyper-V, fiziksel veya diğer donanım gereksinimlerini karşıladığından ve gerekli URL'lere bağlanaabildiğinden emin olun.
Azure Geçişi yükleyici betiğini çalıştırma
Sıkıştırılmış dosyayı, aleti barındıracak sunucuda bir klasöre ayıklayın. Betiği mevcut bir Azure Geçişi aleti olan bir sunucuda çalıştırmadığınızdan emin olun.
Yönetim (yükseltilmiş) ayrıcalığıyla yukarıdaki sunucuda PowerShell'i başlatın.
PowerShell dizinini, indirilen sıkıştırılmış dosyadan içeriğin ayıklandığı klasörle değiştirin.
Aşağıdaki komutu çalıştırarak adlı
AzureMigrateInstaller.ps1betiği çalıştırın:PS C:\Users\administrator\Desktop\AzureMigrateInstaller> .\AzureMigrateInstaller.ps1İstenen yapılandırmaya sahip bir gereci dağıtmak için senaryo, bulut ve bağlantı seçenekleri arasından seçim yapın. Örneğin, aşağıda gösterilen seçim, VMware ortamınızda çalışan sunucuları bulmak ve Azure genel bulutunda özel uç nokta bağlantısı olan bir Azure Geçişi projesine değerlendirmek için bir alet ayarlar.
Betik başarıyla yürütüldükten sonra alet yapılandırma yöneticisi otomatik olarak başlatılır.
Not
Herhangi bir sorunla karşılaşırsanız, sorun giderme için C:\ProgramData\Microsoft Azure\Logs\AzureMigrateScenarioInstaller_Timestamp.log konumundaki betik günlüklerine erişebilirsiniz.
Dns Çözümlemesini Özel Uç Noktalara Etkinleştirme
- Özel uç noktalar için gereken DNS kayıtları Azure Geçişi projesinden indirilebilir. DNS girişlerini indirme yönergeleri buradadır
- Özel Uç Nokta Bağlantısı belgelerimizi kullanarak bu DNS kayıtlarını şirket içi DNS sunucunuza ekleyin veya bu DNS kayıtlarını Azure Geçişi aletindeki yerel konak dosyasına ekleyin.
Aleti yapılandırma ve sürekli bulma işlemini başlatma
Alet sunucusuna bağlanabilen herhangi bir makinede bir tarayıcı açın. Alet yapılandırma yöneticisinin URL'sini açın. https://appliance name or IP address: 44368 İsterseniz, yapılandırma yöneticisinin kısayolunu seçerek alet sunucusu masaüstünden yapılandırma yöneticisini açabilirsiniz.
Önkoşulları ayarlama
- Üçüncü taraf bilgilerini okuyun ve lisans koşullarını kabul edin.
Önkoşulları ayarlama ve aleti kaydetme
Yapılandırma yöneticisinde Önkoşulları ayarla'yı seçin ve şu adımları tamamlayın:
Bağlantı: Alet, sunucunun İnternet erişimine sahip olduğunu denetler. Sunucu bir ara sunucu kullanıyorsa:
Ara sunucu adresini (FQDN'nin tam etki alanı adına başvurduğu veya biçiminde
http://ProxyIPAddresshttp://ProxyFQDN) ve dinleme bağlantı noktasını belirtmek için Kurulum ara sunucusu'nu seçin.Ara sunucu kimlik doğrulamasına ihtiyaç duyuyorsa kimlik bilgilerini girin.
Ara sunucu ayrıntılarını eklediyseniz veya ara sunucuyu veya kimlik doğrulamasını devre dışı bırakmışsanız, bağlantıyı tetikleyip bağlantıyı yeniden denetlemek için Kaydet'i seçin.
Yalnızca HTTP proxy’si desteklenir.
Zaman eşitleme: Bulma işleminin düzgün çalışması için aletteki saatin İnternet saatiyle eşitlenmiş olup olmadığını denetleyin.
Güncelleştirmeleri yükleme ve aleti kaydetme: Otomatik güncelleştirmeyi çalıştırmak ve aleti kaydetmek için şu adımları izleyin:
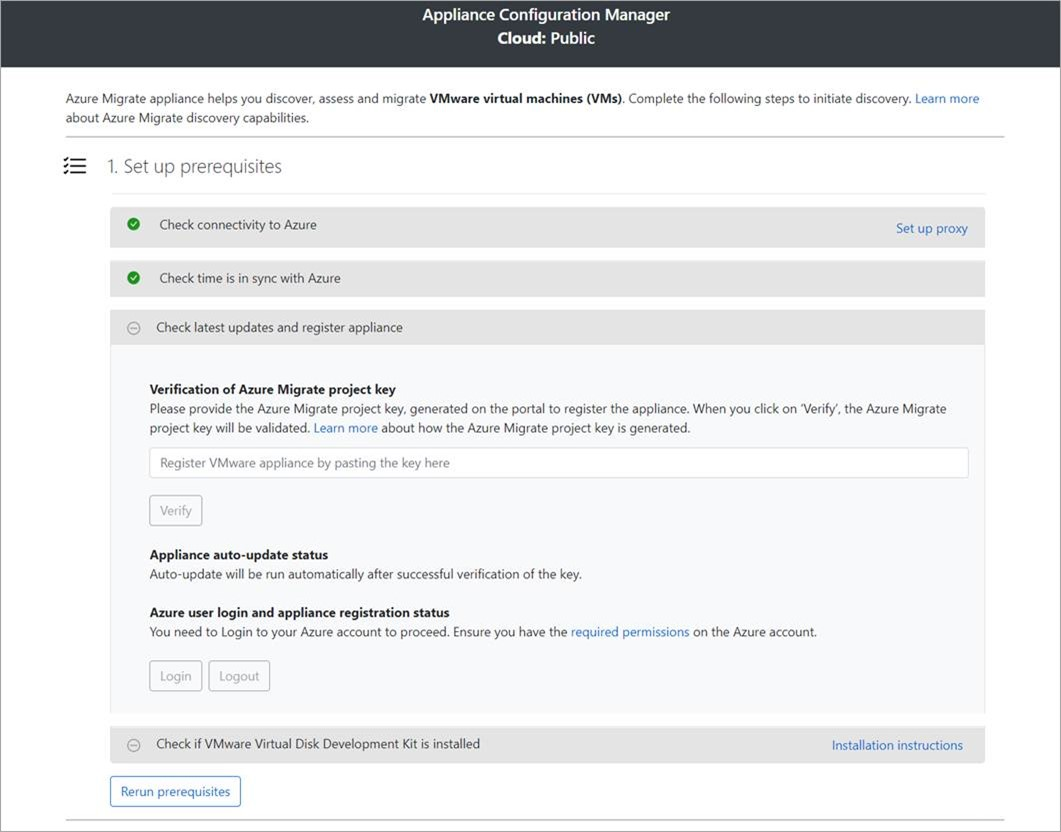
Not
Bu, Azure Geçişi aletinde yeni bir kullanıcı deneyimidir ve yalnızca portaldan indirilen en son OVA/Installer betiğini kullanarak bir alet ayarladıysanız kullanılabilir. Önceden kaydedilmiş olan gereçler, kullanıcı deneyiminin eski sürümünü görmeye devam eder ve herhangi bir sorun yaşamadan çalışmaya devam eder.
Aletin otomatik güncelleştirmeyi çalıştırması için portaldan kopyaladığınız proje anahtarını yapıştırın. Anahtarınız yoksa Azure Geçişi: Bulma ve değerlendirmeye >Genel Bakış>Mevcut gereçleri yönetme bölümüne gidin. Proje anahtarını oluştururken sağladığınız alet adını seçin ve gösterilen anahtarı kopyalayın.
Alet anahtarı doğrular ve alet üzerindeki tüm hizmetleri en son sürümlerine güncelleştiren otomatik güncelleştirme hizmetini başlatır. Otomatik güncelleştirme çalıştırıldığında alet sunucusunda çalışan hizmetlerin durumunu ve sürümlerini görmek için Alet hizmetlerini görüntüle'yi seçebilirsiniz.
Aleti kaydetmek için Oturum aç'ı seçmeniz gerekir. Azure Oturum Açma ile Devam Et bölümünde Kod kopyala ve Oturum Aç'ı seçerek cihaz kodunu kopyalayın (Azure'da kimlik doğrulaması yapmak için bir cihaz kodunuz olmalıdır) ve yeni bir tarayıcı sekmesinde azure oturum açma istemi açın. İstemi görmek için tarayıcıda açılır pencere engelleyicisini devre dışı bırakmış olduğunuzdan emin olun.
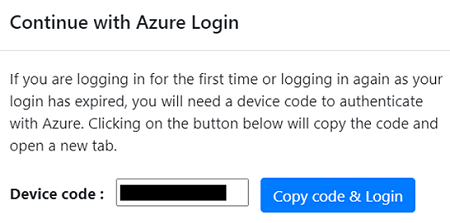
Tarayıcınızdaki yeni bir sekmede cihaz kodunu yapıştırın ve Azure kullanıcı adınızı ve parolanızı kullanarak oturum açın. PIN ile oturum açma desteklenmez.
Not
Oturum açma sekmesini yanlışlıkla oturum açmadan kapatırsanız cihaz kodunu ve Kodu kopyala ve Oturum aç düğmesini görüntülemek için alet yapılandırma yöneticisinin tarayıcı sekmesini yenileyin.
Başarıyla oturum açtıktan sonra alet yapılandırma yöneticisini görüntüleyen tarayıcı sekmesine dönün. Oturum açmak için kullandığınız Azure kullanıcı hesabı, anahtar oluşturma sırasında oluşturulan Azure kaynakları için gerekli izinlere sahipse alet kaydı başlatılır.
Alet başarıyla kaydedildikten sonra kayıt ayrıntılarını görmek için Ayrıntıları görüntüle'yi seçin.
VDDK'yi yükleme: (Yalnızca VMware aleti için gereklidir.) Alet, VMware vSphere Sanal Disk Geliştirme Seti'nin (VDDK) yüklü olup olmadığını denetler. Yüklü değilse VMware'den VDDK 6.7, 7 veya 8'i (VDDK ve ESXi sürümlerinin uyumluluğuna bağlı olarak) indirin. İndirilen sıkıştırılmış içeriği yükleme yönergelerinde belirtildiği gibi alette belirtilen konuma ayıklayın.
Aletin tüm önkoşulları karşılayıp karşılamadığını denetlemek için alet yapılandırması sırasında istediğiniz zaman önkoşulları yeniden çalıştırabilirsiniz.
Not
Alet kaydı sırasında veya bulma işlemini başlatırken DNS çözümleme sorunlarıyla karşılaşırsanız portalda anahtar oluşturma adımı sırasında oluşturulan Azure Geçişi kaynaklarına Azure Geçişi aletini barındıran şirket içi sunucudan ulaşıldığından emin olun. Ağ bağlantısını doğrulama hakkında daha fazla bilgi edinin.
Sunucularınızı Azure'a geçiş için değerlendirme
Bulma tamamlandıktan sonra, Azure Geçişi: Bulma ve değerlendirme aracını kullanarak Azure VM'lerine geçiş veya Azure VMware Çözümü için VMware VM'leri, Hyper-V VM'leri, fiziksel sunucular, AWS VM'leri ve GCP VM'leri gibi sunucularınızı değerlendirin.
Şirket içi makinelerinizi Azure Geçişi: Bulma ve değerlendirme aracıyla içeri aktarılan csv dosyasını kullanarak da değerlendirebilirsiniz.
Sonraki adımlar
- Özel Bağlantı kullanarak sunucuları Azure'a geçirme.