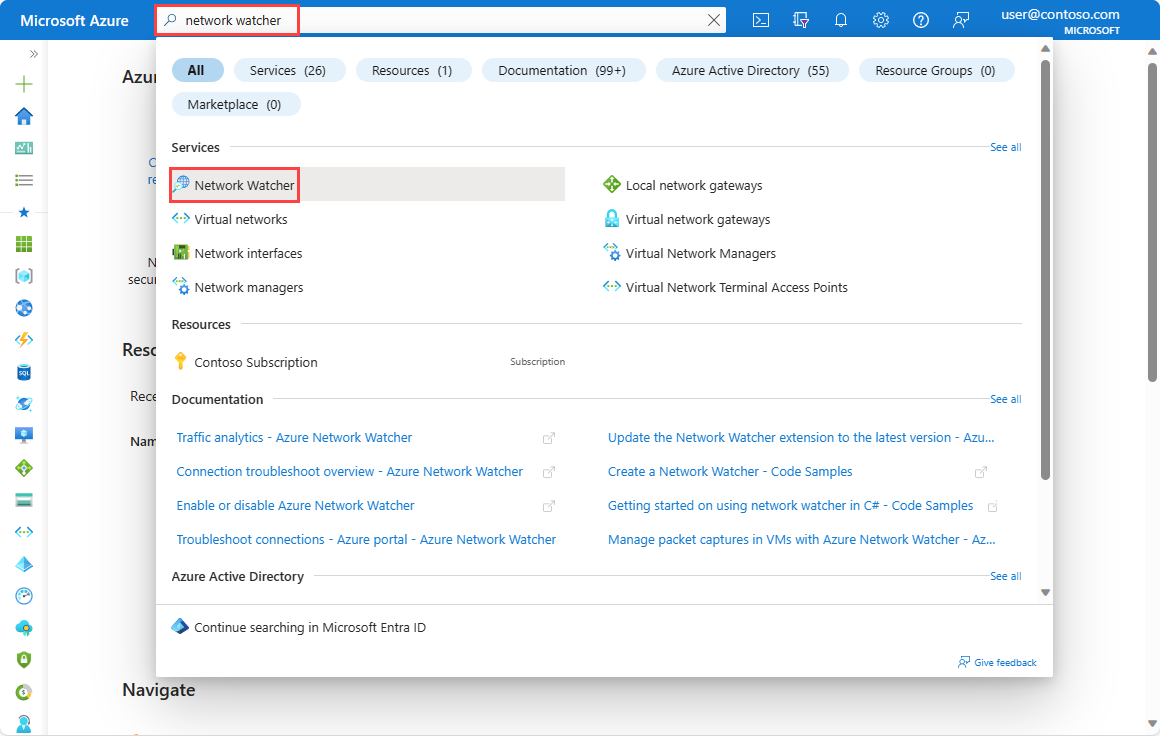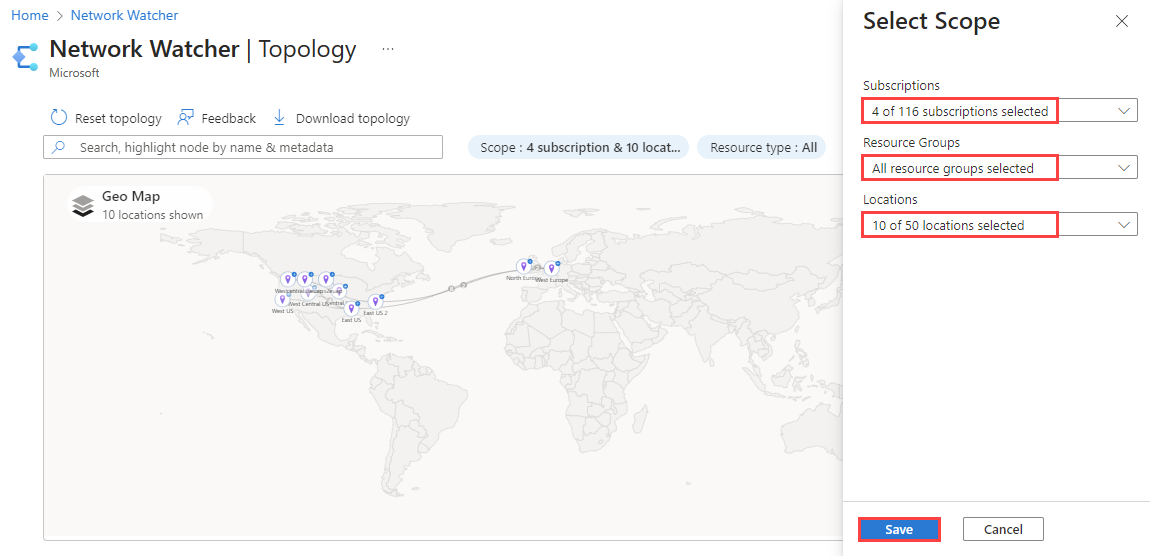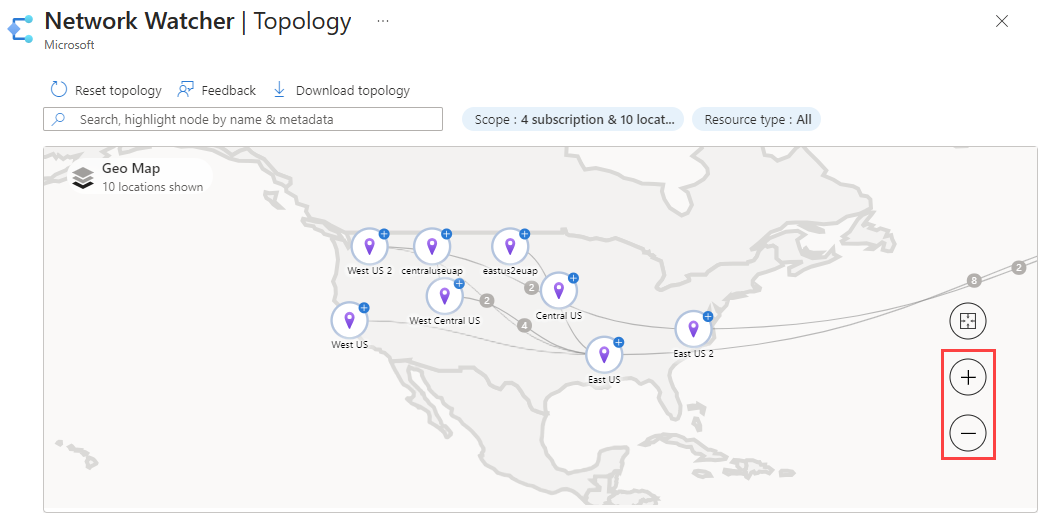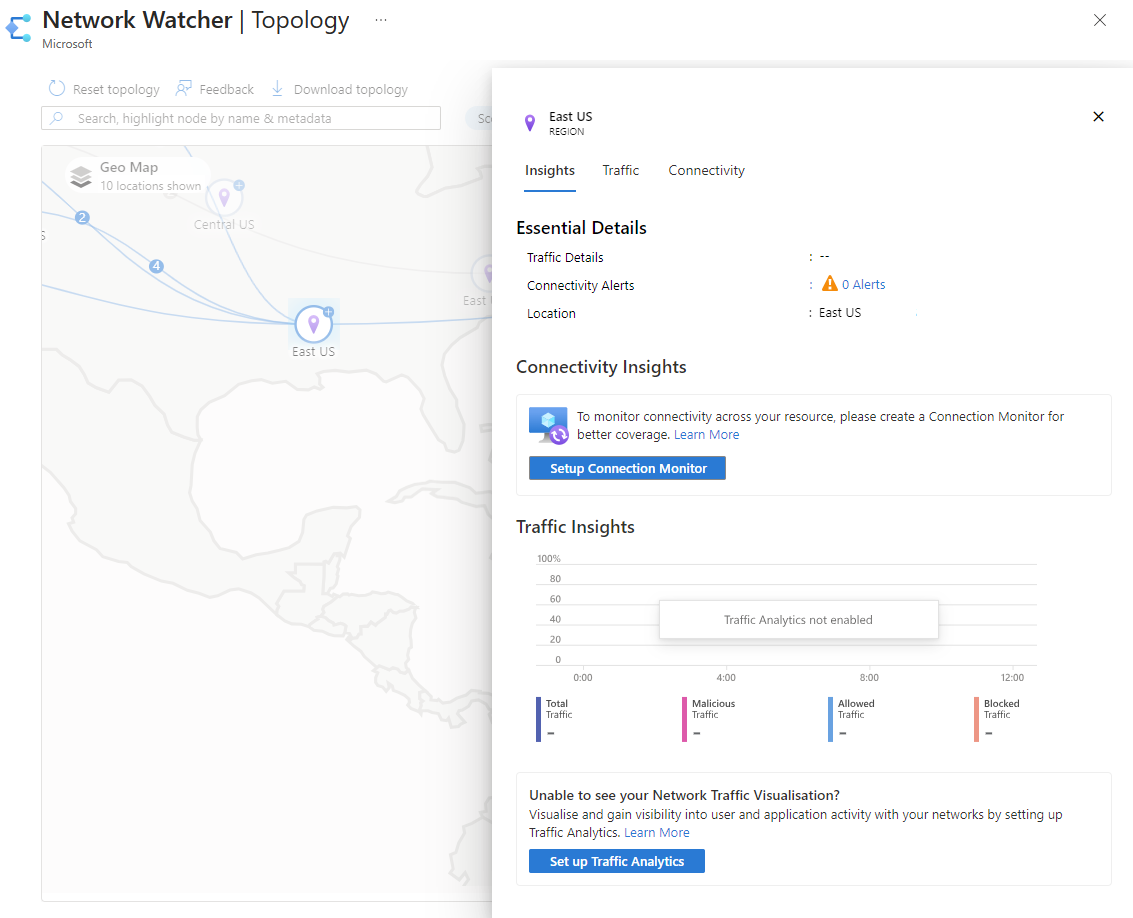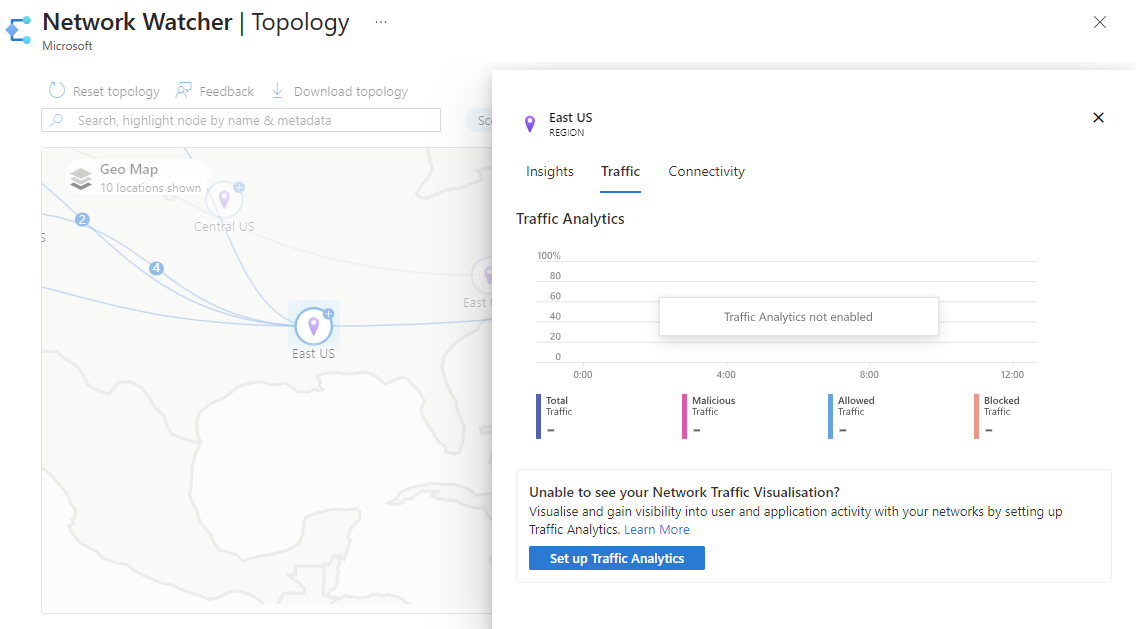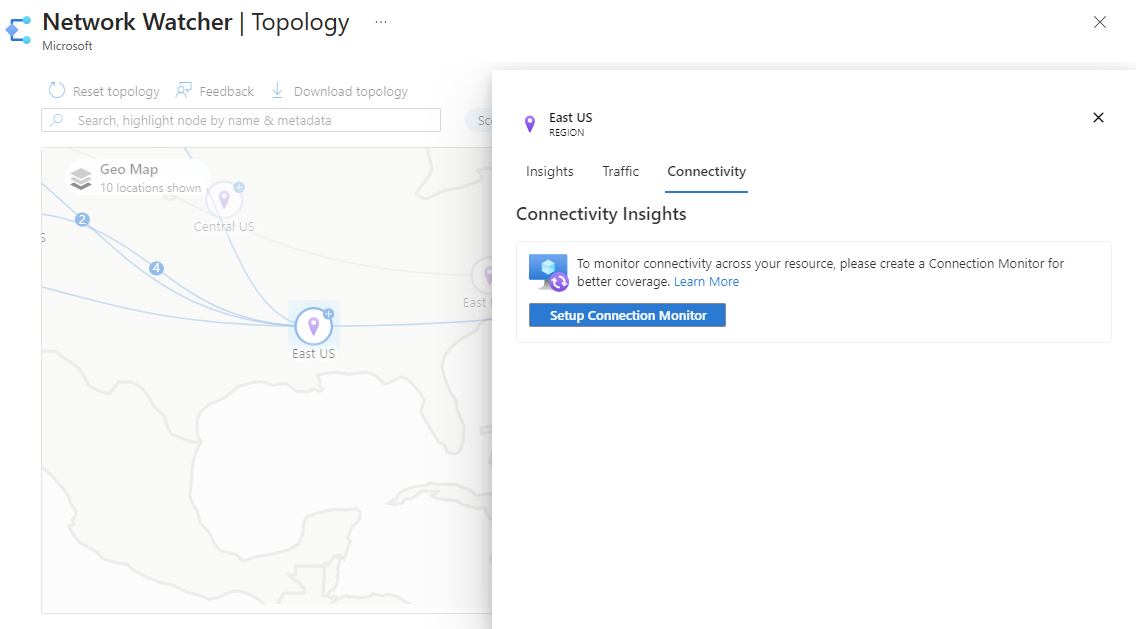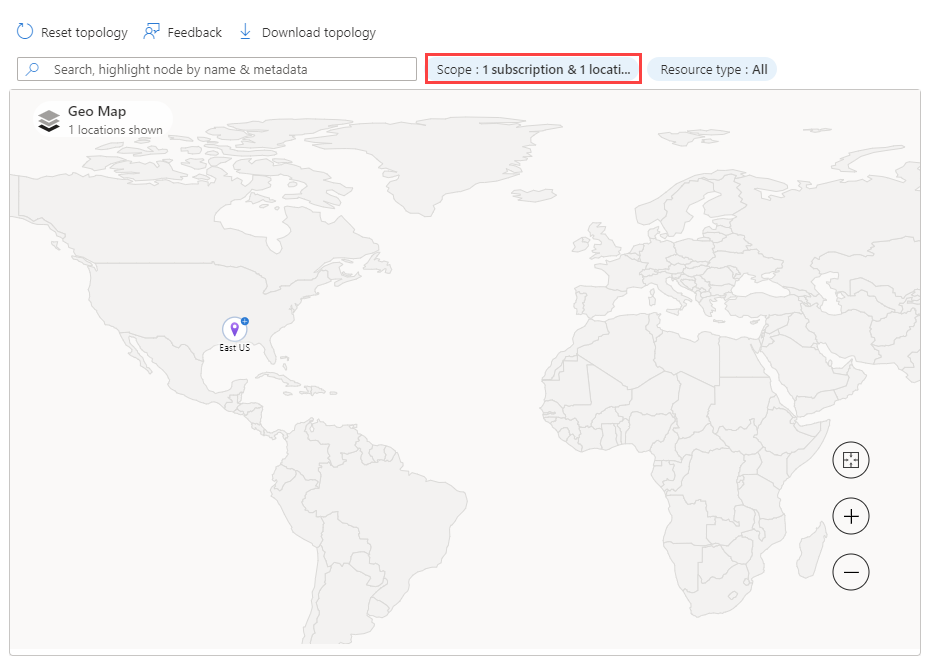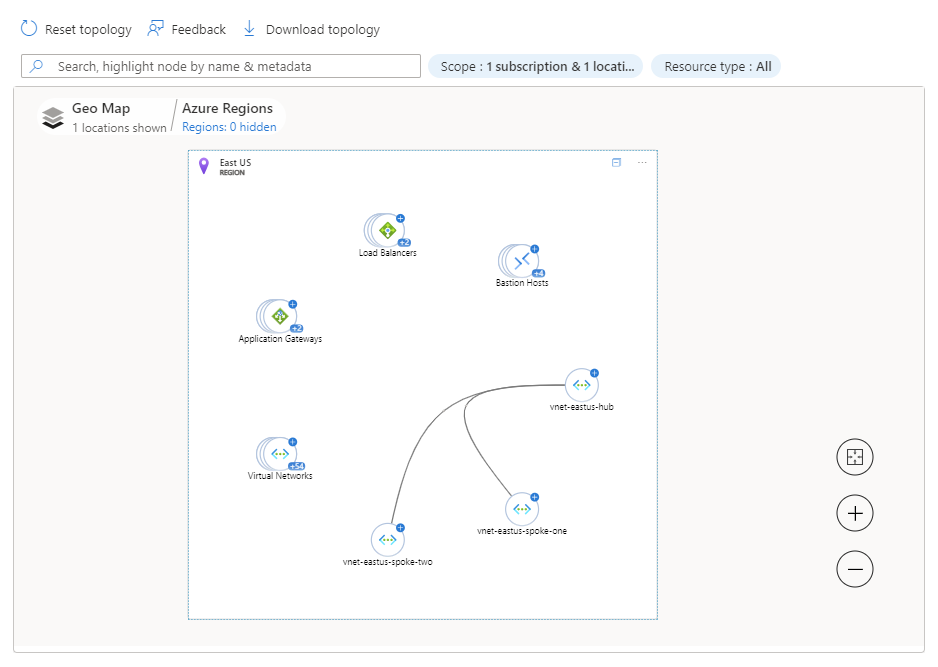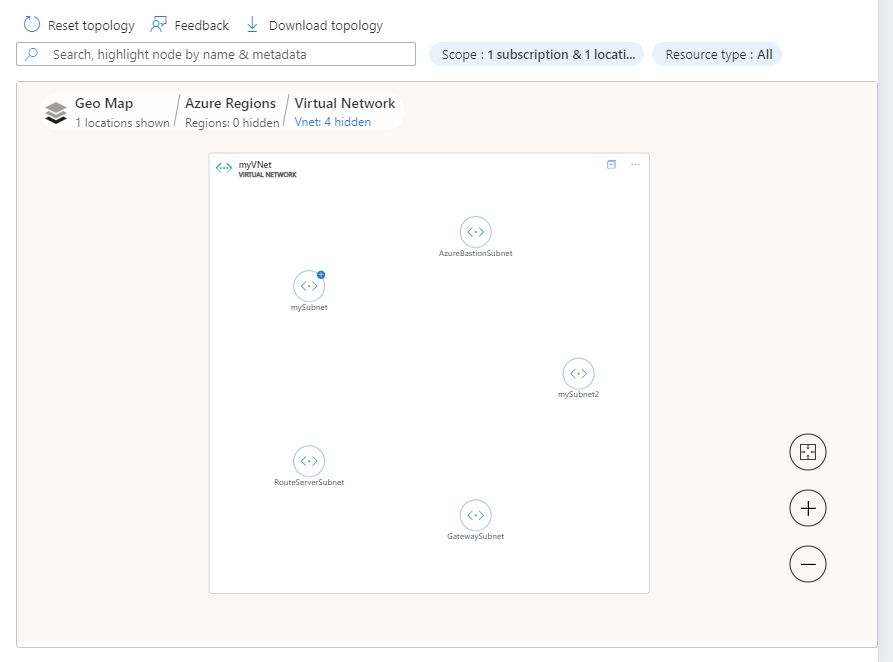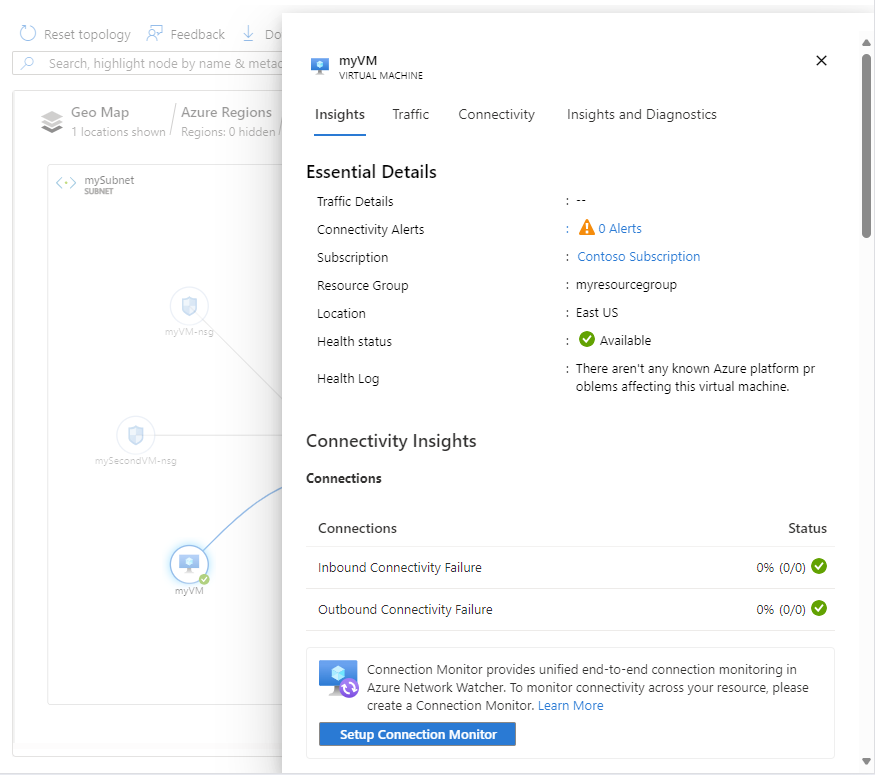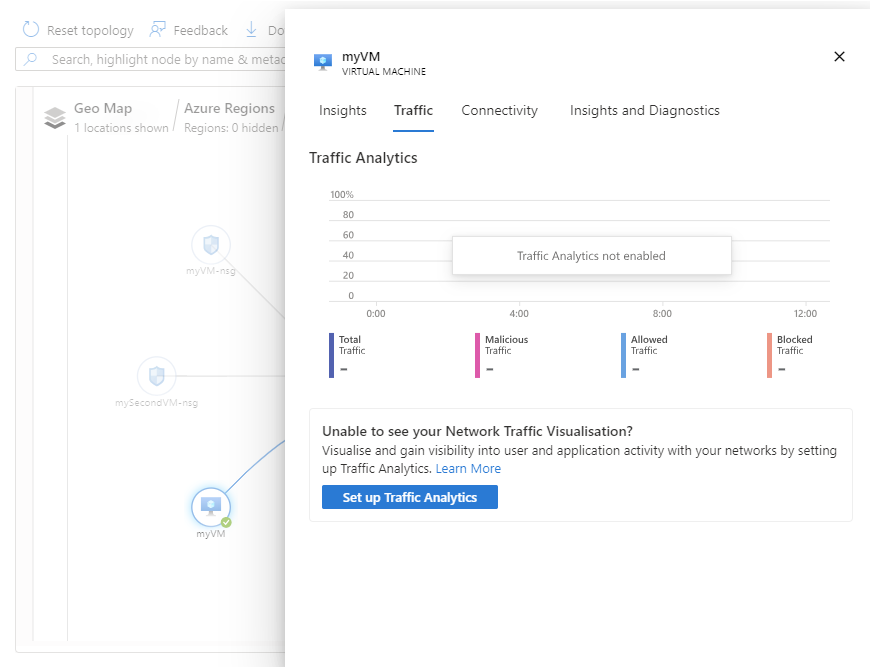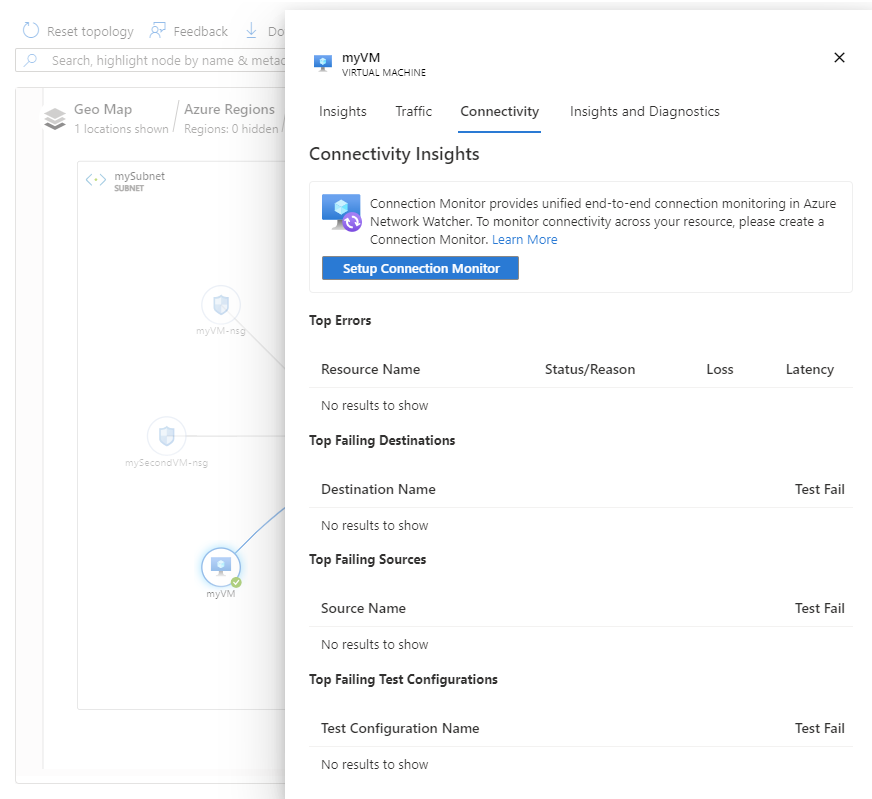Topolojiyi görüntüle
Topoloji, Azure'daki kaynakları ve bunların birden çok abonelik, bölge ve kaynak grubu arasındaki ilişkilerini görüntülemek için etkileşimli bir arabirim sağlar. Azure Ağ İzleyicisi bağlantı izleyicisi ve trafik analizinden içgörüler sağlayan etkileşimli grafik arabirimle bulut ağ altyapınızı yönetmenize ve izlemenize yardımcı olur. Topoloji, bağlantı sorunlarını giderme, paket yakalama ve sonraki atlama gibi Ağ İzleyicisi tanılama araçlarına bağlamsal erişim sağlayarak ağ sorunlarını tanılamanıza ve gidermenize yardımcı olur.
Bu makalede, sanal ağları ve bağlı kaynakları görselleştirmek için topolojiyi kullanmayı öğreneceksiniz.
Önkoşullar
- Etkin aboneliği olan bir Azure hesabı. Ücretsiz hesap oluşturun.
- Azure Ağ İzleyicisi özelliklerini kullanmak için gerekli rol tabanlı erişim denetimi (RBAC) izinleri.
Desteklenen kaynak türleri
Topoloji aşağıdaki kaynak türlerini destekler:
- Uygulama Ağ Geçitleri
- Azure Bastion konakları
- Azure DDoS Koruması planları
- Azure DNS bölgeleri
- Azure Güvenlik Duvarları
- Azure Front Door profilleri
- Azure NAT Ağ Geçitleri
- Bağlantılar
- DNS Özel Çözümleyicileri
- ExpressRoute bağlantı hatları
- Yük dengeleyiciler
- Yerel ağ geçidi geçitleri
- Ağ arabirimleri
- Ağ güvenlik grupları
- Özel DNS bölgeleri
- Özel uç noktalar
- Özel Bağlantı hizmetleri
- Genel IP adresleri
- Hizmet uç noktaları
- Traffic Manager profilleri
- Sanal hub'lar
- Sanal makine ölçek kümeleri
- Sanal makineler
- Sanal ağ geçitleri (VPN ve ExpressRoute)
- Sanal ağlar
- Sanal WAN'lar
- Web Uygulaması Güvenlik Duvarı ilkeleri
Topoloji ile çalışmaya başlama
Bu bölümde, bir bölgenin topolojisini ve içgörülerini görüntülemeyi öğreneceksiniz.
Azure Portal’ında oturum açın.
Portalın üst kısmındaki arama kutusuna ağ izleyicisi yazın. Arama sonuçlarından Ağ İzleyicisi seçin.
İzleme'nin altında Topoloji'yi seçin.
Not
Topolojiye şu kaynaklardan da ulaşabilirsiniz:
- İzleyici: Analizler > Networks > Topolojisi.
- Sanal ağlar: İzleme > Diyagramı.
Topolojinin kapsamını tanımlamak için Kapsam'ı seçin.
Kapsam seç bölmesinde, topolojisini görüntülemek istediğiniz kaynakların Abonelikler, Kaynak grupları ve Konumlar listesini ve ardından Kaydet'i seçin.
Topolojiye eklemek istediğiniz kaynak türlerini seçmek için Kaynak türü'nü seçin ve Uygula'yı seçin. Desteklenen kaynak türlerine bakın.
Yakınlaştırmak veya uzaklaştırmak için fare tekerleğini kullanın ya da artı veya eksi işaretini seçin. Ayrıca fareyi kullanarak topolojiyi sürükleyerek hareket ettirebilir veya ekrandaki okları kullanabilirsiniz.
Topoloji görünümünü bilgisayarınıza indirmek istiyorsanız Topolojiyi indir'i seçin. .svg uzantısına sahip bir dosya indirilir.
Bilgilerini ve içgörülerini görmek için bir bölge seçin. Analizler sekmesi, seçilen bölge için bağlantı ve trafik içgörülerinin anlık görüntüsünü sağlar.
Not
- bağlantı izleyicisi etkinleştirildiğinde Bağlan üretkenlik içgörüleri kullanılabilir. Daha fazla bilgi için bkz . bağlantı izleyicisi.
- Akış günlükleri ve trafik analizi etkinleştirildiğinde trafik içgörüleri kullanılabilir. Daha fazla bilgi için bkz . NSG akış günlükleri, sanal ağ akış günlükleri ve trafik analizi.
Seçilen bölge hakkındaki ayrıntılı trafik bilgilerini görmek için Trafik sekmesini seçin. Bu sekmede sunulan içgörüler, Ağ İzleyicisi akış günlüklerinden ve trafik analizinden getirilir. Trafik analizi etkinleştirilmediyse İçgörü olmadan Trafik Analizini ayarlama seçeneğini görürsünüz.
Seçili bölgeyle ilgili ayrıntılı bağlantı bilgilerini görmek için Bağlan ivity sekmesini seçin. Bu sekmede sunulan içgörüler Ağ İzleyicisi bağlantı izleyicisinden getirilir. Bağlantı izleyicisi etkinleştirilmemişse İçgörü olmadan Bağlantı İzleyicisi ayarlama'yı görürsünüz.
Detaya gitme kaynakları
Bu bölümde, topoloji görünümünde bölgelerden sanal makine (VM) gibi tek bir Azure kaynağına nasıl gideceğinizi öğreneceksiniz. VM'de detaya indikten sonra trafiği ve bağlantı içgörülerini görebilirsiniz. VM görünümünden, VM ile ilgili sorunları gidermeye yardımcı olmak için bağlantı sorunlarını giderme, paket yakalama ve sonraki atlama gibi Ağ İzleyicisi tanılama araçlarına erişebilirsiniz.
Gitmek istediğiniz kaynakların aboneliklerini ve bölgelerini seçmek için Kapsam'ı seçin. Aşağıdaki örnekte seçilen bir abonelik ve bölge gösterilmektedir.
Bölge görünümüne gitmek için görmek istediğiniz kaynağın yer aldığı bölgenin artı işaretini seçin.
Bölge görünümünde, bölgedeki sanal ağları ve diğer Azure kaynaklarını görürsünüz. Bölgede herhangi bir sanal ağ eşlemesi görürsünüz, böylece bölgedeki kaynaklardan ve kaynaklardan gelen trafik akışını anlayabilirsiniz. Alt ağlarını görmek için sanal ağ görünümüne gidebilirsiniz.
Sanal ağ görünümüne gitmek için görmek istediğiniz kaynağı içeren sanal ağın artı işaretini seçin. Bölgede birden çok sanal ağ varsa Sanal Ağ görebilirsiniz. Bölgenizdeki sanal ağlarda detaya gitmek için Sanal Ağ artı işaretini seçin ve ardından görmek istediğiniz kaynağı içeren sanal ağın artı işaretini seçin.
myVNet'in sanal ağ görünümünde, myVNet'in sahip olduğu beş alt ağın tümünü görürsünüz.
Bir alt ağın artı işaretini seçerek içinde bulunan tüm kaynakları ve bunların ilişkilerini görebilirsiniz.
mySubnet'in alt ağ görünümünde, içinde bulunan Azure kaynaklarını ve bunların ilişkilerini görürsünüz. Örneğin, myVM'yi ve myvm36 ağ arabirimini ve IP yapılandırması ipconfig1'i görürsünüz.
İçgörülerini görmek istediğiniz sanal makineyi seçin.
İçgörüler sekmesinde temel içgörüleri görürsünüz. Bağlantı ve trafik içgörüleri ile kaynak ölçümlerini görmek için ekranı aşağı kaydırın.
Not
- bağlantı izleyicisi etkinleştirildiğinde Bağlan üretkenlik içgörüleri kullanılabilir. Daha fazla bilgi için bkz. Bağlan ion izleyicisi.
- Akış günlükleri ve trafik analizi etkinleştirildiğinde trafik içgörüleri kullanılabilir. Daha fazla bilgi için bkz . NSG akış günlükleri, sanal ağ akış günlükleri ve trafik analizi.
Seçili VM hakkındaki ayrıntılı trafik bilgilerini görmek için Trafik sekmesini seçin. Bu sekmede sunulan içgörüler, Ağ İzleyicisi akış günlüklerinden ve trafik analizinden getirilir. Trafik analizi etkinleştirilmediyse İçgörü olmadan Trafik Analizini ayarlama seçeneğini görürsünüz.
Seçili VM hakkında ayrıntılı bağlantı bilgilerini görmek için Bağlan ivity sekmesini seçin. Bu sekmede sunulan içgörüler Ağ İzleyicisi bağlantı izleyicisinden getirilir. Bağlantı izleyicisi etkinleştirilmemişse İçgörü olmadan Bağlantı İzleyicisi ayarlama'yı görürsünüz.
VM'nin özetini görmek ve VM ile ilgili sorunları gidermeye yardımcı olmak için bağlantı sorun giderme, paket yakalama ve sonraki atlama gibi Ağ İzleyicisi tanılama araçlarını kullanmak için Analizler + Tanılama sekmesini seçin.