Hızlı Başlangıç: MRTK ile Unity'de Azure Object Anchors ile HoloLens uygulaması oluşturma
Bu hızlı başlangıçta, Azure Object Anchors kullanan bir Unity HoloLens uygulaması oluşturacaksınız. Azure Object Anchors, 3B varlıkları HoloLens için nesne duyarlı karma gerçeklik deneyimlerini etkinleştiren yapay zeka modellerine dönüştüren yönetilen bir bulut hizmetidir. İşiniz bittiğinde Unity ile oluşturulmuş ve fiziksel dünyadaki nesneleri algılayan bir HoloLens uygulamanız olacak.
Nasıl yapılacağını öğrenin:
- Unity derleme ayarlarını hazırlayın.
- HoloLens Visual Studio projesini dışarı aktarın.
- Uygulamayı dağıtın ve bir HoloLens 2 cihazında çalıştırın.
Önkoşullar
Bu hızlı başlangıcı tamamlamak için aşağıdakileri yaptığınızdan emin olun:
- Ortamınızdaki fiziksel bir nesne ve 3B modeli (CAD veya taranmış).
- Aşağıdakilerin yüklü olduğu bir Windows makinesi:
- Güncel ve geliştirici modu etkin bir HoloLens 2 cihazı.
- HoloLens'in en son sürümüne güncelleştirmek için Ayarlar uygulamasını açın, Güncelleştir ve Güvenlik'e gidin ve Güncelleştirmeleri denetle'yi seçin.
Nesne Tutturucu hesabı oluşturma
İlk olarak, Object Anchors hizmetiyle bir hesap oluşturmanız gerekir.
Azure portalına gidin ve Kaynak oluştur'u seçin.
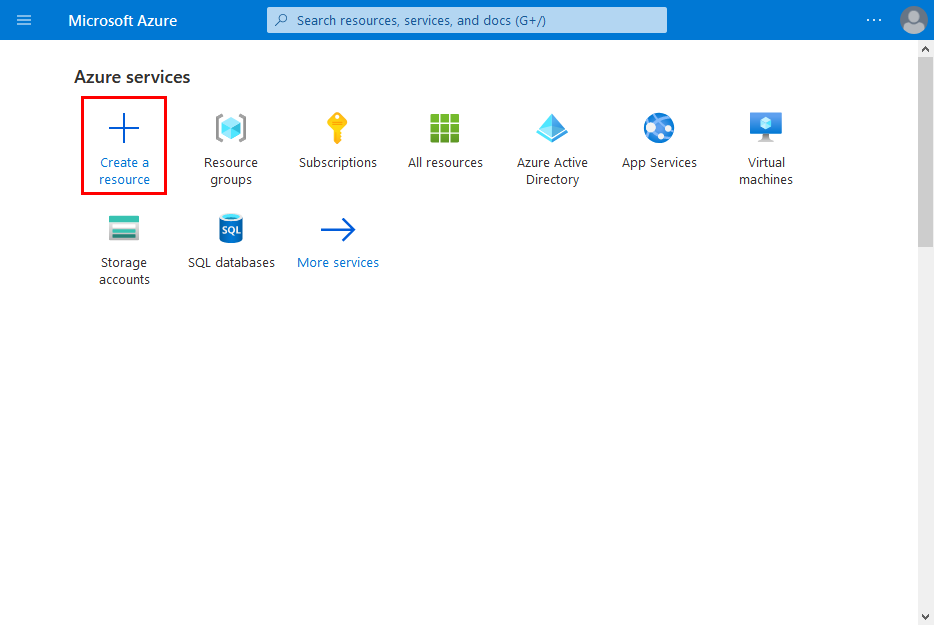
Nesne Tutturucuları kaynağını arayın.
"Nesne Tutturucuları" için arama yapın.
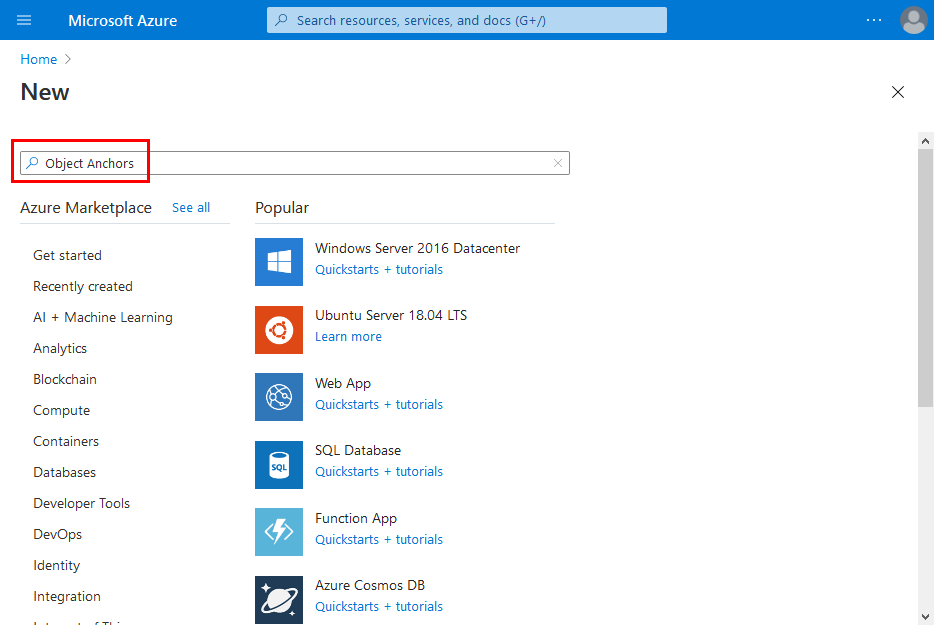
Arama sonuçlarındaki Nesne Tutturucuları kaynağında Oluştur -> Nesne Tutturucuları'nı seçin.
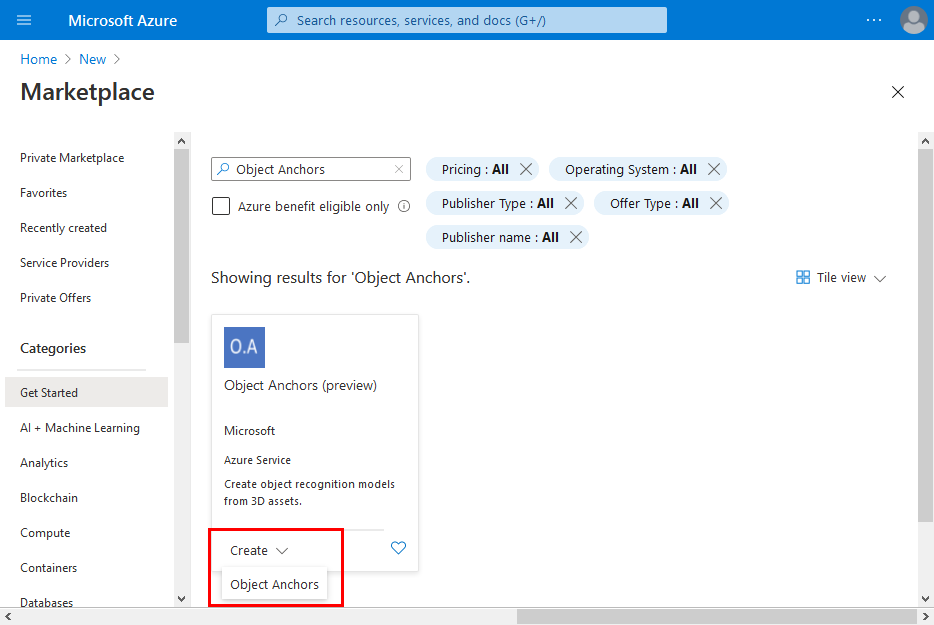
Nesne Tutturucu Hesabı iletişim kutusunda:
- Benzersiz bir kaynak adı girin.
- Kaynağı eklemek istediğiniz aboneliği seçin.
- Mevcut bir kaynak grubu oluşturun veya kullanın.
- Kaynağınızın var olmasını istediğiniz bölgeyi seçin.
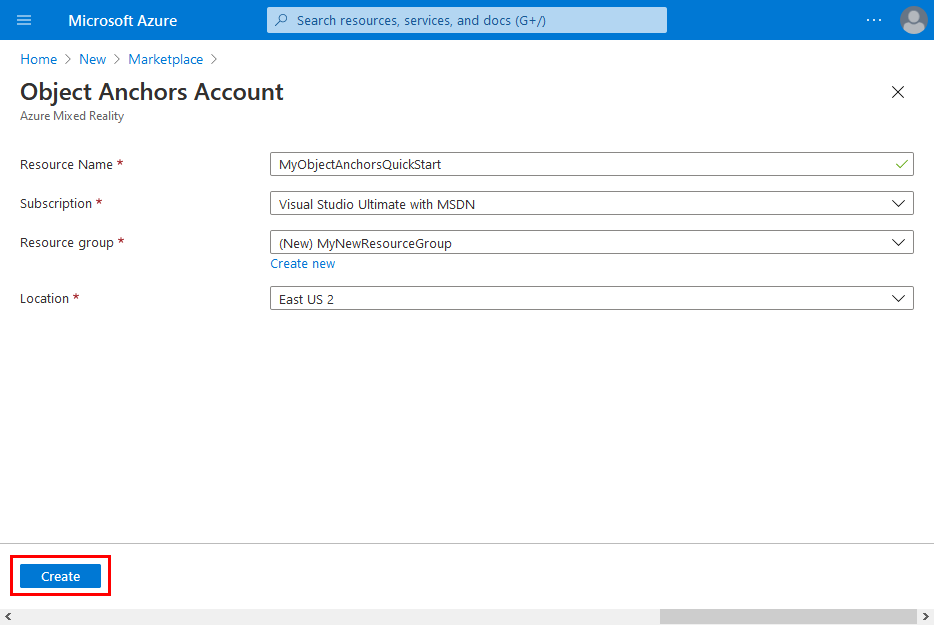
Kaynağı oluşturmaya başlamak için Oluştur'u seçin.
Kaynak oluşturulduktan sonra Kaynağa git'i seçin.
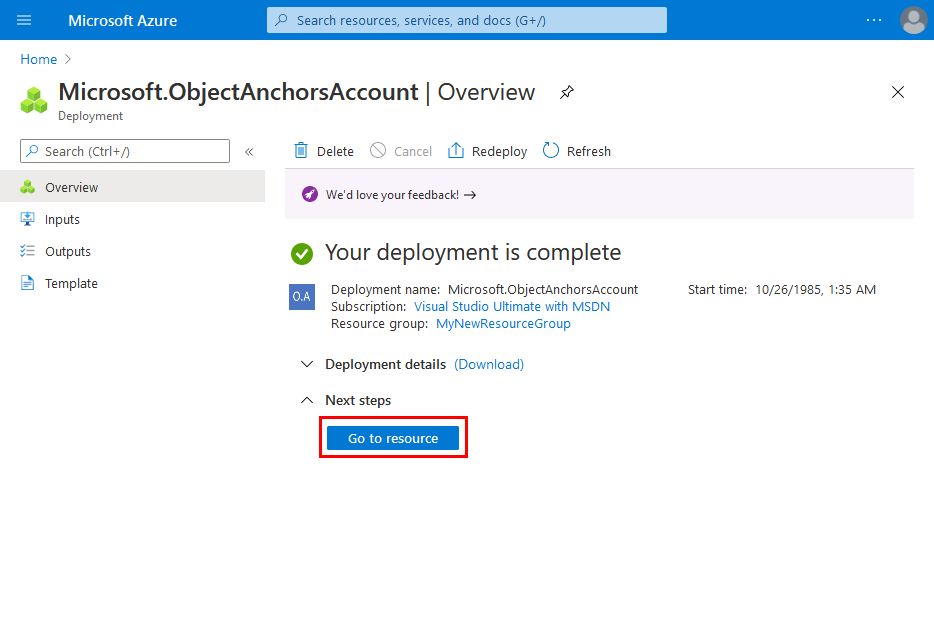
Genel bakış sayfasında:
Hesap Etki Alanı'nı not alın. Buna daha sonra ihtiyacınız olacak.
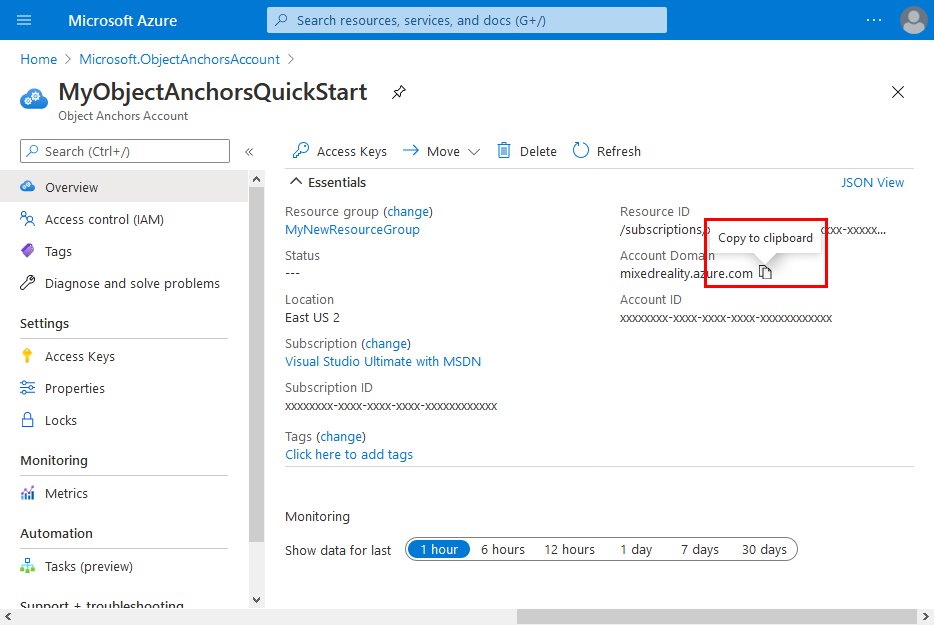
Hesap Kimliğini not alın. Buna daha sonra ihtiyacınız olacak.
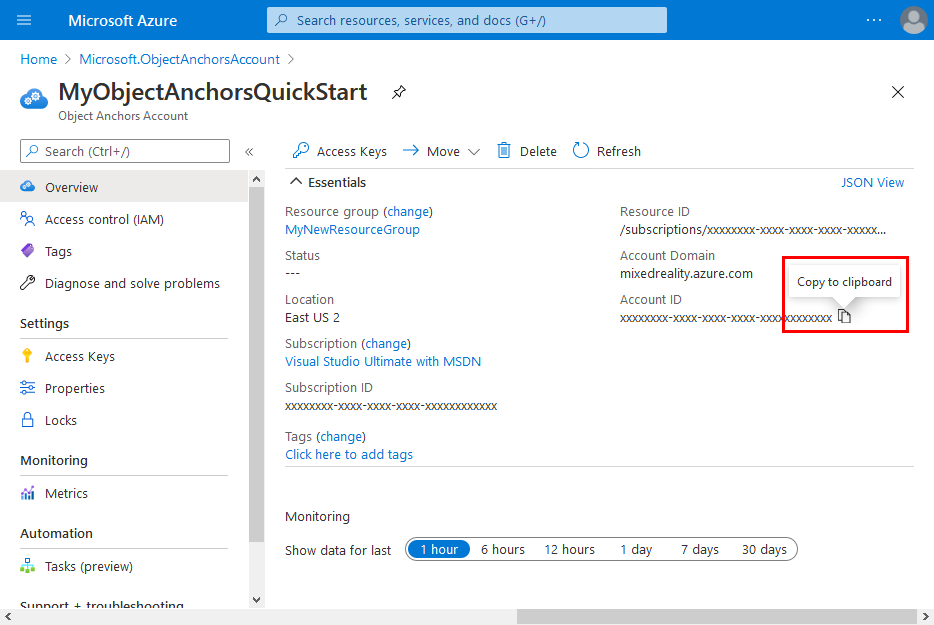
Erişim Anahtarları sayfasına gidin ve Birincil anahtarı not alın. Buna daha sonra ihtiyacınız olacak.
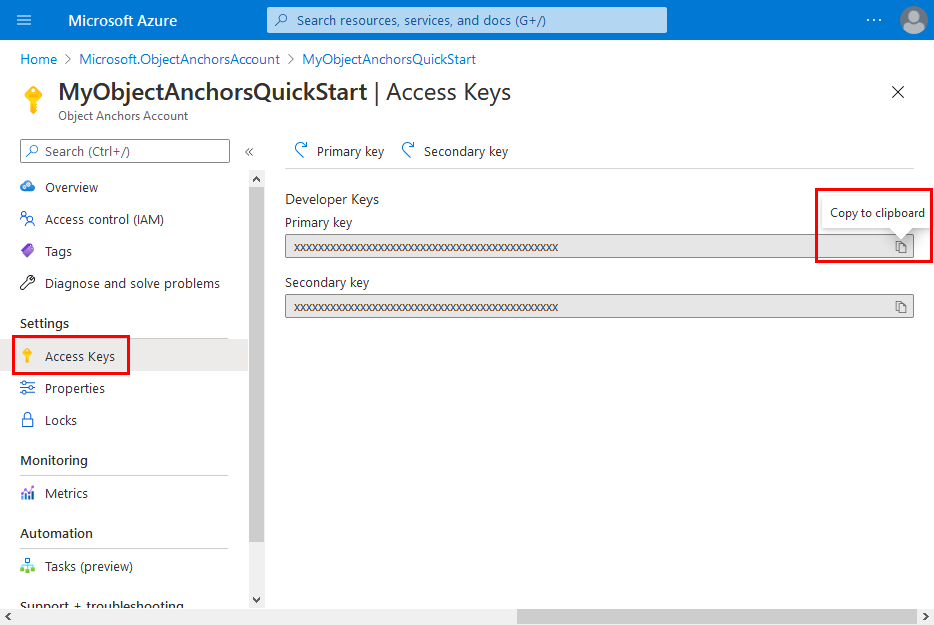
Cihazınızı ayarlama
HoloLens'inize uygulama dağıtmak için HoloLens'inizi bilgisayarınızla eşleştirmeniz gerekir.
- HoloLens'inizde Ayarlar -> Güncelleştirme ve Güvenlik -> Geliştiriciler için'e gidin.
- Eşleştir'e tıklayın ve ilk dağıtımınız sırasında PIN'i Visual Studio'ya girene kadar ekranı açık bırakın.
Modelinizi karşıya yükleme
Uygulamayı çalıştırmadan önce modellerinizi uygulamada kullanılabilir hale getirmeniz gerekir. Nesne Bağlayıcıları modeliniz yoksa, model oluşturmak için Model oluşturma başlığındaki yönergeleri izleyin. O zaman buraya dön.
HoloLens'iniz açık ve geliştirme cihazına (PC) bağlı olarak holoLens'inizdeki 3B Nesneler klasörüne bir model yüklemek için şu adımları izleyin:
Birlikte Ctrl ve C tuşlarına (Ctrl + C) basarak birlikte çalışmak istediğiniz modelleri seçin ve kopyalayın.
Dosya Gezgini başlatmak için Windows Logo tuşu ve E tuşuna birlikte (Win + E) basın. Sol bölmede HoloLens'inizin diğer sürücüler ve klasörlerle birlikte listelendiğini görmeniz gerekir.
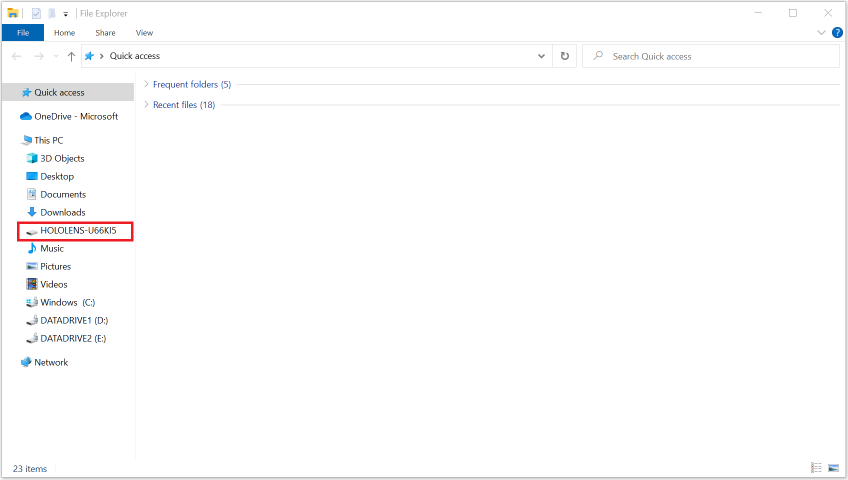
Depolamayı sağ bölmedeki HoloLens cihazında göstermek için HoloLens bağlantısına dokunun.
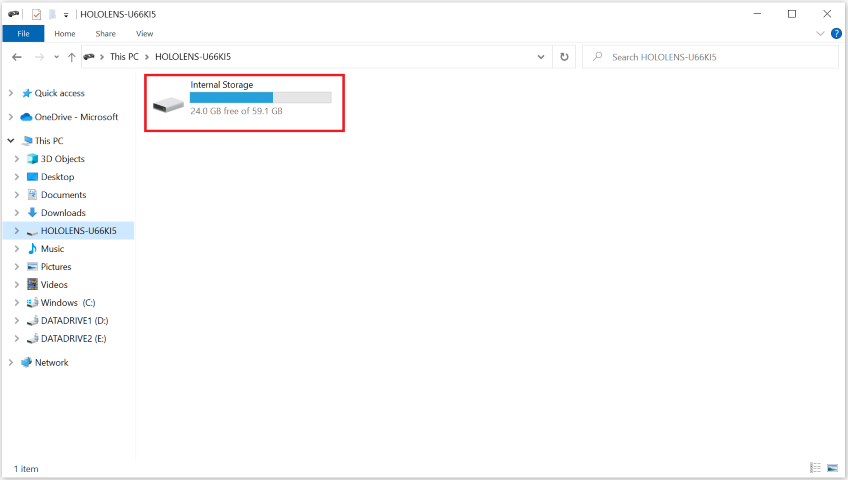
Dosya Gezgini'da İç Depolama > 3B Nesneler'e gidin. Artık Ctrl tuşu ve V tuşlarına birlikte (Ctrl + V) basarak modellerinizi 3B Nesneler klasörüne yapıştırabilirsiniz.
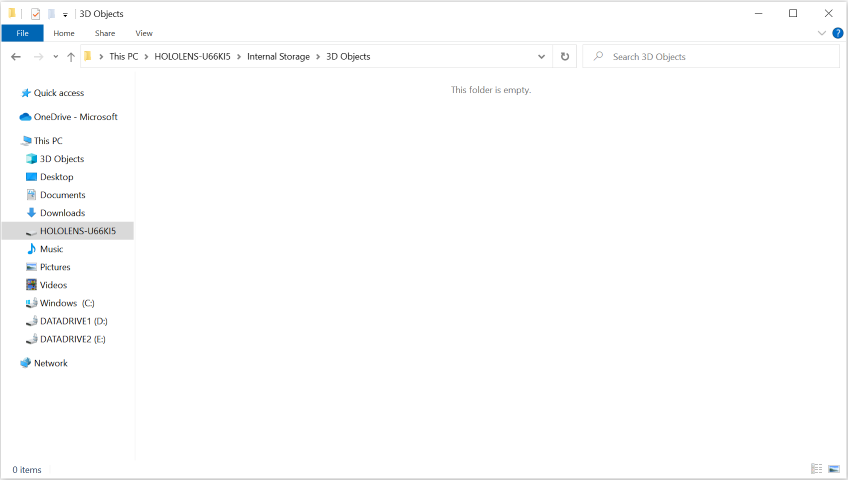
Örnek projeyi açma
Aşağıdaki komutları çalıştırarak örnek deposunu kopyalayın:
git clone https://github.com/Azure/azure-object-anchors.git
cd ./azure-object-anchors
Sonraki adım Unity için Azure Object Anchors paketini indirmektir.
Unity (com.microsoft.azure.object-anchors.runtime) için Azure Object Anchors paketini burada bulabilirsiniz. İstediğiniz sürümü seçin ve İndir düğmesini kullanarak paketi indirin .
Unity'de projeyi açın quickstarts/apps/unity/mrtk .
Unity Paket Yöneticisi kullanarak Unity projesine indirdiğiniz Azure Object Anchors paketini içeri aktarmak için buradaki yönergeleri izleyin.
Hesap bilgilerini yapılandırma
Sonraki adım, uygulamayı hesap bilgilerinizi kullanacak şekilde yapılandırmaktır. "Nesne Tutturucu hesabı oluşturma" bölümünde Hesap Anahtarı, Hesap Kimliği ve Hesap Etki Alanı değerlerini not aldınız.
Proje bölmesinde öğesine Assets\AzureObjectAnchors.SDK\Resourcesgidin.
ObjectAnchorsConfig öğesini seçin. Denetçi bölmesinde, Nesne SabitLeyiciler Hesap Anahtarı değeri olarak değerini, Account ID Nesne SabitLeyicileri Hesap Kimliği değeri olarak ve Account Domain Nesne Bağlayıcıları Hesap Etki Alanı değeri olarak değerini girinAccount Key.
Uygulamayı derleyin ve çalıştırın
Örnek sahneyi oluşturma
Unity Düzenleyicisi'nde Assets/MixedReality.AzureObjectAnchors/Scenes adresine gidin ve AOASampleScene dosyasını açın ve sahne derleme listesine ekleyin.
Bir "TMP İçeri Aktarıcısı" iletişim kutusu TextMesh Pro kaynaklarını içeri aktarmanızı isterken, bunu yapmak için "TMP Essentials İçeri Aktar" seçeneğini belirleyin.
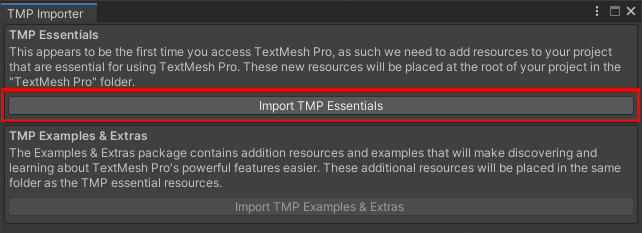
Dosya -> Oluşturma Ayarları'nı seçin. Evrensel Windows Platformu'ı ve ardından Platform Değiştir'i seçin. Unity Editor önce bazı bileşenleri indirmeniz gerektiğini söylüyorsa, bunları indirip yükleyin. Derleme ayarlarını yapılandırmak için aşağıdaki ekran görüntüsünü izleyin. Yalnızca AOASampleScene'in yanında onay işareti olduğundan emin olun: diğer tüm sahneler dahil edilmemelidir.
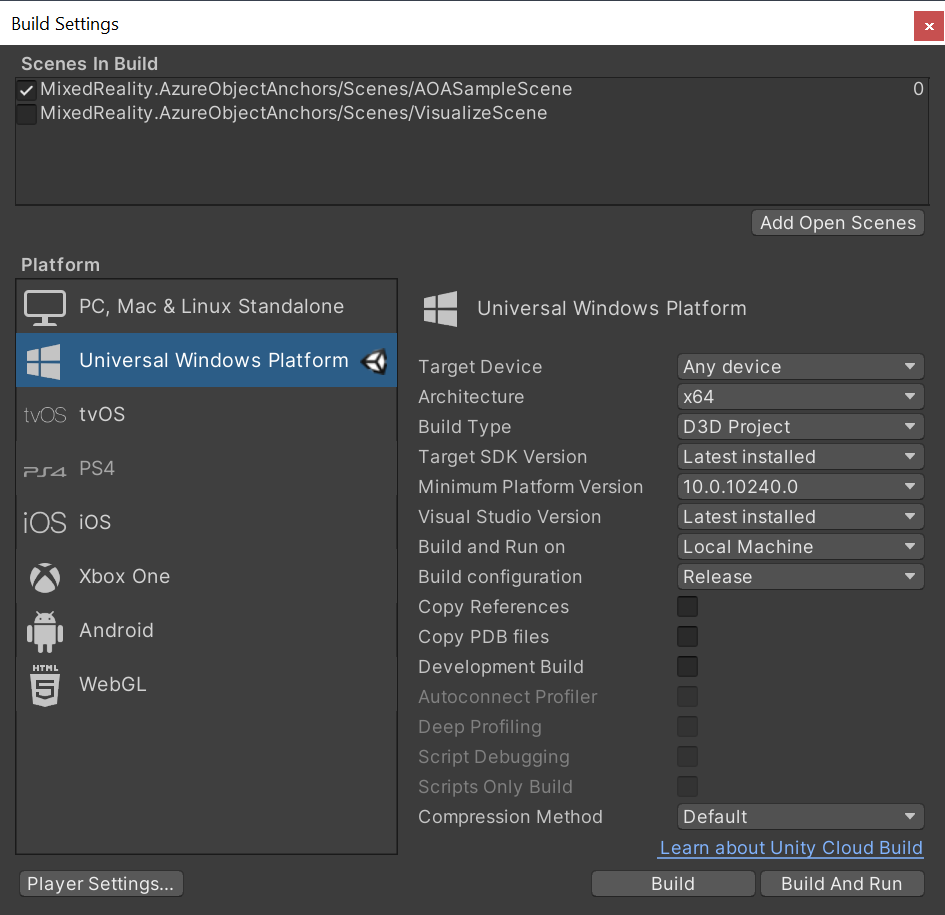
Oluştur'a tıklayın ve bir çıkış klasörü seçin. Artık çıkış klasöründe bir VS projesi oluşturabilirsiniz.
Uygulama derleme ve dağıtma
.sln Unity tarafından oluşturulan dosyayı açın. Derleme yapılandırmasını aşağıdaki şekilde değiştirin.

Ardından, uygulamayı dağıtmak ve hatalarını ayıklamak için Uzak Makine IP adresini yapılandırmanız gerekir.
Uygulama projesine sağ tıklayın ve Özellikler'i seçin. Özellikler sayfasında Yapılandırma Özellikleri -> Hata Ayıklama'yı seçin. Makine Adı değerini HoloLens cihazınızın IP adresiyle değiştirin ve Uygula'ya tıklayın.
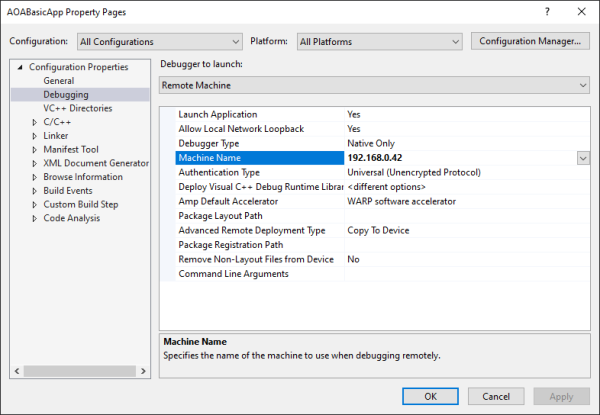
Özellik sayfasını kapatın. Uzak Makine'ye tıklayın. Uygulama derlemeye ve uzak cihazınıza dağıtmaya başlamalıdır. Cihazınızın etkin olduğundan emin olun.
Unity giriş ekranından sonra beyaz bir sınırlayıcı kutu görmeniz gerekir. Sınırlayıcı kutuyu taşımak, ölçeklendirmek veya döndürmek için elinizi kullanabilirsiniz. Algılamak istediğiniz nesneyi kapsayacak kutuyu yerleştirin.
Sınırlayıcı kutunun daha fazla hareket etmesini önlemek için el menüsünü açın ve SearchArea'yı Kilitle'yi seçin. Nesne algılamayı başlatmak için Aramayı Başlat'ı seçin. Nesne algılandığında, nesne üzerinde bir ağ işlenir. Algılanan bir örneğin ayrıntıları, güncelleştirilmiş zaman damgası ve yüzey kapsamı oranı gibi ekranda gösterilir. İzlemeyi durdurmak için Aramayı Durdur'u seçtiğinizde algılanan tüm örnekler kaldırılır.
Uygulama menüleri
El menüsünü kullanarak başka eylemler de yapabilirsiniz.
Birincil menü
Aramayı Başlat / Aramayı Durdur – Nesne algılama işlemini başlatır veya durdurur.
Uzamsal Eşlemeyi Değiştir – Uzamsal eşleme işlemeyi gösterme/gizleme. Tarama tamamlandıysa veya tamamlanmadıysa hata ayıklamak için bu seçenek kullanılabilir.
İzleyici Ayarları – İzleyici ayarları menüsünün etkinleştirilmesini değiştirir.
Arama Alanı Ayarları – Arama alanı ayarları menüsünün etkinleştirilmesini değiştirir.
İzlemeyi Başlat – Tanılama verilerini yakalayın ve cihaza kaydedin. Hata Ayıklama Algılama Sorunları ve Yakalama Tanılaması bölümünde daha fazla ayrıntıya bakın.
Karşıya Yükleme İzleme – Tanılama verilerini Nesne Tutturucuları hizmetine yükleyin.
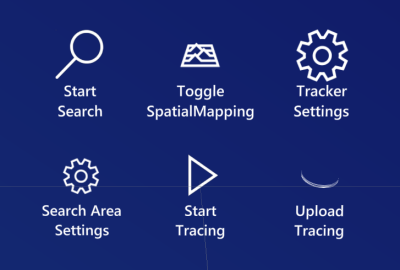
İzleyici ayarları menüsü
Yüksek Doğruluk – Daha doğru bir poz elde etmek için kullanılan deneysel bir özelliktir. Bu seçeneğin etkinleştirilmesi, nesne algılama sırasında daha fazla sistem kaynağı gerektirir. Nesne ağı bu moddayken pembe renkle işlenir. Normal izleme moduna geri dönmek için bu düğmeyi yeniden seçin.
Gevşek Dikey Hizalama – Etkinleştirildiğinde, bir nesnenin dikey olmayan bir açıda algılanabilmesini sağlar. Rampalardaki nesneleri algılamak için kullanışlıdır.
Ölçek Değişikliğine İzin Ver – İzleyicinin ortam bilgilerine göre algılanan nesnenin boyutunu değiştirmesine izin verir.
Kapsam Oranı Kaydırıcısı – İzleyicinin bir nesneyi algılaması için eşleşmesi gereken yüzey noktalarının oranını ayarlar. Düşük değerler izleyicinin HoloLens algılayıcılarının algılaması zor olan koyu nesneler veya yüksek oranda yansıtıcı nesneler gibi nesneleri daha iyi algılamasını sağlar. Daha yüksek değerler yanlış algılamaların sıklığını azaltır.
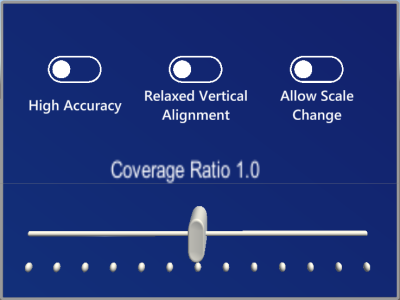
Arama Alanı ayarları menüsü
Arama Alanını Kilitle – Eller tarafından yanlışlıkla hareket edilmesini önlemek için alanı sınırlayıcı kutuyu kilitleyin.
Arama Alanını Otomatik Ayarla – Nesne algılama sırasında arama alanının kendisini yeniden konumlandırmasına izin verir.
Cycle Mesh : Arama alanının içindeki yüklü mesh'leri görselleştirerek döngüler oluşturur. Bu seçenek, kullanıcıların nesneleri algılaması zor arama kutusunu hizalamasına yardımcı olabilir.
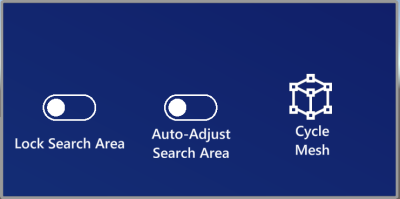
Sorun giderme
İpuçları
Nesneniz algılanmadıysa aşağıdaki adımları deneyebilirsiniz:
- Nesneniz için doğru modeli kullanıp kullanmadığınızı bir kez daha denetleyin.
- Arama alanını görselleştirin ve hedef nesneyi kapsadığından emin olun.
- azaltmayı
MinSurfaceCoveragedeneyin. - Windows Cihaz Portalı'nda Görünümler -> 3B Görünümler'e tıklayın ve taramanın tamamlanıp tamamlanmadığını doğrulayın.