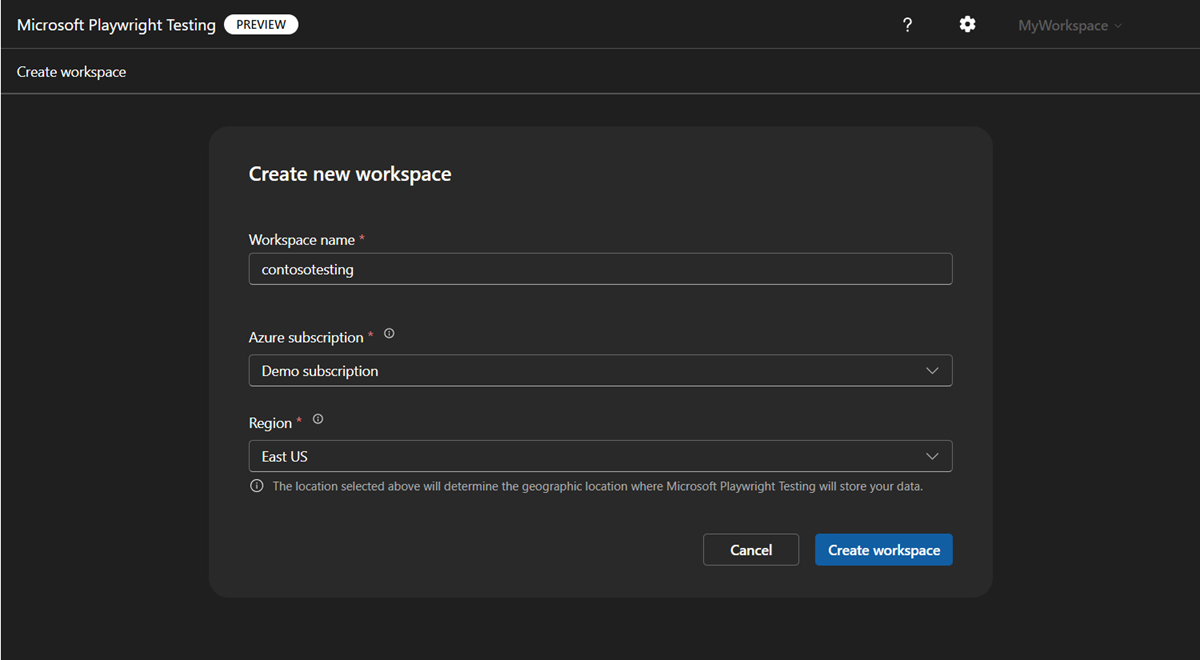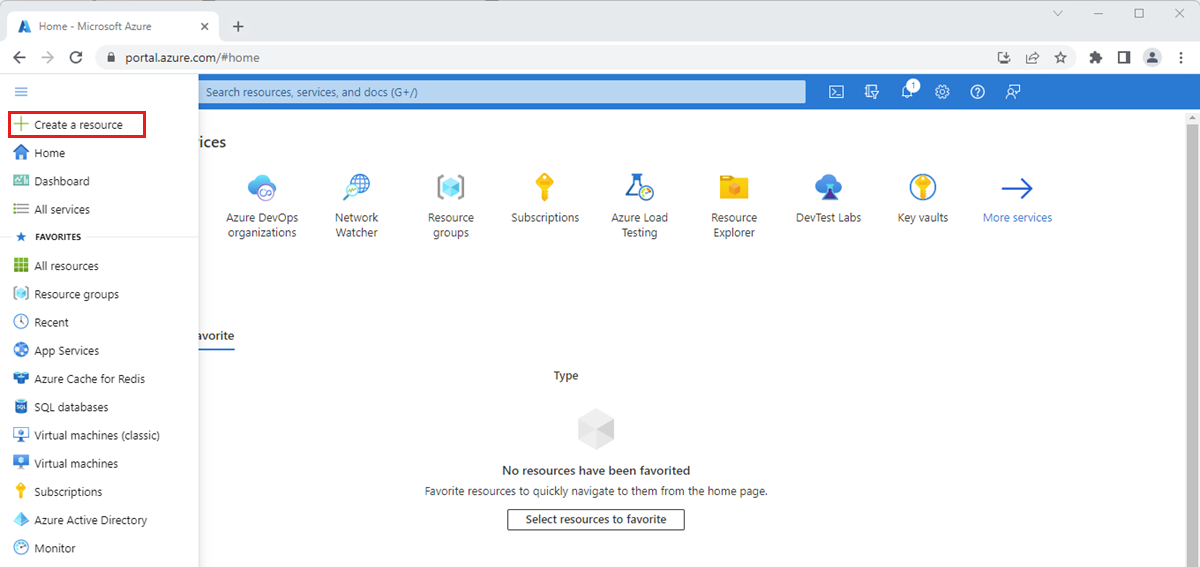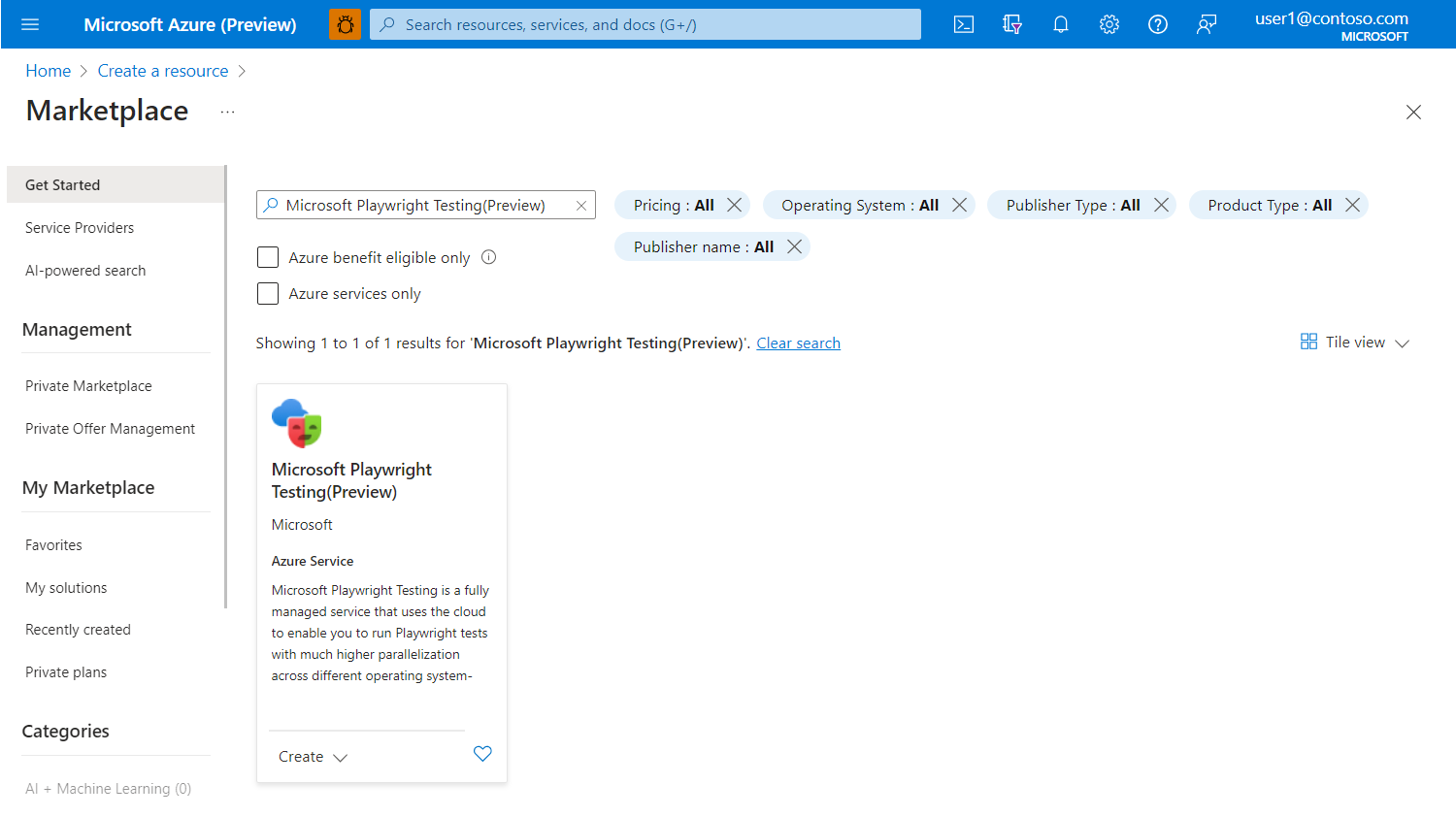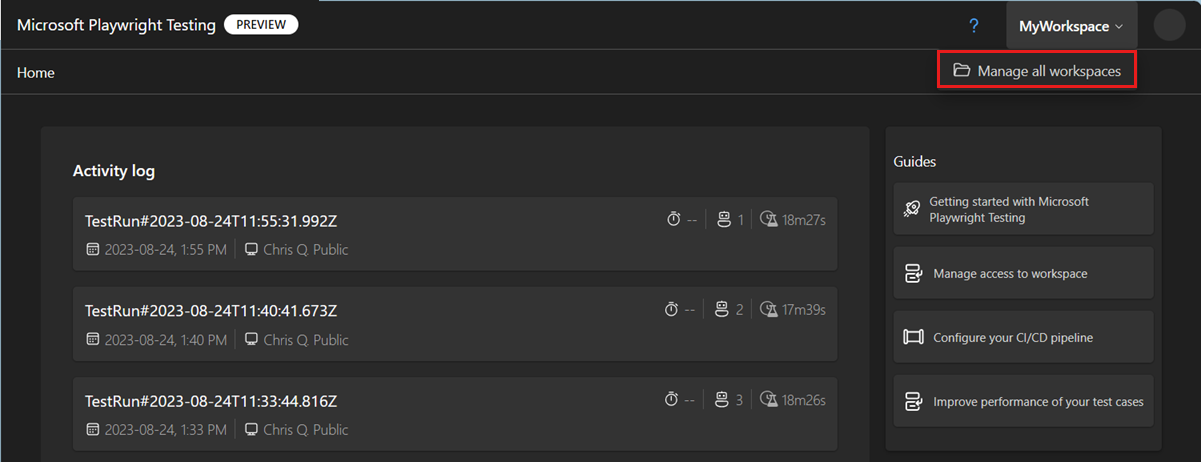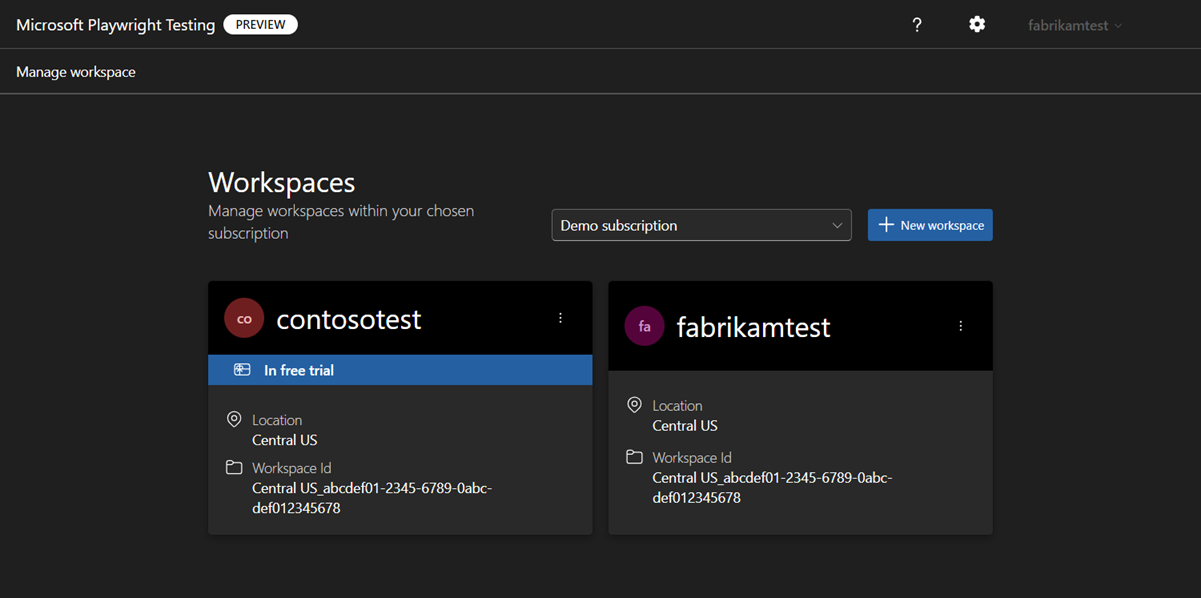Microsoft Playwright Testing Preview'da çalışma alanlarını yönetme
Bu makalede, Microsoft Playwright Testing Preview çalışma alanlarını oluşturur, görüntüler ve silersiniz. Çalışma alanına Azure portalından veya Playwright portalından erişebilir ve bu çalışma alanını yönetebilirsiniz.
Aşağıdaki tabloda, Microsoft Playwright Testing'e nasıl erişdiğinize bağlı olarak işlevsellik farklılıkları listelanmaktadır:
| İşlev | Azure portalı | Playwright portalı | Daha fazla bilgi edinin |
|---|---|---|---|
| Çalışma alanı oluşturma | Evet | Evet | Hızlı Başlangıç: Playwright testini bulutta çalıştırma |
| Çalışma alanlarının listesini görüntüleme | Evet | Evet | Tüm çalışma alanlarını görüntüleme |
| Çalışma alanı etkinlik günlüğünü görüntüleme | No. | Evet | Etkinlik günlüğünü görüntüleme |
| Çalışma alanını silme | Evet | Evet | Çalışma alanını silme |
| Bölge benzini yapılandırma | Evet | Hayır | Bölge benzini yapılandırma |
| Çalışma alanına erişim verme veya erişimi iptal etme | Evet | Hayır | Çalışma alanı erişimini yönetme |
Önemli
Microsoft Playwright Testing şu anda önizleme aşamasındadır. Beta, önizleme aşamasında olan veya henüz genel kullanıma sunulmamış Azure özellikleri için geçerli olan yasal koşullar için bkz . Microsoft Azure Önizlemeleri için Ek Kullanım Koşulları.
Ön koşullar
- Etkin aboneliği olan bir Azure hesabı. Ücretsiz hesap oluşturun.
Çalışma alanı oluşturma
Playwright testlerinizi bulut tarayıcılarında çalıştırmaya başlamak için önce bir Microsoft Playwright Testing çalışma alanı oluşturursunuz. Azure portalında veya Playwright portalında çalışma alanı oluşturabilirsiniz.
Playwright portalında bir çalışma alanı oluşturduğunuzda hizmet, Azure aboneliğinizde yeni bir kaynak grubu ve Bir Microsoft Playwright Testing Azure kaynağı oluşturur. Yeni kaynak grubunun adı, çalışma alanı adını temel alır.
Zaten bir çalışma alanınız varsa var olan bir çalışma alanını seçin ve sonraki adıma geçin.
Bahşiş
Birden çok çalışma alanınız varsa, sayfanın üst kısmındaki çalışma alanı adını seçip Tüm çalışma alanlarını yönet'i seçerek başka bir çalışma alanına geçebilirsiniz.
Henüz bir çalışma alanınız yoksa + Yeni çalışma alanı'nı seçin ve aşağıdaki bilgileri sağlayın:
Alan Tanım Çalışma alanı adı Çalışma alanınızı tanımlamak için benzersiz bir ad girin.
Ad yalnızca alfasayısal karakterlerden oluşabilir ve uzunluğu 3 ile 64 karakter arasında olabilir.Azure Aboneliği Bu Microsoft Playwright Testing çalışma alanı için kullanmak istediğiniz Azure aboneliğini seçin. Bölge Çalışma alanınızı barındırmak için coğrafi bir konum seçin.
Bu, çalışma alanı için test çalıştırması verilerinin depolandığı konumdur.Aboneliğinizde çalışma alanı oluşturmak için Çalışma alanı oluştur'u seçin.
Çalışma alanı oluşturma sırasında, Azure aboneliğinizde yeni bir kaynak grubu ve Microsoft Playwright Testing Azure kaynağı oluşturulur.
Çalışma alanlarının listesini görüntüleme
Erişiminiz olan Playwright çalışma alanlarının listesini almak için:
Ekranın üst kısmında geçerli çalışma alanınızı seçin ve ardından Tüm çalışma alanlarını yönet'i seçin.
Çalışma Alanları sayfasında artık erişiminiz olan tüm çalışma alanlarını görebilirsiniz.
Sayfada, seçili durumdaki Azure aboneliğindeki her çalışma alanı için bir kart gösterilir. Listeden bir abonelik seçerek başka bir aboneliğe geçebilirsiniz.
Bahşiş
Çalışma alanı kartının, çalışma alanının ücretsiz deneme sürümüne dahil olup olmadığını gösterdiğine dikkat edin.
Çalışma alanı ayrıntılarını ve etkinlik günlüğünü görüntülemek için bir çalışma alanı seçin.
Çalışma alanı etkinlik günlüğünü görüntüleme
Çalışma alanı için test çalıştırmalarının listesini Playwright portalında görüntüleyebilirsiniz. Microsoft Playwright Testing yalnızca test çalıştırması meta verilerini depolar ve test kodunu, test sonuçlarını, izleme dosyalarını veya diğer yapıtları depolamaz.
Her test çalıştırması için çalışma alanı etkinlik günlüğünde aşağıdaki ayrıntılar listelenir:
- Test paketinin toplam test süresi
- Paralel tarayıcı sayısı üst sınırı
- Tüm paralel tarayıcılarda toplam süre. Bu, test çalıştırması için faturalandırıldığınız zamandır.
Playwright portalında test çalıştırmalarının listesini görüntülemek için:
İsteğe bağlı olarak, ekranın üst kısmında geçerli çalışma alanınızı seçerek başka bir çalışma alanına geçin ve ardından Tüm çalışma alanlarını yönet'i seçin.
Çalışma alanı giriş sayfasında çalışma alanı etkinlik günlüğünü görüntüleyebilirsiniz.
Çalışma alanını silme
Playwright çalışma alanını silmek için:
Ekranın üst kısmında geçerli çalışma alanınızı seçin ve ardından Tüm çalışma alanlarını yönet'i seçin.
Çalışma Alanları sayfasında, çalışma alanınızın yanındaki üç noktayı (...) ve ardından Çalışma alanını sil'i seçin.
Çalışma alanını silme işlemini onaylamak için Çalışma Alanını Sil sayfasında Sil'i seçin.
Uyarı
Çalışma alanını silmek geri alınamaz bir eylemdir. Çalışma alanı ve etkinlik günlüğü kurtarılamaz.
İlgili içerik
Büyük ölçekte Playwright testlerini çalıştırmaya başlama
Microsoft Playwright Testing kaynak sınırları hakkında daha fazla bilgi edinin
Geri Bildirim
Çok yakında: 2024 boyunca, içerik için geri bildirim mekanizması olarak GitHub Sorunları’nı kullanımdan kaldıracak ve yeni bir geri bildirim sistemiyle değiştireceğiz. Daha fazla bilgi için bkz. https://aka.ms/ContentUserFeedback.
Gönderin ve geri bildirimi görüntüleyin