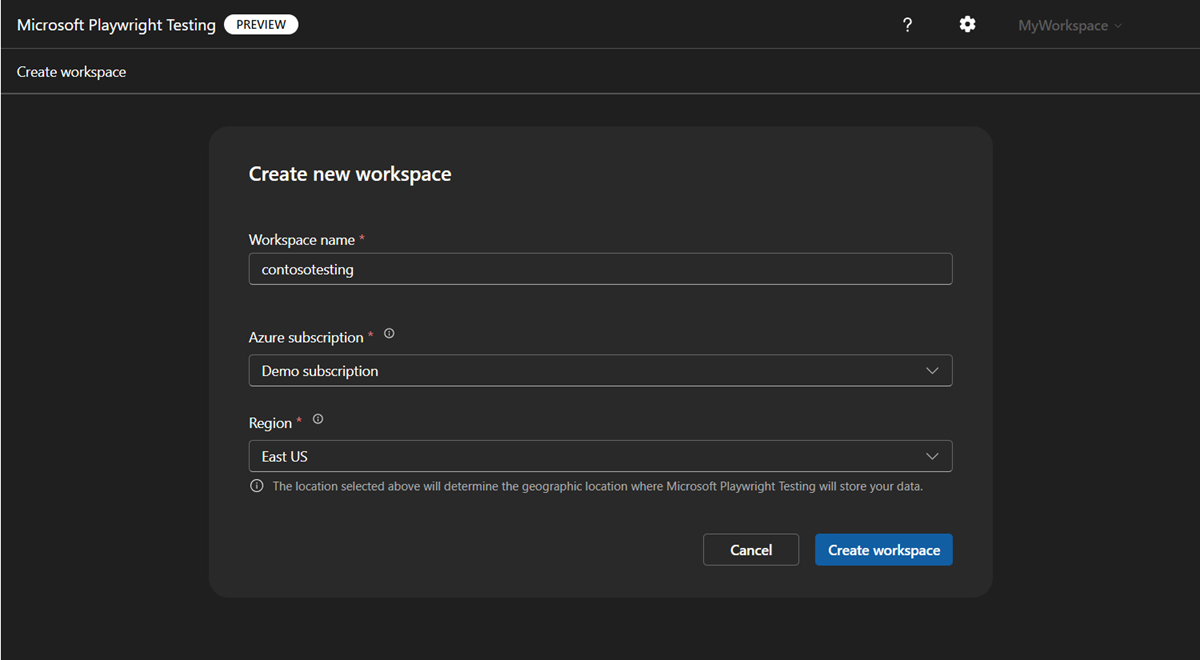Not
Bu sayfaya erişim yetkilendirme gerektiriyor. Oturum açmayı veya dizinleri değiştirmeyi deneyebilirsiniz.
Bu sayfaya erişim yetkilendirme gerektiriyor. Dizinleri değiştirmeyi deneyebilirsiniz.
Bu hızlı başlangıçta, Playwright testlerinizi yüksek oranda paralel bulut tarayıcılarıyla çalıştırmayı ve Microsoft Playwright Testing Preview kullanarak başarısız testlerle ilgili sorunları kolayca gidermeyi öğreneceksiniz. Uygulamanızı birden çok tarayıcı, cihaz ve işletim sisteminde doğrulamak için bulut altyapısını kullanın. Playwright tarafından oluşturulan sonuçları ve yapıtları hizmete yayımlayın ve bunları hizmet portalında görüntüleyin.
Bu hızlı başlangıcı tamamladıktan sonra, Playwright testlerinizi büyük ölçekte çalıştırmak ve test sonuçlarını ve yapıtlarını hizmet portalında görüntülemek için bir Microsoft Playwright Testing çalışma alanınız vardır.
Önemli
Microsoft Playwright Testing şu anda önizleme aşamasındadır. Beta, önizleme aşamasında olan veya henüz genel kullanıma sunulmamış Azure özellikleri için geçerli olan yasal koşullar için bkz . Microsoft Azure Önizlemeleri için Ek Kullanım Koşulları.
Önkoşullar
- Etkin aboneliği olan bir Azure hesabı. Azure aboneliğiniz yoksa başlamadan önce ücretsiz bir hesap oluşturun.
- Azure hesabınızın Sahip, Katkıda Bulunan veya klasik yönetici rollerinden birine ihtiyacı vardır.
- Bir Playwright projesi. Projeniz yoksa Playwright kullanmaya başlama belgelerini kullanarak bir proje oluşturun veya Microsoft Playwright Testing örnek projemizi kullanın.
- Azure CLI. Azure CLI'nız yoksa bkz . Azure CLI'yı yükleme.
Çalışma alanı oluşturma
Playwright testlerinizi bulut tarayıcılarında büyük ölçekte çalıştırmaya başlamak için önce Playwright portalında bir Microsoft Playwright Testing çalışma alanı oluşturursunuz.
Zaten bir çalışma alanınız varsa var olan bir çalışma alanını seçin ve sonraki adıma geçin.
İpucu
Birden çok çalışma alanınız varsa, sayfanın üst kısmındaki çalışma alanı adını seçip Tüm çalışma alanlarını yönet'i seçerek başka bir çalışma alanına geçebilirsiniz.
Henüz bir çalışma alanınız yoksa + Yeni çalışma alanı'nı seçin ve aşağıdaki bilgileri sağlayın:
Alan Açıklama Çalışma alanı adı Çalışma alanınızı tanımlamak için benzersiz bir ad girin.
Ad yalnızca alfasayısal karakterlerden oluşabilir ve uzunluğu 3 ile 64 karakter arasında olabilir.Azure Aboneliği Bu Microsoft Playwright Testing çalışma alanı için kullanmak istediğiniz Azure aboneliğini seçin. Bölge Çalışma alanınızı barındırmak için coğrafi bir konum seçin.
Bu, çalışma alanı için test çalıştırması verilerinin depolandığı konumdur.Aboneliğinizde çalışma alanı oluşturmak için Çalışma alanı oluştur'u seçin.
Çalışma alanı oluşturma sırasında, Azure aboneliğinizde yeni bir kaynak grubu ve Microsoft Playwright Testing Azure kaynağı oluşturulur.
Çalışma alanı oluşturma işlemi tamamlandığında kurulum kılavuzuna yönlendirilirsiniz.
Microsoft Playwright Testing paketini yükleme
Hizmeti kullanmak için Microsoft Playwright Testing paketini yükleyin.
npm init @azure/microsoft-playwright-testing@latest
Bu, playwright.service.config.ts aşağıdakilere hizmet eden bir dosya oluşturur:
- Playwright'ı Microsoft Playwright Testing hizmetine yönlendirin ve kimlik doğrulamasından geçin.
- Test sonuçlarını ve yapıtlarını yayımlamak için bir muhabir ekler.
Bu dosyaya zaten sahipseniz, paket sizden dosyayı geçersiz kılmanızı ister.
Hizmeti kullanmak için Microsoft Playwright Testing paketini yükleyin.
dotnet add package Azure.Developer.MicrosoftPlaywrightTesting.NUnit --prerelease
Hizmet bölgesi uç noktasını yapılandırma
Kurulumunuzda bölgeye özgü hizmet uç noktasını sağlamanız gerekir. Uç nokta, çalışma alanını oluştururken seçtiğiniz Azure bölgesine bağlıdır.
Hizmet uç noktası URL'sini almak için aşağıdaki adımları gerçekleştirin:
Kurulumunuzda bölge uç noktası ekle bölümünde, çalışma alanınız için bölge uç noktasını kopyalayın.
Uç nokta URL'si, çalışma alanını oluştururken seçtiğiniz Azure bölgesiyle eşleşir. Bu URL'nin ortam değişkeninde
PLAYWRIGHT_SERVICE_URLkullanılabilir olduğundan emin olun.
Ortamınızı ayarlama
Ortamınızı ayarlamak için ortam değişkenini PLAYWRIGHT_SERVICE_URL önceki adımlarda elde ettiğiniz değerle yapılandırmanız gerekir.
Ortamınızı yönetmek için modülünü dotenv kullanmanızı öneririz. ile dotenv, dosyasında ortam değişkenlerinizi .env tanımlarsınız.
dotenvModülü projenize ekleyin:npm i --save-dev dotenvPlaywright projenizde dosyanın yanında
playwright.config.tsbir.envdosya oluşturun:PLAYWRIGHT_SERVICE_URL={MY-REGION-ENDPOINT}Metin yer tutucusunun
{MY-REGION-ENDPOINT}yerine daha önce kopyaladığınız değeri eklediğinizden emin olun.
Hizmet yapılandırmasını ayarlama
Projenizde aşağıdaki içeriğe sahip bir dosya PlaywrightServiceSetup.cs oluşturun.
using Azure.Developer.MicrosoftPlaywrightTesting.NUnit;
namespace PlaywrightTests; // Remember to change this as per your project namespace
[SetUpFixture]
public class PlaywrightServiceSetup : PlaywrightServiceNUnit {};
Not
Projenizin 1.47 veya üzeri bir sürümü kullandığına Microsoft.Playwright.NUnit emin olun.
Kimlik Doğrulamayı Ayarlama
Playwright testlerinizi Microsoft Playwright Testing çalışma alanınızda çalıştırmak için, testleri hizmetle çalıştırdığınız Playwright istemcisinin kimliğini doğrulamanız gerekir. Bu, yerel geliştirme makineniz veya CI makineniz olabilir.
Hizmet iki kimlik doğrulama yöntemi sunar: Microsoft Entra Id ve Access Tokens.
Microsoft Entra Id, Güvenli erişim için Azure hesabınızda oturum açmayı gerektiren Azure kimlik bilgilerinizi kullanır. Alternatif olarak, Playwright çalışma alanınızdan bir erişim belirteci oluşturabilir ve bunu kurulumunuzda kullanabilirsiniz.
Microsoft Entra Id kullanarak kimlik doğrulamayı ayarlama
Microsoft Entra Id, hizmet için varsayılan ve önerilen kimlik doğrulamasıdır. Yerel geliştirme makinenizden Oturum açmak için Azure CLI'yı kullanabilirsiniz
az login
Not
Birden çok Microsoft Entra kiracısının bir parçasıysanız, çalışma alanınızın ait olduğu kiracıda oturum açtığınızdan emin olun. Kiracı kimliğini Azure portalından alabilirsiniz. Bkz . Microsoft Entra Kiracınızı bulma. Kimliği aldıktan sonra komutunu kullanarak oturum açın az login --tenant <TenantID>
Erişim belirteçlerini kullanarak kimlik doğrulamayı ayarlama
Playwright Testing çalışma alanınızdan bir erişim belirteci oluşturabilir ve bunu kurulumunuzda kullanabilirsiniz. Ancak, gelişmiş güvenliği nedeniyle kimlik doğrulaması için Microsoft Entra Id'yi kesinlikle öneririz. Erişim belirteçleri kullanışlı olsa da uzun ömürlü parolalar gibi çalışır ve güvenliğin tehlikeye atılmasına daha duyarlıdır.
Erişim belirteçleri kullanılarak kimlik doğrulaması varsayılan olarak devre dışı bırakılır. Kullanmak için Erişim belirteci tabanlı kimlik doğrulamasını etkinleştir
Erişim belirteçlerini kullanarak kimlik doğrulamayı ayarlama
Dikkat
Hizmette kimlik doğrulaması için Microsoft Entra Id kullanmanızı kesinlikle öneririz. Erişim belirteçleri kullanıyorsanız bkz . Erişim Belirteçlerini Yönetme
Playwright kurulumunuzda yapıtları etkinleştirme
playwright.config.ts Projenizin dosyasında gerekli tüm yapıtları topladığınızdan emin olun.
use: {
trace: 'on-first-retry',
video:'retain-on-failure',
screenshot:'on'
}
Ekran görüntüsü, videolar ve izlemeler gibi yapıtların Playwright tarafından yakalanmasını sağlayın.
- Ekran görüntüleri için bkz. ekran görüntüleri yakalama
- Videolar için bkz. Testleriniz için video kaydetme
- İzlemeler için bkz. izleme kaydetme
Bu yapıtları topladıktan sonra, test raporlarınızda kullanılabilir olduklarından emin olmak için öğesine ekleyin TestContext . Daha fazla bilgi için bkz. NUnit için örnek projemiz
Microsoft Playwright Testing ile testlerinizi büyük ölçekte çalıştırın ve kolayca sorun giderin
Şimdi Microsoft Playwright Testing ile Playwright testlerinizi bulutta çalıştırmak için yapılandırmayı hazırladınız. Testlerinizi çalıştırmak için Playwright CLI kullanabilir veya Playwright Test Visual Studio Code uzantısını kullanabilirsiniz.
Hizmetle tek bir test çalıştırma
Microsoft Playwright Testing ile toplam test dakikalarının sayısına ve yayımlanan test sonuçlarının sayısına göre ücretlendirilirsiniz. İlk kez kullanıcıysanız veya ücretsiz deneme sürümünü kullanmaya başlıyorsanız, ücretsiz deneme sınırlarınızı tüketmemek için tam test paketiniz yerine uygun ölçekte tek bir test çalıştırmaya başlayabilirsiniz.
Not
Raporlama özelliği mevcut çalışma alanları için varsayılan olarak etkindir. Bu işlem aşamalı olarak kullanıma sunulacaktır ve birkaç gün sürecektir. Hataları önlemek için devam etmeden önce çalışma alanınız için ayarın Rich diagnostics using reporting ON olduğunu onaylayın. Bkz. Çalışma alanı için raporlamayı etkinleştirme.
Testin başarıyla çalıştığını doğruladıktan sonra hizmetle daha fazla test çalıştırarak test yükünü kademeli olarak artırabilirsiniz.
Microsoft Playwright Testing ile tek bir Playwright testi çalıştırmak için aşağıdaki adımları gerçekleştirin:
Testlerinizi Microsoft Playwright Testing ile çalıştırmak üzere Playwright CLI'yı kullanmak için hizmet yapılandırma dosyasını komut satırı parametresi olarak geçirin.
Bir terminal penceresi açın.
Playwright testinizi çalışma alanınızdaki uzak tarayıcılarda çalıştırmak için aşağıdaki komutu girin:
Metin yer tutucusunun
{name-of-file.spec.ts}yerine test belirtimi dosyanızın adını yazın.npx playwright test {name-of-file.spec.ts} --config=playwright.service.config.tsTest tamamlandıktan sonra terminalde test durumunu görüntüleyebilirsiniz.
Running 1 test using 1 worker 1 passed (2.2s) To open last HTML report run: npx playwright show-report
Artık hizmetle birden çok test çalıştırabilir veya test paketinizin tamamını uzak tarayıcılarda çalıştırabilirsiniz.
Dikkat
Test paketinizin boyutuna bağlı olarak, ayrılan ücretsiz test dakikalarınız ve ücretsiz test sonuçlarınız dışında test dakikaları ve test sonuçları için ek ücret ödemeniz gerekebilir.
Hizmetle tam bir test paketi çalıştırma
Artık Microsoft Playwright Testing ile tek bir test çalıştırabileceğinizi doğruladığınıza göre, uygun ölçekte tam bir Playwright test paketi çalıştırabilirsiniz.
Microsoft Playwright Testing ile tam playwright test paketini çalıştırmak için aşağıdaki adımları gerçekleştirin:
Microsoft Playwright Testing ile birden çok Playwright testi veya tam test paketi çalıştırdığınızda, isteğe bağlı olarak paralel çalışan sayısını komut satırı parametresi olarak belirtebilirsiniz.
Bir terminal penceresi açın.
Playwright test paketinizi çalışma alanınızdaki uzak tarayıcılarda çalıştırmak için aşağıdaki komutu girin:
npx playwright test --config=playwright.service.config.ts --workers=20Test paketinizin boyutuna bağlı olarak, bu komut testlerinizi en fazla 20 paralel çalışan üzerinde çalıştırır.
Test tamamlandıktan sonra terminalde test durumunu görüntüleyebilirsiniz.
Running 6 tests using 6 workers 6 passed (18.2s) Test report: https://playwright.microsoft.com/workspaces/<workspace-id>/runs/<run-id>
Hizmet tarafından yönetilen tarayıcılarda Playwright testleri çalıştırın ve yukarıda oluşturduğunuz yapılandırmayı kullanarak birleşik portalda sonuçları görün.
dotnet test --settings:.runsettings --logger "microsoft-playwright-testing" -- NUnit.NumberOfTestWorkers=20
Test çalıştırmanızın ayarları dosyada .runsettings tanımlanır. Hizmet paketi seçeneklerinin nasıl kullanılacağını görün
Test çalıştırması tamamlandıktan sonra, test durumunu terminalde görüntüleyebilirsiniz.
Starting test execution, please wait...
Initializing reporting for this test run. You can view the results at: https://playwright.microsoft.com/workspaces/<workspace-id>/runs/<run-id>
A total of 100 test files matched the specified pattern.
Test Report: https://playwright.microsoft.com/workspaces/<workspace-id>/runs/<run-id>
Passed! - Failed: 0, Passed: 100, Skipped: 0, Total: 100, Duration: 59 s - PlaywrightTestsNUnit.dll (net7.0)
Workload updates are available. Run `dotnet workload list` for more information.
Playwright portalında test çalıştırmalarını ve sonuçlarını görüntüleme
Artık Playwright portalında başarısız test çalışmalarının sorunlarını giderebilirsiniz.
Test çalıştırmanız tamamlandıktan sonra Playwright Portalı'na bir bağlantı oluşturulur. Ayrıntılı test sonuçlarını ve ilişkili yapıtları görüntülemek için bu bağlantıyı açın. Portalda aşağıdakiler dahil olmak üzere temel bilgiler görüntülenir:
- CI derleme ayrıntıları
- Genel test çalıştırması durumu
- Test çalıştırmasına bağlı işleme kimliği
Playwright portalı sorun giderme için gerekli tüm bilgileri sağlar. Şunları yapabilirsiniz:
- Yeniden denemeler arasında geçiş yapma.
- Ekran görüntüleri veya videolar gibi ayrıntılı hata günlüklerini, test adımlarını ve ekli yapıtları görüntüleyin.
- Daha ayrıntılı analiz için doğrudan İzleme Görüntüleyicisi'ne gidin.
İzleme Görüntüleyicisi, test yürütme işleminizde görsel olarak adım adım ilerleyebilirsiniz. Şunları yapabilirsiniz:
- Tek tek adımların üzerine gelerek her eylemden önceki ve sonraki sayfa durumunu göstermek için zaman çizelgesini kullanın.
- Her adım için ayrıntılı günlükleri, DOM anlık görüntülerini, ağ etkinliğini, hataları ve konsol çıkışını inceleyin.
Test çalıştırmanız tamamlandıktan sonra terminalinizde Playwright portalının bağlantısını alırsınız. Ayrıntılı test sonuçlarını ve ilişkili yapıtları görüntülemek için bu bağlantıyı açın. Portalda aşağıdakiler dahil olmak üzere temel bilgiler görüntülenir:
- CI derleme ayrıntıları
- Genel test çalıştırması durumu
- Test çalıştırmasına bağlı işleme kimliği
Playwright portalı sorun giderme için gerekli tüm bilgileri sağlar. Şunları yapabilirsiniz:
- Ayrıntılı hata günlüklerini ve ekran görüntüleri veya videolar gibi ekli yapıtları görüntüleyin.
- Daha ayrıntılı analiz için doğrudan İzleme Görüntüleyicisi'ne gidin.
Not
Sahip, açıklama ve kategori gibi bazı meta veriler şu anda hizmet panosunda görüntülenmez. Dahil etmek istediğiniz ek bilgiler varsa lütfen depomuza bir GitHub sorunu gönderin.
İzleme Görüntüleyicisi, test yürütme işleminizde görsel olarak adım adım ilerleyebilirsiniz. Şunları yapabilirsiniz:
- Tek tek adımların üzerine gelerek her eylemden önceki ve sonraki sayfa durumunu göstermek için zaman çizelgesini kullanın.
- Her adım için ayrıntılı günlükleri, DOM anlık görüntülerini, ağ etkinliğini, hataları ve konsol çıkışını inceleyin.
İpucu
Microsoft Playwright Testing hizmeti özelliklerini bağımsız olarak kullanabilirsiniz. Test sonuçlarını bulutta barındırılan tarayıcılar özelliğini kullanmadan portalda yayımlayabilir ve test sonuçlarını yayımlamadan test paketinizi hızlandırmak için yalnızca bulutta barındırılan tarayıcıları kullanabilirsiniz.
Not
Yayımladığınız test sonuçları ve yapıtlar 90 gün boyunca hizmette tutulur. Bundan sonra, bunlar otomatik olarak silinir.
Paralel çalışan yapılandırmasını iyileştirme
Testleriniz hizmetle sorunsuz bir şekilde çalıştırıldıktan sonra, test tamamlama süresini en aza indiren en uygun yapılandırmayı belirlemek için paralel çalışan sayısını değiştirerek denemeler yapın.
Microsoft Playwright Testing ile 50'ye kadar paralel çalışanla çalışabilirsiniz. İstemci makinenizin CPU, bellek ve ağ kaynakları, hedef uygulamanın yük işleme kapasitesi ve testlerinizde gerçekleştirilen eylemlerin türü gibi projeniz için en iyi yapılandırmayı etkileyen çeşitli faktörler vardır.
Playwright CLI komut satırında paralel çalışan sayısını belirtebilir veya Playwright hizmet yapılandırma dosyasında özelliğini yapılandırabilirsiniz workers .
Playwright CLI komut satırında paralel çalışan sayısını belirtebilir veya dosyada NumberOfTestWorkers .runsettings özelliğini yapılandırabilirsiniz.
Test paketinin tamamlanmasını iyileştirmek için en uygun yapılandırmayı belirleme hakkında daha fazla bilgi edinin.
Sonraki adım
Playwright portalında bir Microsoft Playwright Testing çalışma alanını başarıyla oluşturdunuz ve Playwright testlerinizi bulut tarayıcılarında çalıştırabilirsiniz.
CI/CD iş akışınızda Playwright testlerinizi çalıştırarak sürekli uçtan uca test ayarlamak için sonraki hızlı başlangıçta ilerleyin.