Hızlı Başlangıç: Azure portalında PostgreSQL için Azure Veritabanı - Esnek Sunucu örneği oluşturma
ŞUNLAR IÇIN GEÇERLIDIR:  PostgreSQL için Azure Veritabanı - Esnek Sunucu
PostgreSQL için Azure Veritabanı - Esnek Sunucu
PostgreSQL için Azure Veritabanı esnek sunucu, bulutta yüksek oranda kullanılabilir PostgreSQL veritabanlarını çalıştırmak, yönetmek ve ölçeklendirmek için kullandığınız bir yönetilen hizmettir. Bu Hızlı Başlangıçta, Azure portalını kullanarak yaklaşık beş dakika içinde PostgreSQL için Azure Veritabanı esnek bir sunucu örneğinin nasıl oluşturulacağı gösterilmektedir.
Azure aboneliğiniz yoksa başlamadan önce ücretsiz bir Azure hesabı oluşturun.
Azure portalda oturum açma
Web tarayıcınızı açın ve portala gidin. Portalda oturum açmak için kimlik bilgilerinizi girin. Varsayılan görünüm hizmet panonuzu içerir.
PostgreSQL için Azure Veritabanı sunucusu oluşturma
Yapılandırılmış işlem ve depolama kaynakları kümesiyle PostgreSQL için Azure Veritabanı esnek bir sunucu örneği oluşturulur. Sunucu, Azure kaynak grubu içinde oluşturulur.
PostgreSQL için Azure Veritabanı esnek sunucu örneği oluşturmak için aşağıdaki adımları izleyin:
Portalın sol üst köşesinde kaynak oluştur (+) öğesini seçin.
Veritabanları>PostgreSQL için Azure Veritabanı'nı seçin.
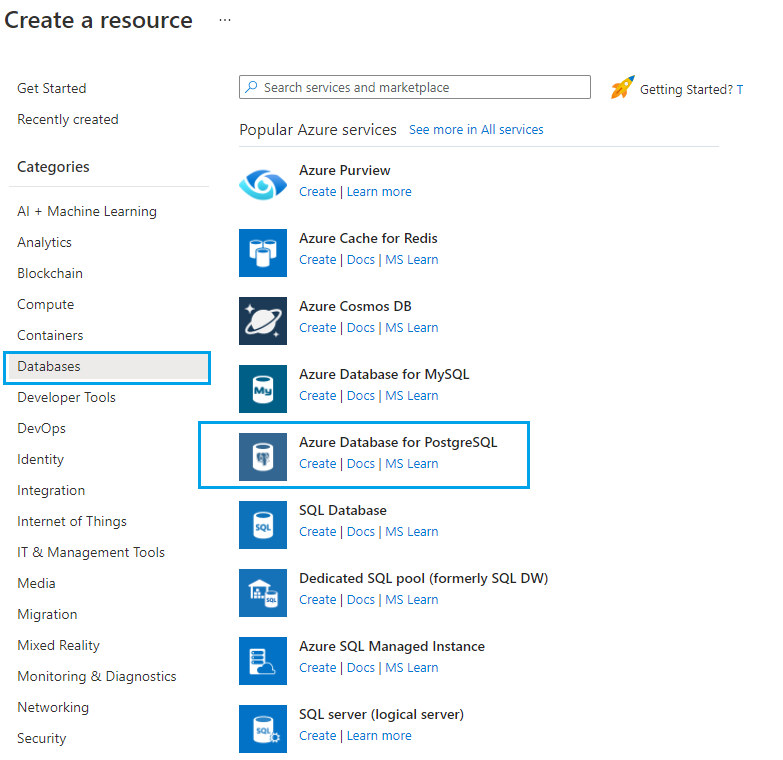
Temel bilgiler formunu aşağıdaki bilgilerle doldurun:
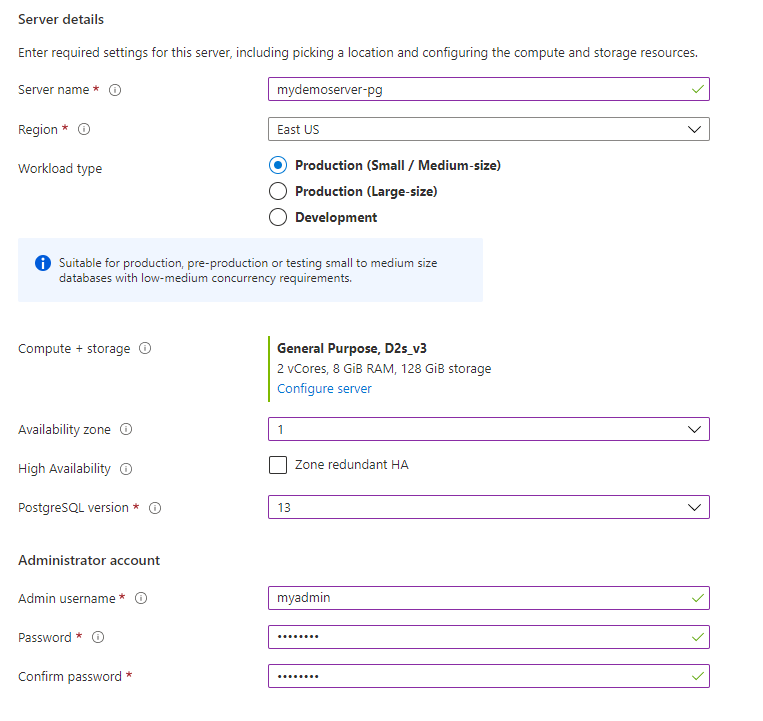
Ayar Önerilen Değer Açıklama Abonelik Abonelik adınız Sunucunuz için kullanmak istediğiniz Azure aboneliği. Birden çok aboneliğiniz varsa kaynak için faturalandırılacak aboneliği seçin. Kaynak grubu Kaynak grubu adınız Yeni bir kaynak grubu adı veya aboneliğinizde var olan bir kaynak grubu. İş yükü türü Varsayılan SKU seçimi Geliştirme (SeriLeştirilebilir SKU), Küçük/orta üretim (Genel Amaçlı SKU) veya Büyük üretim (Bellek için İyileştirilmiş SKU) seçeneklerinden birini belirleyebilirsiniz. Sunucuyu yapılandır bağlantısına tıklayarak SKU'yu ve depolama alanını daha da özelleştirebilirsiniz. Availability zone Tercih ettiğiniz AZ Sunucunuzun hangi kullanılabilirlik alanında dağıtılmasını istediğinizi seçebilirsiniz. Bu, uygulamanızla birlikte bulmak için kullanışlıdır. Tercih yok'u seçerseniz, sizin için varsayılan bir AZ seçilir. Yüksek kullanılabilirlik Aynı bölge veya alanlar arası yedekli dağıtım için etkinleştirme Bu seçenek belirlenerek, birincil yapılandırmanızla aynı yapılandırmaya sahip bir bekleme sunucusu, Yüksek kullanılabilirlik modu için seçilen seçeneğe bağlı olarak otomatik olarak aynı avaibality bölgesinde veya aynı bölgedeki farklı bir kullanılabilirlik alanında sağlanır. Not: Sunucu oluşturma işleminden sonra yüksek kullanılabilirliği etkinleştirebilir veya devre dışı bırakabilirsiniz. Sunucu adı Sunucu adınız PostgreSQL için Azure Veritabanı esnek sunucu örneğinizi tanımlayan benzersiz bir ad. Girdiğiniz sunucu adına postgres.database.azure.com etki alanı adı eklenir. Sunucu adı yalnızca küçük harf, sayı ve kısa çizgi (-) karakterini içerebilir. 3 ile 63 arasında karakter içermelidir. Yönetici kullanıcı adı Yönetici kullanıcı adınız Sunucuya bağlanırken kullanılacak kendi oturum açma hesabınız. Yönetici kullanıcı adı 1 ile 63 karakter arasında olmalıdır, yalnızca sayıları ve harfleri toplamalıdır, pg_ ile başlayamaz ve azure_superuser, azure_pg_admin, yönetici, yönetici, kök, konuk veya genel olamaz. Parola Parolanız Sunucu yöneticisi hesabı için bir parola belirtin. Parola 8 ile 128 karakter arasında olmalıdır. Ayrıca şu dört kategoriden üçünün karakterlerini de içermelidir: İngilizce büyük harfler, İngilizce küçük harfler, sayılar (0 -9) ve alfasayısal olmayan karakterler (!, $, #, %, vb.). Parolanız oturum açma adının tamamını veya bir bölümünü içeremez. Oturum açma adının bir bölümü üç veya daha fazla ardışık alfasayısal karakter olarak tanımlanır. Konum Kullanıcılarınıza en yakın bölge Kullanıcılarınız için en yakın olan konum. Sürüm En son ana sürüm Belirli gereksinimleriniz olmadığı sürece, en son PostgreSQL ana sürümü. İşlem + depolama Genel Amaçlı, 4 sanal çekirdek, 512 GB, 7 gün Yeni sunucunuzun işlem, depolama ve yedekleme yapılandırmaları. Sunucuyu yapılandır'ı seçin. Genel Amaçlı, 4 sanal çekirdek, 512 GB ve 7 gün, İşlem katmanı, sanal çekirdek, Depolama ve Yedekleme saklama süresi (gün cinsinden) için varsayılan değerlerdir. Bu kaydırıcıları olduğu gibi bırakabilir veya ayarlayabilirsiniz.
Bölge düzeyindeki hatalardan korunmak üzere sunucunuzu coğrafi olarak yedekli yedeklemelerle yapılandırmak için Bölgesel kesintiden veya olağanüstü durumdan kurtar onay kutusunu etkinleştirebilirsiniz. Coğrafi olarak yedekli yedeklemenin yalnızca sunucu oluşturma sırasında yapılandırılabildiğini unutmayın. Bu fiyatlandırma katmanı seçimini kaydetmek için Kaydet'i seçin. Sonraki ekran görüntüsü bu seçimleri yakalar.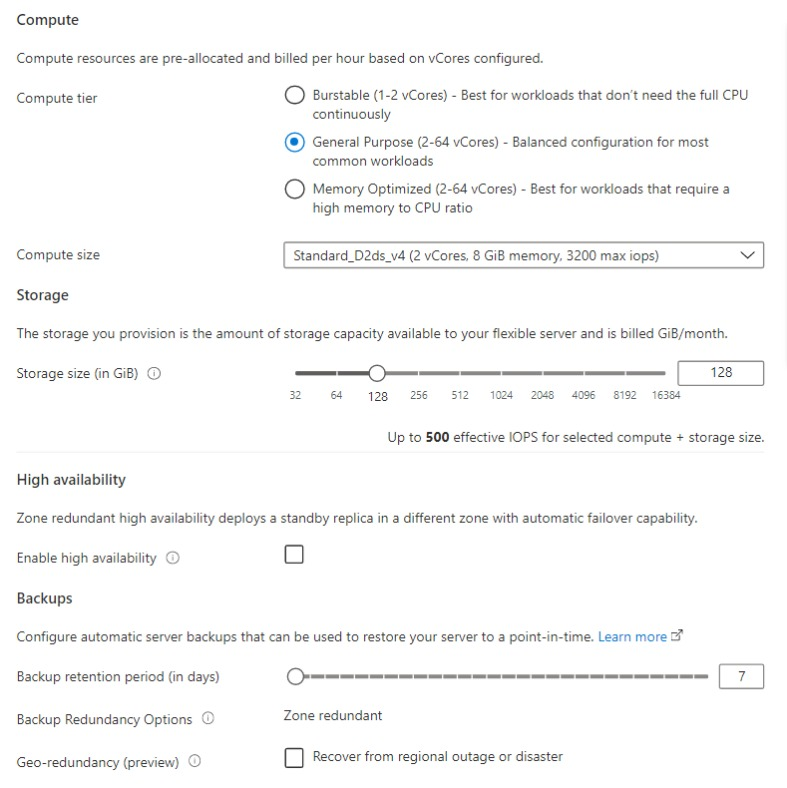
Ağ seçeneklerini yapılandırma
Ağ sekmesinde sunucunuza nasıl erişileceğini seçebilirsiniz. PostgreSQL için Azure Veritabanı esnek sunucu, sunucunuza bağlanmak için iki yol sağlar:
- Genel erişim (izin verilen IP adresleri)
- Özel erişim (Sanal Ağ Tümleştirmesi)
Genel erişimi kullandığınızda, sunucunuza erişim, güvenlik duvarı kuralına eklediğiniz izin verilen IP adresleriyle sınırlıdır. Bu yöntem, belirli bir IP adresi veya aralığı için güvenlik duvarını açmak için bir kural oluşturmadığınız sürece dış uygulamaların ve araçların sunucuya ve sunucudaki veritabanlarına bağlanmasını engeller. Özel erişim (VNet Tümleştirmesi) kullandığınızda, sunucunuza erişim sanal ağınızla sınırlıdır. Kavramlar makalesinde bağlantı yöntemleri hakkında daha fazla bilgi edinin.
Bu hızlı başlangıçta, sunucuya bağlanmak için genel erişimi etkinleştirmeyi öğreneceksiniz. Ağ sekmesinde, Bağlantı yöntemi için Genel erişim (izlenen IP adresleri) seçeneğini belirleyin. Güvenlik duvarı kurallarını yapılandırmak için Geçerli istemci IP adresini ekle'yi seçin.
Not
Sunucuyu oluşturduktan sonra bağlantı yöntemini değiştiremezsiniz. Örneğin, sunucuyu oluştururken Genel erişim (izin verilen IP adresleri) seçeneğini belirlerseniz, sunucu oluşturulduktan sonra Özel erişim (VNet Tümleştirmesi) olarak değiştiremezsiniz. Sanal Ağ Tümleştirmesi aracılığıyla sunucunuza erişimin güvenliğini sağlamaya yardımcı olmak için sunucunuzu özel erişimle oluşturmanızı kesinlikle öneririz. Kavramlar makalesinde özel erişim hakkında daha fazla bilgi edinin.
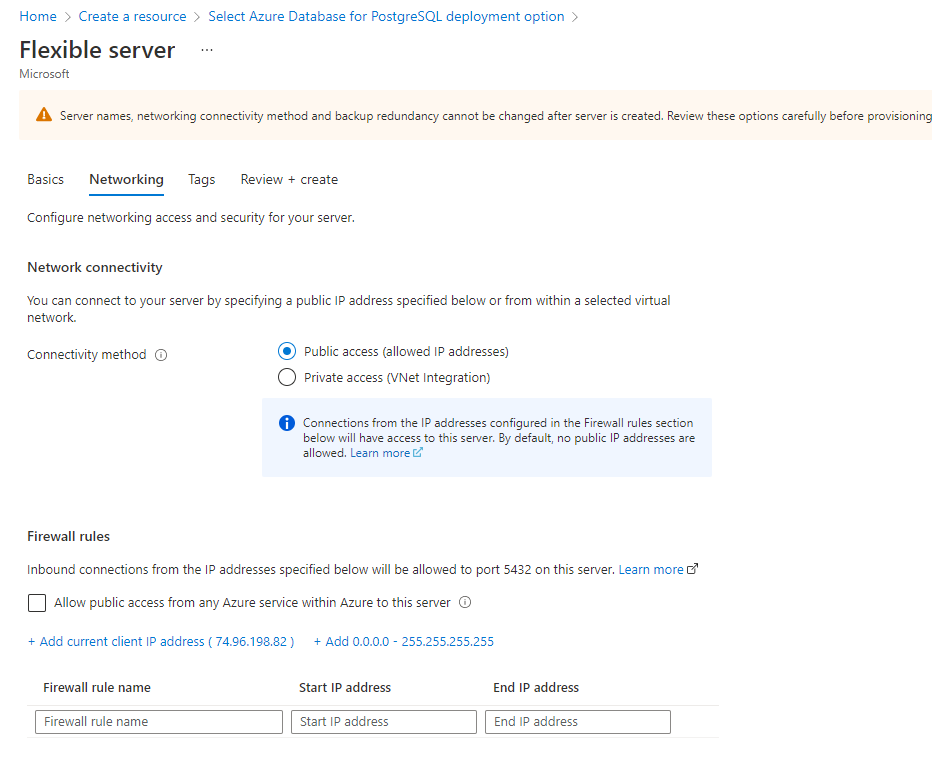
Seçimlerinizi gözden geçirmek için Gözden Geçir + oluştur'u seçin. Sunucuyu sağlamak için Oluştur’u seçin. Bu işlem birkaç dakika sürebilir.
Dağıtımınızın ilerleme durumunu izleyebildiğiniz bir ekrana otomatik olarak yönlendirilirsiniz. Dağıtım tamamlandığında, bu sunucu için Azure portalı panonuzda sunucunun Genel bakış sayfasına bir kısayol ekleyen Panoya sabitle öğesini seçebilirsiniz. Kaynağa git’i seçmek sunucunun Genel bakış sayfasını açar.
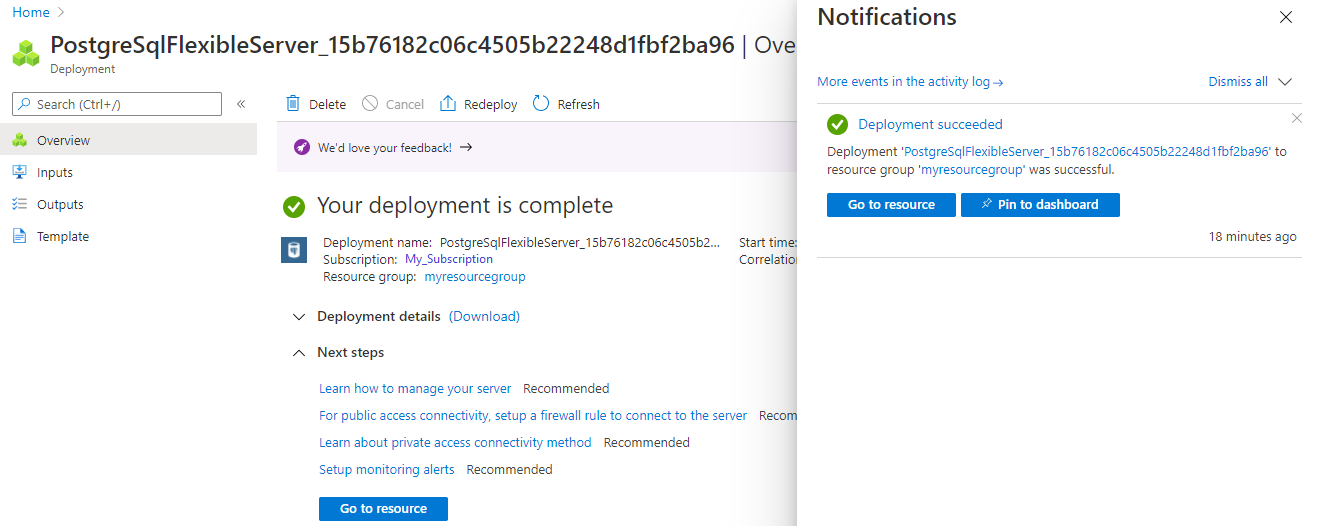
Varsayılan olarak, sunucunuzun altında bir postgres veritabanı oluşturulur. Postgres veritabanı; kullanıcılar, yardımcı programlar ve üçüncü taraf uygulamaları tarafından kullanılmak üzere geliştirilmiş, varsayılan bir veritabanıdır. (Diğer varsayılan veritabanı azure_maintenance. İşlevi, yönetilen hizmet işlemlerini kullanıcı eylemlerinden ayırmaktır. Bu veritabanına erişemezsiniz.)
Not
PostgreSQL için Azure Veritabanı esnek sunucu örneğine yönelik bağlantılar 5432 numaralı bağlantı noktası üzerinden iletişim kurar. Kurumsal ağ içinden bağlanmaya çalışıyorsanız ağınızdaki güvenlik duvarında 5432 numaralı bağlantı noktası üzerinden giden trafiğe izin verilmiyor olabilir. Bu durumda sunucunuza bağlanabilmeniz için BT departmanınızın 5432 numaralı bağlantı noktasını açması gerekir.
Bağlantı bilgilerini alma
PostgreSQL için Azure Veritabanı esnek sunucu örneğinizi oluşturduğunuzda postgres adlı varsayılan bir veritabanı oluşturulur. Veritabanı sunucunuza bağlanmak için tam sunucu adını ve yönetici oturum açma kimlik bilgileri gerekir. Bu değerleri Hızlı Başlangıç makalesinde daha önce not almış olabilirsiniz. Almadıysanız, portaldaki sunucuya Genel Bakış sayfasında sunucu adını ve oturum açma bilgilerini kolayca bulabilirsiniz.
Sunucunuzun Genel Bakış sayfasını açın. Sunucu adını ve Sunucu yöneticisi oturum açma adını not alın. İmlecinizi her alanın üzerine getirin; metnin sağ tarafında Kopyala simgesi görünür. Değerleri kopyalamak için gerektiği gibi Kopyala simgesini seçin.
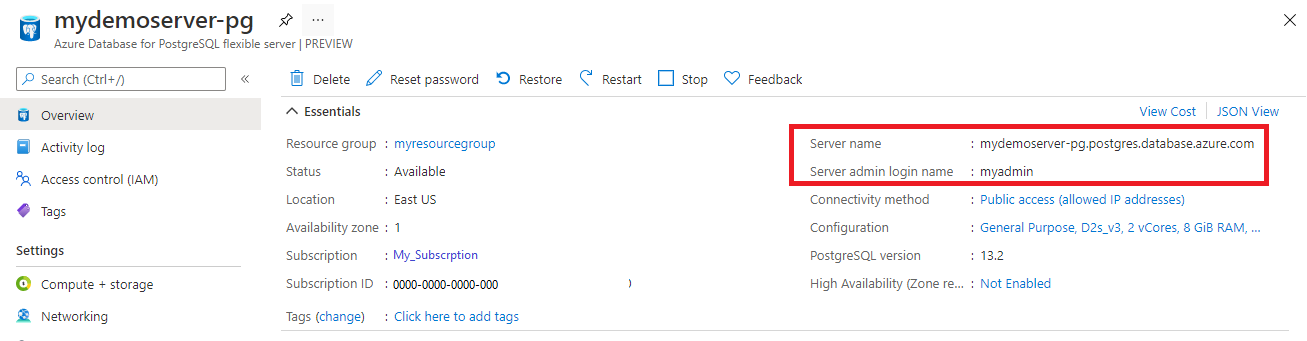
psql kullanarak PostgreSQL için Azure Veritabanı esnek sunucu veritabanına bağlanma
PostgreSQL için Azure Veritabanı esnek sunucu örneğinize bağlanmak için kullanabileceğiniz bir dizi uygulama vardır. İstemci bilgisayarınızda PostgreSQL yüklüyse, PostgreSQL için Azure Veritabanı esnek bir sunucu örneğine bağlanmak için yerel psql örneğini kullanabilirsiniz. Şimdi PostgreSQL için Azure Veritabanı esnek sunucu örneğine bağlanmak için psql komut satırı yardımcı programını kullanalım.
PostgreSQL için Azure Veritabanı esnek sunucu örneğine bağlanmak için aşağıdaki psql komutunu çalıştırın.
psql --host=<servername> --port=<port> --username=<user> --dbname=<dbname>Örneğin, aşağıdaki komut erişim kimlik bilgilerini kullanarak PostgreSQL için Azure Veritabanı esnek sunucu örneğinizde postgres adlı varsayılan veritabanına bağlanır mydemoserver.postgres.database.azure.com. Parola istendiğinde seçtiğiniz
<server_admin_password>değerini girin.psql --host=mydemoserver-pg.postgres.database.azure.com --port=5432 --username=myadmin --dbname=postgresBağlantı kurduktan sonra, psql yardımcı programı sql komutlarını girdiğiniz bir postgres istemi görüntüler. İlk bağlantı çıkışında, kullandığınız psql PostgreSQL için Azure Veritabanı esnek sunucu sürümünden farklı bir sürüm olabileceğinden bir uyarı görüntülenebilir.
Örnek psql çıktısı:
psql (12.3 (Ubuntu 12.3-1.pgdg18.04+1), server 13.2) WARNING: psql major version 12, server major version 13. Some psql features might not work. SSL connection (protocol: TLSv1.3, cipher: TLS_AES_256_GCM_SHA384, bits: 256, compression: off) Type "help" for help. postgres=>İpucu
Güvenlik duvarı istemcinizin IP adresine izin verecek şekilde yapılandırılmamışsa aşağıdaki hata oluşur:
"psql: FATAL: ana bilgisayar
<IP address>, kullanıcı "myadmin", veritabanı "postgres", ÖNEMLİ: SSL bağlantısı için pg_hba.conf girdisi yok. SSL seçeneklerini belirtin ve yeniden deneyin.Yukarıdaki güvenlik duvarı kuralları adımında istemcinizin IP'sine izin verildiğinden emin olun.
Aşağıdaki komutu yazarak istemde "mypgsqldb" adlı boş bir veritabanı oluşturun:
CREATE DATABASE mypgsqldb;İstemde, bağlantıyı yeni oluşturulan mypgsqldb veritabanına geçirmek için aşağıdaki komutu yürütün:
\c mypgsqldb\qyazın ve ardından Enter tuşunu seçerek psql'den çıkın.
psql aracılığıyla PostgreSQL için Azure Veritabanı esnek sunucu örneğine bağlandınız ve boş bir kullanıcı veritabanı oluşturdunuz.
Kaynakları temizleme
Hızlı başlangıç bölümünde oluşturduğunuz kaynakları iki yoldan biriyle temizleyebilirsiniz. Kaynak grubundaki tüm kaynakları içeren Azure kaynak grubunu silebilirsiniz. Diğer kaynakları korumak istiyorsanız yalnızca sunucu kaynağını silin.
İpucu
Bu koleksiyondaki diğer Hızlı Başlangıçlar, bu Hızlı Başlangıcı temel alır. Hızlı başlangıçlarla çalışmaya devam etmeyi planlıyorsanız bu hızlı başlangıçta oluşturulan kaynakları temizlemeyin. Devam etmeyi planlamıyorsanız, portalda bu hızlı başlangıç ile oluşturulmuş olan kaynakları silmek için aşağıdaki adımları izleyin.
Yeni oluşturulan sunucu dahil olmak üzere kaynak grubunun tamamını silmek için:
Portalda kaynak grubunuzu bulun. Soldaki menüden Kaynak grupları'nı seçin. Ardından, PostgreSQL için Azure Veritabanı esnek sunucu kaynağınızı oluşturduğunuz kaynak grubunuzun adını seçin.
Kaynak grubunuzun sayfasında Sil’i seçin. Silme işlemini onaylamak için metin kutusuna kaynak grubunuzun adını girin. Sil'i seçin.
Yalnızca yeni oluşturulan sunucuyu silmek için:
Sunucunuz açık değilse portalda sunucuyu bulun. Soldaki menüden Tüm kaynaklar'ı seçin. Ardından, oluşturduğunuz sunucuyu arayın.
Genel Bakış sayfasında Sil’i seçin.
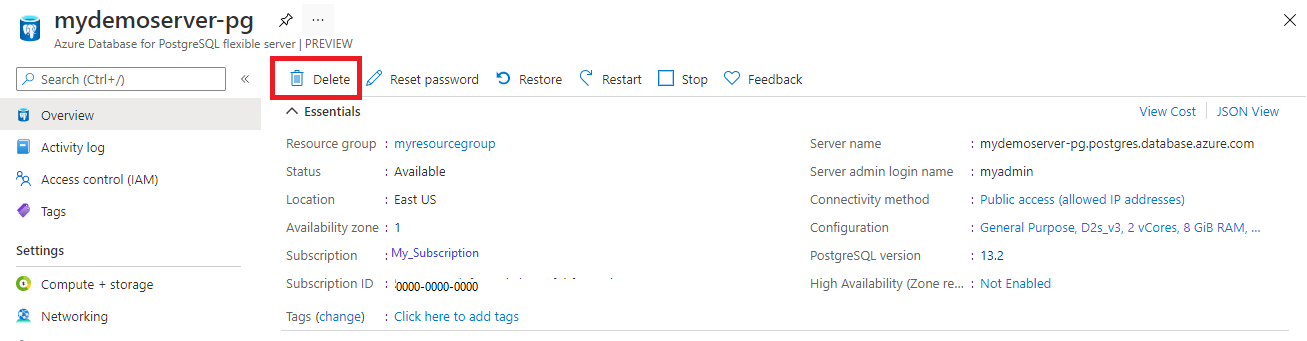
Silmek istediğiniz sunucu adını onaylayın ve altındaki etkilenen veritabanlarını görüntüleyin. Metin kutusuna sunucunuzun adını girin ve Sil'i seçin.