Portal kullanarak PostgreSQL için Azure Veritabanı için Özel Bağlantı oluşturma ve yönetme - Tek sunucu
ŞUNLAR IÇIN GEÇERLIDIR:  PostgreSQL için Azure Veritabanı - Tek Sunucu
PostgreSQL için Azure Veritabanı - Tek Sunucu
Önemli
PostgreSQL için Azure Veritabanı - Tek Sunucu kullanımdan kaldırma yolundadır. PostgreSQL için Azure Veritabanı - Esnek Sunucu'ya yükseltmenizi kesinlikle öneririz. PostgreSQL için Azure Veritabanı - Esnek Sunucu'ya geçiş hakkında daha fazla bilgi için bkz. PostgreSQL için Azure Veritabanı Tek Sunucuya ne oluyor?.
Özel Uç Nokta, Azure'da özel bağlantı için temel yapı taşıdır. Sanal Makineler (VM) gibi Azure kaynaklarının özel bağlantı kaynaklarıyla özel olarak iletişim kurmasını sağlar. Bu makalede, Azure portalı kullanarak Azure Sanal Ağ ve Azure özel uç noktası olan bir PostgreSQL için Azure Veritabanı Tek sunucuda VM oluşturmayı öğreneceksiniz.
Azure aboneliğiniz yoksa başlamadan önce ücretsiz bir hesap oluşturun.
Not
Özel bağlantı özelliği yalnızca Genel Amaçlı veya Bellek için İyileştirilmiş fiyatlandırma katmanlarındaki PostgreSQL için Azure Veritabanı sunucularda kullanılabilir. Veritabanı sunucusunun bu fiyatlandırma katmanlarından birinde olduğundan emin olun.
Azure'da oturum açma
Azure Portal’ında oturum açın.
Azure VM oluşturma
Bu bölümde, Özel Bağlantı kaynağınıza (Azure'da bir PostgreSQL sunucusu) erişmek için kullanılan VM'yi barındırmak için sanal ağ ve alt ağ oluşturacaksınız.
Sanal ağı oluşturma
Bu bölümde, Özel Bağlantı kaynağınıza erişmek için kullanılan VM'yi barındırmak için bir Sanal Ağ ve alt ağ oluşturacaksınız.
Ekranın sol üst kısmında Kaynak>oluştur Ağ>Sanal ağı'nı seçin.
Sanal ağ oluştur bölümünde şu bilgileri girin veya seçin:
Ayar Değer Veri Akışı Adı MyVirtualNetwork girin. Adres alanı 10.1.0.0/16 girin. Abonelik Aboneliğinizi seçin. Kaynak grubu Yeni oluştur'u seçin, myResourceGroup yazın ve Tamam'ı seçin. Konum Batı Avrupa'yı seçin. Alt Ağ - Ad mySubnet girin. Alt Ağ - Adres aralığı 10.1.0.0/24 girin. Gerisini varsayılan olarak bırakın ve Oluştur'u seçin.
Sanal Makine oluşturun
Azure portalında ekranın sol üst tarafında Kaynak>oluştur İşlem>Sanal Makinesi'ni seçin.
Sanal makine oluşturma - Temel bilgiler bölümünde şu bilgileri girin veya seçin:
Ayar Value PROJE AYRINTILARI Abonelik Aboneliğinizi seçin. Kaynak grubu myResourceGroup'u seçin. Bunu önceki bölümde oluşturdunuz. ÖRNEK AYRINTILARI Virtual machine name myVm girin. Bölge Batı Avrupa'yı seçin. Kullanılabilirlik seçenekleri Varsayılan Altyapı yedekliliği gerekli değil seçeneğini değiştirmeyin. Görsel Windows Server 2019 Datacenter'ı seçin. Size Varsayılan Standart DS1 v2'yi değiştirmeyin. YÖNETICI HESABı Username Seçtiğiniz bir kullanıcı adı girin. Parola Seçtiğiniz bir parolayı girin. Parola en az 12 karakter uzunluğunda olmalı ve tanımlanmış karmaşıklık gereksinimlerini karşılamalıdır. Parolayı Onayla Parolayı yeniden girin. GELEN BAĞLANTı NOKTASı KURALLARı Genel gelen bağlantı noktaları Varsayılan Hiçbiri'ni bırakın. TASARRUF EDIN Zaten bir Windows lisansınız mı var? Varsayılan Hayır'a tıklayın. İleri: Diskler'i seçin.
Sanal makine oluşturma - Diskler bölümünde varsayılan değerleri bırakın ve İleri: Ağ'ı seçin.
Sanal makine oluşturma - Ağ bölümünde şu bilgileri seçin:
Ayar Value Sanal ağ Varsayılan MyVirtualNetwork öğesini değiştirmeyin. Adres alanı Varsayılan 10.1.0.0/24'i bırakın. Alt ağ Varsayılan mySubnet (10.1.0.0/24) olarak bırakın. Genel IP Varsayılan (yeni) myVm-ip seçeneğini değiştirmeyin. Genel gelen bağlantı noktaları Seçili bağlantı noktalarına izin ver'i seçin. Gelen bağlantı noktalarını seçin HTTP ve RDP'yi seçin. Gözden geçir ve oluştur’u seçin. Azure'ın yapılandırmanızı doğruladığı Gözden Geçir ve oluştur sayfasına yönlendirilirsiniz.
Doğrulama başarılı iletisini gördüğünüzde Oluştur'u seçin.
Not
Bazı durumlarda PostgreSQL için Azure Veritabanı ve sanal ağ alt ağı farklı aboneliklerdedir. Bu durumlarda aşağıdaki yapılandırmalardan emin olmanız gerekir:
- Her iki abonelikte de Microsoft.DBforPostgreSQL kaynak sağlayıcısının kayıtlı olduğundan emin olun. Daha fazla bilgi için bkz. resource-manager-registration
PostgreSQL için Azure Veritabanı Tek sunucu oluşturma
Bu bölümde Azure'da bir PostgreSQL için Azure Veritabanı sunucusu oluşturacaksınız.
Azure portalında ekranın sol üst tarafında Kaynak>veritabanları> oluştur PostgreSQL için Azure Veritabanı öğesini seçin.
PostgreSQL için Azure Veritabanı dağıtım seçeneğinde Tek sunucu'ya tıklayın ve şu bilgileri sağlayın:
Ayar Value Proje ayrıntıları Abonelik Aboneliğinizi seçin. Kaynak grubu myResourceGroup'u seçin. Bunu önceki bölümde oluşturdunuz. Sunucu ayrıntıları Sunucu adı Myserver girin. Bu ad alınırsa benzersiz bir ad oluşturun. Yönetici kullanıcı adı Seçtiğiniz yönetici adını girin. Parola Seçtiğiniz bir parolayı girin. Parola en az 8 karakter uzunluğunda olmalı ve tanımlanan gereksinimleri karşılamalıdır. Konum PostgreSQL Sunucunuzun görünmesini istediğiniz azure bölgesini seçin. Sürüm PostgreSQL sunucusunun gerekli veritabanı sürümünü seçin. İşlem + Depolama İş yüküne göre sunucu için gereken fiyatlandırma katmanını seçin. Tamam'ı seçin.
Gözden geçir ve oluştur’u seçin. Azure'ın yapılandırmanızı doğruladığı Gözden Geçir ve oluştur sayfasına yönlendirilirsiniz.
Doğrulama başarılı iletisini gördüğünüzde Oluştur'u seçin.
Doğrulama başarılı iletisini gördüğünüzde Oluştur'u seçin.
Özel uç nokta oluşturma
Bu bölümde, bir PostgreSQL sunucusu oluşturacak ve buna özel bir uç nokta ekleyacaksınız.
Azure portalında ekranın sol üst tarafında Kaynak>oluştur Ağ Özel Bağlantı'ı> seçin.
Özel Bağlantı Center - Genel Bakış'ta, Bir hizmete özel bağlantı oluşturma seçeneğinde Başlat'ı seçin.
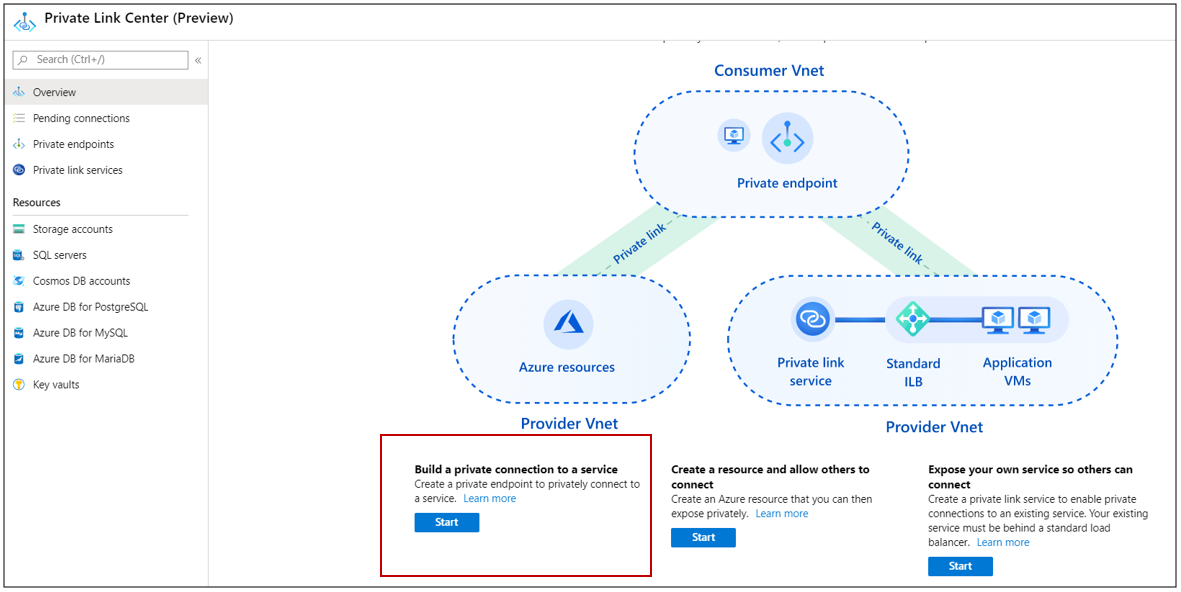
Özel uç nokta oluşturma - Temel bilgiler bölümünde şu bilgileri girin veya seçin:
Ayar Value Proje ayrıntıları Abonelik Aboneliğinizi seçin. Kaynak grubu myResourceGroup'u seçin. Bunu önceki bölümde oluşturdunuz. Örnek Ayrıntıları Veri Akışı Adı myPrivateEndpoint girin. Bu ad alınırsa benzersiz bir ad oluşturun. Bölge Batı Avrupa'yı seçin. İleri: Kaynak'ı seçin.
Özel uç nokta oluşturma - Kaynak bölümünde şu bilgileri girin veya seçin:
Ayar Value Bağlantı yöntemi Dizinimdeki bir Azure kaynağına bağlan'ı seçin. Abonelik Aboneliğinizi seçin. Kaynak türü Microsoft.DBforPostgreSQL/servers'ı seçin. Kaynak myServer'ı seçin Target sub-resource postgresqlServer'ı seçin İleri: Yapılandırma'ya tıklayın.
Özel uç nokta oluşturma - Yapılandırma bölümünde şu bilgileri girin veya seçin:
Ayar Value AĞ Sanal ağ MyVirtualNetwork öğesini seçin. Alt ağ mySubnet öğesini seçin. ÖZEL DNS TÜMLEŞTIRMESI Özel DNS bölgesi ile tümleştirme Evet'i seçin. Özel DNS Bölgesi (Yeni)privatelink.postgres.database.azure.com Not
Hizmetinizin önceden tanımlı özel DNS bölgesini kullanın veya tercih ettiğiniz DNS bölgesi adını sağlayın. Ayrıntılar için Azure hizmetleri DNS bölgesi yapılandırmasına bakın.
Gözden geçir ve oluştur’u seçin. Azure'ın yapılandırmanızı doğruladığı Gözden Geçir ve oluştur sayfasına yönlendirilirsiniz.
Doğrulama başarılı iletisini gördüğünüzde Oluştur'u seçin.
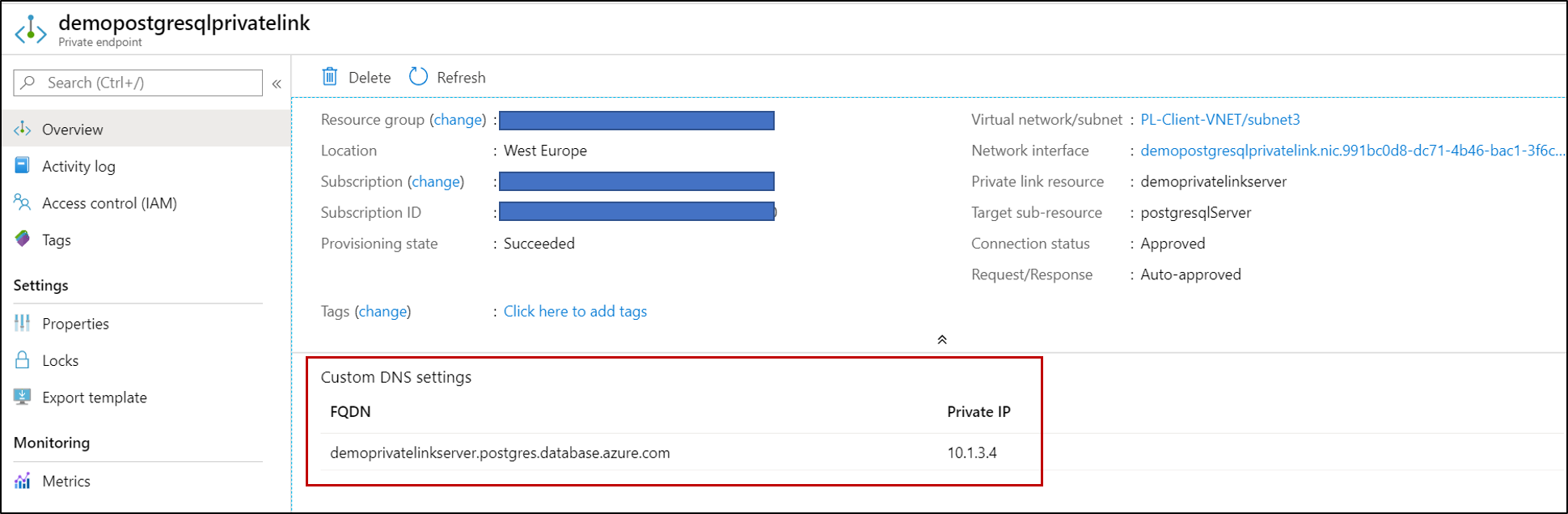
Not
Müşterinin DNS ayarındaki FQDN, yapılandırılmış özel IP'ye çözümlenmiyor. Yapılandırılan FQDN için burada gösterildiği gibi bir DNS bölgesi ayarlamanız gerekir.
Uzak Masaüstü (RDP) kullanarak vm'ye bağlanma
myVm'yi oluşturduktan sonra İnternet'ten aşağıdaki gibi bağlanın:
Portalın arama çubuğuna myVm yazın.
Bağlan düğmesini seçin. Bağlan düğmesini seçtikten sonra Sanal makineye bağlan açılır.
RDP Dosyasını İndir’i seçin. Azure bir Uzak Masaüstü Protokolü (.rdp) dosyası oluşturur ve dosyayı bilgisayarınıza indirir.
İndirilen.rdp dosyasını açın.
İstendiğinde Bağlan’ı seçin.
VM'yi oluştururken belirttiğiniz kullanıcı adını ve parolayı girin.
Not
VM'yi oluştururken girdiğiniz kimlik bilgilerini belirtmek için Diğer seçenekler>Farklı bir hesap kullan'ı seçmeniz gerekebilir.
Tamam'ı seçin.
Oturum açma işlemi sırasında bir sertifika uyarısı alabilirsiniz. Sertifika uyarısı alırsanız Evet veya Devam'ı seçin.
VM masaüstü göründüğünde, yerel masaüstünüze geri dönmek için simge durumuna küçültün.
Vm'den PostgreSQL sunucusuna özel olarak erişme
myVM'nin Uzak Masaüstü'nde PowerShell'i açın.
nslookup mydemopostgresserver.privatelink.postgres.database.azure.comgirin.Şuna benzer bir ileti alırsınız:
Server: UnKnown Address: 168.63.129.16 Non-authoritative answer: Name: mydemopostgresserver.privatelink.postgres.database.azure.com Address: 10.1.3.4Kullanılabilir herhangi bir istemciyi kullanarak PostgreSQL sunucusu için özel bağlantı bağlantısını test edin. Aşağıdaki örnekte işlemi yapmak için Azure Data Studio'yu kullandım.
Yeni bağlantı'da şu bilgileri girin veya seçin:
Ayar Value Sunucu türü PostgreSQL'i seçin. Sunucu adı mydemopostgresserver.privatelink.postgres.database.azure.com seçin User name PostgreSQL sunucusu oluşturma sırasında sağlanan kullanıcı adını username@servername olarak girin. Parola PostgreSQL sunucusu oluşturma sırasında sağlanan parolayı girin. SSL Gerekli'yi seçin. Bağlan'ı seçin.
Sol menüden veritabanlarına göz atın.
(İsteğe bağlı olarak) postgreSQL sunucusundan bilgi oluşturma veya sorgulama.
myVm ile uzak masaüstü bağlantısını kapatın.
Kaynakları temizleme
Özel uç noktayı, PostgreSQL sunucusunu ve VM'yi kullanmayı bitirdiğinizde kaynak grubunu ve içerdiği tüm kaynakları silin:
- Portalın üst kısmındaki Arama kutusuna myResourceGroup yazın ve arama sonuçlarından myResourceGroup öğesini seçin.
- Kaynak grubunu sil'i seçin.
- KAYNAK GRUBU ADI YAZıN için myResourceGroup yazın ve Sil'i seçin.
Sonraki adımlar
Bu nasıl yapılır bölümünde sanal ağda bir VM, PostgreSQL için Azure Veritabanı - Tek sunucu ve özel erişim için özel uç nokta oluşturdunuz. İnternet'ten bir VM'ye bağlandınız ve Özel Bağlantı kullanarak PostgreSQL sunucusuna güvenli bir şekilde iletişim kurdunız. Özel uç noktalar hakkında daha fazla bilgi edinmek için bkz . Azure özel uç noktası nedir?
Geri Bildirim
Çok yakında: 2024 boyunca, içerik için geri bildirim mekanizması olarak GitHub Sorunları’nı kullanımdan kaldıracak ve yeni bir geri bildirim sistemiyle değiştireceğiz. Daha fazla bilgi için bkz. https://aka.ms/ContentUserFeedback.
Gönderin ve geri bildirimi görüntüleyin