Microsoft Sentinel verilerinden Power BI raporu oluşturma
Power BI , verileri tutarlı, çevreleyici ve etkileşimli görselleştirmelere dönüştüren bir raporlama ve analiz platformudur. Power BI, veri kaynaklarına kolayca bağlanmanıza, ilişkileri görselleştirmenize ve keşfetmenize ve istediğiniz kişiyle içgörü paylaşmanıza olanak tanır.
Power BI raporlarını Microsoft Sentinel'den alınan verilere dayandırabilir ve bu raporları Microsoft Sentinel'e erişimi olmayan kişilerle paylaşabilirsiniz. Örneğin, başarısız oturum açma girişimleri hakkındaki bilgileri uygulama sahiplerine Microsoft Sentinel erişimi vermeden paylaşmak isteyebilirsiniz. Power BI görselleştirmeleri verileri bir bakışta sağlayabilir.
Microsoft Sentinel, Log Analytics çalışma alanlarında çalışır ve verileri sorgulamak için Kusto Sorgu Dili (KQL) kullanabilirsiniz.
Bu makalede, Microsoft Sentinel verileriniz için Power BI'daki analiz raporlarını görüntülemek için senaryo tabanlı bir yordam sağlanır. Daha fazla bilgi için bkz. veri kaynaklarını Bağlan ve Toplanan verileri görselleştirme.
Bu makalede şunları yapacaksınız:
- KQL sorgusunu Power BI M dil sorgusuna aktarın.
- Görselleştirmeler ve rapor oluşturmak için Power BI Desktop'taki M sorgusunu kullanın.
- Raporu Power BI hizmeti yayımlayın ve başkalarıyla paylaşın.
- Raporu bir Teams kanalına ekleyin.
Power BI hizmeti erişim izni Kişiler ve Teams kanalının üyeleri Microsoft Sentinel izinlerine gerek kalmadan raporu görebilir.
Önemli
Microsoft Sentinel, Microsoft Defender portalında birleşik güvenlik operasyonları platformunun bir parçası olarak kullanılabilir. Defender portalındaki Microsoft Sentinel artık üretim kullanımı için desteklenmektedir. Daha fazla bilgi için Bkz . Microsoft Defender portalında Microsoft Sentinel.
Önkoşullar
Bu makaledeki adımları tamamlamak için şunlar gerekir:
- En azından oturum açma girişimlerini izleyen bir Microsoft Sentinel çalışma alanına okuma erişimi.
- Microsoft Sentinel çalışma alanınıza okuma erişimi olan bir Power BI hesabı.
- Microsoft Store'dan yüklenen Power BI Desktop.
Microsoft Sentinel'den sorgu dışarı aktarma
Microsoft Sentinel'den bir KQL sorgusu oluşturun, çalıştırın ve dışarı aktarın.
Basit bir sorgu oluşturmak için Microsoft Sentinel'de Günlükler'i seçin. Çalışma alanınız birleşik güvenlik operasyonları platformuna eklendiyse Genel > Günlükler'i seçin.
Sorgu düzenleyicisinde, Yeni Sorgu 1'in altında aşağıdaki sorguyu veya verileriniz için başka bir Microsoft Sentinel sorgusu girin:
SigninLogs | where TimeGenerated >ago(7d) | summarize Attempts = count(), Failed=countif(ResultType !=0), Succeeded = countif(ResultType ==0) by AppDisplayName | top 10 by Failed | sort by FailedSorguyu çalıştırmak ve sonuç oluşturmak için Çalıştır'ı seçin.
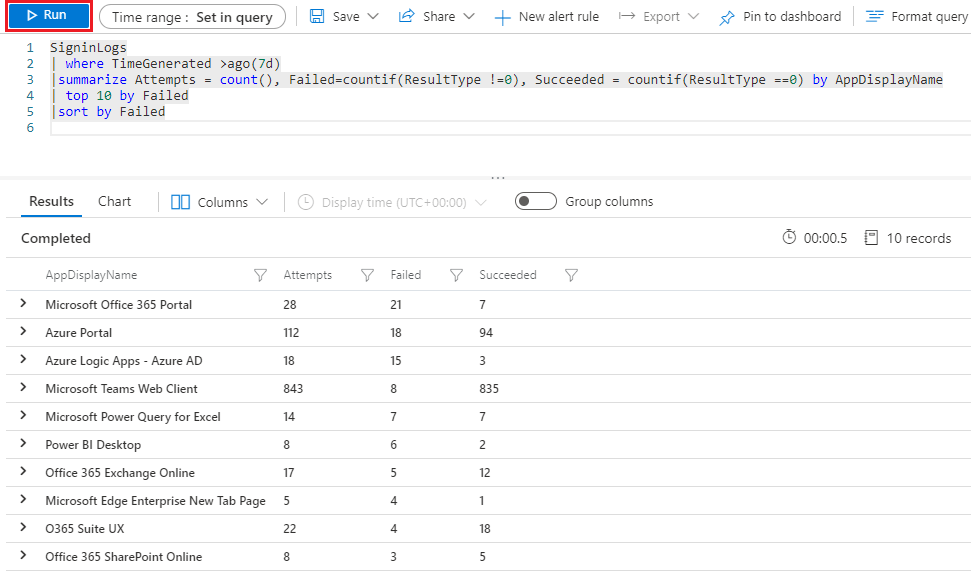
Sorguyu Power BI M sorgu biçimine aktarmak için Dışarı Aktar'ı ve ardından Power BI'a Aktar (M sorgusu) seçeneğini belirleyin. Sorgu, PowerBIQuery.txt adlı bir metin dosyasına aktarılır.

Dışarı aktarılan dosyanın içeriğini kopyalayın.
Power BI Desktop'ta verileri alma
Verileri almak için Power BI Desktop'ta dışarı aktarılan M sorgusunu çalıştırın.
Power BI Desktop'ı açın ve Microsoft Sentinel çalışma alanınıza okuma erişimi olan Power BI hesabınızda oturum açın.

Power BI şeridinde Veri al'ı ve ardından Boş sorgu'yu seçin. Power Query Düzenleyicisi açılır.
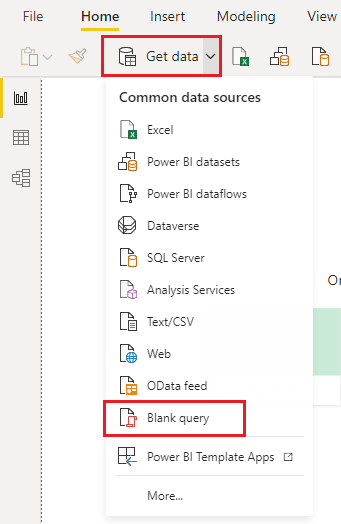
Power Query Düzenleyicisi Gelişmiş Düzenleyici'ı seçin.
Dışarı aktarılan PowerBIQuery.txt dosyasının kopyalanan içeriğini Gelişmiş Düzenleyici penceresine yapıştırın ve bitti'yi seçin.
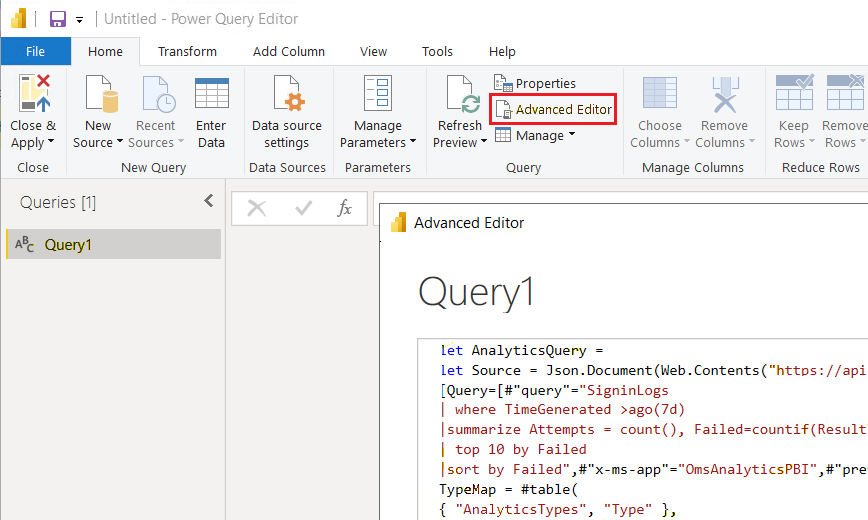
Power Query Düzenleyicisi sorguyu App_signin_stats olarak yeniden adlandırın ve ardından Kapat ve Uygula'yı seçin.
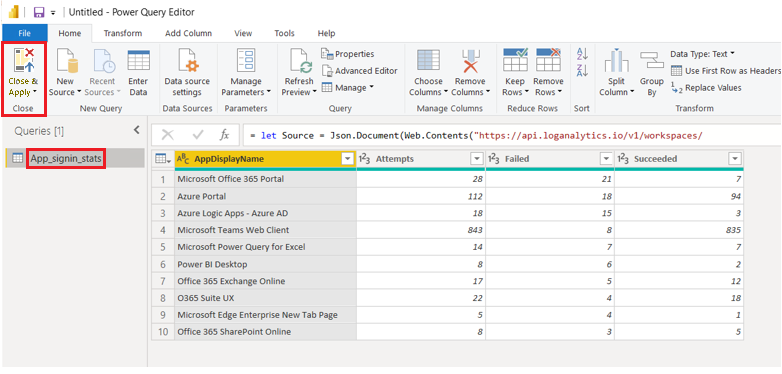
Verilerden görselleştirmeler oluşturma
Verileriniz Artık Power BI'da olduğuna göre, veriler hakkında içgörüler sağlamak için görselleştirmeler oluşturabilirsiniz.
Tablo görseli oluşturma
İlk olarak, sorgunun tüm sonuçlarını gösteren bir tablo oluşturun.
Power BI Desktop tuvaline tablo görselleştirmesi eklemek için Görselleştirmeler'in altındaki tablo simgesini seçin.
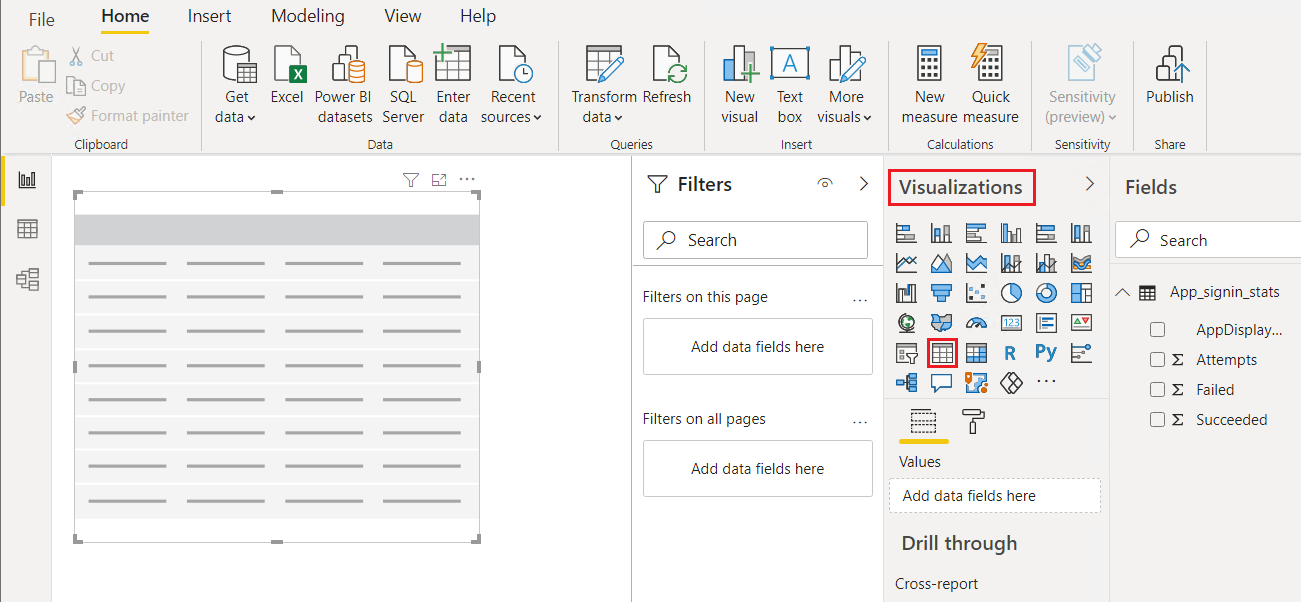
Alanlar'ın altında sorgunuzdaki tüm alanları seçerek bunların tümünün tabloda görünmesini sağlayın. Tabloda tüm veriler gösterilmiyorsa, seçim tutamaçlarını sürükleyerek tabloyu büyütün.
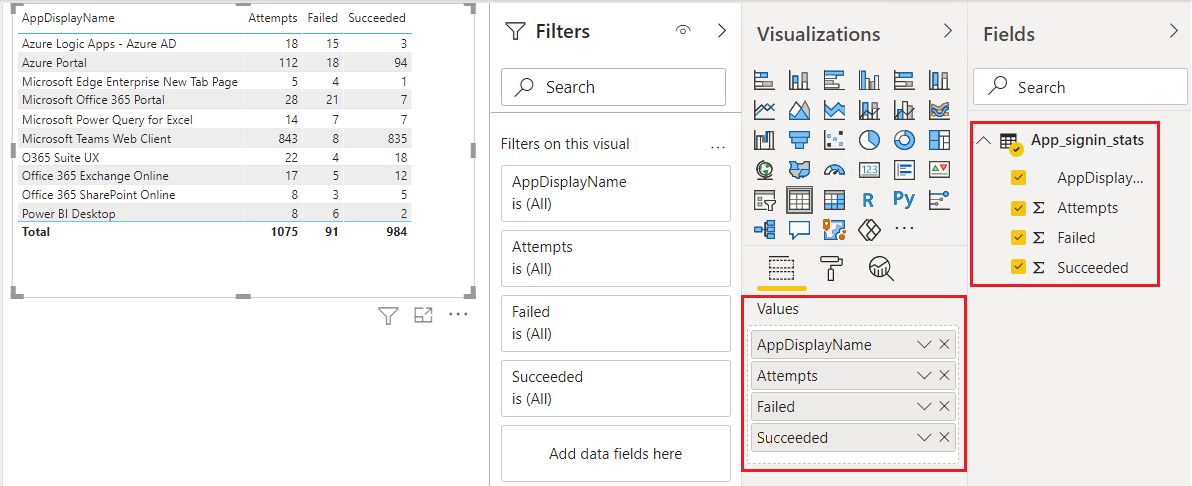
Pasta grafik oluşturma
Ardından, hangi uygulamaların en çok başarısız oturum açma denemelerine sahip olduğunu gösteren bir pasta grafik oluşturun.
Tablo görselinin dışına tıklayarak veya dokunarak seçimi kaldırın ve görselleştirmeler'in altında pasta grafik simgesini seçin.
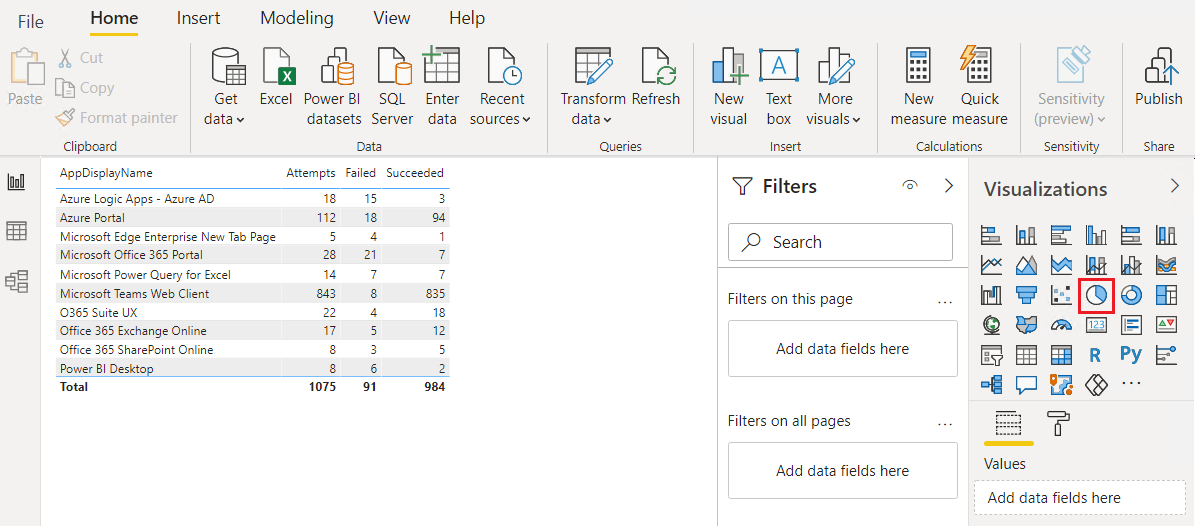
Gösterge kutusunda AppDisplayName öğesini seçin veya Alanlar bölmesinden sürükleyin. Değerler kutusunda Başarısız'ı seçin veya Alanlar'dan sürükleyin. Pasta grafikte artık uygulama başına başarısız oturum açma girişimlerinin sayısı gösterilir.
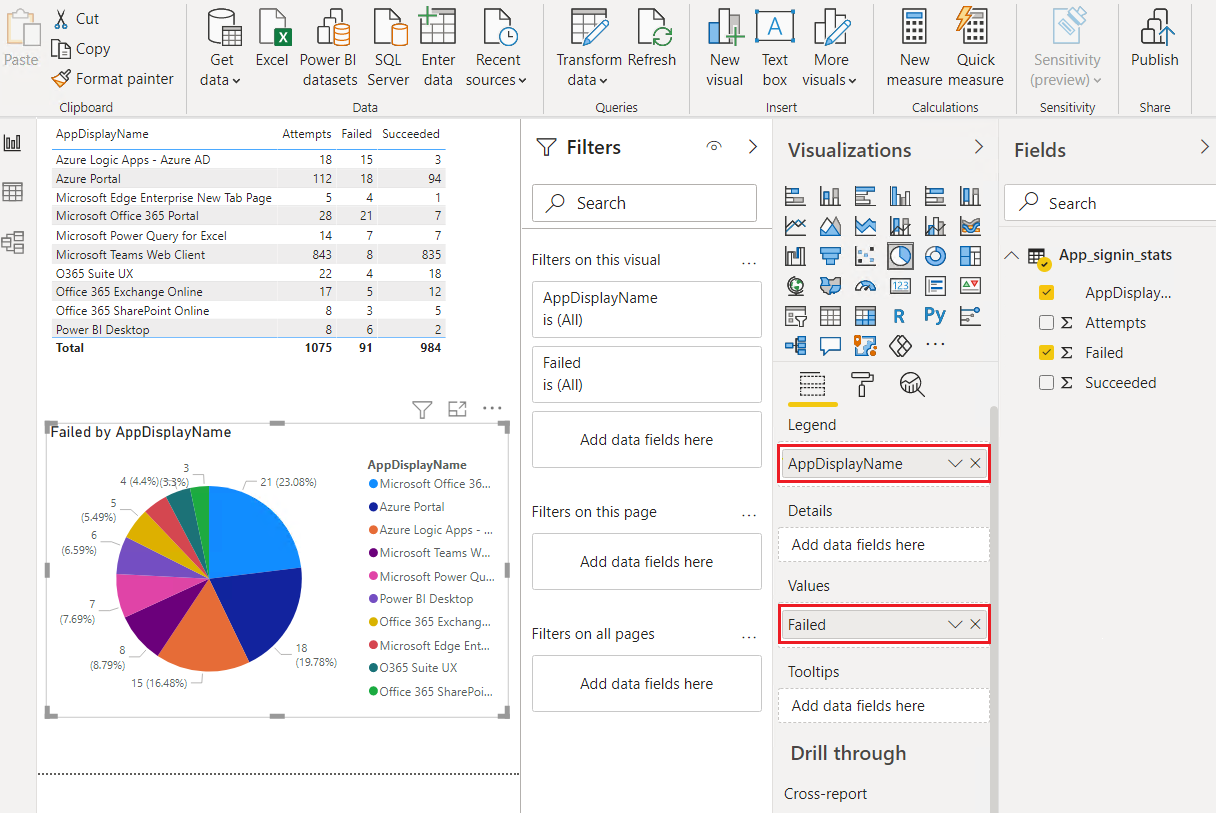
Yeni bir hızlı ölçü oluşturma
Ayrıca her uygulama için başarısız olan oturum açma denemelerinin yüzdesini de göstermek istiyorsunuz. Sorgunuzun yüzde sütunu olmadığından, bu bilgileri göstermek için yeni bir ölçü oluşturabilirsiniz.
Görselleştirmeler'in altında yığılmış sütun grafiği simgesini seçerek yığılmış sütun grafiği oluşturun.
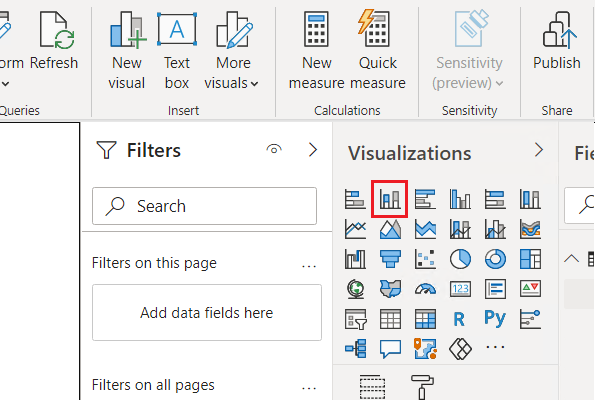
Yeni görselleştirme seçili durumdayken şeritte Hızlı ölçü'yü seçin.
Hızlı ölçüler penceresindeki Hesaplama'nın altında Bölme'yi seçin. Alanlar'dan Başarısız'ı Payda alanına sürükleyin ve Alanlar'danPayda'ya Denemeler'i sürükleyin.
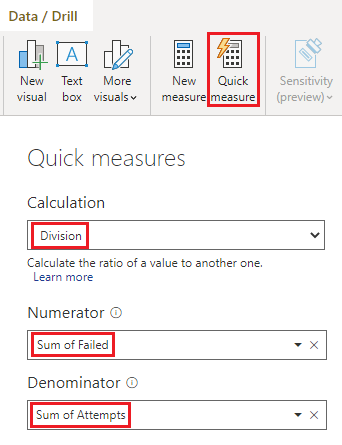
Tamam'ı seçin. Yeni ölçü Alanlar bölmesinde görünür.
Alanlar bölmesinde yeni ölçüyü seçin ve şeritteki Biçimlendirme'nin altında Yüzde'yi seçin.
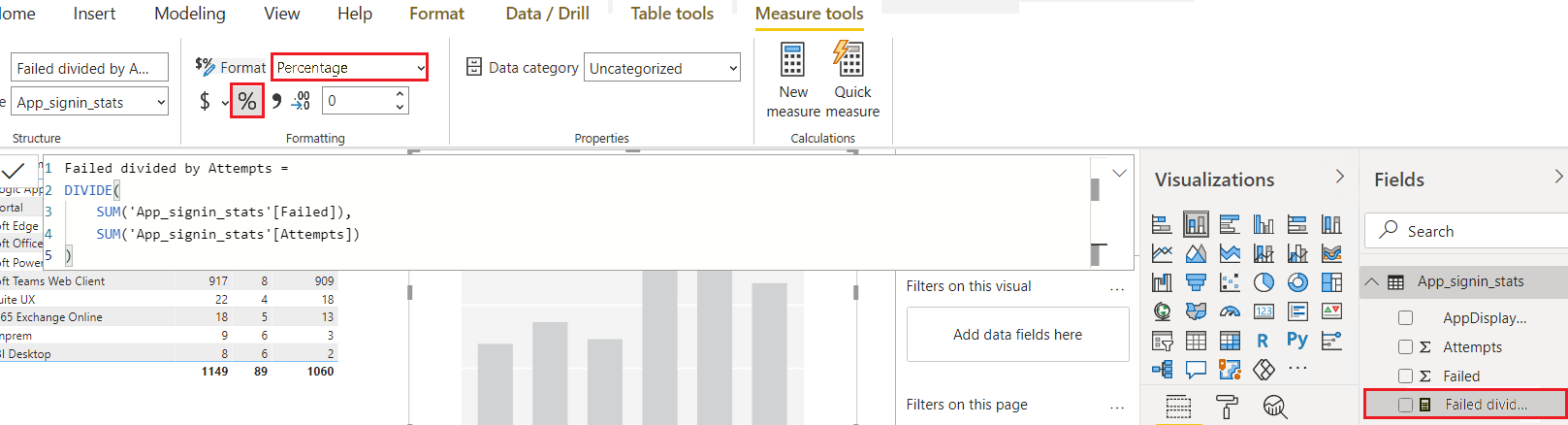
Tuvalde sütun grafiği görselleştirmesi seçili durumdayken AppDisplayName alanını Eksen kutusuna seçin veya sürükleyin; yeni Başarısız sayısı, Denemeler ölçüsüne göre Değerler kutusuna bölünür. Grafik artık her uygulama için başarısız oturum açma girişimlerinin yüzdesini gösterir.
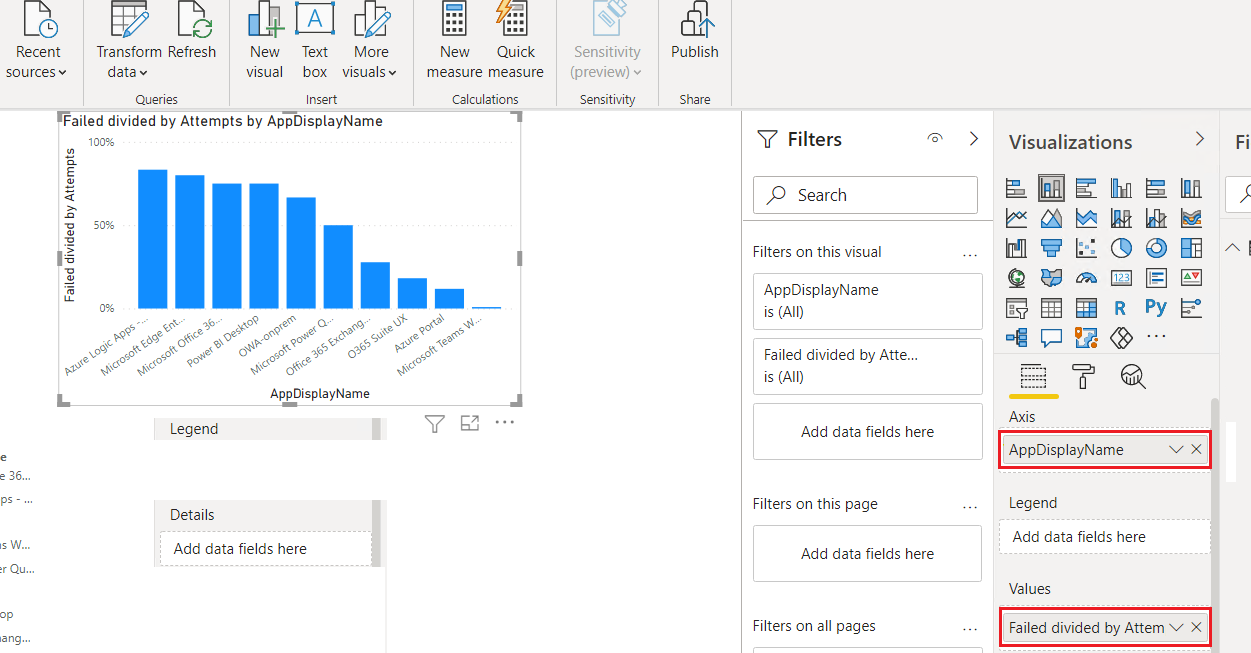
Verileri yenileme ve raporu kaydetme
Microsoft Sentinel'den en son verileri almak için Yenile'yi seçin.
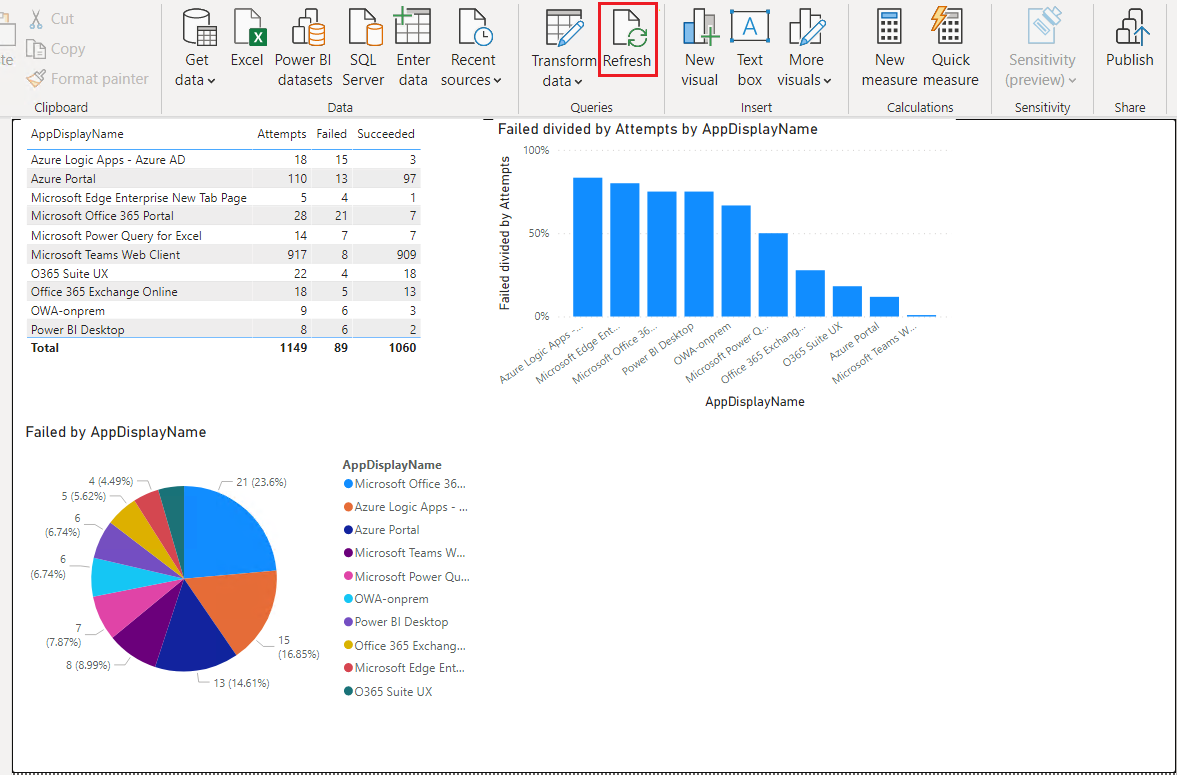
Dosya>Kaydet'i seçin ve Power BI raporunuzu kaydedin.
Power BI çevrimiçi çalışma alanı oluşturma
Raporu paylaşmak üzere bir Power BI çalışma alanı oluşturmak için:
Power BI Desktop ve Microsoft Sentinel okuma erişimi için kullandığınız hesapla powerbi.com oturum açın.
Çalışma Alanları'nın altında Çalışma alanı oluştur'u seçin. Çalışma alanına Yönetim Raporları adını verin ve Kaydet'i seçin.
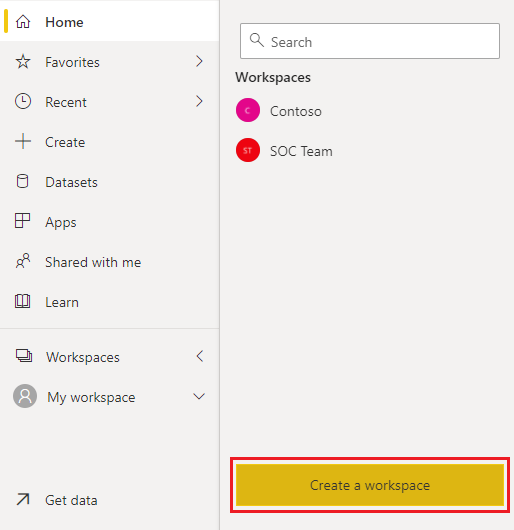
Kişilere ve gruplara çalışma alanına erişim vermek için yeni çalışma alanı adının yanındaki Diğer seçenekler noktaları'nı ve ardından Çalışma alanı erişimi'ni seçin.
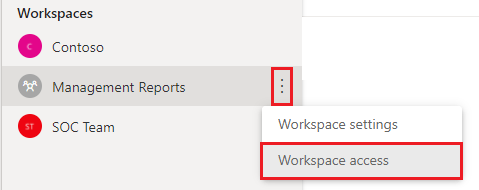
Çalışma alanı erişimi yan bölmesinde, kullanıcıların e-posta adreslerini ekleyebilir ve her kullanıcıya bir rol atayabilirsiniz. Roller Yönetici, Üye, Katkıda Bulunan ve Görüntüleyici'dir.
Power BI raporunu yayımlama
Artık Power BI Desktop'ı kullanarak Power BI raporunuzu diğer kişilerin görebilmesi için yayımlayabilirsiniz.
Power BI Desktop'taki yeni raporunuzda Yayımla'yı seçin.

Yayımlamak istediğiniz Yönetim Raporları çalışma alanını ve ardından Seç'i seçin.
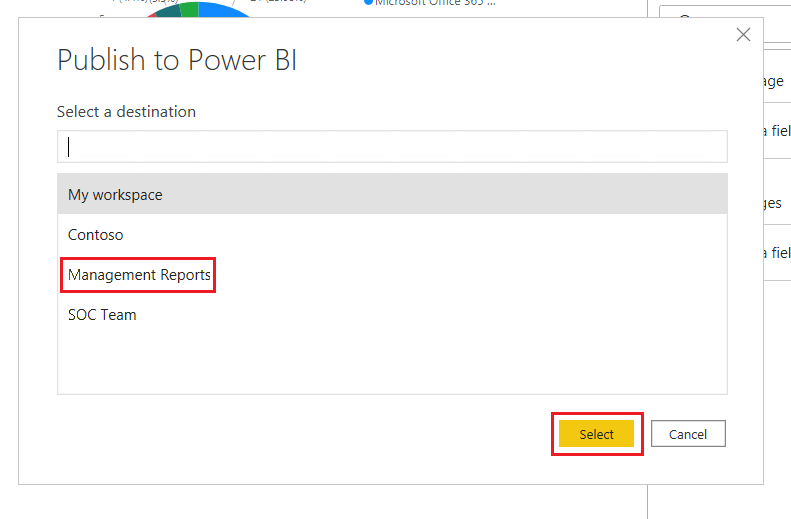
Raporu bir Microsoft Teams kanalına aktarma
Ayrıca, Yönetim Ekipleri kanalı üyelerinin raporu görebilmesini istiyorsunuz. Raporu teams kanalına eklemek için:
Yönetim Ekipleri kanalında, sekme eklemek için öğesini seçin + ve Sekme ekle penceresinde Power BI'ı arayın ve seçin.
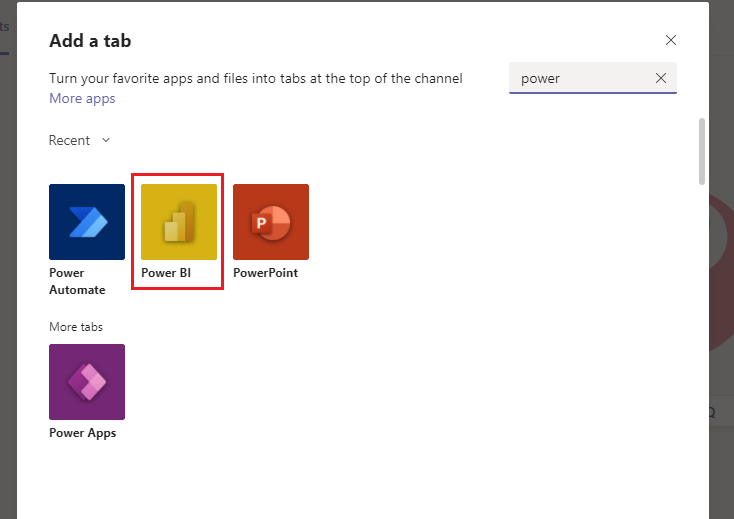
Power BI raporları listesinden yeni raporunuzu seçin ve Kaydet'i seçin. Rapor, Teams kanalında yeni bir sekmede görünür.
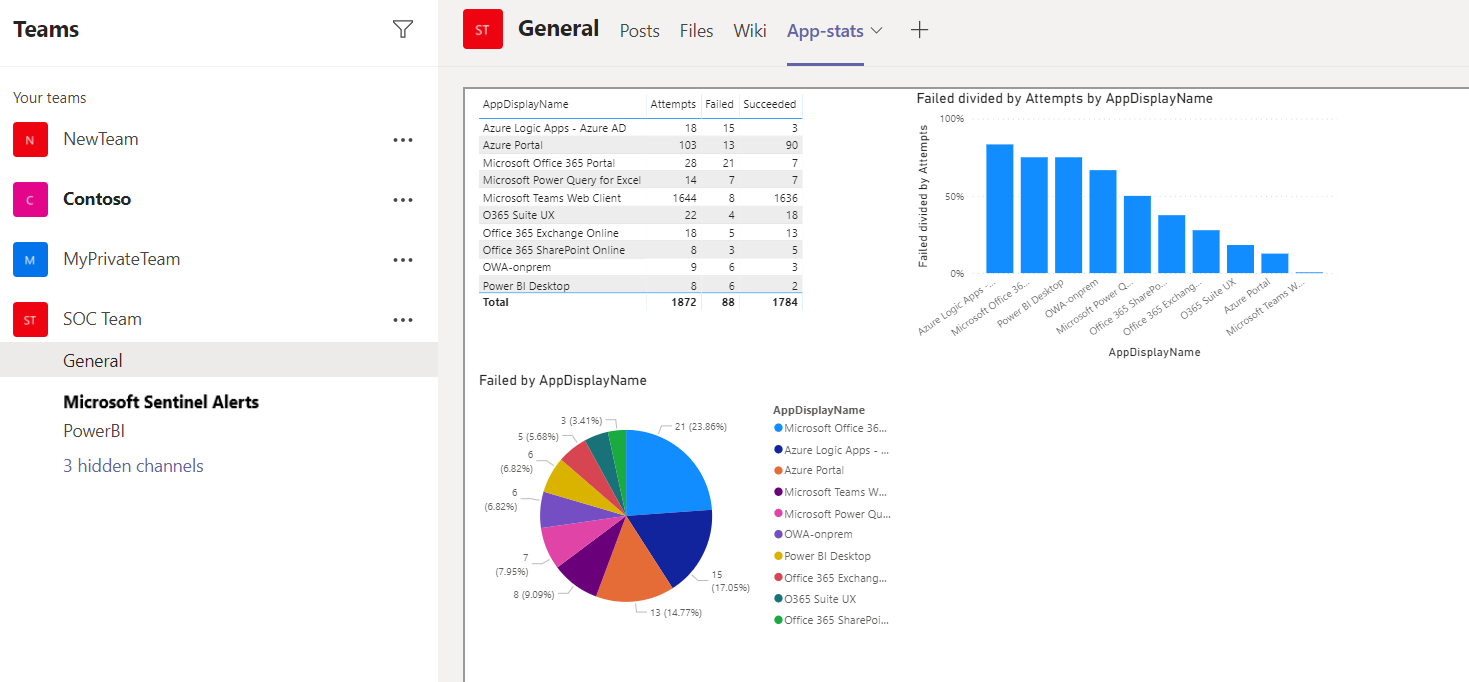
Rapor yenilemeyi zamanlama
Power BI raporunuzu bir zamanlamaya göre yenileyin; böylece güncelleştirilmiş veriler her zaman raporda görünür.
Power BI hizmeti raporunuzu yayımladığınız çalışma alanını seçin.
Raporun veri kümesinin yanındaki Diğer seçenekler> Ayarlar'i seçin.
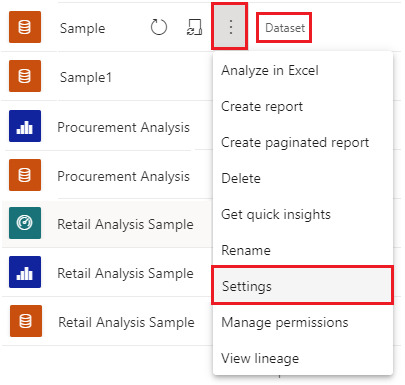
Log Analytics çalışma alanına okuma erişimi olan bir hesabın kimlik bilgilerini sağlamak için Kimlik bilgilerini düzenle'yi seçin.
Zamanlanmış yenileme'nin altında kaydırıcıyı Açık olarak ayarlayın ve rapor için bir yenileme zamanlaması ayarlayın.
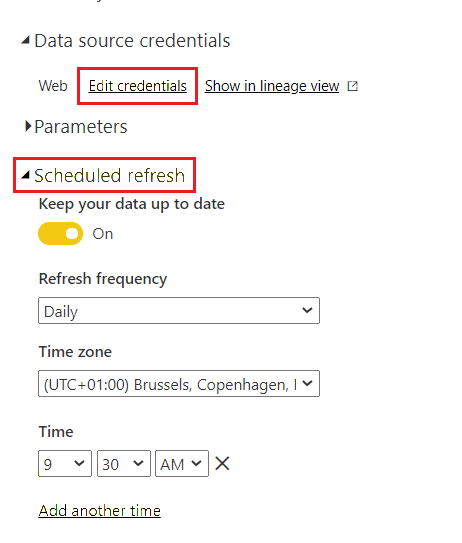
İlgili içerik
Daha fazla bilgi için bkz.