Diskleri olağanüstü durum kurtarmanın dışında tutma
Bu makalede Azure Site Recovery ile şirket içinden Azure'a olağanüstü durum kurtarma sırasında diskleri çoğaltmanın dışında tutma işlemi açıklanır. Çeşitli nedenlerle diskleri çoğaltmanın dışında tutabilirsiniz:
- Böylece dışlanan diskte önemli olmayan veriler çoğaltılmaz.
- Tüketilen çoğaltma bant genişliğini veya hedef tarafındaki kaynakları iyileştirmek için.
- İhtiyacınız olmayan verileri çoğaltmayarak depolama ve ağ kaynaklarını kaydetmek için.
- Azure VM'leri Site Recovery çoğaltma sınırlarına ulaştı.
Desteklenen senaryolar
Diskleri tabloda özetlenen şekilde çoğaltmanın dışında tutabilirsiniz.
| Azure-Azure arası | Vmware’den Azure’a | Hyper-V’den Azure’a | Fiziksel Sunucudan Azure'a |
|---|---|---|---|
| Yes | Yes | Yes | Evet (yalnızca klasik mimaride) |
Sınırlamaları hariç tut
| Sınırlama | Azure VM’leri | VMware Sanal Makineleri | Hyper-V Sanal Makineleri |
|---|---|---|---|
| Disk türleri | Temel diskleri çoğaltmanın dışında tutabilirsiniz. İşletim sistemi disklerini veya dinamik diskleri dışlayamazsınız. Geçici diskler varsayılan olarak dışlanır. |
Temel diskleri çoğaltmanın dışında tutabilirsiniz. İşletim sistemi disklerini veya dinamik diskleri dışlayamazsınız. |
Temel diskleri çoğaltmanın dışında tutabilirsiniz. İşletim sistemi diskleri dışarıda tutulamaz. Dinamik diskleri dışarıda tutmamanızı öneririz. Site Recovery konuk VM'de hangi VHS'nin temel veya dinamik olduğunu belirleyemiyor. Bağımlı dinamik birim disklerinin tümü dışlanmadıysa, korumalı dinamik disk yük devretme VM'sinde başarısız bir diske dönüşür ve bu disk üzerindeki verilere erişilemez. |
| Disk çoğaltılıyor | Çoğaltan bir diski dışlayamazsınız. VM için çoğaltmayı devre dışı bırakın ve yeniden başlatın. |
Çoğaltan bir diski dışlayamazsınız. | Çoğaltan bir diski dışlayamazsınız. |
| Ulaşım hizmeti (VMware) | İlgili değil | Diskleri yalnızca Ulaşım hizmeti yüklü vm'lerde hariç tutabilirsiniz. Bu, diskleri hariç tutmak istediğiniz VM'lere Ulaşım hizmeti el ile yüklemeniz gereken anlamına gelir. yalnızca çoğaltma etkinleştirildikten sonra Ulaşım hizmeti yüklediğinden, anında yükleme mekanizmasını kullanamazsınız. |
Uygun değil. |
| Ekle/Kaldır | Yönetilen disklerle çoğaltma özellikli Azure VM'lerine yönetilen diskler ekleyebilirsiniz. Çoğaltma özellikli Azure VM'lerindeki diskleri kaldıramazsınız. | Çoğaltma etkinleştirildikten sonra disk ekleyemez veya kaldıramazsınız. Disk eklemek için çoğaltmayı devre dışı bırakın ve yeniden başlatın. | Çoğaltma etkinleştirildikten sonra disk ekleyemez veya kaldıramazsınız. Çoğaltmayı devre dışı bırakın ve yeniden başlatın. |
| Yük devretme | Bir uygulamanın dışladığınız bir diske ihtiyacı varsa, yük devretmeden sonra çoğaltılan uygulamanın çalışabilmesi için diski el ile oluşturmanız gerekir. Alternatif olarak, Azure otomasyonu bir kurtarma planıyla tümleştirerek VM yük devretmesi sırasında diski oluşturabilirsiniz. |
Bir uygulamanın ihtiyaç duyduğu bir diski dışlarsanız, yük devretmeden sonra Azure'da el ile oluşturun. | Bir uygulamanın ihtiyaç duyduğu bir diski dışlarsanız, yük devretmeden sonra Azure'da el ile oluşturun. |
| El ile oluşturulan şirket içi yeniden çalışma diskleri | İlgili değil | Windows VM'leri: Azure'da el ile oluşturulan diskler yeniden çalıştırılamaz. Örneğin, üç diskin yükünü devredip doğrudan bir Azure VM üzerinde iki disk oluşturursanız, yalnızca yük devredilen üç disk yeniden çalışır. Linux VM'leri: Azure'da el ile oluşturulan diskler yeniden başarısız oldu. Örneğin, üç diskin yükünü devredip Bir Azure VM'de iki disk oluşturursanız, beş diskin tümü de yeniden başarısız olur. El ile oluşturulmuş diskleri, yeniden çalışmanın dışında tutamazsınız. |
Azure'da el ile oluşturulan diskler yeniden başarısız olmaz. Örneğin, üç diskin yükünü devredip doğrudan bir Azure VM üzerinde iki disk oluşturursanız, yalnızca yük devredilen üç disk yeniden çalışır. |
| Şirket içi yeniden çalışma hariç tutulan diskler | İlgili değil | Özgün makinede yeniden çalışırsanız, yeniden çalışma VM disk yapılandırması dışlanan diskleri içermez. VMware'den Azure'a çoğaltmanın dışında tutulan diskler yeniden çalışma VM'sinde kullanılamaz. | Yeniden çalışma özgün Hyper-V konumuna olduğunda, yeniden çalışma VM disk yapılandırması özgün kaynak VM diskinin yapılandırmasıyla aynı kalır. Hyper-V sitesinden Azure'a çoğaltmanın dışında tutulan diskler yeniden çalışma VM'sinde kullanılabilir. |
Tipik senaryolar
Dışlama için harika adaylar olan veri değişim sıklığına örnek olarak disk belleği dosyasına (pagefile.sys) yazma ve Microsoft SQL Server tempdb dosyasına yazma işlemleri verilebilir. İş yüküne ve depolama alt sistemine bağlı olarak, disk belleği ve tempdb dosyaları önemli miktarda değişim sıklığı kaydedebilir. Bu tür verilerin Azure'a çoğaltılması yoğun kaynak kullanır.
Hem işletim sistemini hem de disk belleği dosyasını içeren tek bir sanal diske sahip bir VM için çoğaltmayı iyileştirmek için şunları yapabilir:
- Tek sanal diski iki sanal diske bölün. Bir sanal diskte işletim sistemi ve diğerinde disk belleği dosyası vardır.
- Disk belleği dosyasını çoğaltmanın dışında tutun.
Hem Microsoft SQL Server tempdb dosyasını hem de sistem veritabanı dosyasını içeren bir disk için çoğaltmayı iyileştirmek için şunları yapabilir:
- Sistem veritabanını ve tempdb dosyasını iki farklı diskte tutabilirsiniz.
- Tempdb diskini çoğaltmanın dışında tutabilirsiniz.
Örnek 1: SQL Server tempdb diskini dışlama
Tempdb'yi hariç tutmak istediğimiz Windows VM - SalesDB* SQL Server bir kaynak için disk dışlama, yük devretme ve yük devretme işlemlerinin nasıl işlendiğine bakalım.
Diskleri çoğaltmanın dışında tutma
Kaynak Windows VM SalesDB'de bu diskler var.
| Disk adı | Konuk işletim sistemi diski | Sürücü harfi | Disk veri türü |
|---|---|---|---|
| DB-Disk0-OS | Disk0 | C:\ | İşletim sistemi diski. |
| DB-Disk1 | Disk1 | D:\ | SQL sistem veritabanı ve Kullanıcı Veritabanı1. |
| DB-Disk2 (Disk, korumanın dışında tutuldu) | Disk2 | E:\ | Geçici dosyalar. |
| DB-Disk3 (Disk, korumanın dışında tutuldu) | Disk3 | F:\ | SQL tempdb veritabanı. Klasör yolu - F:\MSSQL\Data. Yük devretmeden önce klasör yolunu not edin. |
| DB-Disk4 | Disk4 | G:\ | Kullanıcı Veritabanı2 |
- SalesDB VM için çoğaltmayı etkinleştiriyoruz.
- Bu disklerdeki veri değişim sıklığı geçici olduğundan Disk2 ve Disk3'i çoğaltmanın dışında tutacağız.
Yük devretme sırasında diskleri işleme
Diskler çoğaltıldığından, Azure'a yük devreddiğinizde bu diskler yük devretme sonrasında oluşturulan Azure VM'de mevcut değildir. Azure VM'de diskler bu tabloda özetlenir.
| Konuk işletim sistemi diski | Sürücü harfi | Disk veri türü |
|---|---|---|
| Disk0 | C:\ | İşletim sistemi diski. |
| Disk1 | E:\ | Geçici depolama Azure bu diski ekler. Disk2 ve Disk3 çoğaltmanın dışında bırakıldığından, E: kullanılabilir listedeki ilk sürücü harfidir. Azure, geçici depolama birimine E: harfini atar. Çoğaltılan diskler için diğer sürücü harfleri aynı kalır. |
| Disk2 | D:\ | SQL sistem veritabanı ve Kullanıcı Veritabanı1 |
| Disk3 | G:\ | Kullanıcı Veritabanı2 |
Örneğimizde, SQL tempdb diski olan Disk3 çoğaltmanın dışında bırakıldığından ve Azure VM'de kullanılamadığından SQL hizmeti durdurulmuş durumdadır ve F:\MSSQL\Data yoluna ihtiyaç duyar. Bu yolu birkaç yolla oluşturabilirsiniz:
- Yük devretmeden sonra yeni bir disk ekleyin ve tempdb klasör yolunu atayın.
- tempdb klasör yolu için var olan geçici bir depolama diski kullanın.
Yük devretmeden sonra yeni disk ekleme
- Yük devretme öncesinde SQL tempdb.mdf ve tempdb.ldf yollarını yazın.
- Azure portal yük devretme Azure VM'sine yeni bir disk ekleyin. Disk, kaynak SQL tempdb diski (Disk3) ile aynı boyutta (veya daha büyük) olmalıdır.
- Azure VM'de oturum açın.
- Disk yönetimi (diskmgmt.msc) konsolundan yeni eklenen diski başlatıp biçimlendirin.
- SQL tempdb diski tarafından kullanılan sürücü harfini atayın (F:)
- F: biriminde bir tempdb klasörü (F:\MSSQL\Data) oluşturun.
- Hizmet konsolundan SQL hizmetini başlatın.
Mevcut geçici depolama disklerini kullanma
Bir komut istemi açın.
Komut isteminden kurtarma modunda SQL Server çalıştırın.
Net start MSSQLSERVER /f / T3608tempdb yolunu yeni yola değiştirmek için aşağıdaki sqlcmd’yi çalıştırın.
sqlcmd -A -S SalesDB **Use your SQL DBname** USE master; GO ALTER DATABASE tempdb MODIFY FILE (NAME = tempdev, FILENAME = 'E:\MSSQL\tempdata\tempdb.mdf'); GO ALTER DATABASE tempdb MODIFY FILE (NAME = templog, FILENAME = 'E:\MSSQL\tempdata\templog.ldf'); GOMicrosoft SQL Server hizmetini durdurun.
Net stop MSSQLSERVERMicrosoft SQL Server hizmetini başlatın.
Net start MSSQLSERVER
VMware VM'leri: Özgün konuma yeniden çalışma sırasında diskler
Şimdi özgün şirket içi konumunuza geri döndüğünüzde VMware VM'lerindeki disklerin nasıl işlendiğini görelim.
- Azure'da oluşturulan diskler: Örneğimizde Bir Windows VM kullanıldığından, Azure'da el ile oluşturduğunuz diskler, bir VM'yi yeniden çalıştırdığınızda veya yeniden koruduğunuz zaman sitenize geri çoğaltılamaz.
- Azure'da geçici depolama diski: Geçici depolama diski şirket içi konaklara geri çoğaltılmıyor.
- Dışlanan diskler: VMware'den Azure'a çoğaltmanın dışında tutulan diskler, yeniden çalışma sonrasında şirket içi VM'de kullanılamaz.
VMware VM'lerini özgün konuma geri döndürmeden önce Azure VM disk ayarları aşağıdaki gibidir.
| Konuk işletim sistemi diski | Sürücü harfi | Disk veri türü |
|---|---|---|
| Disk0 | C:\ | İşletim sistemi diski. |
| Disk1 | E:\ | Geçici depolama. |
| Disk2 | D:\ | SQL sistem veritabanı ve Kullanıcı Veritabanı1. |
| Disk3 | G:\ | Kullanıcı Veritabanı2. |
Yeniden çalışma sonrasında, özgün konumdaki VMware VM'sinde diskler tabloda özetlenir.
| Konuk işletim sistemi diski | Sürücü harfi | Disk veri türü |
|---|---|---|
| Disk0 | C:\ | İşletim sistemi diski. |
| Disk1 | D:\ | SQL sistem veritabanı ve Kullanıcı Veritabanı1. |
| Disk2 | G:\ | Kullanıcı Veritabanı2. |
Hyper-V VM'leri: Özgün konuma yeniden çalışma sırasında diskler
Şimdi özgün şirket içi konumunuza geri döndüğünüzde Hyper-V VM'lerindeki disklerin nasıl işlendiğini görelim.
- Azure'da oluşturulan diskler: Azure'da el ile oluşturduğunuz diskler, bir VM'yi yeniden çalıştırdığınızda veya yeniden koruduğunuz zaman sitenize geri çoğaltılamaz.
- Azure'da geçici depolama diski: Geçici depolama diski şirket içi konaklara geri çoğaltılmıyor.
- Dışlanan diskler: Yeniden çalışma sonrasında VM disk yapılandırması, özgün VM disk yapılandırmasıyla aynıdır. Hyper-V'den Azure'a çoğaltmanın dışında tutulan diskler yeniden çalışma VM'sinde kullanılabilir.
Hyper-V VM'lerini özgün konuma geri döndürmeden önce Azure VM disk ayarları aşağıdaki gibidir.
| Konuk işletim sistemi diski | Sürücü harfi | Disk veri türü |
|---|---|---|
| Disk0 | C:\ | İşletim sistemi diski. |
| Disk1 | E:\ | Geçici depolama. |
| Disk2 | D:\ | SQL sistem veritabanı ve Kullanıcı Veritabanı1. |
| Disk3 | G:\ | Kullanıcı Veritabanı2. |
Azure'dan şirket içi Hyper-V'ye planlı yük devretme (yeniden çalışma) sonrasında, özgün konumdaki Hyper-V VM'sinde diskler tabloda özetlenir.
| Disk Adı | Konuk işletim sistemi disk# | Sürücü harfi | Disk veri türü |
|---|---|---|---|
| DB-Disk0-OS | Disk0 | C:\ | İşletim sistemi diski. |
| DB-Disk1 | Disk1 | D:\ | SQL sistem veritabanı ve Kullanıcı Veritabanı1. |
| DB-Disk2 (Dışlanan disk) | Disk2 | E:\ | Geçici dosyalar. |
| DB-Disk3 (Dışlanan disk) | Disk3 | F:\ | SQL tempdb veritabanı Klasör yolu (F:\MSSQL\Data). |
| DB-Disk4 | Disk4 | G:\ | Kullanıcı Veritabanı2 |
Örnek 2: Disk belleği dosya diskini dışlama
Hem D sürücüsünde hem de alternatif bir sürücüde pagefile.sys dosya diskini dışlamak istediğimiz bir kaynak Windows VM için disk dışlama, yük devretme ve yük devretme işlemlerinin nasıl işlendiğine bakalım.
D sürücüsündeki disk belleği dosyası
Bu diskler kaynak VM'de bulunur.
| Disk adı | Konuk işletim sistemi diski | Sürücü harfi | Disk veri türü |
|---|---|---|---|
| DB-Disk0-OS | Disk0 | C:\ | İşletim sistemi diski |
| DB-Disk1 (Çoğaltmanın dışında tut) | Disk1 | D:\ | pagefile.sys |
| DB-Disk2 | Disk2 | E:\ | Kullanıcı verileri 1 |
| DB-Disk3 | Disk3 | F:\ | Kullanıcı verileri 2 |
Kaynak VM'de disk belleği dosyası ayarlarımız aşağıdaki gibidir:
![3000-7000 Arası Disk Belleği Dosya Boyutu 'nu (MB) gösteren D: Sürücü [Disk Belleği birimi] satırının vurgulandığı Sanal Bellek iletişim kutusunun ekran görüntüsü.](media/exclude-disks-replication/pagefile-d-drive-source-vm.png)
- VM için çoğaltmayı etkinleştiririz.
- DB-Disk1 çoğaltmanın dışında bırakıyoruz.
Yük devretme sonrasında diskler
Yük devretmeden sonra Azure VM'sinde diskler tabloda özetlenir.
| Disk adı | Konuk işletim sistemi disk no. | Sürücü harfi | Diskteki veri türü |
|---|---|---|---|
| DB-Disk0-OS | Disk0 | C:\ | İşletim sistemi diski |
| DB-Disk1 | Disk1 | D:\ | Geçici depolama/pagefile.sys Çünkü DB-Disk1 (D:) dışlandı, D: kullanılabilir listedeki ilk sürücü harfidir. Azure, geçici depolama birimine D: harfini atar. D: kullanılabilir olduğundan, VM disk belleği dosyası ayarı aynı kalır). |
| DB-Disk2 | Disk2 | E:\ | Kullanıcı verileri 1 |
| DB-Disk3 | Disk3 | F:\ | Kullanıcı verileri 2 |
Azure VM'sinde disk belleği dosyası ayarlarımız aşağıdaki gibidir:
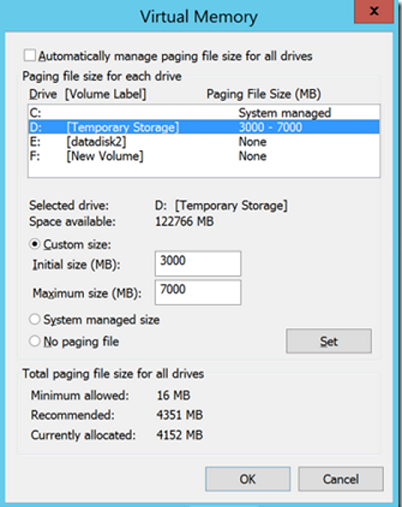
Başka bir sürücüdeki disk belleği dosyası (D:değil)
Disk belleği dosyasının D sürücüsünde olmadığı örneğe bakalım.
Bu diskler kaynak VM'de bulunur.
| Disk adı | Konuk işletim sistemi diski | Sürücü harfi | Disk veri türü |
|---|---|---|---|
| DB-Disk0-OS | Disk0 | C:\ | İşletim sistemi diski |
| DB-Disk1 (Çoğaltmanın dışında tut) | Disk1 | G:\ | pagefile.sys |
| DB-Disk2 | Disk2 | E:\ | Kullanıcı verileri 1 |
| DB-Disk3 | Disk3 | F:\ | Kullanıcı verileri 2 |
Şirket içi VM'de disk belleği dosyası ayarlarımız aşağıdaki gibidir:
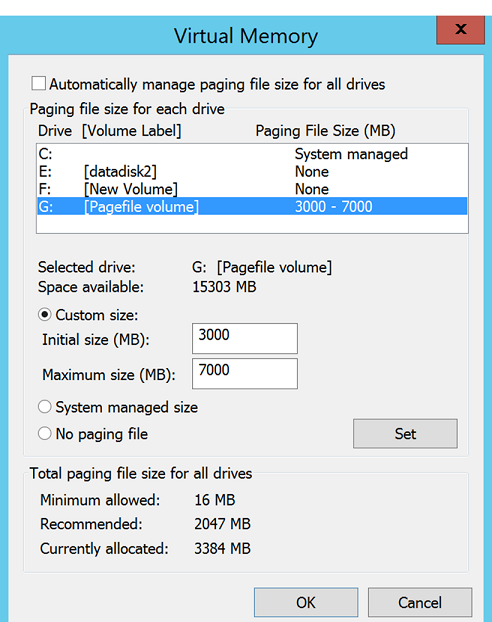
- VM için çoğaltmayı etkinleştiririz.
- DB-Disk1 çoğaltmanın dışında bırakıyoruz.
Yük devretme sonrasında diskler
Yük devretmeden sonra Azure VM'sinde diskler tabloda özetlenir.
| Disk adı | Konuk işletim sistemi disk# | Sürücü harfi | Disk veri türü |
|---|---|---|---|
| DB-Disk0-OS | Disk0 | C:\ | İşletim sistemi diski |
| DB-Disk1 | Disk1 | D:\ | Geçici depolama D: kullanılabilir sürücü harfleri listesindeki ilk harf olduğundan, Azure geçici depolama birimine D: harfini atar. Tüm çoğaltılan diskler için, sürücü harfi aynı kalır. G: diski kullanılamadığından sistem disk belleği dosyası için C: sürücüsünü kullanır. |
| DB-Disk2 | Disk2 | E:\ | Kullanıcı verileri 1 |
| DB-Disk3 | Disk3 | F:\ | Kullanıcı verileri 2 |
Azure VM'sinde disk belleği dosyası ayarlarımız aşağıdaki gibidir:

Sonraki adımlar
- Geçici depolama diskinin yönergeleri hakkında daha fazla bilgi edinin:
- SQL Server TempDB ve Arabellek Havuzu Uzantılarını depolamak için Azure VM'lerinde SSD'leri kullanma hakkında bilgi edinin
- Azure VM'lerinde SQL Server için en iyi performans yöntemlerini gözden geçirin.
- Dağıtımınız ayarlandıktan ve çalışmaya başladıktan sonra farklı türdeki yük devretmeler hakkında daha fazla bilgi edinebilirsiniz.