Mobility hizmeti göndererek yükleme sorunlarını giderme
Mobility hizmeti yükleme adımı, çoğaltmayı etkinleştirme sürecinde önemli bir adımdır. Bu adımın başarısı, önkoşulların karşılanmasına ve desteklenen yapılandırmalarla çalışılmasına bağlıdır. Ulaşım hizmeti yükleme sırasında karşılaşabileceğiniz en yaygın hatalar şunlardan kaynaklanabilir:
- Kimlik Bilgisi/Ayrıcalık hataları
- Oturum açma hataları
- Bağlantı hataları
- Dosya ve yazıcı paylaşım hataları
- Windows Yönetim Araçları (WMI) hataları
- Desteklenmeyen işletim sistemleri
- Desteklenmeyen önyükleme yapılandırmaları
- Birim Gölge Kopyası Hizmeti (VSS) yükleme hataları
- CIHAZ UUID yerine GRUB yapılandırmasında cihaz adı
- Mantıksal Birim Yöneticisi (LVM) birimi
- Yeniden başlatma uyarıları
Çoğaltmayı etkinleştirdiğinizde, Azure Site Recovery sanal makinenize (VM) Ulaşım hizmeti aracısını yüklemeye çalışır. Bu işlemin bir parçası olarak yapılandırma sunucusu sanal makineye bağlanmayı ve aracıyı kopyalamayı dener. Yüklemenin başarılı olmasını sağlamak için adım adım sorun giderme kılavuzunu izleyin.
Kimlik bilgileri denetimi (ErrorID: 95107 ve 95108)
Çoğaltmayı etkinleştirme sırasında seçilen kullanıcı hesabının geçerli ve doğru olup olmadığını doğrulayın. Azure Site Recovery, bir anında yükleme gerçekleştirmek için yönetici ayrıcalıklarına sahip kök hesabı veya kullanıcı hesabını gerektirir. Aksi takdirde, gönderme yüklemesi kaynak makinede engellenir.
Windows için (hata 95107), kullanıcı hesabının yerel bir hesapla veya etki alanı hesabıyla kaynak bilgisayarda yönetici erişimine sahip olduğunu doğrulayın. Etki alanı hesabı kullanmıyorsanız, yerel bilgisayarda Uzak Kullanıcı Erişimi denetimini devre dışı bırakmanız gerekir.
Uzaktan Kullanıcı Erişimi denetimini devre dışı bırakabilen bir kayıt defteri anahtarını el ile eklemek için:
HKEY_LOCAL_MACHINE\SOFTWARE\Microsoft\Windows\CurrentVersion\Policies\System- Yeni
DWORDbir ekleyin:LocalAccountTokenFilterPolicy - Değeri olarak ayarlayın
1
Kayıt defteri anahtarını eklemek için komut isteminden aşağıdaki komutu çalıştırın:
REG ADD HKEY_LOCAL_MACHINE\SOFTWARE\Microsoft\Windows\CurrentVersion\Policies\System /v LocalAccountTokenFilterPolicy /t REG_DWORD /d 1
Linux için (hata 95108), Ulaşım hizmeti aracısının başarıyla yüklenmesi için kök hesabı seçmeniz gerekir. Ayrıca, SSH Dosya Aktarım Protokolü (SFTP) hizmetleri çalışıyor olmalıdır. sshd_config dosyasında SFTP alt sistemini ve parola kimlik doğrulamasını etkinleştirmek için:
- Kök kullanıcı olarak oturum açın.
- /etc/ssh/sshd_config dosyasına gidin, ile
PasswordAuthenticationbaşlayan satırı bulun. - Satırın açıklamasını kaldırın ve değerini olarak
yesdeğiştirin. - ile
Subsystembaşlayan satırı bulun ve satırın açıklamasını kaldırın. sshdHizmeti yeniden başlatın.
Seçilen kullanıcı hesabının kimlik bilgilerini değiştirmek istiyorsanız bu yönergeleri izleyin.
Yetersiz ayrıcalık hatası (ErrorID: 95517)
Mobility aracısını yüklemeyi seçen kullanıcının yönetici ayrıcalıkları olmadığında yapılandırma sunucusu/ölçeği genişletme işlem sunucusunun Mobility aracısı yazılımını kaynak makineye kopyalamasına izin verilmez. Bu hata, erişim reddedildi hatasının bir sonucudur. Kullanıcı hesabının yönetici ayrıcalıklarına sahip olduğundan emin olun.
Seçilen kullanıcı hesabının kimlik bilgilerini değiştirmek istiyorsanız bu yönergeleri izleyin.
Yetersiz ayrıcalık hatası (ErrorID: 95518)
Birincil etki alanı ile iş istasyonu arasında etki alanı güven ilişkisi kurulması kaynak makinede oturum açmaya çalışırken başarısız olduğunda Mobility aracısı yüklemesi 95518 hata kimliğiyle başarısız olur. Mobility aracısını yüklemek için kullanılan kullanıcı hesabının kaynak makinenin birincil etki alanı üzerinden oturum açmak için yönetici ayrıcalıklarına sahip olduğundan emin olun.
Seçilen kullanıcı hesabının kimlik bilgilerini değiştirmek istiyorsanız bu yönergeleri izleyin.
Oturum açma hataları (ErrorID: 95519, 95520, 95521, 95522)
Bu bölümde kimlik bilgileri ve oturum açma hata iletileri açıklanmaktadır.
Kullanıcı hesabının kimlik bilgileri devre dışı bırakıldı (ErrorID: 95519)
Çoğaltmayı etkinleştirme sırasında seçilen kullanıcı hesabı devre dışı bırakıldı. Kullanıcı hesabını etkinleştirmek için bu makaleye bakın veya metin kullanıcı adını gerçek kullanıcı adıyla değiştirerek aşağıdaki komutu çalıştırın.
net user 'username' /active:yes
Birden çok başarısız oturum açma girişimi nedeniyle kimlik bilgileri kilitlendi (ErrorID: 95520)
Bir makineye erişmek için birden çok başarısız yeniden deneme çabası kullanıcı hesabını kilitler. Hatanın nedeni şunlar olabilir:
- Yapılandırma kurulumu sırasında sağlanan kimlik bilgileri yanlış.
- Çoğaltmayı etkinleştirme sırasında seçilen kullanıcı hesabı yanlış.
Bu yönergeleri izleyerek seçilen kimlik bilgilerini değiştirin ve işlemi yeniden deneyin.
Kaynak makinede oturum açma sunucuları kullanılamıyor (Hata Kimliği: 95521)
Bu hata, kaynak makinede oturum açma sunucuları kullanılamadığında oluşur. Oturum açma sunucuları kullanılamıyorsa oturum açma istekleri başarısız olur ve Mobility aracısı yüklenemez. Başarılı bir oturum açma için, kaynak makinede oturum açma sunucularının kullanılabilir olduğundan emin olun ve Netlogon hizmetini başlatın. Daha fazla bilgi için bkz . Windows Oturum Açma Senaryoları.
Kaynak makinede oturum açma hizmeti çalışmıyor (Hata Kimliği: 95522)
Oturum açma hizmeti kaynak makinenizde çalışmıyor ve oturum açma isteğinin başarısızlığına neden oldu. Mobility aracısı yüklenemiyor. Hatayı çözmek için aşağıdaki yöntemlerden birini kullanarak hizmeti kaynak makinede başlatın Netlogon :
- Hizmeti bir komut isteminden başlatmak
Netlogoniçin komutununet start Netlogonçalıştırın. - Görev Yöneticisi'nden hizmeti başlatın
Netlogon.
Bağlan ivity failure (ErrorID: 95117 &97118)
Yapılandırma sunucusu/ölçeği genişletme işlem sunucusu Mobility aracısını yüklemek için kaynak VM'ye bağlanmaya çalışır. Bu hata, ağ bağlantısı sorunları olduğundan kaynak makineye ulaşılamadığında oluşur.
Hatayı düzeltmek için:
Kullanıcı hesabının yerel bir hesapla veya etki alanı hesabıyla kaynak bilgisayarda yönetici erişimine sahip olduğunu doğrulayın. Etki alanı hesabı kullanmıyorsanız, yerel bilgisayarda Uzak Kullanıcı Erişimi denetimini devre dışı bırakmanız gerekir.
Uzaktan Kullanıcı Erişimi denetimini devre dışı bırakabilen bir kayıt defteri anahtarını el ile eklemek için:
HKEY_LOCAL_MACHINE\SOFTWARE\Microsoft\Windows\CurrentVersion\Policies\System- Yeni
DWORDbir ekleyin:LocalAccountTokenFilterPolicy - Değeri olarak ayarlayın
1
Kayıt defteri anahtarını eklemek için komut isteminden aşağıdaki komutu çalıştırın:
REG ADD HKEY_LOCAL_MACHINE\SOFTWARE\Microsoft\Windows\CurrentVersion\Policies\System /v LocalAccountTokenFilterPolicy /t REG_DWORD /d 1
Kaynak makinenize yapılandırma sunucusundan ping atabildiğinizden emin olun. Çoğaltmayı etkinleştirme sırasında ölçeği genişletme işlem sunucusunu seçtiyseniz, kaynak makinenize işlem sunucusundan ping atabildiğinizden emin olun.
Sanal makinenizde Dosya ve Yazıcı paylaşım hizmetinin etkinleştirildiğinden emin olun. Buradaki adımları gözden geçirin.
Sanal makinenizde WMI hizmetinin etkinleştirildiğinden emin olun. Buradaki adımları gözden geçirin.
Sanal makinenizdeki ağ paylaşılan klasörlerinin işlem sunucusundan erişilebilir olduğundan emin olun. Buradaki adımları gözden geçirin.
Yapılandırma sunucusu veya ölçeği genişletme işlem sunucusu komut satırından, aşağıdaki komutta gösterildiği gibi 135 numaralı bağlantı noktasında kaynak VM'ye ping yapmak için komutunu kullanın
Telnet. Bu komut, ağ bağlantısı sorunları veya güvenlik duvarı bağlantı noktası engelleme sorunları olup olmadığını denetler.telnet <Source IP address> <135>Ayrıca Linux VM için:
En son OpenSSH, OpenSSH Sunucusu ve OpenSSL paketlerinin yüklü olup olmadığını denetleyin.
Secure Shell'in (SSH) etkinleştirildiğinden ve 22 numaralı bağlantı noktasında çalıştığından emin olun.
SFTP hizmetleri çalışıyor olmalıdır. sshd_config dosyasında SFTP alt sistemi ve parola kimlik doğrulamasını etkinleştirmek için:
- Kök kullanıcı olarak oturum açın.
- /etc/ssh/sshd_config dosyasına gidin, ile
PasswordAuthenticationbaşlayan satırı bulun. - Satırın açıklamasını kaldırın ve değerini olarak
yesdeğiştirin. - ile
Subsystembaşlayan satırı bulun ve satırın açıklamasını kaldırın sshdHizmeti yeniden başlatın.
Belirli bir süre sonra düzgün yanıtlar verilmediyse veya bağlı bir ana bilgisayar yanıt veremediği için kurulan bir bağlantı başarısız olduysa bağlantı girişimi başarısız olmuş olabilir.
Bağlantı/ağ/etki alanıyla ilgili bir sorun olabilir. Bunun nedeni DNS adı sorununu veya TCP bağlantı noktası tükenme sorununu çözmesi de olabilir. Etki alanınızda bu tür bilinen sorunlar olup olmadığını denetleyin.
Bağlan ivity hatası (ErrorID: 95523)
Bu hata, kaynak makinenin bulunduğu ağ bulunamadığında, silinmiş olabileceğinde veya artık kullanılamadığında oluşur. Hatayı çözmenin tek yolu, ağın mevcut olduğundan emin olmaktır.
Kaynak makinede ağ paylaşılan klasörlerine erişimi denetleme (Hata Kimliği: 95105.95523)
Sanal makinenizdeki ağ paylaşılan klasörlerine, belirtilen kimlik bilgilerini kullanarak İşlem Sunucusu'ndan (PS) uzaktan erişilip erişilmediğini doğrulayın. Erişimi onaylamak için:
İşlem Sunucusu makinenizde oturum açın.
Dosya Gezgini'ni açın. Adres çubuğuna yazın
\\<SOURCE-MACHINE-IP>\C$ve Enter tuşuna basın.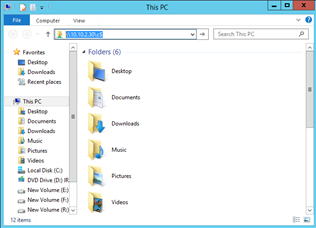
Dosya gezgini kimlik bilgilerini ister. Kullanıcı adını ve parolayı girin ve Tamam'a tıklayın.
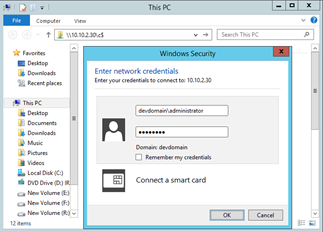
Dekont
Kaynak makine etki alanına katılmışsa, etki alanı adını ve kullanıcı adını olarak
<domainName>\<username>belirtin. Kaynak makine iş grubundaysa, yalnızca kullanıcı adını belirtin.Bağlantı başarılı olursa kaynak makine klasörleri İşlem Sunucusu'ndan uzaktan görünür.
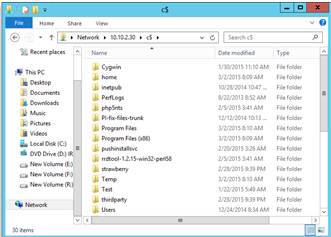
Bağlantı başarısız olursa lütfen tüm önkoşulların karşılanıp karşılanmadığını denetleyin.
Dosya ve Yazıcı paylaşım hizmetleri denetimi (ErrorID: 95105 &95106)
Bağlantı denetiminden sonra sanal makinenizde Dosya ve Yazıcı paylaşım hizmetinin etkinleştirilip etkinleştirilmediğini doğrulayın. Mobility aracısını kaynak makineye kopyalamak için bu ayarlar gereklidir.
Windows 2008 R2 ve önceki sürümler için:
Windows Güvenlik Duvarı aracılığıyla dosya ve yazdırma paylaşımını etkinleştirmek için
- Denetim Masası> Sistem ve Güvenlik>Windows Güvenlik Duvarı'nı açın. Sol bölmede, konsol ağacında Gelişmiş ayarlar>Gelen Kuralları'nı seçin.
- Dosya ve Yazıcı Paylaşımı (NB-Session-In) ve Dosya ve Yazıcı Paylaşımı (SMB-In) kurallarını bulun.
- Her kural için kurala sağ tıklayın ve ardından Kuralı Etkinleştir'e tıklayın.
Grup İlkesi ile dosya paylaşımını etkinleştirmek için:
Başlangıç'a gidin, yazın
gpmc.mscve arayın.Gezinti bölmesinde şu klasörleri açın: Yerel Bilgisayar İlkesi>Kullanıcı Yapılandırması> Yönetici Strative Templates>Windows Bileşenleri>Ağ Paylaşımı.
Ayrıntılar bölmesinde Kullanıcıların profillerinde dosya paylaşmasını engelle'ye çift tıklayın.
Grup İlkesi ayarını devre dışı bırakmak ve kullanıcının dosya paylaşma özelliğini etkinleştirmek için Devre Dışı'nı seçin.
Değişikliklerinizi kaydetmek için Tamam'ı seçin.
Daha fazla bilgi edinmek için bkz . Grup İlkesi ile Dosya Paylaşımını etkinleştirme veya devre dışı bırakma.
Windows veya Linux'un sonraki sürümlerinde dosya ve yazıcı paylaşımını etkinleştirmek için VMware VM'lerinin ve fiziksel sunucuların olağanüstü durum kurtarması için Ulaşım hizmeti yükleme başlığı altındaki yönergeleri izleyin.
Windows Yönetim Araçları (WMI) yapılandırma denetimi (Hata kodu: 95103)
Dosya ve yazıcı hizmetleri denetledikten sonra güvenlik duvarı üzerinden özel, genel ve etki alanı profilleri için WMI hizmetini etkinleştirin. Bu ayarlar, kaynak makinede uzaktan yürütmeyi tamamlamak için gereklidir.
WMI'yi etkinleştirmek için:
- Denetim Masası> Güvenlik'egidin ve Windows Güvenlik Duvarı'nı seçin.
- Ayarlar Değiştir'i ve ardından Özel Durumlar sekmesini seçin.
- Özel Durumlar penceresinde, güvenlik duvarı üzerinden WMI trafiğini etkinleştirmek için Windows Yönetim Araçları (WMI) onay kutusunu seçin.
Wmi trafiğini aşağıdaki komutla komut isteminden güvenlik duvarı üzerinden de etkinleştirebilirsiniz:
netsh advfirewall firewall set rule group="windows management instrumentation (wmi)" new enable=yes
Diğer WMI sorun giderme makaleleri aşağıdaki makalelerde bulunabilir.
Desteklenmeyen işletim sistemleri
Başarısızlığın yaygın nedenlerinden biri de desteklenmeyen bir işletim sistemi olabilir. Ulaşım hizmeti başarıyla yüklemek için desteklenen bir işletim sistemi ve çekirdek sürümü kullanın. Özel yamalar kullanmaktan kaçının.
Azure Site Recovery tarafından desteklenen işletim sistemlerinin ve çekirdek sürümlerinin listesini görüntülemek için destek matrisi belgesine bakın.
Desteklenmeyen önyükleme diski yapılandırmaları (ErrorID: 95309, 95310, 95311)
Önyükleme ve sistem bölümleri /birimleri aynı disk değildir (ErrorID: 95309)
9.20 sürümünden önce, farklı disklerdeki önyükleme ve sistem bölümleri/birimleri desteklenmeyen bir yapılandırmaydı. 9.20 sürümünden itibaren bu yapılandırma desteklenir.
Önyükleme diski kullanılamıyor (ErrorID: 95310)
Önyükleme diski olmayan bir sanal makine korunamaz. Önyükleme diski, yük devretme işlemi sırasında sanal makinenin sorunsuz bir şekilde kurtarılmasını sağlar. Önyükleme diskinin olmaması, yük devretme sonrasında makinenin önyüklenmesinin başarısız olmasına neden olur. Sanal makinenin bir önyükleme diski içerdiğinden emin olun ve işlemi yeniden deneyin. Ayrıca, aynı makinedeki birden çok önyükleme diski desteklenmez.
Kaynak makinede birden çok Önyükleme diski var (ErrorID: 95311)
Birden çok önyükleme diski olan bir sanal makine desteklenen bir yapılandırma değildir.
Birden çok diskte sistem bölümü (ErrorID: 95313)
9.20 sürümünden önce, birden çok diskte kök bölüm veya birim kurulumu desteklenmeyen bir yapılandırmaydı. 9.20 sürümünden itibaren bu yapılandırma desteklenir.
Korumayı etkinleştirme işlemi, UUID yerine GRUB yapılandırmasında belirtilen cihaz adıyla başarısız oldu (Hata Kimliği: 95320)
Olası nedeni
Grand Unified Bootloader (GRUB) yapılandırma dosyaları (/boot/grub/menu.lst, /boot/grub/grub.cfg, /boot/grub2/grub.cfg veya /etc/default/grub) parametrelerin değerini evrensel olarak benzersiz bir tanımlayıcı (UUID) yerine kök ve özgeçmiş parametreleri olarak içerebilir. Cihaz adları VM'nin yeniden başlatılmasında değişeebileceği için Site Recovery UUID yaklaşımını zorunlu tahkir eder. Örneğin, vm yük devretme sırasında aynı adla çevrimiçi olmayabilir ve bu da sorunlarla sonuçlanabilir.
Örneğin:
Aşağıdaki satır, /boot/grub2/grub.cfg GRUB dosyasındandır:
linux /boot/vmlinuz-3.12.49-11-default root=/dev/sda2 ${extra_cmdline} resume=/dev/sda1 splash=silent quiet showoptsAşağıdaki satır /boot/grub/menu.lst GRUB dosyasındandır:
kernel /boot/vmlinuz-3.0.101-63-default root=/dev/sda2 resume=/dev/sda1 splash=silent crashkernel=256M-:128M showopts vga=0x314
Dekont
GRUB satırları, UUID yerine kök ve özgeçmiş parametrelerinin gerçek cihaz adlarını içerir.
Nasıl Düzeltilir
Cihaz adları karşılık gelen UUID ile değiştirilmelidir.
komutunu
blkid \<device name>yürüterek cihazın UUID değerini bulun.Örneğin:
blkid /dev/sda1 /dev/sda1: UUID="6f614b44-433b-431b-9ca1-4dd2f6f74f6b" TYPE="swap" blkid /dev/sda2 /dev/sda2: UUID="62927e85-f7ba-40bc-9993-cc1feeb191e4" TYPE="ext3"Şimdi cihaz adını gibi
root=UUID=\<UUID>bir biçimde UUID değeriyle değiştirin. Örneğin, cihaz adlarını /boot/grub2/grub.cfg, /boot/grub2/grub.cfg veya /etc/default/grub dosyalarında belirtilen kök ve özgeçmiş parametresi için UUID ile değiştirirsek, dosyalardaki satırlar aşağıdaki satıra benzer:kernel /boot/vmlinuz-3.0.101-63-default root=UUID=62927e85-f7ba-40bc-9993-cc1feeb191e4 resume=UUID=6f614b44-433b-431b-9ca1-4dd2f6f74f6b splash=silent crashkernel=256M-:128M showopts vga=0x314Korumayı yeniden başlatın.
Yükleme Ulaşım hizmeti yeniden başlatma uyarısıyla tamamlandı (ErrorID: 95265 ve 95266)
Site Recovery Ulaşım hizmeti, biri filtre sürücüsü olarak adlandırılan birçok bileşene sahiptir. Filtre sürücüsü yalnızca sistem yeniden başlatma sırasında sistem belleğine yüklenir. Filtre sürücüsü düzeltmeleri yalnızca sistemin yeniden başlatılması sırasında yeni bir filtre sürücüsü yüklendiğinde gerçekleştirilebilir.
Önemli
Bu bir uyarıdır ve mevcut çoğaltma yeni aracı güncelleştirmeden sonra bile çalışır. Yeni filtre sürücüsünün avantajlarından yararlanmak istediğiniz zaman yeniden başlatmayı seçebilirsiniz, ancak yeniden başlatmazsanız eski filtre sürücüsü çalışmaya devam eder. Bu nedenle, filtre sürücüsü dışında, yeniden başlatma olmadan yapılan bir güncelleştirmeden sonra, Ulaşım hizmeti'daki diğer iyileştirmelerin ve düzeltmelerin avantajları gerçekleştirilir. Önerilen olsa da, her yükseltmeden sonra yeniden başlatmak zorunlu değildir. Yeniden başlatmanın ne zaman zorunlu olduğu hakkında bilgi için Azure Site Recovery'de hizmet güncelleştirmeleri bölümündeki Yükseltmeden sonra yeniden başlatma Ulaşım hizmeti bölümünü ayarlayın.
Bahşiş
Bakım pencereniz sırasında yükseltmeleri zamanlamayla ilgili en iyi yöntemler için Bkz . Azure Site Recovery'de Hizmet güncelleştirmeleri bölümünde en son işletim sistemi/çekirdek desteği.
9.20 sürümünden LVM desteği
9.20 sürümünden önce Mantıksal Birim Yöneticisi (LVM) yalnızca veri diskleri için destekleniyordu. Bölüm /boot LVM biriminde değil, disk bölümünde olmalıdır.
9.20 sürümünden başlayarak LVM'de işletim sistemi diski desteklenir.
Yetersiz alan (ErrorID: 95524)
Mobility aracısı kaynak makineye kopyalandığında en az 100 MB boş alan gerekir. Kaynak makinenizde gerekli miktarda boş alan olduğundan emin olun ve işlemi yeniden deneyin.
Düşük sistem kaynakları
Bu sorun için olası Hata Kimlikleri 95572 ve 95573'dür. Bu sorun, sistemin kullanılabilir belleği az olduğunda ve mobility hizmeti yüklemesi için bellek ayıramadığında oluşur. Yüklemenin devam edip başarıyla tamamlanması için yeterli belleğin boşaltılmış olduğundan emin olun.
VSS yükleme hataları
Birim Gölge Kopyası Hizmeti (VSS) yüklemesi Mobility aracısı yüklemesinin bir parçasıdır. Bu hizmet, uygulamayla tutarlı kurtarma noktaları oluşturmak için işlemde kullanılır. VSS yüklemesi sırasında hatalar birden çok nedenden dolayı oluşabilir. Tam hataları belirlemek için C:\ProgramData\ASRSetupLogs\ASRUnifiedAgentInstaller.log adresine bakın. Yaygın hatalardan ve çözüm adımlarından bazıları aşağıdaki bölümde vurgulanmıştır.
VSS hatası -2147023170 [0x800706BE] - çıkış kodu 511
Bu sorun genellikle virüsten koruma yazılımı Azure Site Recovery hizmetlerinin işlemlerini engellediğinde görülür.
Bu sorunu çözmek için:
- Virüsten koruma programından klasör dışlamalarının listesini gözden geçirin.
- Windows'ta DLL kaydının engelini kaldırmak için virüsten koruma sağlayıcınız tarafından yayımlanan yönergeleri izleyin.
VSS hatası 7 [0x7] - çıkış kodu 511
Bu hata, VSS'yi yüklemek için yeterli bellek olmadığından kaynaklanan bir çalışma zamanı hatasıdır. Bu işlemin başarıyla tamamlanması için disk alanını artırın.
VSS hatası -2147023824 [0x80070430] - çıkış kodu 517
Azure Site Recovery VSS Sağlayıcı hizmeti silinmek üzere işaretlendiğinde bu hata oluşur. Aşağıdaki komutu çalıştırarak VSS'yi kaynak makineye el ile yüklemeyi deneyin:
"C:\Program Files (x86)\Microsoft Azure Site Recovery\agent\InMageVSSProvider_Install.cmd"
VSS hatası -2147023841 [0x8007041F] - çıkış kodu 512
Azure Site Recovery VSS Sağlayıcısı hizmet veritabanı kilitlendiğinde bu hata oluşur. Bir komut isteminden aşağıdaki komutu çalıştırarak VSS'yi kaynak makineye el ile yüklemeyi deneyin:
"C:\Program Files (x86)\Microsoft Azure Site Recovery\agent\InMageVSSProvider_Install.cmd"
Bir hata olduğunda, herhangi bir virüsten koruma programının veya diğer hizmetlerin Başlangıç durumunda takılıp takılmadiğini denetleyin. Başlangıç durumundaki bir işlem, veritabanı hizmetlerindeki kilidi koruyabilir. VSS sağlayıcısını yüklerken hatalara yol açar. Hiçbir hizmetin Başlangıç durumunda olmadığından emin olun ve yukarıdaki işlemi yeniden deneyin.
VSS çıkış kodu 806
Bu hata, yükleme için kullanılan kullanıcı hesabının komutu yürütme CSScript izinleri olmadığında oluşur. Betiği yürütmek ve işlemi yeniden denemek için kullanıcı hesabına gerekli izinleri sağlayın.
Diğer VSS hataları
Bir komut isteminden aşağıdaki komutu çalıştırarak VSS sağlayıcı hizmetini kaynak makineye el ile yüklemeyi deneyin:
"C:\Program Files (x86)\Microsoft Azure Site Recovery\agent\InMageVSSProvider_Install.cmd"
VSS hatası - 0x8004E00F
Bu hata genellikle Mobility aracısının yüklenmesi sırasında oluşan ve DCOM kritik durumda olan sorunlar DCOM nedeniyle oluşur.
Hatanın nedenini belirlemek için aşağıdaki yordamı kullanın.
Yükleme günlüklerini inceleme
C:\ProgramData\ASRSetupLogs\ASRUnifiedAgentInstaller.log konumunda bulunan yükleme günlüğünü açın.
Aşağıdaki hatanın varlığı bu sorunu gösterir:
Unregistering the existing application... Create the catalogue object Get the collection of Applications ERROR: - Error code: -2147164145 [0x8004E00F] - Exit code: 802
Bu sorunu çözmek için:
DCOM sorununu çözme konusunda yardım almak için Microsoft Windows platformu ekibine başvurun.
DCOM sorunu çözüldüğünde, bir komut isteminden aşağıdaki komutu kullanarak Azure Site Recovery VSS Sağlayıcısı'nı el ile yeniden yükleyin:
"C:\Program Files (x86)\Microsoft Azure Site Recovery\agent\InMageVSSProvider_Install.cmd"
Uygulama tutarlılığı olağanüstü durum kurtarma gereksinimleriniz için kritik değilse VSS Sağlayıcısı yüklemesini atlayabilirsiniz.
Azure Site Recovery VSS Sağlayıcısı yüklemesini atlamak ve yükleme sonrasında Azure Site Recovery VSS Sağlayıcısı'nı el ile yüklemek için:
Ulaşım hizmeti yükleyin. Yükleme şu adımda başarısız olur: Yükleme sonrası yapılandırması.
VSS yüklemesini atlamak için:
Şu konumdaki Azure Site Recovery Mobility Service yükleme dizinini açın:
C:\Program Files (x86)\Microsoft Azure Site Recovery\agent
Aşağıdaki satırları ekleyerek Azure Site Recovery VSS Sağlayıcısı yükleme betiklerini InMageVSSProvider_Install ve InMageVSSProvider_Uninstall.cmd her zaman başarılı olacak şekilde değiştirin:
rem @echo off setlocal exit /B 0
Mobility Agent'ın el ile yüklemesini yapın.
Yükleme başarılı olduğunda ve sonraki adım olan Yapılandır'a geçtiğinde, eklediğiniz satırları kaldırın.
VSS sağlayıcısını yüklemek için yönetici olarak bir komut istemi açın ve aşağıdaki komutu çalıştırın:
"C:\Program Files (x86)\Microsoft Azure Site Recovery\agent\InMageVSSProvider_Install.cmd"Azure Site Recovery VSS Sağlayıcısı'nın Windows Hizmetleri'nde hizmet olarak yüklendiğini doğrulayın. VSS Sağlayıcısının listelendiğini onaylamak için Bileşen Hizmeti MMC'sini açın.
VSS Sağlayıcısı yüklemesi başarısız olursa, Şifreleme Uygulaması Programlama Arabirimi'ndeki (CAPI2) izin hatalarını çözmek için teknik destekle birlikte çalışın.
Küme hizmeti küme olmayan makinede etkinleştirildiğinden VSS Sağlayıcısı yüklemesi başarısız oluyor
Bu sorun, Azure Site Recovery VSS Sağlayıcısı yüklemesi sırasında Azure Site Recovery Mobility Aracısı yüklemesinin başarısız olmasına neden olur. Hatanın nedeni, VSS sağlayıcısı yüklemesini engelleyen bir sorun COM+ olmasıdır.
Sorunu tanımlamak için
C:\ProgramData\ASRSetupLogs\UploadedLogs<date-time>UA_InstallLogFile.log konumundaki yapılandırma sunucusunda bulunan günlükte aşağıdaki özel durumu bulacaksınız:
COM+ was unable to talk to the Microsoft Distributed Transaction Coordinator (Exception from HRESULT: 0x8004E00F)
Bu sorunu çözmek için:
- Bu makinenin küme dışı bir makine olduğunu ve küme bileşenlerinin kullanılmadığını doğrulayın.
- Bileşenler kullanılmıyorsa, küme bileşenlerini makineden kaldırın.
Kaynak sunucuda sürücüler eksik
Mobility Aracısı yüklemesi başarısız olursa, bazı denetim kümelerinde gerekli sürücülerden bazılarının eksik olup olmadığını belirlemek için C:\ProgramData\ASRSetupLogs altındaki günlükleri inceleyin.
Bu sorunu çözmek için:
gibi
regedit.mscbir kayıt defteri düzenleyicisi kullanarak kayıt defterini açın.HKEY_LOCAL_MACHINE\SYSTEMDüğümü açın.Düğümde
SYSTEMdenetim kümelerini bulun.Her denetim kümesini açın ve aşağıdaki Windows sürücülerinin mevcut olduğunu doğrulayın:
- Atapı
- Vmbus
- Storflt
- Storvsc
- Intelide
Eksik sürücüleri yeniden yükleyin.
Sonraki adımlar
VMware VM'leri için olağanüstü durum kurtarmayı ayarlama hakkında daha fazla bilgi edinin.
Geri Bildirim
Çok yakında: 2024 boyunca, içerik için geri bildirim mekanizması olarak GitHub Sorunları’nı kullanımdan kaldıracak ve yeni bir geri bildirim sistemiyle değiştireceğiz. Daha fazla bilgi için bkz. https://aka.ms/ContentUserFeedback.
Gönderin ve geri bildirimi görüntüleyin