Örnek uygulamayı çalıştırma: Android - Unity (C#)
Bu hızlı başlangıçta Unity (C#) kullanarak Android cihazlar için Azure Spatial Anchors örnek uygulamasını çalıştırma işlemi açıklanmaktadır. Azure Spatial Anchors, zaman içinde cihazlarda konumlarını kalıcı hale getiren nesneleri kullanarak karma gerçeklik deneyimleri oluşturmanıza olanak tanıyan platformlar arası bir geliştirici hizmetidir. İşiniz bittiğinde, unity ile oluşturulmuş, uzamsal tutturucuyu kaydedebilen ve geri çağırabilen bir ARCore Android uygulamasına sahip olacaksınız.
Nasıl yapılacağını öğrenin:
- Spatial Anchors hesabı oluşturma
- Unity derleme ayarlarını hazırlama
- Spatial Anchors hesap tanımlayıcısını ve hesap anahtarını yapılandırma
- Android Studio projesini dışarı aktarma
- Android cihazda dağıtma ve çalıştırma
Azure aboneliğiniz yoksa başlamadan önce birücretsiz Azure hesabı oluşturun.
Önkoşullar
Bu hızlı başlangıcı tamamlamak için aşağıdakileri yaptığınızdan emin olun:
- Geliştirici etkin ve ARCore özellikli bir Android cihazı.
- Bilgisayarınızın Android cihazınızla iletişim kurması için ek cihaz sürücüleri gerekebilir. Daha fazla bilgi ve yönergeler için buraya bakın.
- Bir Windows veya macOS makinesi.
- Windows üzerinde çalışıyorsanız, Windows için Git ve Git LFS'ye de ihtiyacınız vardır.
- macOS üzerinde çalışıyorsa Git'i HomeBrew aracılığıyla yükleyin. Terminalin tek bir satırına aşağıdaki komutu girin:
/usr/bin/ruby -e "$(curl -fsSL https://raw.githubusercontent.com/Homebrew/install/master/install)". Ardından vebrew install git-lfskomutunu çalıştırınbrew install git.
- Android SDK ile Android Derleme Desteği ve NDK Araçları ve OpenJDK modülleri dahil unity yüklemesi. Desteklenen sürümler ve gerekli özellikler için Unity projesi kurulum sayfasını ziyaret edin.
Spatial Anchors kaynağı oluşturma
Azure portalına gidin.
Sol bölmede Kaynak oluştur'u seçin.
Spatial Anchors'ı aramak için arama kutusunu kullanın.
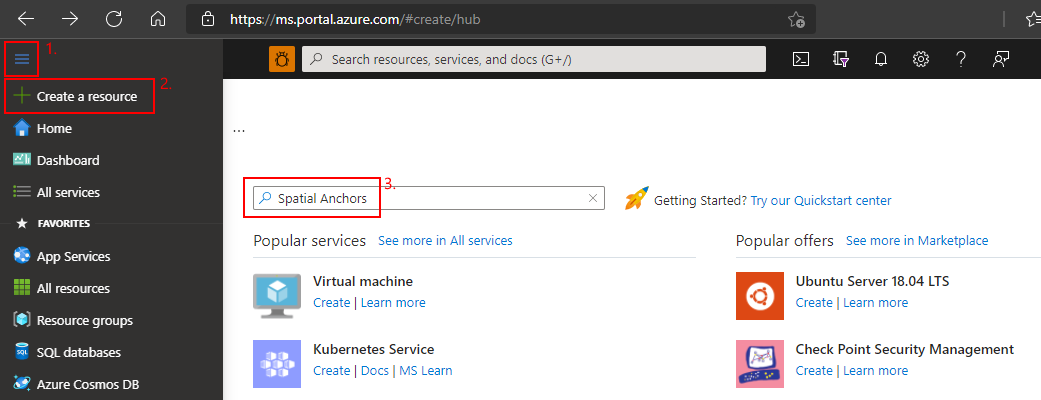
Uzamsal Tutturucular'ı ve ardından Oluştur'u seçin.
Spatial Anchors Hesabı bölmesinde aşağıdakileri yapın:
Normal alfasayısal karakterleri kullanarak benzersiz bir kaynak adı girin.
Kaynağı eklemek istediğiniz aboneliği seçin.
Yeni oluştur'u seçerek bir kaynak grubu oluşturun. MyResourceGroup olarak adlandırın ve tamam'ı seçin.
Kaynak grubu, web uygulamaları, veritabanları ve depolama hesapları gibi Azure kaynaklarının dağıtıldığı ve yönetildiği mantıksal bir kapsayıcıdır. Örneğin, daha sonra tek bir basit adımda kaynak grubun tamamını silmeyi seçebilirsiniz.
Kaynağın yerleştirildiği konumu (bölgeyi) seçin.
Kaynağı oluşturmaya başlamak için Oluştur'u seçin.
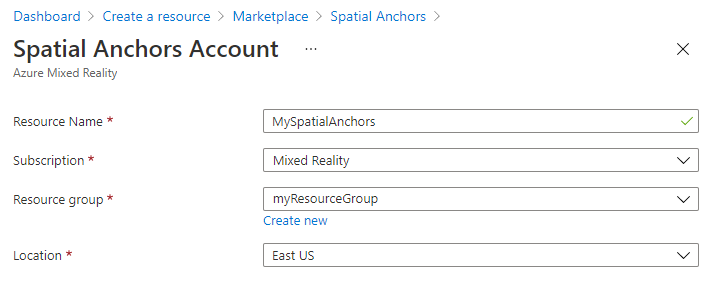
Kaynak oluşturulduktan sonra Azure portalı dağıtımınızın tamamlandığını gösterir.
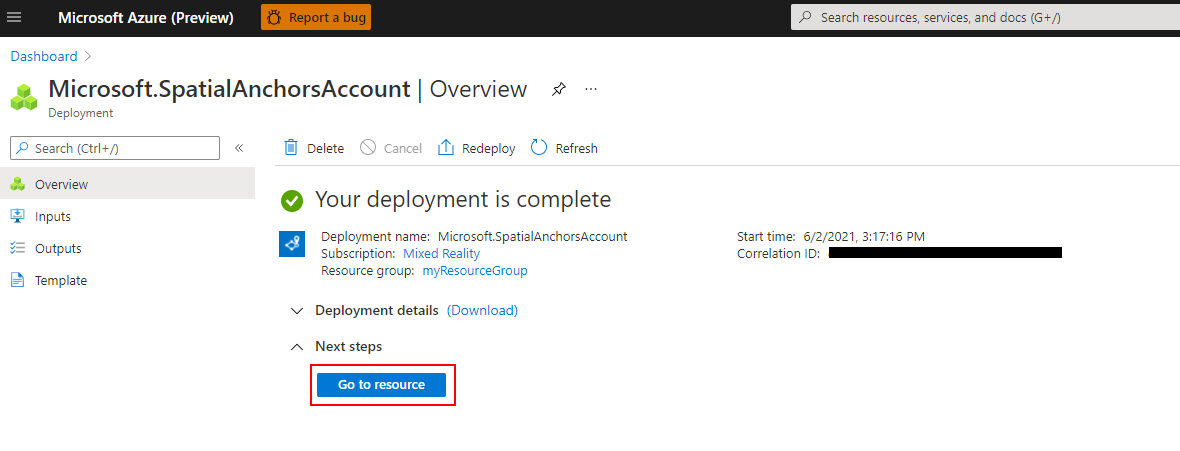
Kaynağa git’i seçin. Artık kaynak özelliklerini görüntüleyebilirsiniz.
Kaynağın Hesap Kimliği değerini daha sonra kullanmak üzere bir metin düzenleyicisine kopyalayın.
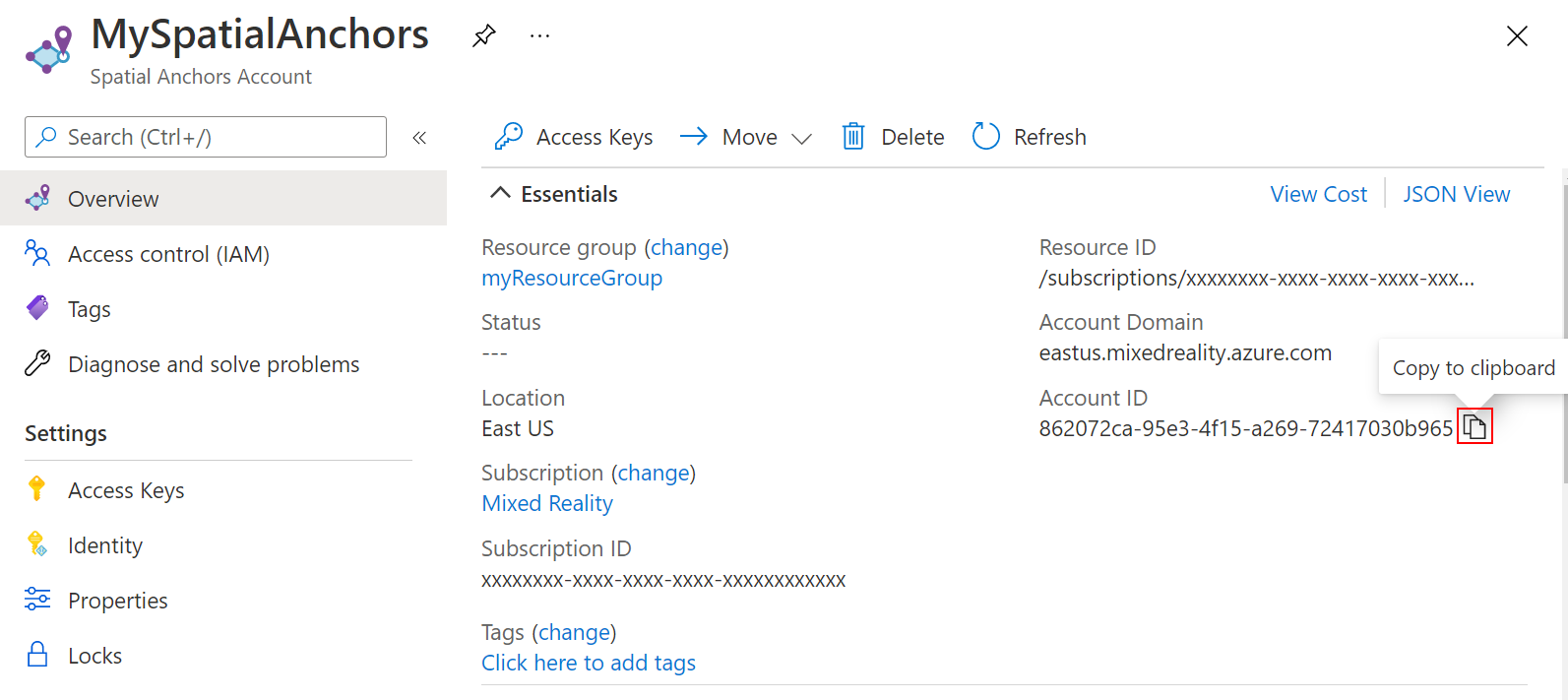
Ayrıca kaynağın Hesap Etki Alanı değerini daha sonra kullanmak üzere bir metin düzenleyicisine kopyalayın.
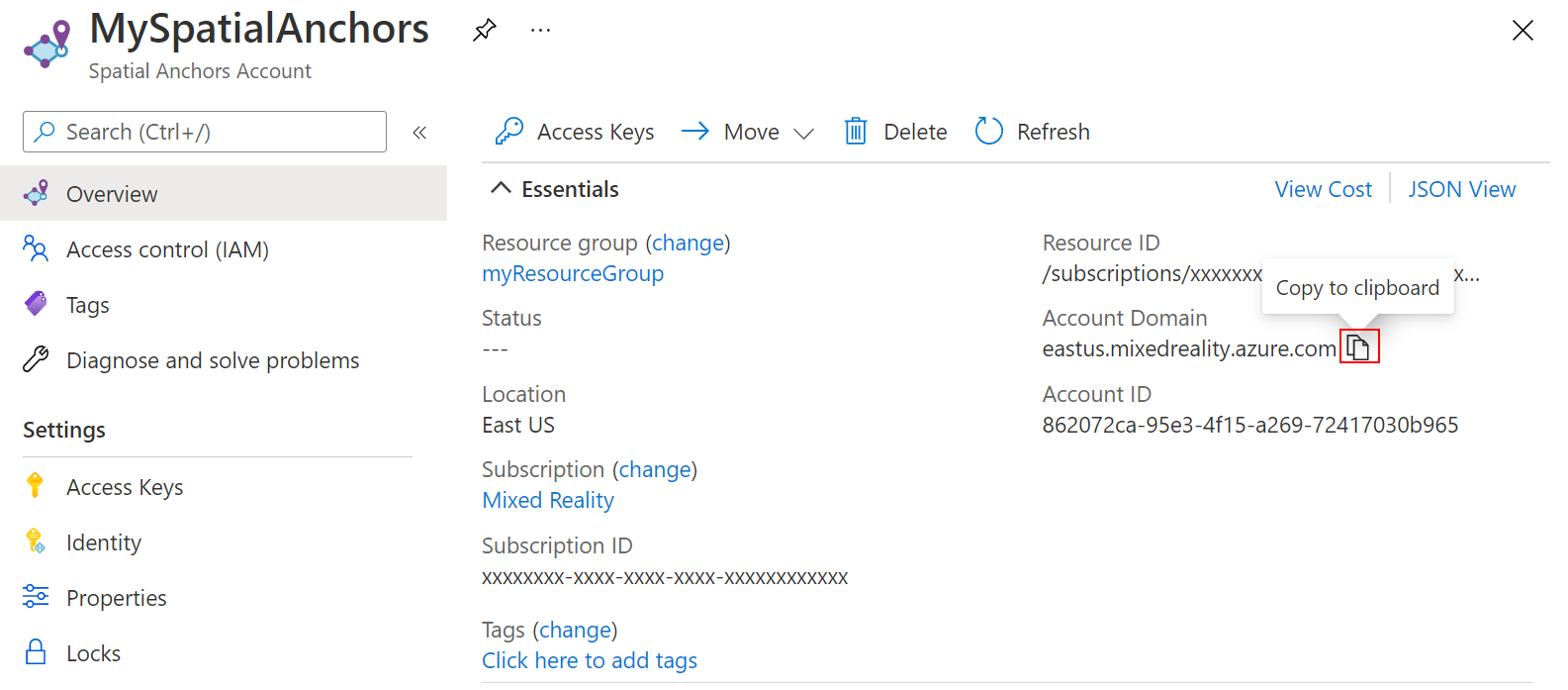
Ayarlar'ın altında Erişim Anahtarı'nı seçin. Birincil anahtar değeri olan Hesap Anahtarı'nı daha sonra kullanmak üzere bir metin düzenleyicisine kopyalayın.
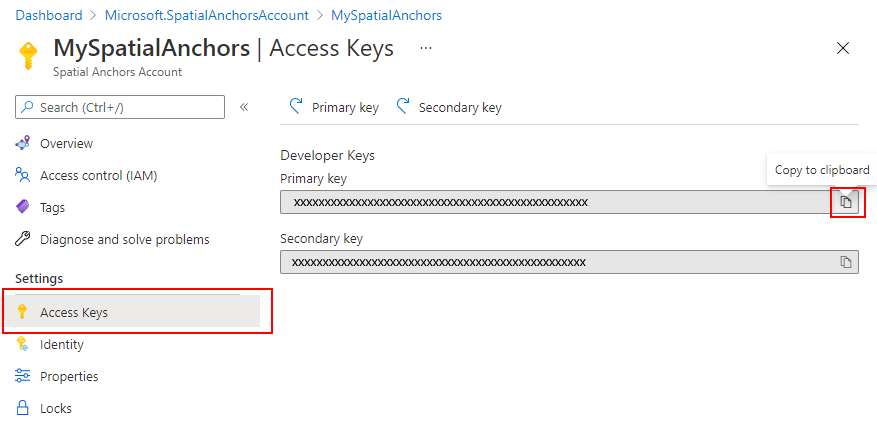
Örnek projeyi indirme ve SDK'yı içeri aktarma
Kopya Örnekleri Deposu
Aşağıdaki komutları çalıştırarak örnek deposunu kopyalayın:
git clone https://github.com/Azure/azure-spatial-anchors-samples.git
cd ./azure-spatial-anchors-samples
ASA SDK'sı içeri aktarma
Android platformu için gereken ASA SDK paketlerini indirmek ve içeri aktarmak için buradaki yönergeleri izleyin.
Unity'yi yapılandırma
Unity'de projeyi Unity klasöründe açın. Unity, projedeki sürümle makinenizde yüklü olan sürüm arasında bir fark olup olmadığını size sorabilir. Unity Editor sürümünüz projenin oluşturulduğu sürümden daha yeni olduğu sürece bu uyarı sorun olmaz. Sürümünüz daha yeniyse Devam'ı seçin. Sürümünüz projenin ihtiyaç duyduğu sürümden daha eskiyse Çık'ı seçin ve Unity Düzenleyicinizi yükseltin.
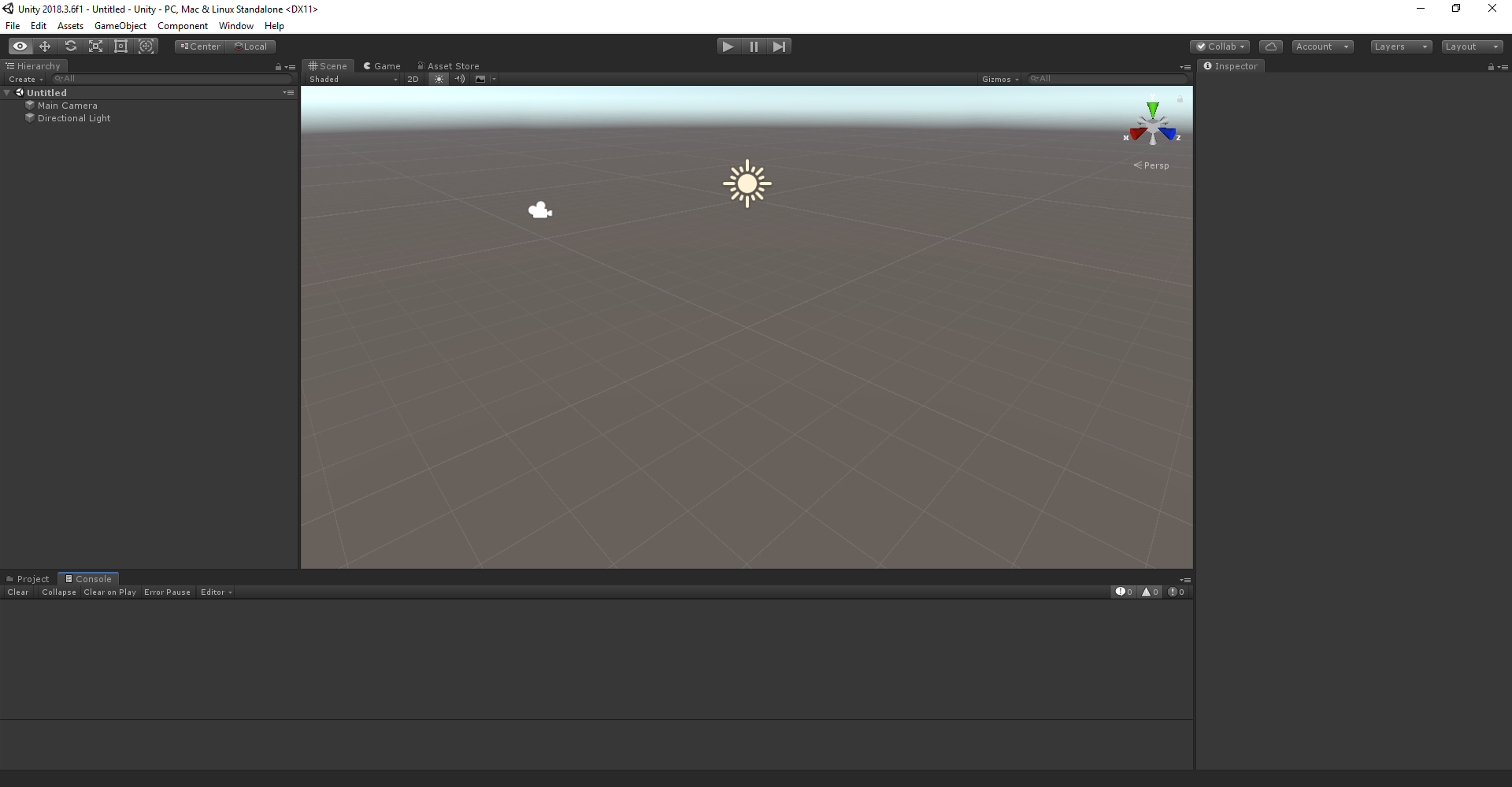
Dosya>Derleme Ayarları'nı seçerek Derleme Ayarları'nı açın.
Platform bölümünde Android'i seçin ve ardından Platformu Değiştir'i seçerek platformu Android olarak değiştirin. Unity, eksik olan Android destek bileşenlerini yüklemenizi isteyebilir.
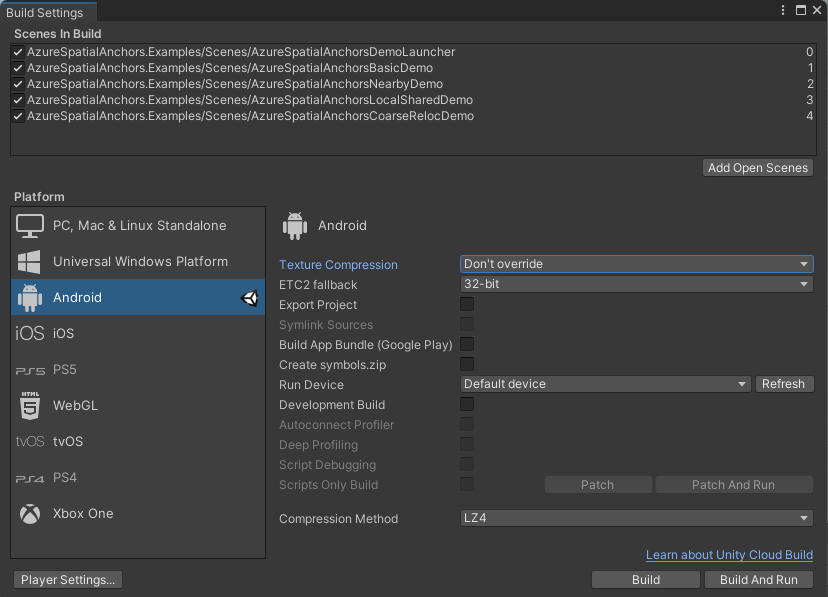
Derleme Ayarları penceresini kapatın.
Hesap bilgilerini yapılandırma
Sonraki adım, uygulamayı hesap bilgilerinizi kullanacak şekilde yapılandırmaktır. Hesap Anahtarı, Hesap Kimliği ve Hesap Etki Alanı değerlerini daha önce "Spatial Anchors kaynağı oluşturma" bölümünde bir metin düzenleyicisine kopyalamıştınız.
Proje bölmesinde öğesine Assets\AzureSpatialAnchors.SDK\Resourcesgidin.
SpatialAnchorConfig'i seçin. Denetçi bölmesinde, Spatial Anchors Hesap Anahtarı değeri olarak değerini, Account ID Spatial Anchors Hesap Kimliği değeri olarak ve Account Domain Spatial Anchors Hesap Etki Alanı değeri olarak değerini girinAccount Key.
Android Studio projesini dışarı aktarma
Dosya>Derleme Ayarları'nı seçerek Derleme Ayarları'nı açın.
Derlemedeki Sahneler'in altında tüm sahnelerin yanında onay işareti olduğundan emin olun.
Cihazı Çalıştır'da cihazınızı seçin ve ardından Oluştur ve Çalıştır'ı seçin. İstediğiniz adı seçebileceğiniz bir .apk dosyayı kaydetmeniz istenir.
Uygulamada, okları kullanarak BasicDemo'yu seçin, ardından demoyu çalıştırmak için Git! düğmesine basın. Yer işareti yerleştirmek ve geri çağırmak için yönergeleri izleyin.
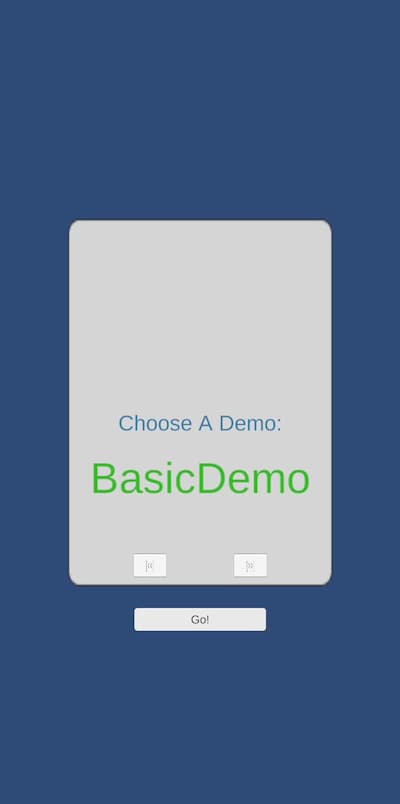
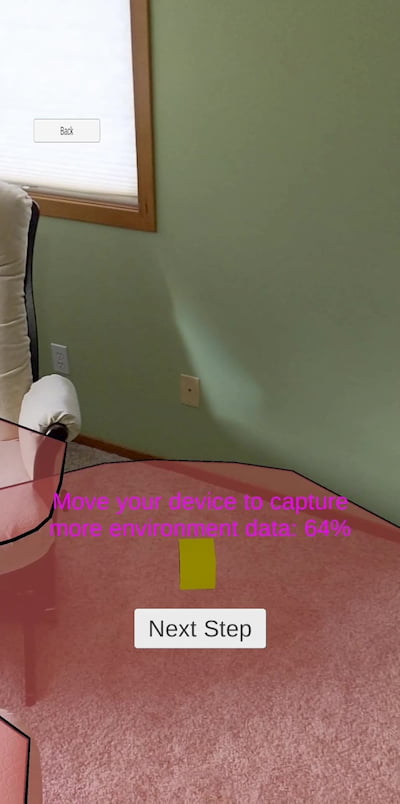

Yer işareti yerleştirmek ve geri çağırmak için uygulamadaki yönergeleri izleyin.
Sorun giderme
İşleme sorunları
Uygulamayı çalıştırırken kamerayı arka plan olarak görmüyorsanız (örneğin boş, mavi veya başka bir doku görüyorsanız) Unity'deki varlıkları yeniden içeri aktarmanız gerekebilir. Uygulamayı durdurun. Unity'nin üst menüsünde Varlıklar -> Tümünü yeniden aktar'ı seçin. Ardından uygulamayı yeniden çalıştırın.
Kaynakları temizleme
Önceki adımlarda, bir kaynak grubunda Azure kaynakları oluşturdunuz. İleride bu kaynaklara ihtiyaç duymayacağınızı düşünüyorsanız kaynakları silmek için kaynak grubunu silebilirsiniz.
Azure portalı menüsünden veya Giriş sayfasında Kaynak grupları'nı seçin. Ardından Kaynak grupları sayfasında myResourceGroup öğesini seçin.
myResourceGroup sayfasında, silmek istediğiniz kaynakların listelenmiş kaynaklar olduğundan emin olun.
Kaynak grubunu sil'i seçin, onaylamak için metin kutusuna myResourceGroup yazın ve sil'i seçin.
Sonraki adımlar
Bu hızlı başlangıçta bir Spatial Anchors hesabı oluşturdunuz. Ardından uzamsal tutturucuları kaydetmek ve geri çağırmak için bir uygulama yapılandırıp dağıttınız. Uzamsal bağlantıları diğer cihazlarla paylaşabilmek için uygulamayı geliştirme hakkında daha fazla bilgi edinmek için sonraki öğreticiye geçin.
