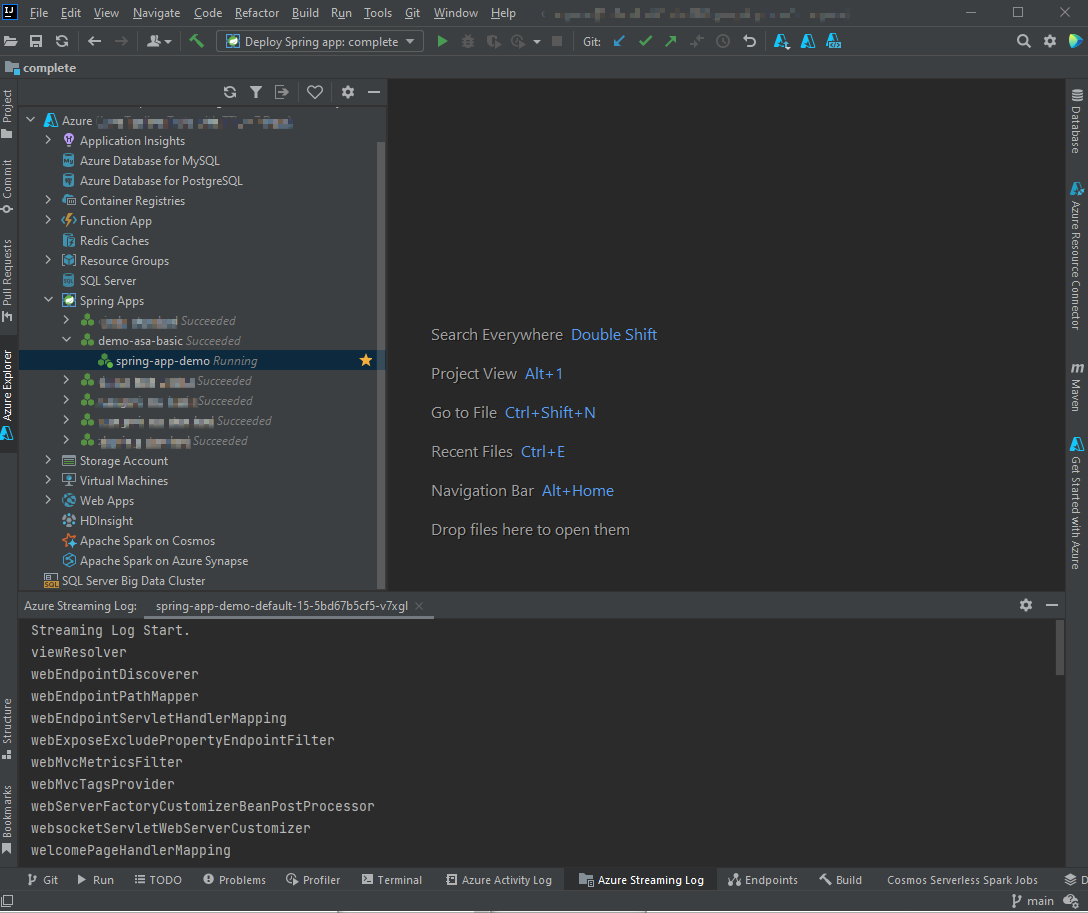IntelliJ kullanarak Spring Boot uygulamalarını dağıtma
Not
Azure Spring Apps, Azure Spring Cloud hizmetinin yeni adıdır. Hizmetin yeni bir adı olsa da, ekran görüntüleri, videolar ve diyagramlar gibi varlıkları güncelleştirmek için çalışırken bazı yerlerde eski adı bir süre görürsünüz.
Bu makale şunlar için geçerlidir: ✔️ Java ❌ C#
Bu makale şunlar için geçerlidir: ✔️ Temel/Standart ✔️ Kurumsal
Azure Spring Apps için IntelliJ eklentisi, IntelliJ IDEA'dan uygulama dağıtımını destekler.
Bu örneği çalıştırmadan önce temel hızlı başlangıcı deneyebilirsiniz.
Önkoşullar
Eklentiyi yükleyin
IntelliJ Idea 3.51.0 için Azure Toolkit'i IntelliJ Eklentileri kullanıcı arabiriminden ekleyebilirsiniz.
IntelliJ'i başlatın. Daha önce bir proje açtıysanız, karşılama iletişim kutusunu göstermek için projeyi kapatın. Sağ alttaki bağlantıdan yapılandır'ı seçin ve eklenti yapılandırma iletişim kutusunu açmak için Eklentiler'i ve ardından Diskten Eklentileri Yükle'yi seçin.
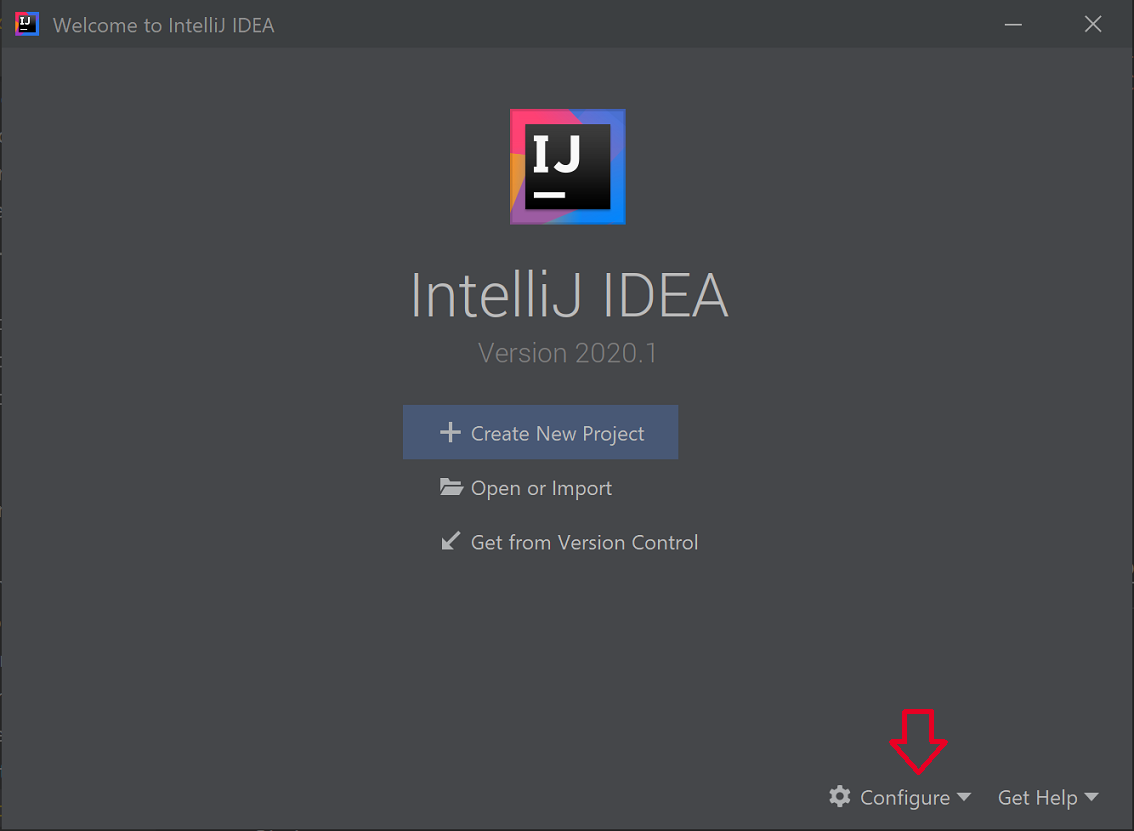
Azure Toolkit for IntelliJ'i arayın. Yükle'yi seçin.
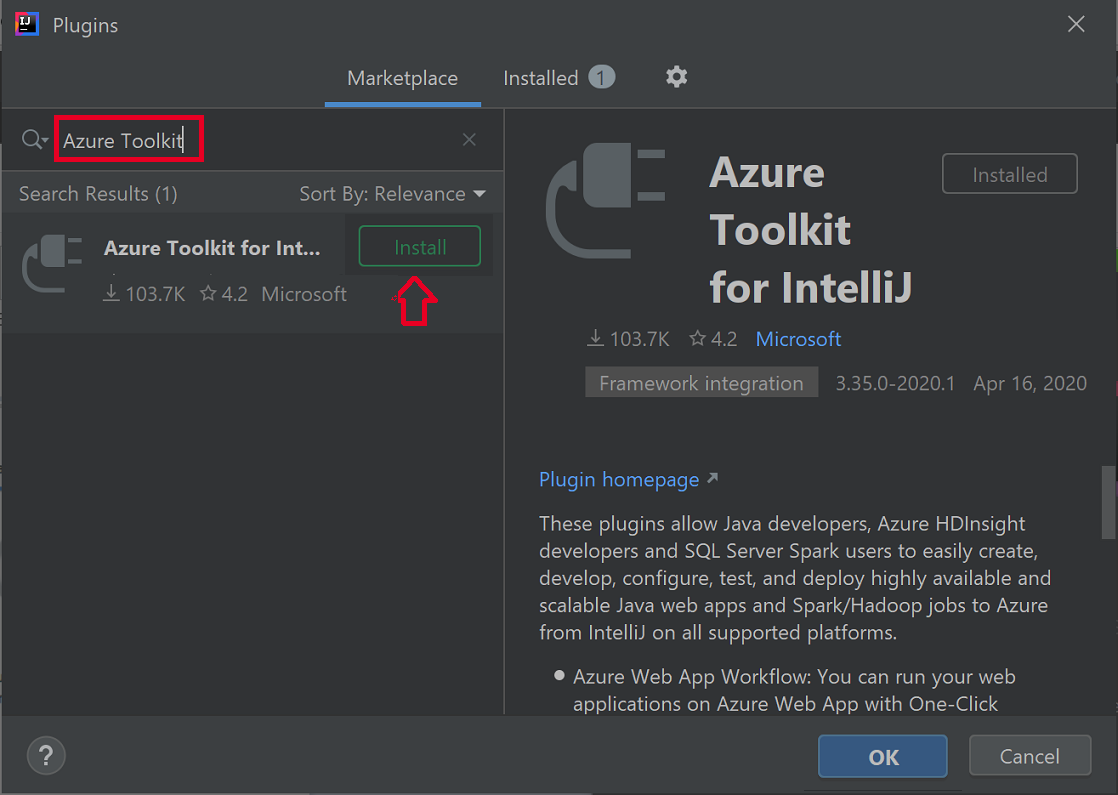
IDE'yi Yeniden Başlat'ı seçin.
Öğretici yordamları
Aşağıdaki yordamlar IntelliJ IDEA kullanarak bir Merhaba Dünya uygulaması dağıtır.
- gs-spring-boot projesini açma
- Azure Spring Apps'e dağıtma
- Akış günlüklerini göster
gs-spring-boot projelerini açma
Bu öğreticinin kaynak deposunu indirip açın veya aşağıdaki Git komutunu kullanarak kopyalayın:
git clone https://github.com/spring-guides/gs-spring-boot.gitgs-spring-boot\complete klasörüne gidin.
İçeri aktarma sihirbazını açmak için IntelliJ Hoş Geldiniz iletişim kutusunu açın, Projeyi İçeri Aktar'ı seçin.
gs-spring-boot\complete klasörünü seçin.
Azure Spring Apps'e dağıtma
Azure'a dağıtmak için Azure hesabınızla oturum açmanız ve aboneliğinizi seçmeniz gerekir. Oturum açma ayrıntıları için bkz . Yükleme ve oturum açma.
IntelliJ proje gezgininde projenize sağ tıklayın ve Azure ->Azure Spring Apps'e Dağıt'ı seçin.
Ad alanında uygulamanın adını kabul edin. Ad , uygulama adını değil yapılandırmayı ifade eder. Kullanıcıların genellikle değiştirmesi gerekmez.
Yapıt için projedeki tanımlayıcıyı kabul edin.
Uygulama:'ı seçin ve ardından bir Azure Spring Apps örneği oluşturmak için tıklayın + .
Uygulama adı yazın ve Tamam'ı seçin.
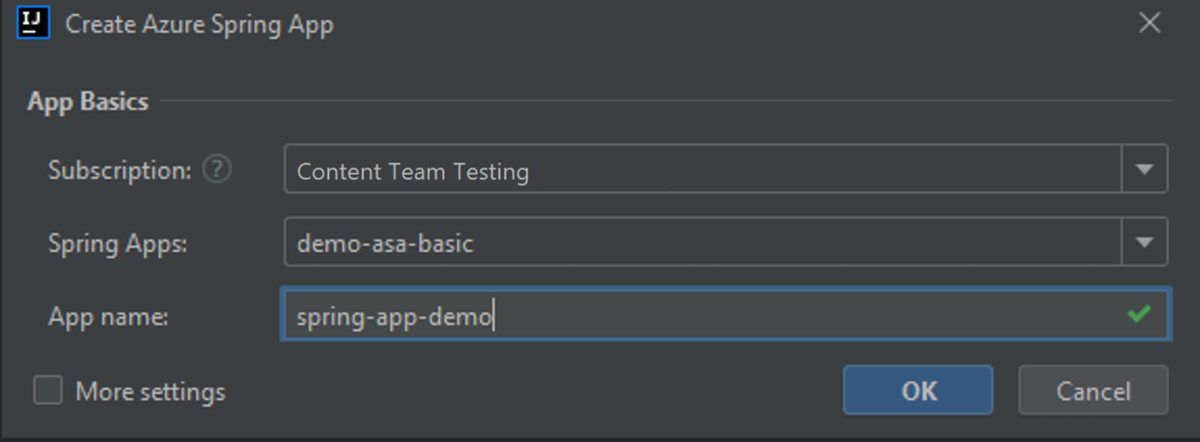
Çalıştır düğmesini seçerek dağıtımı başlatın.
Eklenti, projede komutunu
mvn packageçalıştırır ve ardından yeni uygulamayı oluşturur ve komut tarafından oluşturulan jar dosyasınıpackagedağıtır.Uygulama URL'si çıkış penceresinde gösterilmiyorsa Azure portalından alın. Kaynak grubunuzdan Azure Spring Apps örneğine gidin. Ardından Uygulamalar'ı seçin. Çalışan uygulama listelenir. Uygulamayı seçin, ardından URL'yi veya Test Uç Noktasını kopyalayın.
Tarayıcıda URL'ye veya Test Uç Noktasına gidin.
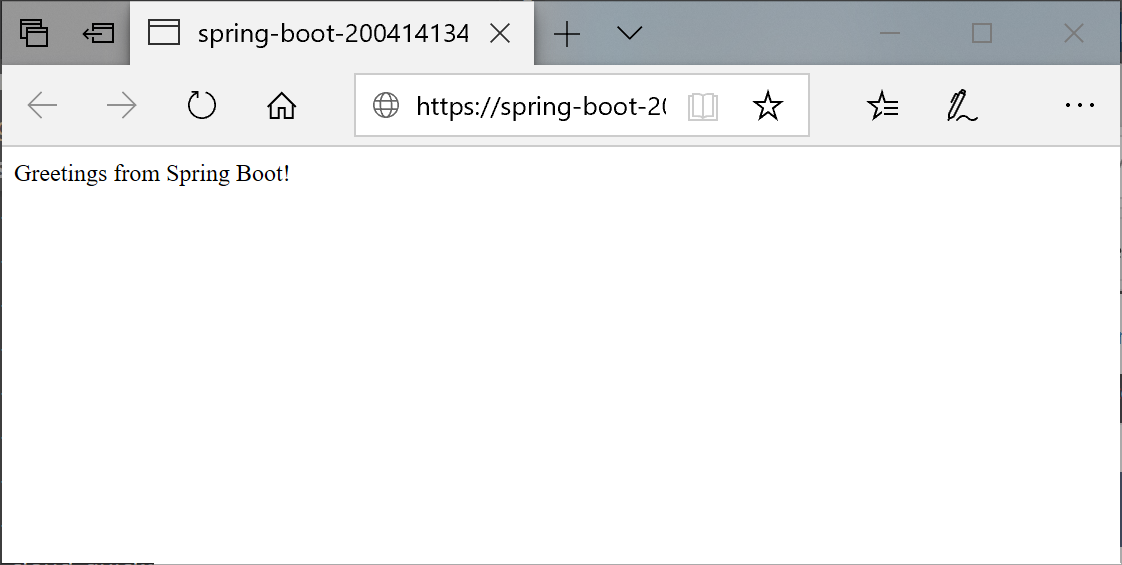
Akış günlüklerini göster
Günlükleri almak için:
Azure Gezgini'ne ve ardından Spring Apps'e tıklayın.
Çalışan uygulamaya sağ tıklayın.
Açılan listeden Akış Günlüğü'nü seçin.
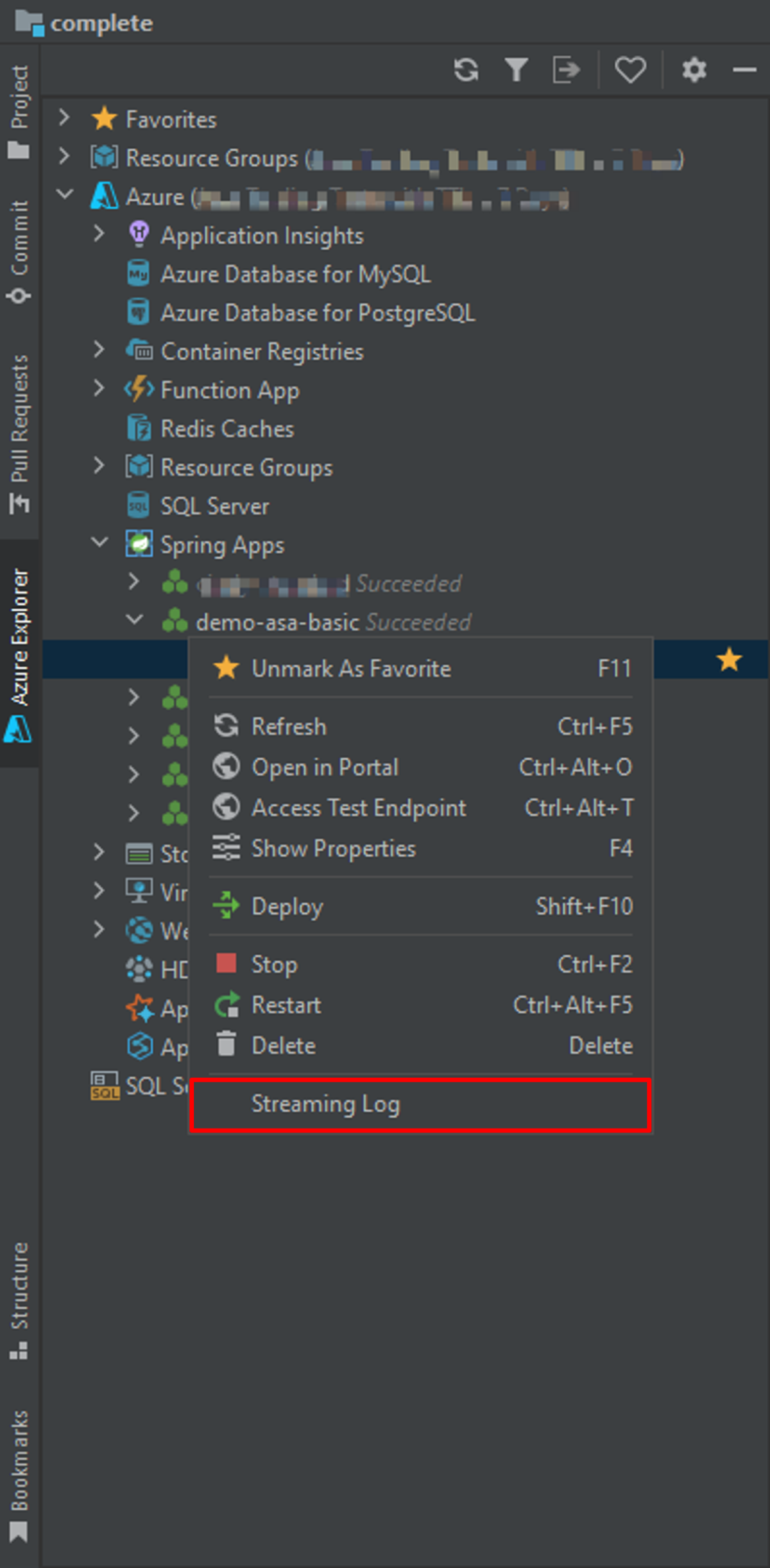
Örneği seçin.
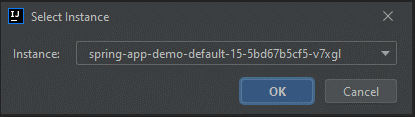
Akış günlüğü çıkış penceresinde görünür.