IntelliJ kullanarak Azure App Service için Merhaba Dünya web uygulaması oluşturma
Bu makalede, temel bir Merhaba Dünya web uygulaması oluşturmak ve Azure Toolkit for IntelliJ kullanarak web uygulamanızı Azure Uygulaması Hizmeti'ne yayımlamak için gereken adımlar gösterilmektedir.
Not
Eclipse kullanmayı tercih ediyorsanız Eclipse’e yönelik benzer öğreticiyi gözden geçirin.
Azure aboneliğiniz yoksa başlamadan önce ücretsiz bir hesap oluşturun.
Bu öğreticiyi tamamladıktan sonra kaynakları temizlemeyi unutmayın. Bu durumda bu kılavuzu çalıştırmak ücretsiz hesap kotanızı aşmayacaktır.
Önkoşullar
- Desteklenen bir Java Development Kit (JDK). Azure'da geliştirme yaparken kullanılabilecek JDK'ler hakkında daha fazla bilgi için bkz . Azure ve Azure Stack'te Java desteği.
- IntelliJ IDEA, Ultimate veya Community Edition.
- The Azure Toolkit for IntelliJ. Daha fazla bilgi için bkz . IntelliJ için Azure Toolkit'i yükleme.
Yükleme ve oturum açma
Aşağıdaki adımlar, IntelliJ geliştirme ortamınızda Azure oturum açma işleminde size yol gösterir.
Eklentiyi yüklemediyseniz bkz . Azure Toolkit for IntelliJ.
Azure hesabınızda oturum açmak için sol taraftaki Azure Gezgini kenar çubuğuna gidin ve Azure Oturum Aç simgesine tıklayın. Alternatif olarak Araçlar'a gidebilir, Azure'ı genişletebilir ve ardından Azure Oturum Aç'a tıklayabilirsiniz.
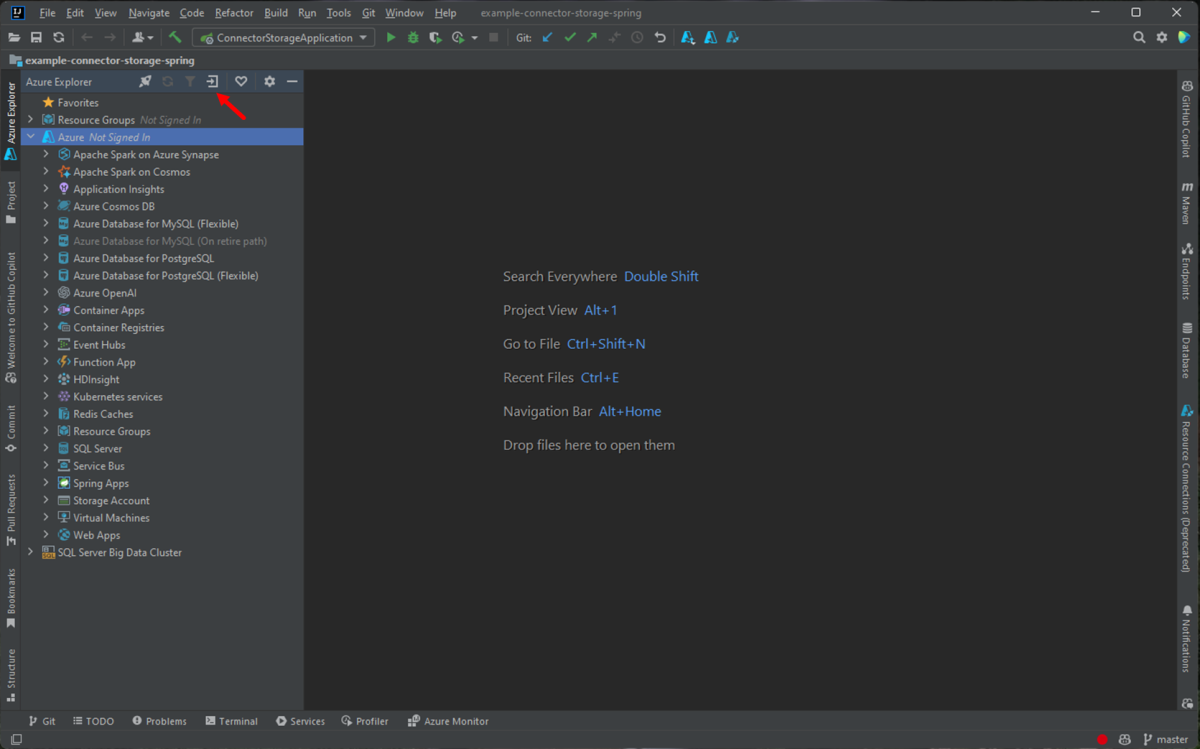
Azure Oturum Açma penceresinde OAuth 2.0'ı seçin ve oturum aç'a tıklayın. Diğer oturum açma seçenekleri için bkz . Azure Toolkit for IntelliJ için oturum açma yönergeleri.
Tarayıcıda hesabınızla oturum açın ve IntelliJ'ye geri dönün. Abonelik Seç iletişim kutusunda, kullanmak istediğiniz aboneliğe tıklayın ve ardından Seç'e tıklayın.
Yeni web uygulaması projesi oluşturma
Dosya'ya tıklayın, Yeni'yi genişletin ve ardından Proje'ye tıklayın.
Yeni Proje iletişim kutusunda Maven'ı seçin ve Archetype'tan oluştur seçeneğinin işaretli olduğundan emin olun. Listeden maven-archetype-webapp öğesini seçin ve İleri'ye tıklayın.
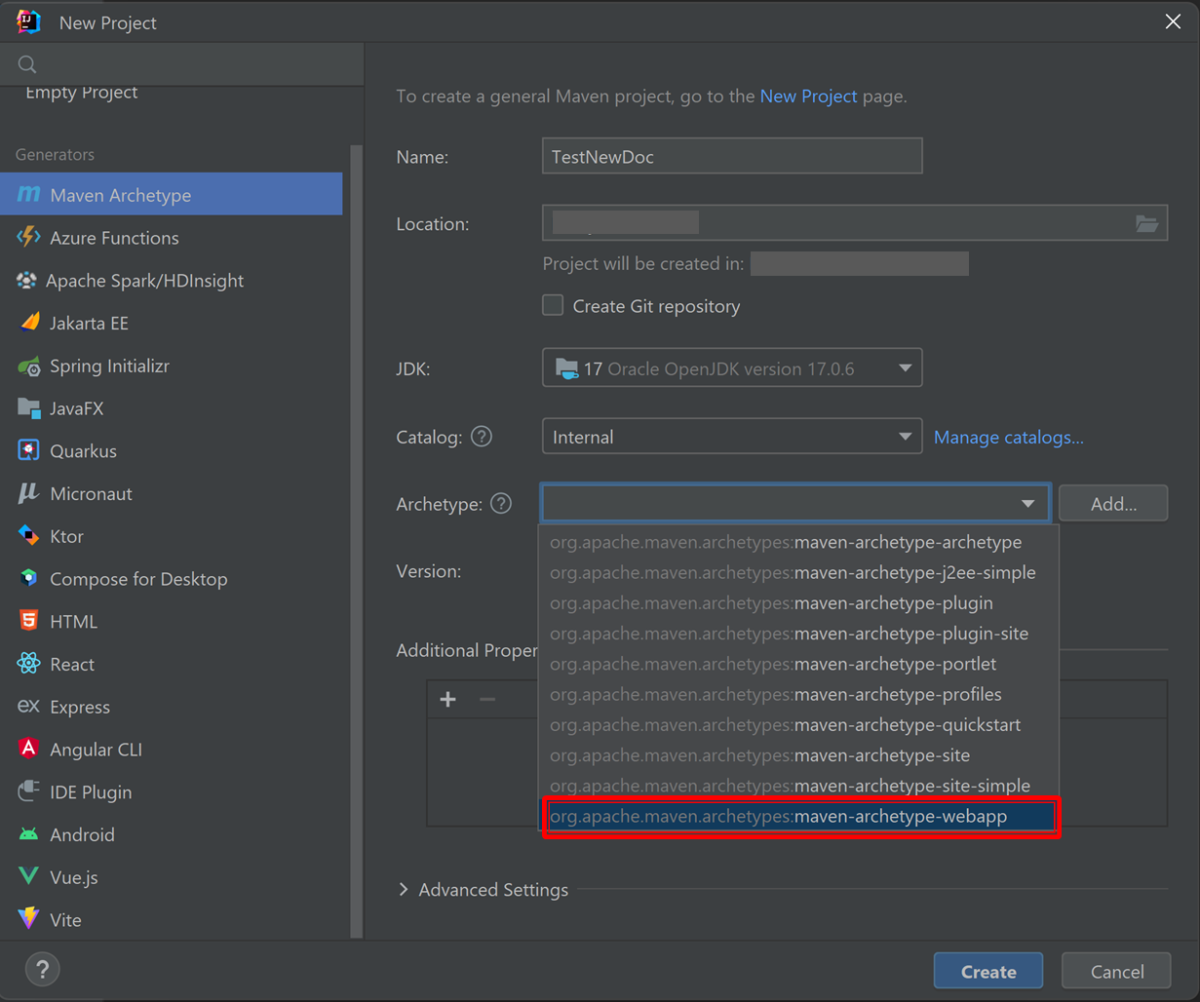
Tüm giriş alanlarını görüntülemek için Yapıt Koordinatları açılan listesini genişletin. Yeni web uygulamanız için aşağıdaki bilgileri belirtin ve İleri'ye tıklayın:
- Ad: Web uygulamanızın adı. Bu değer, web uygulamasının ArtifactId alanını otomatik olarak doldurmak için kullanılır.
- GroupId: Yapıt grubunun adı( genellikle com.microsoft.azure gibi bir şirket etki alanı).
- Sürüm: Varsayılan 1.0-SNAPSHOT sürümünü kullanacağız.
Maven ayarlarını özelleştirin veya varsayılanları kabul edin ve son'a tıklayın.
Oluşturulan kodu bulmak için sol taraftaki Proje sekmesinde projenize gidin ve src/main/webapp/index.jsp dosyasını açın. Aşağıdaki örneğe benzer bir kod görürsünüz.
<html> <body> <h2>Hello World!</h2> </body> </html>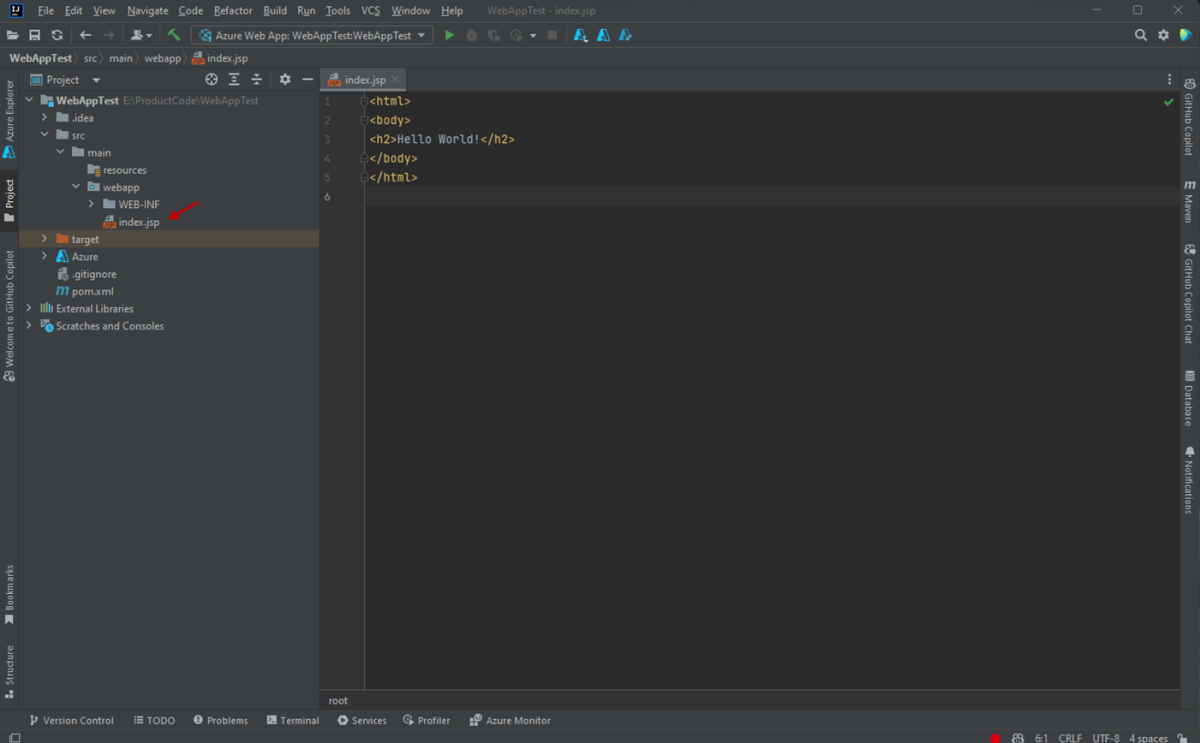
Web uygulamasını Azure'a dağıtma
Proje Gezgini görünümünün altında projenize sağ tıklayın, Azure'ı genişletin ve ardından Azure Web Apps'e Dağıt'a tıklayın.
Azure'a Dağıt iletişim kutusunda, uygulamayı mevcut bir Tomcat web uygulamasına dağıtabilir veya yeni bir uygulama oluşturabilirsiniz.
a. Yeni bir web uygulaması oluşturmak için tıklayın + . Aksi takdirde, aboneliğinizde mevcut web uygulamaları varsa WebApp açılan listesinden WebApp'i seçin.
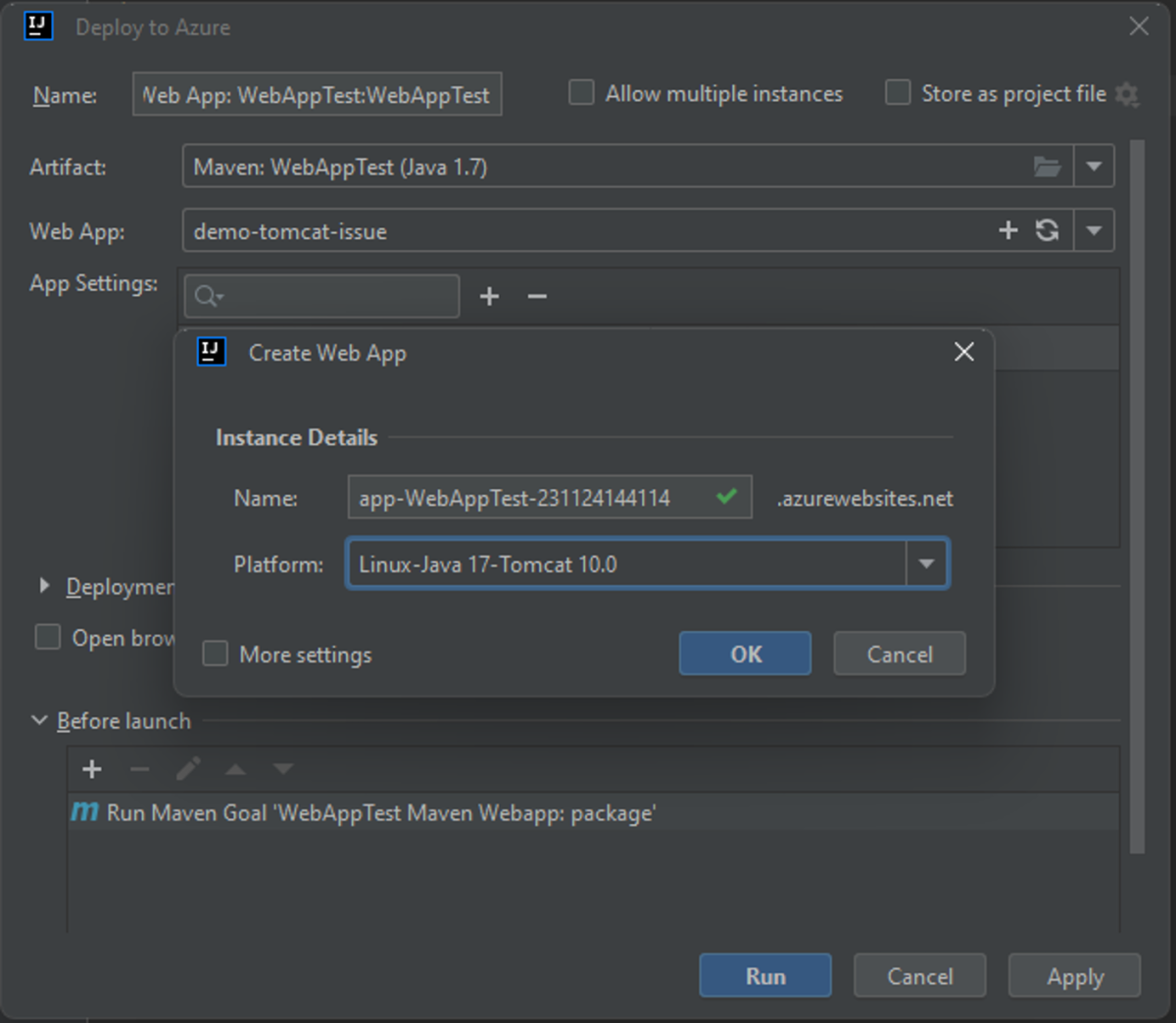
b. WebApp Oluştur iletişim kutusunda aşağıdaki bilgileri belirtin ve Tamam'a tıklayın:
- Ad: WebApp'in etki alanı adı. Bu değer Azure genelinde benzersiz olmalıdır.
- Platform: Linux-Java 8-TOMCAT 9.0 veya uygun olanı seçin.
c. Mevcut bir web uygulamasına dağıtmak için WebApp açılan listesinden web uygulamasını seçin ve çalıştır'a tıklayın.
Araç seti web uygulamanızı başarıyla dağıttıktan sonra bir durum iletisinin yanı sıra başarıyla dağıtılan web uygulamanızın URL’sini görüntüler.
Durum iletisinde sağlanan bağlantıyı kullanarak web uygulamanıza göz atabilirsiniz.
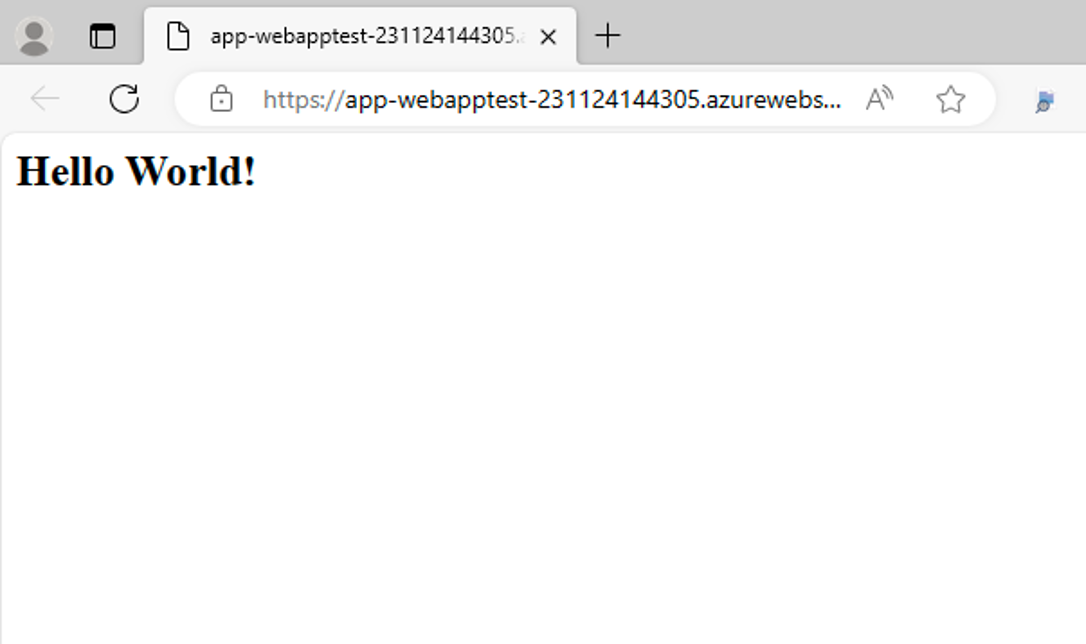
Dağıtım yapılandırmalarını yönetme
İpucu
Web uygulamanızı yayımladıktan sonra, araç çubuğundaki yeşil ok simgesine tıklayarak dağıtımı çalıştırabilirsiniz.
WebApp'inizin dağıtımını çalıştırmadan önce, web uygulamanızın açılan menüsüne tıklayıp Yapılandırmaları Düzenle'yi seçerek varsayılan ayarları değiştirebilirsiniz.
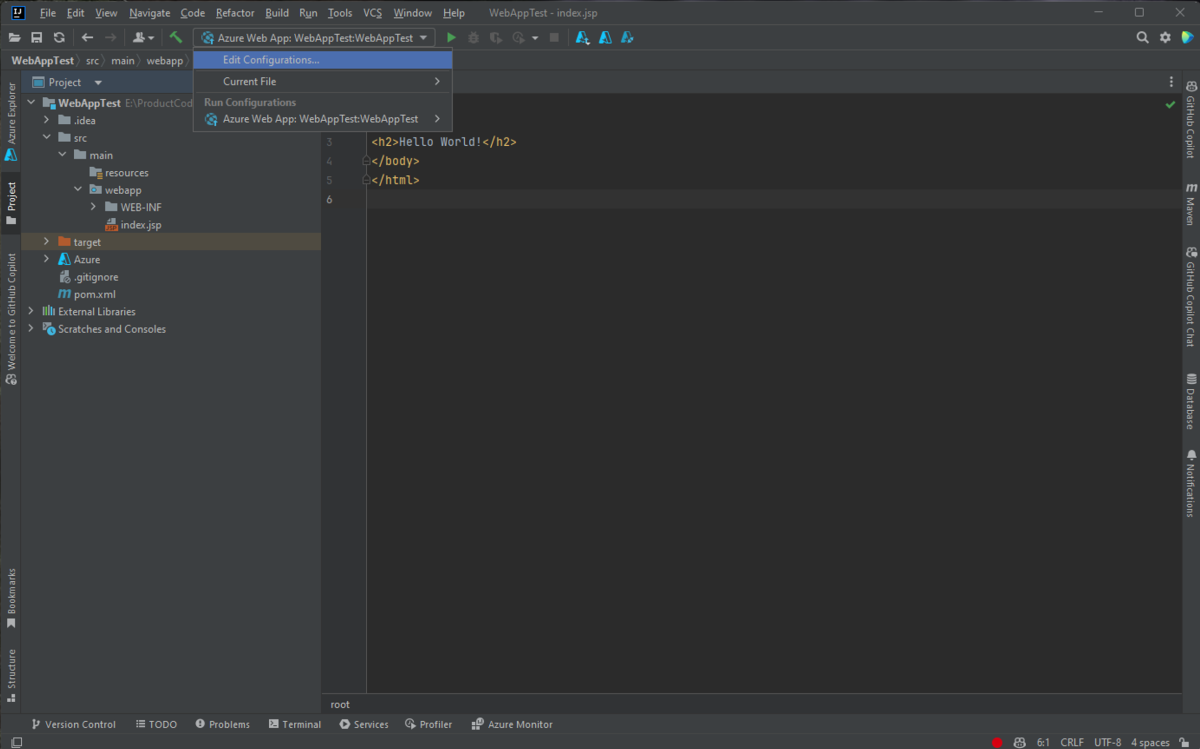
Çalıştırma/Hata Ayıklama Yapılandırmaları iletişim kutusunda, varsayılan ayarlardan herhangi birini değiştirebilirsiniz. Ayarları kaydetmek için Tamam’a tıklayın.
Kaynakları temizleme
Web uygulamanızı silmek için sol taraftaki Azure Gezgini kenar çubuğuna gidin ve Web Apps öğesini bulun.
Not
Web Apps menü öğesi genişletilmezse, Azure Gezgini araç çubuğundaki Yenile simgesine tıklayarak veya Web Apps menü öğesine sağ tıklayıp Yenile'yi seçerek listeyi el ile yenileyin.
Silmek istediğiniz web uygulamasına sağ tıklayın ve Sil'e tıklayın.
App Service planınızı veya kaynak grubunuzu silmek için Azure portalını ziyaret edin ve aboneliğinizin altındaki kaynakları el ile silin.
Sonraki adımlar
Hataları bildirmek veya yeni özellikler istemek için GitHub depomuzda sorunlar oluşturun veya azure-java-tools etiketiyle Stack Overflow hakkında sorular sorun.
Azure ile Java kullanma hakkında daha fazla bilgi için aşağıdaki bağlantılara bakın:
Azure Web Apps oluşturma hakkında daha fazla bilgi için bkz . App Service'e genel bakış.
Geri Bildirim
Çok yakında: 2024 boyunca, içerik için geri bildirim mekanizması olarak GitHub Sorunları’nı kullanımdan kaldıracak ve yeni bir geri bildirim sistemiyle değiştireceğiz. Daha fazla bilgi için bkz. https://aka.ms/ContentUserFeedback.
Gönderin ve geri bildirimi görüntüleyin