SSH Dosya Aktarım Protokolü (SFTP) istemcisi için Azure Blob Depolama erişimi yetkilendirme
Bu makalede, SFTP istemcilerini kullanarak Azure Depolama hesabınızın Blob Depolama uç noktasına güvenli bir şekilde bağlanabilmeniz için SFTP istemcilerine erişimi nasıl yetkilendirebileceğiniz gösterilmektedir.
Azure Blob Depolama için SFTP desteği hakkında daha fazla bilgi edinmek için bkz. Azure Blob Depolama'de SSH Dosya Aktarım Protokolü (SFTP).
Önkoşullar
- Azure Blob Depolama için SFTP desteğini etkinleştirin. Bkz . SFTP desteğini etkinleştirme veya devre dışı bırakma.
Yerel kullanıcı oluşturma
Azure Depolama, SFTP uç noktasına erişmek için paylaşılan erişim imzasını (SAS) veya Microsoft Entra kimlik doğrulamasını desteklemez. Bunun yerine Azure tarafından oluşturulan bir parolayla veya güvenli kabul (SSH) anahtar çiftiyle güvenliği sağlanabilen, local user adlı bir kimlik kullanmalısınız. Bağlanan istemciye erişim vermek için depolama hesabının parola veya anahtar çiftiyle ilişkilendirilmiş bir kimliği olmalıdır. Bu kimlik yerel kullanıcı olarak adlandırılır.
Bu bölümde, yerel kullanıcı oluşturmayı, bir kimlik doğrulama yöntemi seçmeyi ve bu yerel kullanıcı için izinleri atamayı öğreneceksiniz.
SFTP izin modeli hakkında daha fazla bilgi edinmek için bkz . SFTP İzinleri modeli.
İpucu
Bu bölümde, mevcut bir depolama hesabı için yerel kullanıcıları yapılandırma gösterilmektedir. Hesap oluşturmanın bir parçası olarak yerel kullanıcıyı yapılandıran bir Azure Resource Manager şablonunu görüntülemek için bkz. Azure'da SFTP protokolü kullanılarak erişilebilen bir Azure Depolama Hesabı ve Blob Kapsayıcısı oluşturma.
Kimlik doğrulama yöntemini seçme
Parola veya Secure Shell (SSH) ortak-özel anahtar çifti kullanarak SFTP istemcilerinden bağlanan yerel kullanıcıların kimliğini doğrulayabilirsiniz.
Önemli
Her iki kimlik doğrulama türünü de etkinleştirebilirsiniz ancak SFTP istemcileri bunlardan yalnızca birini kullanarak bağlanabilir. Başarılı kimlik doğrulaması için hem geçerli bir parola hem de geçerli bir ortak ve özel anahtar çifti gereken çok faktörlü kimlik doğrulaması desteklenmez.
Azure portalda depolama hesabınıza gidin.
Ayarlar altında SFTP'yi ve ardından Yerel kullanıcı ekle'yi seçin.
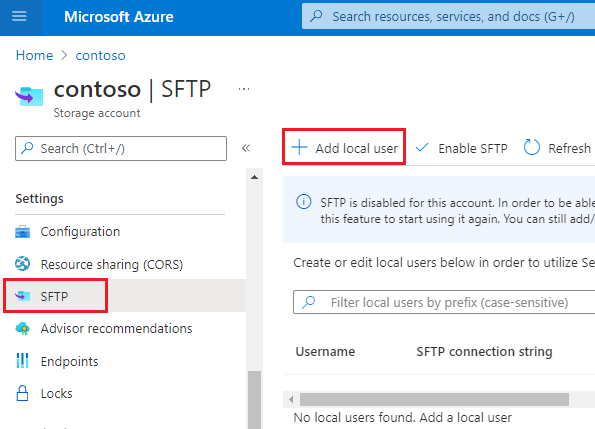
Yerel kullanıcı yapılandırması ekle bölmesinde, bir kullanıcının adını ekleyin ve ardından bu yerel kullanıcıyla ilişkilendirmek istediğiniz kimlik doğrulama yöntemlerini seçin. Parolayı ve /veya SSH anahtarını ilişkilendirebilirsiniz.
SSH Parolası'nı seçerseniz, yerel kullanıcı yapılandırması ekle bölmesindeki tüm adımlar tamamlandığında parolanız görüntülenir. SSH parolaları Azure tarafından oluşturulur ve en az 32 karakter uzunluğundadır.
SSH Anahtar çifti'ni seçerseniz, bir anahtar kaynağı belirtmek için Ortak anahtar kaynağı'na tıklayın.

Aşağıdaki tabloda her bir anahtar kaynak seçeneği açıklanmaktadır:
Seçenek Rehber Yeni anahtar çifti oluşturma Yeni bir ortak /özel anahtar çifti oluşturmak için bu seçeneği kullanın. Ortak anahtar, sağladığınız anahtar adıyla Azure'da depolanır. Özel anahtar, yerel kullanıcı başarıyla eklendikten sonra indirilebilir. Azure'da depolanan mevcut anahtarı kullanma Azure'da zaten depolanmış bir ortak anahtar kullanmak istiyorsanız bu seçeneği kullanın. Azure'da var olan anahtarları bulmak için bkz . Anahtarları listeleme. SFTP istemcileri Azure Blob Depolama bağlandığında, bu istemcilerin bu ortak anahtarla ilişkili özel anahtarı sağlaması gerekir. Mevcut ortak anahtarı kullanma Azure dışında depolanan bir ortak anahtarı karşıya yüklemek istiyorsanız bu seçeneği kullanın. Ortak anahtarınız yoksa ancak Azure dışında bir anahtar oluşturmak istiyorsanız bkz . Ssh-keygen ile anahtar oluşturma. yapılandırma bölmesinin İzinler sekmesini açmak için İleri'yi seçin.
Kapsayıcılara izin verme
Erişim vermek istediğiniz kapsayıcıları ve sağlamak istediğiniz erişim düzeyini seçin. Bu izinler kapsayıcıdaki tüm dizinlere ve alt dizinlere uygulanır. Her kapsayıcı izni hakkında daha fazla bilgi edinmek için bkz . Kapsayıcı izinleri.
Dosya ve dizin düzeyinde erişim yetkisi vermek istiyorsanız, ACL yetkilendirmesini etkinleştirebilirsiniz. Bu özellik önizleme aşamasındadır ve yalnızca Azure portalı kullanılarak etkinleştirilebilir.
İzinler sekmesinde, bu yerel kullanıcının kullanımına açmak istediğiniz kapsayıcıları seçin. Ardından, bu yerel kullanıcının gerçekleştirmesini istediğiniz işlem türlerini seçin.
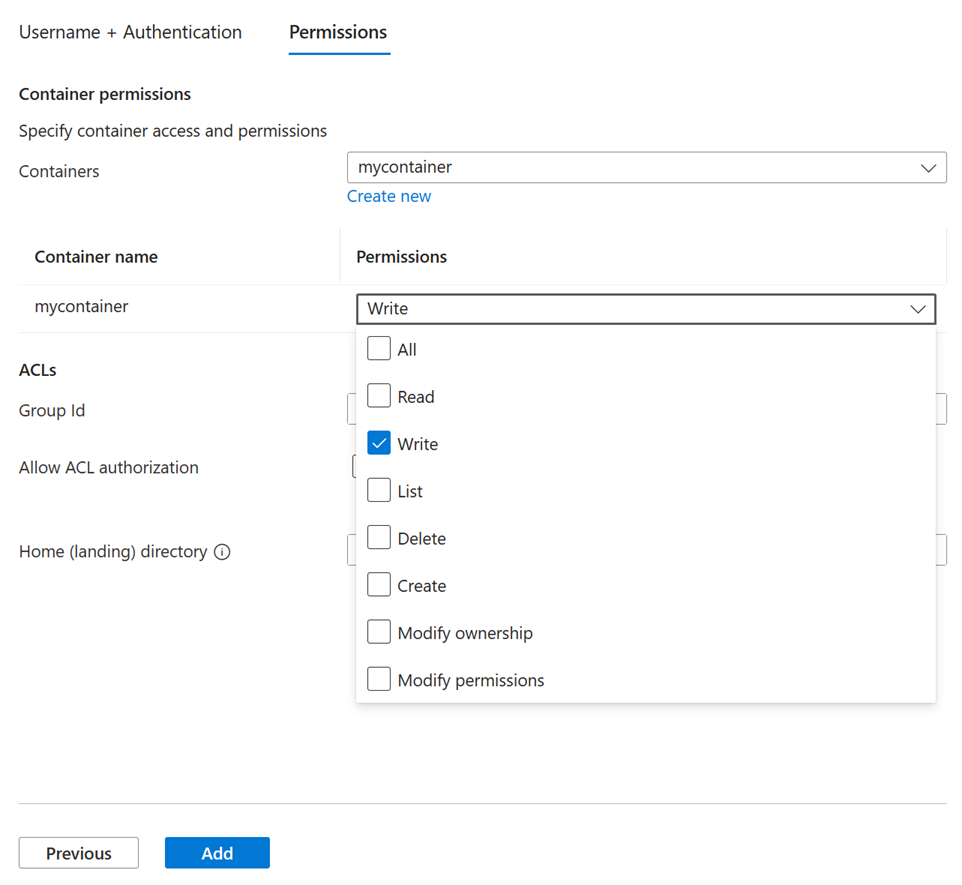
Önemli
Yerel kullanıcının bu kapsayıcının giriş dizini için en az bir kapsayıcı iznine veya ACL iznine sahip olması gerekir. Aksi takdirde bu kapsayıcıya bağlantı girişimi başarısız olur.
Bu kapsayıcıdaki dosya ve dizinlerle ilişkili erişim denetim listelerini (ACL' ler) kullanarak erişimi yetkilendirmek istiyorsanız, ACL yetkilendirmesine izin ver onay kutusunu seçin. SFTP istemcilerini yetkilendirmek için ACLS kullanma hakkında daha fazla bilgi edinmek için bkz . ACL'ler.
Bu kullanıcıyı bir grup kimliğine atayarak bu yerel kullanıcıyı bir gruba da ekleyebilirsiniz. Bu kimlik, istediğiniz herhangi bir sayı veya sayı düzeni olabilir. Kullanıcıları gruplandırma, ACL'leri dizin yapısının tamamına yeniden uygulamanıza gerek kalmadan kullanıcıları eklemenize ve kaldırmanıza olanak sağlar. Bunun yerine, yalnızca gruba kullanıcı ekleyebilir veya gruptan kullanıcı kaldırabilirsiniz.
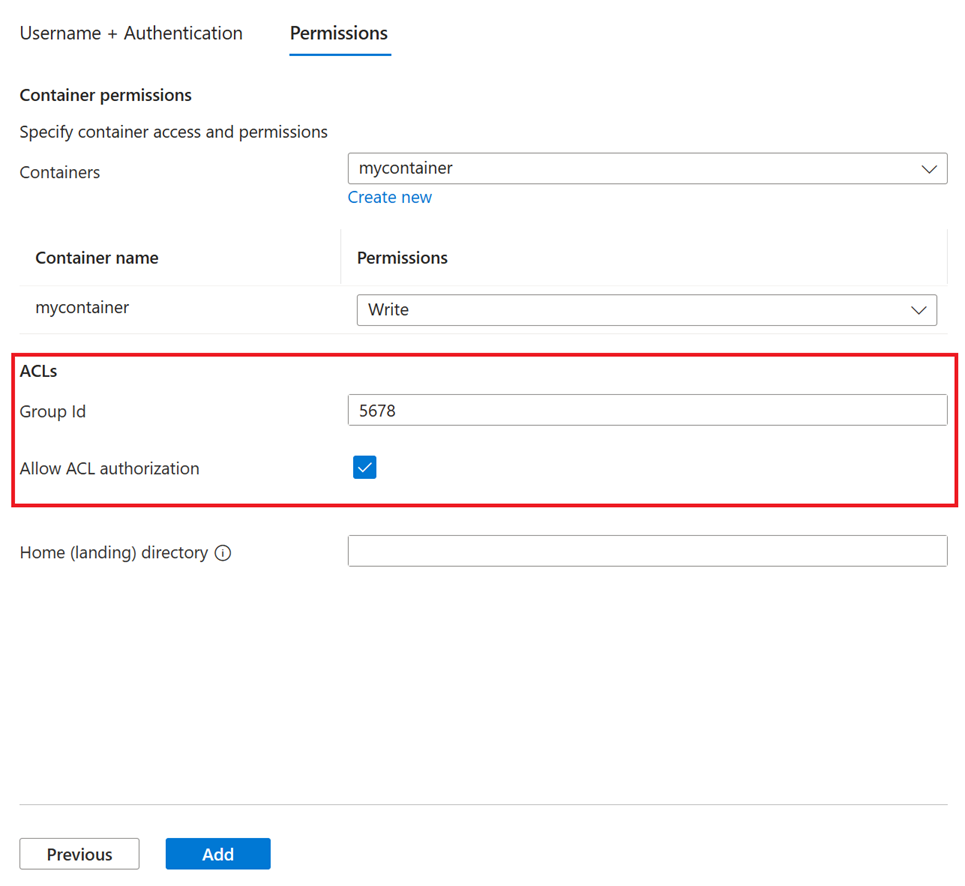
Not
Yerel kullanıcının kullanıcı kimliği otomatik olarak oluşturulur. Bu kimliği değiştiremezsiniz, ancak yerel kullanıcıyı oluşturduktan sonra yerel kullanıcıyı düzenle bölmesinde yeniden açarak kimliği görebilirsiniz.
Giriş dizini düzenleme kutusuna kapsayıcının adını veya bu yerel kullanıcıyla ilişkilendirilmiş varsayılan konum olacak dizin yolunu (kapsayıcı adı dahil) yazın (Örneğin:
mycontainer/mydirectory).Giriş dizini hakkında daha fazla bilgi edinmek için bkz . Giriş dizini.
Yerel kullanıcıyı eklemek için Ekle düğmesini seçin.
Parola kimlik doğrulamasını etkinleştirdiyseniz azure tarafından oluşturulan parola, yerel kullanıcı eklendikten sonra bir iletişim kutusunda görünür.
Önemli
Bu parolayı daha sonra alamazsınız, bu nedenle parolayı kopyalamayı ve sonra da bulabileceğiniz bir yerde depolamayı unutmayın.
Yeni bir anahtar çifti oluşturmayı seçerseniz, yerel kullanıcı eklendikten sonra bu anahtar çiftinin özel anahtarını indirmeniz istenir.
Not
Yerel kullanıcıların yalnızca SMB kimlik doğrulaması için kullanılan bir
sharedKeyözelliği vardır.
Sonraki adımlar
- SFTP istemcisi kullanarak Azure Blob Depolama Bağlan. Bkz. SFTP istemcisinden Bağlan.
İlgili içerik
- Azure Blob Depolama için SSH Dosya Aktarım Protokolü (SFTP) desteği
- Azure Blob Depolama'de SSH Dosya Aktarım Protokolü (SFTP) desteğini etkinleştirme veya devre dışı bırakma
- SSH Dosya Aktarım Protokolü (SFTP) istemcisinden Azure Blob Depolama erişimi yetkilendirme
- Azure Blob Depolama için SSH Dosya Aktarım Protokolü (SFTP) desteğiyle ilgili sınırlamalar ve bilinen sorunlar
- Azure Blob Depolama için SSH Dosya Aktarım Protokolü (SFTP) desteği için konak anahtarları
- Azure Blob depolamada SSH Dosya Aktarım Protokolü (SFTP) performans konuları
Geri Bildirim
Çok yakında: 2024 boyunca, içerik için geri bildirim mekanizması olarak GitHub Sorunları’nı kullanımdan kaldıracak ve yeni bir geri bildirim sistemiyle değiştireceğiz. Daha fazla bilgi için bkz. https://aka.ms/ContentUserFeedback.
Gönderin ve geri bildirimi görüntüleyin