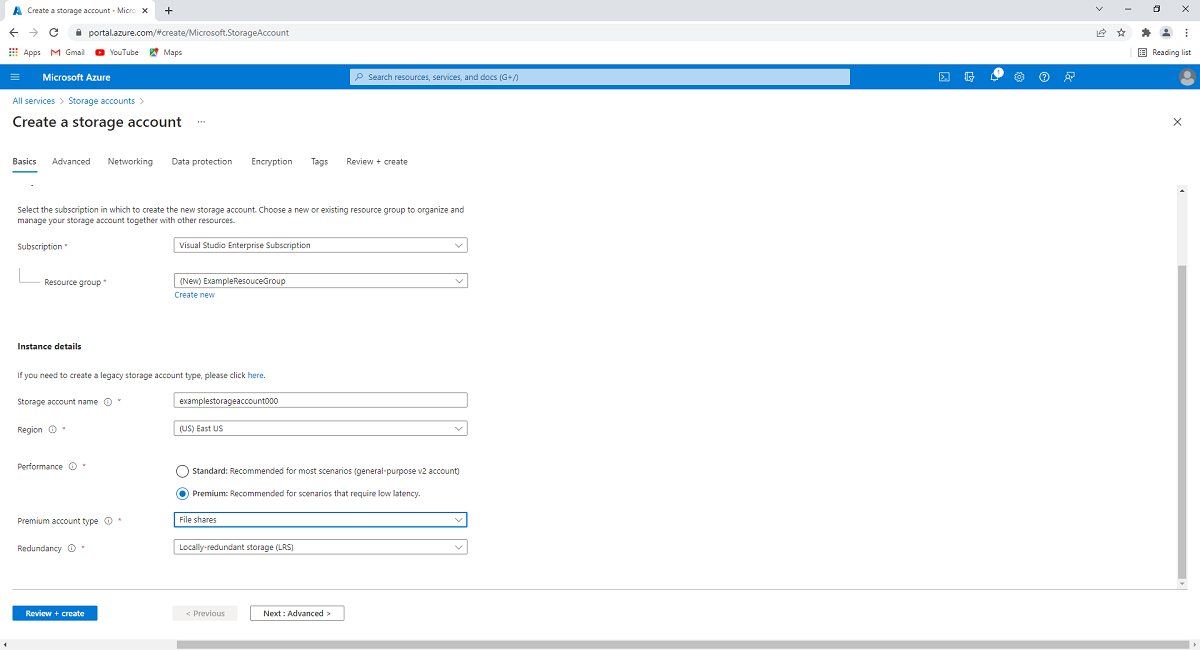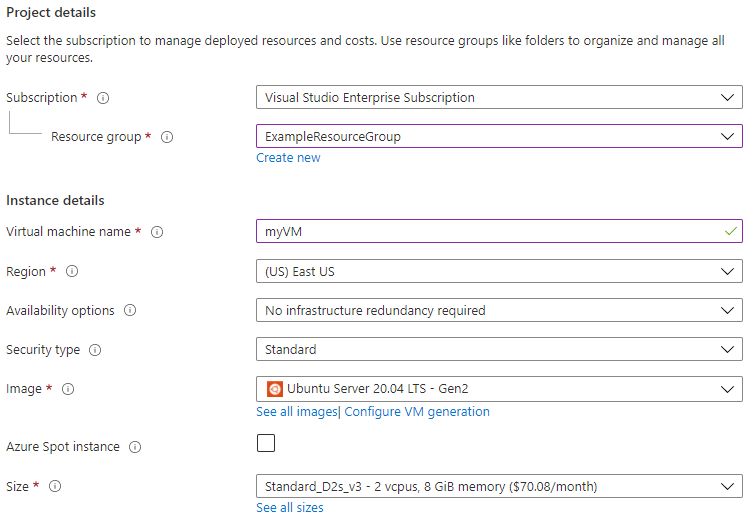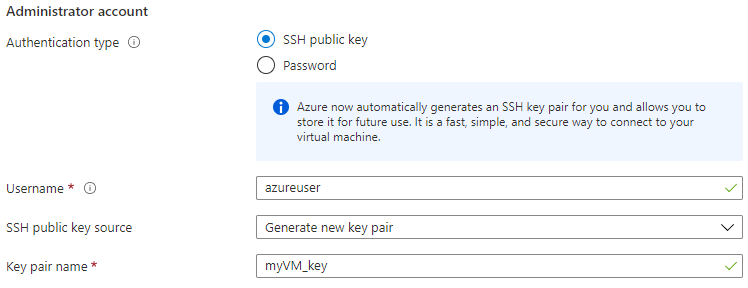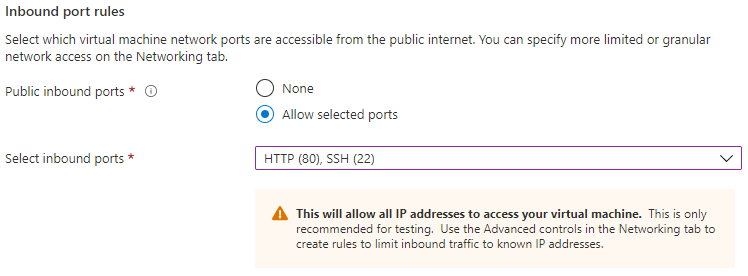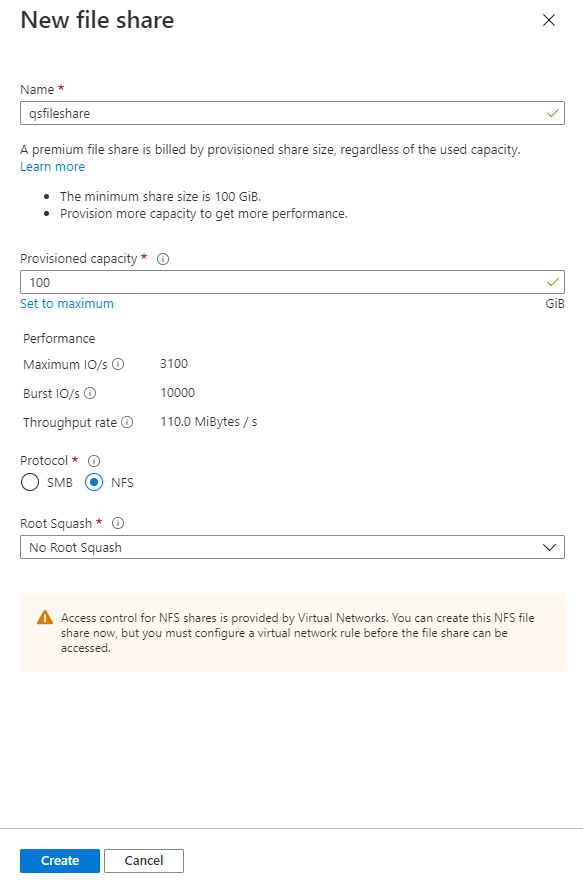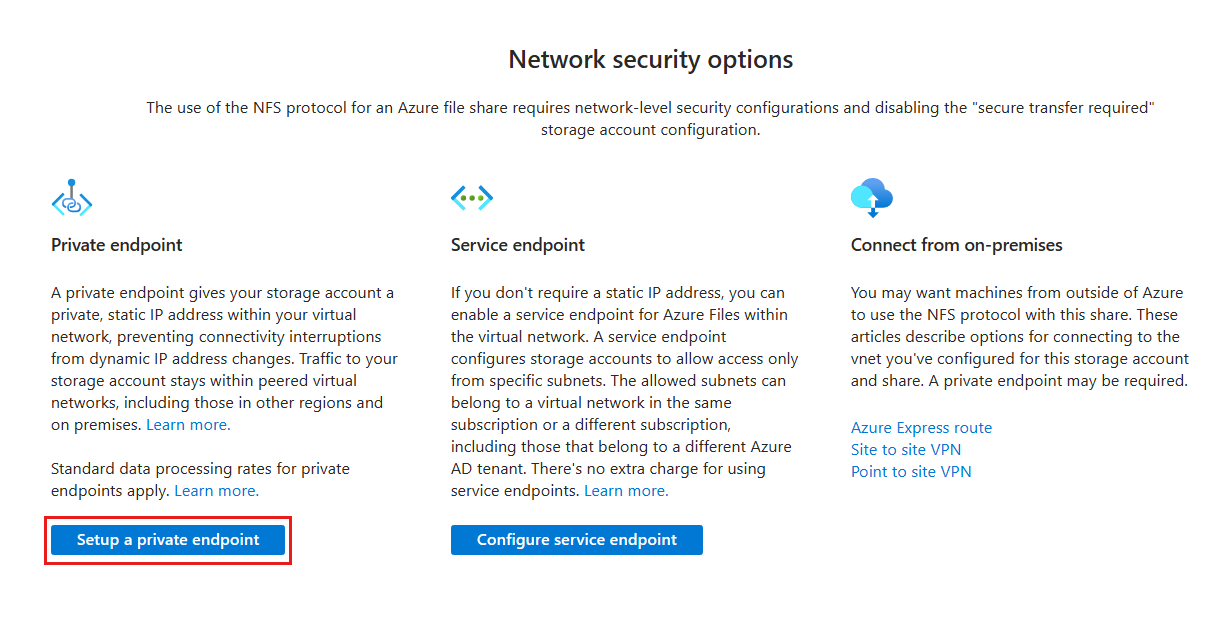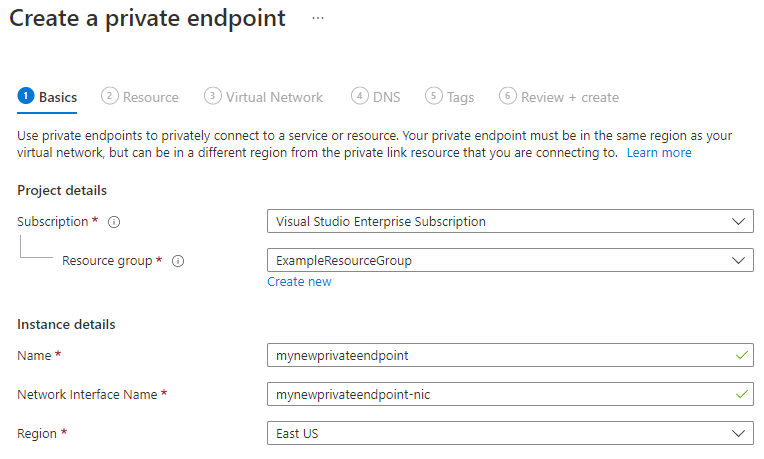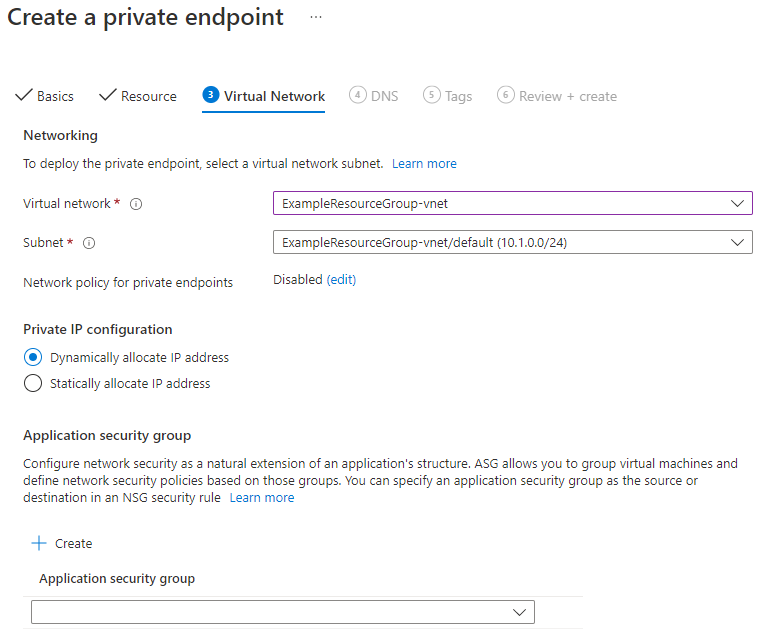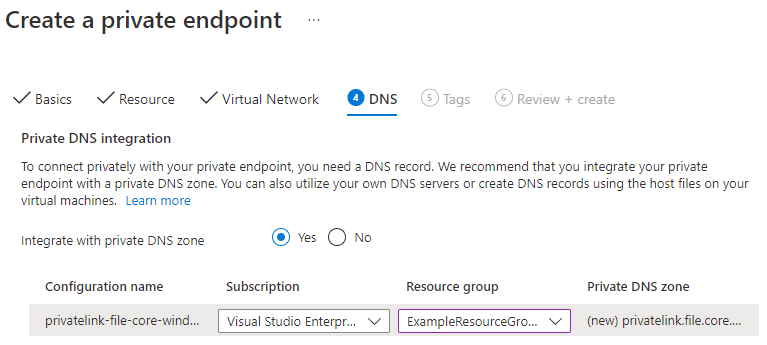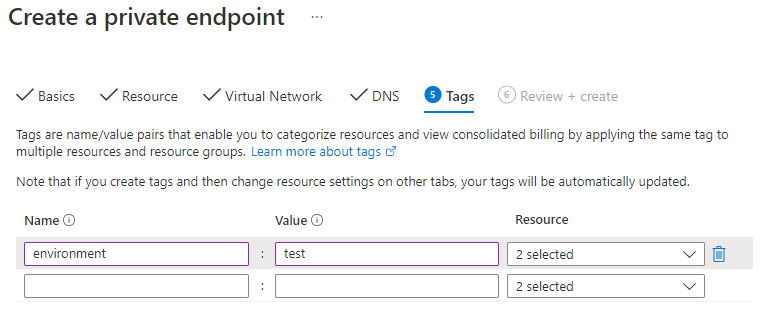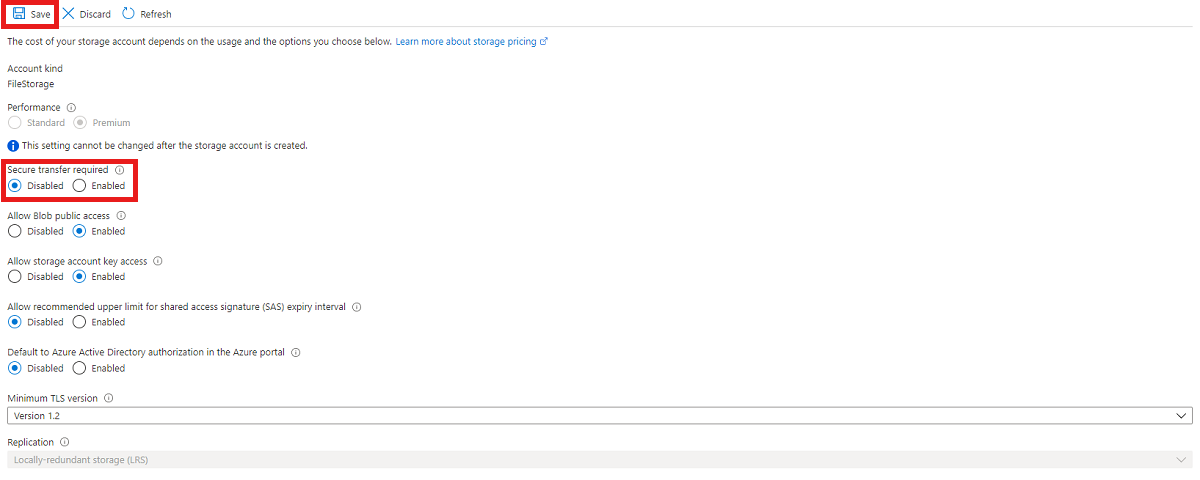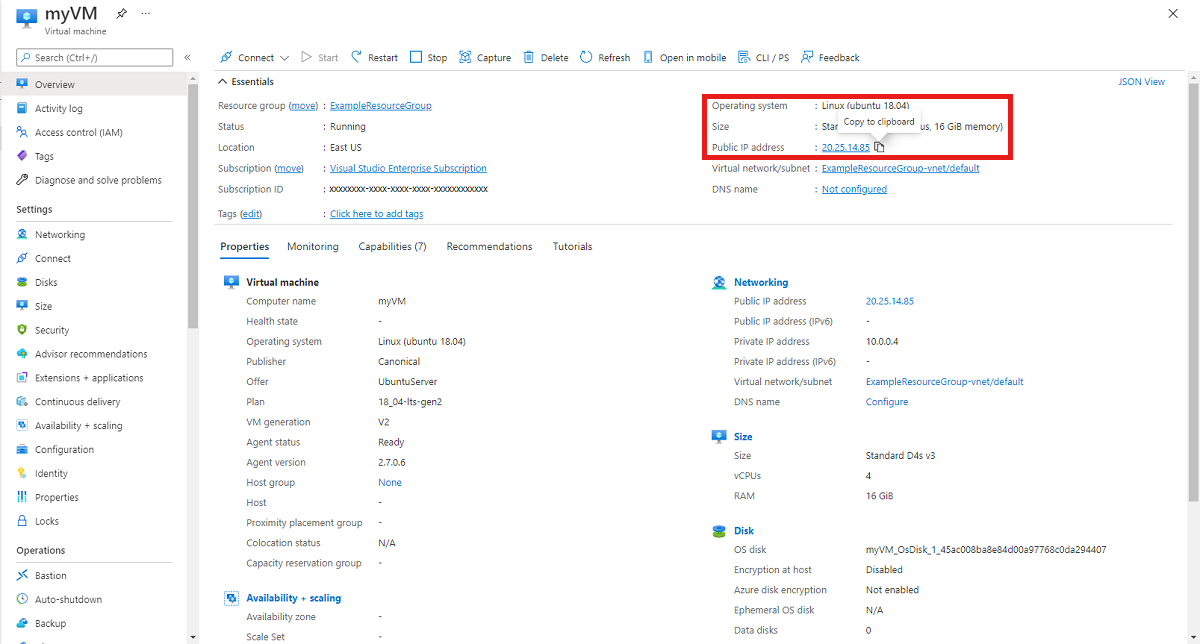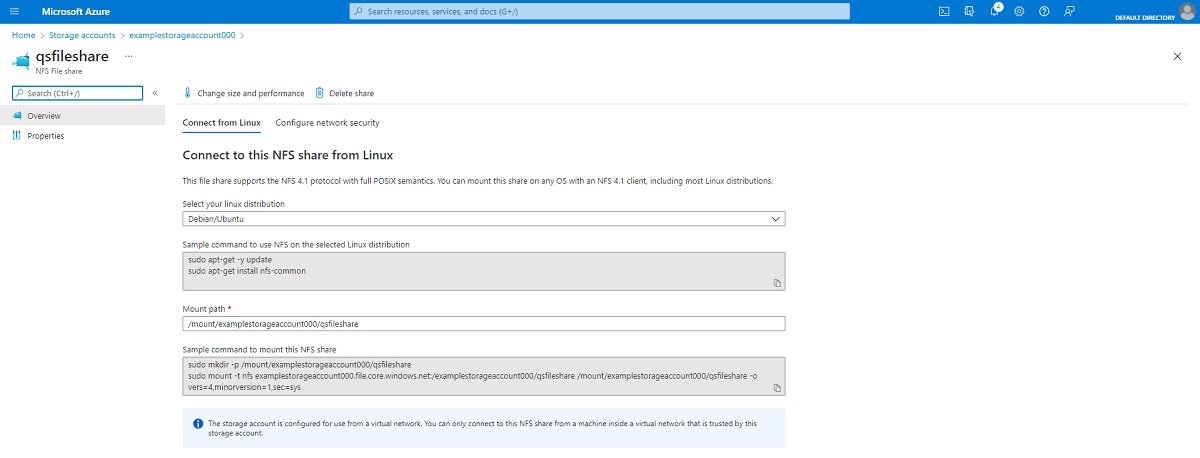Öğretici: Azure portalını kullanarak bir NFS Azure dosya paylaşımı oluşturma ve linux VM'ye bağlama
Azure Dosyalar, bulutta endüstri standardı aracılığıyla erişilebilen tam olarak yönetilen dosya paylaşımları sunarSunucu İleti Bloğu (SMB) protokolü veya Ağ Dosya Sistemi (NFS) protokolü. Linux çalıştıran Azure sanal makinelerinde (VM) hem NFS hem de SMB protokolleri desteklenir. Bu öğreticide, NFS protokolunu kullanarak bir Azure dosya paylaşımı oluşturma ve bunu Linux VM'sine bağlama adımları gösterilmektedir.
Bu öğreticide şunları yapacaksınız:
- Depolama hesabı oluşturma
- Bir Linux sanal makinesi dağıtma
- NFS dosya paylaşımı oluşturma
- Sanal makinenize bağlanma
- Dosya paylaşımını VM'nize bağlama
Şunlara uygulanır
| Dosya paylaşımı türü | SMB | NFS |
|---|---|---|
| Standart dosya paylaşımları (GPv2), LRS/ZRS | ||
| Standart dosya paylaşımları (GPv2), GRS/GZRS | ||
| Premium dosya paylaşımları (filestorage), LRS/ZRS |
Başlarken
Azure aboneliğiniz yoksa başlamadan önce ücretsiz bir hesap oluşturun.
Azure Portal’ında oturum açın.
FileStorage depolama hesabı oluşturma
NFS 4.1 Azure dosya paylaşımıyla çalışabilmeniz için önce premium performans katmanına sahip bir Azure depolama hesabı oluşturmanız gerekir. Şu anda NFS 4.1 paylaşımları yalnızca premium dosya paylaşımları olarak kullanılabilir.
- Azure portalı menüsünde Tüm hizmetler’i seçin. Kaynak listesinde Depolama Hesapları yazın. Yazmaya başladığınızda liste, girişinize göre filtrelenir. Depolama Hesapları’nı seçin.
- Görüntülenen Depolama Hesapları penceresinde + Oluştur'u seçin.
- Temel Bilgiler sekmesinde, depolama hesabının oluşturulacağı aboneliği seçin.
- Kaynak grubu alanının altında Yeni oluştur'u seçerek bu öğreticide kullanılacak yeni bir kaynak grubu oluşturun.
- Depolama hesabınız için bir ad girin. Seçtiğiniz ad Azure genelinde benzersiz olmalıdır. Ad ayrıca 3 ile 24 karakter uzunluğunda olmalıdır ve yalnızca sayı ve küçük harf içerebilir.
- Depolama hesabınız için bir bölge seçin veya varsayılan bölgeyi kullanın. premium dosya depolamayı destekleyen tüm bölgelerde NFS dosya paylaşımlarını Azure desteği.
- Verilerinizi katı hal sürücülerinde (SSD) depolamak için Premium performans katmanını seçin. Premium hesap türü'nün altında Dosya paylaşımları'yı seçin.
- Çoğaltmayı varsayılan yerel olarak yedekli depolama (LRS) değerine ayarlayın.
- Depolama hesabı ayarlarınızı gözden geçirmek ve hesabı oluşturmak için Gözden Geçir + Oluştur’u seçin.
- Doğrulama başarılı bildiriminin gösterildiğini gördüğünüzde Oluştur'u seçin. Dağıtımın devam ettiğini belirten bir bildirim görmeniz gerekir.
Aşağıdaki görüntüde, yeni bir depolama hesabının Temel Bilgiler sekmesindeki ayarlar gösterilmektedir:
Linux çalıştıran bir Azure VM dağıtma
Ardından, şirket içi sunucuyu temsil etmek için Linux çalıştıran bir Azure VM oluşturun. VM'yi oluşturduğunuzda, sizin için bir sanal ağ oluşturulur. NFS protokolü yalnızca sanal ağın içindeki bir makineden kullanılabilir.
Giriş'i ve ardından Azure hizmetleri'nin altında Sanal makineler'i seçin.
+ Oluştur'u ve ardından + Azure sanal makinesi'ne tıklayın.
Temel Bilgiler sekmesindeki Proje ayrıntıları'nın altında doğru aboneliğin ve kaynak grubunun seçili olduğundan emin olun. Örnek ayrıntıları'nın altında Sanal makine adı için myVM yazın ve depolama hesabınızla aynı bölgeyi seçin. Görüntünüz için Linux dağıtımınızı seçin. Diğer varsayılan değerleri bırakın. Varsayılan boyut ve fiyatlandırma yalnızca örnek olarak gösterilir. Boyut kullanılabilirliği ve fiyatlandırması bölgenize ve aboneliğinize bağlıdır.
Yönetici hesabı'nın altında SSH ortak anahtarı'yı seçin. Diğer varsayılan değerleri bırakın.
Gelen bağlantı noktası kuralları Genel gelen bağlantı noktaları'nın altında Seçili bağlantı noktalarına izin ver'i seçin ve ardından açılan listeden SSH (22) ve HTTP (80) seçeneğini belirleyin.>
Önemli
SSH bağlantı noktalarının İnternet'e açık olarak ayarlanması yalnızca test için önerilir. Bu ayarı daha sonra değiştirmek isterseniz Temel Bilgiler sekmesine geri dönün.
Sayfanın alt kısmındaki Gözden Geçir + oluştur düğmesini seçin.
Sanal makine oluştur sayfasında oluşturmak üzere olduğunuz VM'nin ayrıntılarını görüntüleyebilirsiniz. Sanal ağın adını not edin. Hazır olduğunuzda Oluştur'u seçin.
Yeni anahtar çifti oluştur penceresi açıldığında Özel anahtarı indir ve kaynak oluştur'u seçin. Anahtar dosyanız myVM_key.pem olarak indirilir. .pem dosyasının nereye indirildiğini bildiğinizden emin olun, çünkü VM'nize bağlanmak için dosyanın yoluna ihtiyacınız olacaktır.
Dağıtımın devam ettiğini belirten bir ileti görürsünüz. Dağıtımın tamamlanması için birkaç dakika bekleyin.
NFS Azure dosya paylaşımı oluşturma
Artık bir NFS dosya paylaşımı oluşturmaya ve NFS trafiğiniz için ağ düzeyinde güvenlik sağlamaya hazırsınız.
Depolama hesabınıza dosya paylaşımı ekleme
Giriş'i ve ardından Depolama hesapları'nı seçin.
Oluşturduğunuz depolama hesabını seçin.
Hizmet menüsünde, Veri depolama'nın altında Dosya paylaşımları'nı seçin.
+ Dosya Paylaşımı'nı seçin.
Yeni dosya paylaşımını qsfileshare olarak adlandırın ve sağlanan en düşük kapasite için "100" girin veya daha fazla performans elde etmek için daha fazla kapasite (102.400 GiB'ye kadar) sağlayın. NFS protokolü'ne tıklayın, bir Kök Sıkıştırma ayarı seçin ve Oluştur'u seçin. Kök squash ve NFS dosya paylaşımlarına yönelik güvenlik avantajları hakkında daha fazla bilgi edinmek için bkz. Azure Dosyalar için kök sıkıştırmayı yapılandırma.
Özel uç nokta veya hizmet uç noktası ayarlama
Ardından depolama hesabınız için özel bir uç nokta ayarlayın. Bu, depolama hesabınıza sanal ağınızın adres alanının içinden özel bir IP adresi verir. Özel uç noktalar için standart veri işleme oranları geçerlidir. Statik IP adresi gerekmiyorsa, bunun yerine bir hizmet uç noktası kullanabilirsiniz. Hizmet uç noktalarını kullanmak için ek ücret alınmaz.
Dosya paylaşımı qsfileshare öğesini seçin. Linux'tan bu NFS paylaşımına bağlan ifadesini içeren bir iletişim kutusu görmeniz gerekir. Ağ yapılandırması'nın altında Seçenekleri gözden geçir'i seçin
Ardından Özel uç nokta kur'u seçin.
+ Özel uç nokta'ya tıklayın.

Abonelik ve Kaynak grubunu aynı bırakın. Örnek altında bir ad girin ve yeni özel uç nokta için bir bölge seçin. Özel uç noktanız sanal ağınızla aynı bölgede olmalıdır, bu nedenle VM'yi oluştururken belirttiğiniz bölgeyle aynı bölgeyi kullanın. Tüm alanlar tamamlandığında İleri: Kaynak'ı seçin.
Abonelik, Kaynak türü ve Kaynak'ın doğru olduğunu onaylayın ve Hedef alt kaynak açılan listesinden Dosya'yı seçin. Ardından İleri: Sanal Ağ'i seçin.
Ağ altında VM'nizle ilişkilendirilmiş sanal ağı seçin ve varsayılan alt ağı bırakın. Özel IP yapılandırması'nın altında IP adresini dinamik olarak ayır seçeneğini seçili bırakın. İleri: DNS'yi seçin.
Özel DNS bölgesiyle tümleştirme için Evet'i seçin. Doğru aboneliğin ve kaynak grubunun seçili olduğundan emin olun ve ardından İleri: Etiketler'i seçin.
İsteğe bağlı olarak tüm test kaynaklarına Ortam adını ve Test değerini uygulama gibi kaynaklarınızı kategorilere ayırmak için etiketler uygulayabilirsiniz. İsterseniz ad/değer çiftleri girin ve ardından İleri: Gözden Geçir + oluştur'u seçin.
Azure özel uç noktayı doğrulamayı dener. Doğrulama tamamlandığında Oluştur'u seçin. Dağıtımın devam ettiğini belirten bir bildirim görürsünüz. Birkaç dakika sonra dağıtımın tamamlandığını belirten bir bildirim görmeniz gerekir.
Güvenli aktarımı devre dışı bırakma
Azure Dosyalar şu anda NFS protokolüyle aktarım sırasında şifrelemeyi desteklememektedir ve bunun yerine ağ düzeyinde güvenlik kullanır. Bu nedenle, güvenli aktarımı devre dışı bırakmanız gerekir.
Giriş'i ve ardından Depolama hesapları'nı seçin.
Oluşturduğunuz depolama hesabını seçin.
Hizmet menüsünde, Veri depolama'nın altında Dosya paylaşımları'nı seçin.
Oluşturduğunuz NFS dosya paylaşımını seçin. Güvenli aktarım ayarı'nın altında Ayarı değiştir'i seçin.
Güvenli aktarım gerekli ayarını Devre Dışı olarak değiştirin ve Kaydet'i seçin. Ayar değişikliğinin etkili olması 30 saniye kadar sürebilir.
Sanal makinenize bağlanma
VM ile bir SSH bağlantısı oluşturun.
Giriş'i ve ardından Sanal makineler'i seçin.
Bu öğretici için oluşturduğunuz Linux VM'yi seçin ve durumunun Çalışıyor olduğundan emin olun. VM'nin genel IP adresini not alın ve panonuza kopyalayın.
Mac veya Linux makinesi kullanıyorsanız bir Bash istemi açın. Windows makinesi kullanıyorsanız bir PowerShell istemi açın.
İsteminizde VM'nize bir SSH bağlantısı açın. değerini
xx.xx.xx.xxVM'nizin IP adresiyle değiştirin ve yolunu.pemanahtar dosyasının indirildiği yolla değiştirin.
ssh -i .\Downloads\myVM_key.pem azureuser@xx.xx.xx.xx
Konağın orijinalliğinin oluşturulamadığını belirten bir uyarıyla karşılaşırsanız, VM'ye bağlanmaya devam etmek için evet yazın. Sonraki adım için ssh bağlantısını açık bırakın.
İpucu
Azure'da bir sonraki vm oluşturduğunuzda oluşturduğunuz SSH anahtarını kullanabilirsiniz. Vm'yi bir sonraki oluşturduğunuzda SSH için Azure ortak anahtar kaynağında depolanan anahtarı kullan'ı seçmeniz gerekir. Bilgisayarınızda özel anahtar zaten var, bu nedenle herhangi bir şey indirmeniz gerekmez.
NFS paylaşımını bağlama
Artık bir NFS paylaşımı oluşturduğunuza göre, bunu Linux istemcinize bağlamanız gerekir. tek başına veya Azure portalı içinden NFS Azure dosya paylaşımları için Azure Depolama Gezgini kullanılması desteklenmez. Paylaşımdaki dosyaları görüntülemek için paylaşımı bağlamanız gerekir.
Giriş'i ve ardından Depolama hesapları'nı seçin.
Oluşturduğunuz depolama hesabını seçin.
Hizmet menüsünde, Veri depolama'nın altında Dosya paylaşımları'nı ve ardından oluşturduğunuz NFS dosya paylaşımını seçin.
Linux dağıtımınızda NFS kullanmak için örnek komutlarla birlikte Linux'tan bu NFS paylaşımına bağlan seçeneğini ve gerekli bağlama seçeneklerini içeren bir bağlama betiği görmeniz gerekir. Önerilen diğer bağlama seçenekleri için bkz . Linux'ta NFS Azure dosya paylaşımını bağlama.
Önemli
Sağlanan bağlama betiği, NFS paylaşımını yalnızca Linux makinesi yeniden başlatılana kadar bağlar. Makine her yeniden başlatıldığında paylaşımı otomatik olarak bağlamak için bkz . /etc/fstab kullanarak NFS paylaşımını bağlama.
Linux dağıtımınızı seçin.
VM'nize oluşturduğunuz ssh bağlantısını kullanarak, NFS kullanmak ve dosya paylaşımını bağlamak için örnek komutları girin.
NFS paylaşımınızı bağladınız ve dosyaları depolamaya hazır.
Kaynakları temizleme
İşiniz bittiğinde kaynak grubunu silin. Kaynak grubunu silerek depolama hesabını, Azure dosya paylaşımını ve kaynak grubu içinde dağıttığınız diğer tüm kaynakları da silersiniz.
- Giriş'i ve ardından Kaynak grupları'ı seçin.
- Bu öğretici için oluşturduğunuz kaynak grubunu seçin.
- Kaynak grubunu sil'i seçin. Bir pencere açılır ve kaynak grubuyla birlikte silinecek kaynaklar hakkında bir uyarı görüntüler.
- Kaynak grubunun adını girin ve Sil'i seçin.