Linux'ta NFS Azure dosya paylaşımını bağlama
Azure dosya paylaşımları, Sunucu İleti Bloğu (SMB) protokolü veya Ağ Dosya Sistemi (NFS) protokolü kullanılarak Linux dağıtımlarına bağlanabilir. Bu makale NFS ile bağlamaya odaklanmıştır. SMB Azure dosya paylaşımlarını bağlama hakkında ayrıntılı bilgi için bkz. Linux ile Azure Dosyalar kullanma. Kullanılabilir protokollerin her biri hakkında ayrıntılı bilgi için bkz . Azure dosya paylaşımı protokolleri.
Şunlara uygulanır
| Dosya paylaşımı türü | SMB | NFS |
|---|---|---|
| Standart dosya paylaşımları (GPv2), LRS/ZRS | ||
| Standart dosya paylaşımları (GPv2), GRS/GZRS | ||
| Premium dosya paylaşımları (filestorage), LRS/ZRS |
Destek
Şu anda yalnızca NFS sürüm 4.1 desteklenmektedir. NFS 4.1 paylaşımları yalnızca Dosya Depolama depolama hesabı türünde desteklenir (yalnızca premium dosya paylaşımları).
NFS Azure dosya paylaşımları, 4.1 protokol belirtiminden çoğu özelliği destekler. Her türlü temsilci seçme ve geri çağırma, Kerberos kimlik doğrulaması ve aktarım sırasında şifreleme gibi bazı özellikler desteklenmez.
Bölgesel kullanılabilirlik
Azure NFS dosya paylaşımları, premium dosya depolamayı destekleyen tüm bölgelerde desteklenir.
En güncel liste için bölgeye göre kullanılabilen Azure ürünlerinin sayfasındaki Premium Dosyalar Depolama girişine bakın.
Önkoşullar
NFS paylaşımı oluşturun.
NFS paylaşımınızı bağlamak istediğiniz istemcide 2049 numaralı bağlantı noktasını açın.
Önemli
NFS paylaşımları yalnızca güvenilen ağlardan erişilebilir.
Özel uç nokta oluşturun (önerilir) veya genel uç noktanıza erişimi kısıtlayın.
NFS Azure dosya paylaşımına karma erişimi etkinleştirmek için aşağıdaki ağ çözümlerinden birini kullanın:
- Azure Dosyalar ile kullanmak üzere Linux üzerinde Noktadan Siteye (P2S) VPN yapılandırın.
- siteden siteye VPN'i Azure Dosyalar ile kullanılacak şekilde yapılandırın.
- ExpressRoute'u yapılandırın.
Güvenli aktarımı devre dışı bırakma
Azure portalında oturum açın ve oluşturduğunuz NFS paylaşımını içeren depolama hesabına erişin.
Yapılandırma'yı seçin.
Güvenli aktarım gerekli için Devre Dışı'ı seçin.
Kaydet'i seçin.
Bağlama seçenekleri
NFS Azure dosya paylaşımlarını bağlarken aşağıdaki bağlama seçenekleri önerilir veya gereklidir.
| Bağlama seçeneği | Önerilen değer | Açıklama |
|---|---|---|
vers |
4 | Gerekli. NFS protokolünün hangi sürümünün kullanılacağını belirtir. Azure Dosyalar yalnızca NFS v4.1'i destekler. |
minorversion |
1 | Gerekli. NFS protokolünün ikincil sürümünü belirtir. Bazı Linux dağıtımları parametresindeki vers ikincil sürümleri tanımaz. Bu nedenle yerine vers=4.1kullanın vers=4,minorversion=1. |
sec |
sys | Gerekli. NFS bağlantısının kimliğini doğrularken kullanılacak güvenlik türünü belirtir. Ayar sec=sys , NFS işlemlerinin kimliğini doğrulamak için AUTH_SYS kullanan yerel UNIX UID'leri ve GID'leri kullanır. |
rsize |
1048576 | Önerilen. Tek bir NFS okuma işleminde aktarılacak en fazla bayt sayısını ayarlar. En yüksek 1048576 bayt düzeyinin belirtilmesi genellikle en iyi performansa neden olur. |
wsize |
1048576 | Önerilen. Tek bir NFS yazma işleminde aktarılacak en fazla bayt sayısını ayarlar. En yüksek 1048576 bayt düzeyinin belirtilmesi genellikle en iyi performansa neden olur. |
noresvport |
yok | Önerilen. NFS istemcisine, bağlama noktası için bir NFS sunucusuyla iletişim kurarken ayrıcalıklı olmayan bir kaynak bağlantı noktası kullanmasını söyler. Bağlama seçeneğinin noresvport kullanılması, yeniden bağlantıdan sonra NFS paylaşımınızın kesintisiz kullanılabilirlik sağlamasına yardımcı olur. Yüksek kullanılabilirlik elde etmek için bu seçeneğin kullanılması kesinlikle önerilir. |
actimeo |
30-60 | Önerilen. Belirtme, actimeo tüm acregmin, acregmax, acdirminve acdirmax değerlerini aynı değere ayarlar. Dosya ve dizinler için öznitelik önbelleklerinin süresi çok hızlı dolduğundan, 30 saniyeden daha düşük bir değer kullanmak performans düşüşlerine neden olabilir. 30 ile 60 saniye arasında bir ayar actimeo yapmanızı öneririz. |
Azure portalını kullanarak NFS paylaşımı bağlama
Not
Linux bağlama seçeneğini kullanarak nconnect büyük ölçekte NFS Azure dosya paylaşımlarının performansını geliştirebilirsiniz. Daha fazla bilgi için bkz . NFS Azure dosya paylaşımı performansını geliştirme.
Dosya paylaşımı oluşturulduktan sonra paylaşımı seçin ve Linux'tan Bağlan seçin.
Kullanmak istediğiniz bağlama yolunu girin ve betiği kopyalayın.
İstemcinize Bağlan ve sağlanan bağlama betiğini kullanın. Betikte yalnızca gerekli bağlama seçenekleri bulunur, ancak önerilen diğer bağlama seçeneklerini ekleyebilirsiniz.
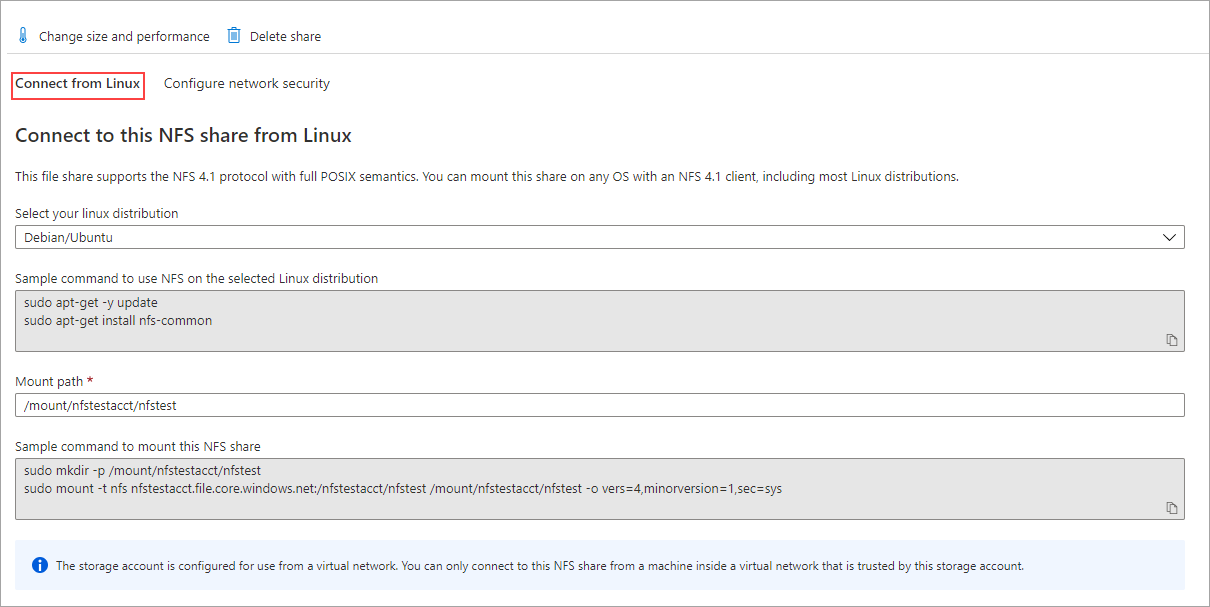
Şimdi NFS paylaşımınızı bağladınız.
/etc/fstab kullanarak NFS paylaşımını bağlama
Linux sunucusu veya VM her ön başlatıldığında NFS dosya paylaşımının otomatik olarak bağlanmasını istiyorsanız, Azure dosya paylaşımınız için /etc/fstab dosyasında bir kayıt oluşturun. ve FileShareName öğesini bilgilerinizle değiştirinYourStorageAccountName.
<YourStorageAccountName>.file.core.windows.net:/<YourStorageAccountName>/<FileShareName> /media/<YourStorageAccountName>/<FileShareName> nfs vers=4,minorversion=1,_netdev,nofail,sec=sys 0 0
Daha fazla bilgi için Linux komut man fstab satırından komutunu girin.
Bağlantıyı doğrulama
Bağlamanız başarısız olduysa, özel uç noktanız doğru ayarlanmadı veya erişilebilir değil olabilir. Bağlantıyı onaylama hakkında ayrıntılı bilgi için bkz . Bağlantıyı doğrulama.
NFS dosya paylaşımı anlık görüntüleri
NFS Azure dosya paylaşımlarını kullanan müşteriler NFS Azure dosya paylaşımı anlık görüntüleri oluşturabilir, listeleyebilir ve silebilir. Bu özellik kullanıcıların tüm dosya sistemlerini geri almalarına veya yanlışlıkla silinen veya bozulan dosyaları kurtarmalarına olanak tanır.
Önemli
Anlık görüntüler oluşturmadan önce dosya paylaşımınızı bağlamanız gerekir. Yeni bir NFS dosya paylaşımı oluşturur ve paylaşımı bağlamadan önce anlık görüntüler alırsanız, paylaşımın anlık görüntülerini listelemeye çalıştığınızda boş bir liste döndürülecektir. İlk bağlamadan önce alınan anlık görüntüleri silmenizi ve paylaşımı bağladıktan sonra bunları yeniden oluşturmanızı öneririz.
Sınırlamalar
NFS Azure dosya paylaşımı anlık görüntüleri için yalnızca dosya yönetimi API'leri (AzRmStorageShare) desteklenir. Dosya veri düzlemi API'leri (AzStorageShare) desteklenmez.
Azure Backup şu anda NFS dosya paylaşımları için desteklenmiyor.
AzCopy şu anda NFS dosya paylaşımları için desteklenmiyor. NFS Azure dosya paylaşımından veri kopyalamak veya anlık görüntü paylaşmak için rsync veya fpsync gibi dosya sistemi kopyalama araçlarını kullanın.
NFS Azure dosya paylaşımı anlık görüntüleri tüm Azure genel bulut bölgelerinde kullanılabilir.
Anlık görüntü oluşturma
Azure portalını, Azure PowerShell'i veya Azure CLI'yı kullanarak NFS Azure dosya paylaşımının anlık görüntüsünü oluşturabilirsiniz. Bir paylaşım, en fazla 200 paylaşım anlık görüntüsünün oluşturulmasını destekleyebilir.
Mevcut bir dosya paylaşımının anlık görüntüsünü oluşturmak için Azure portalında oturum açın ve şu adımları izleyin.
Azure portalının üst kısmındaki arama kutusuna depolama hesapları yazın ve seçin.
Anlık görüntüsünü almak istediğiniz NFS Azure dosya paylaşımını içeren Dosya Depolama depolama hesabını seçin.
Veri depolama>Dosya paylaşımları'ı seçin.
Anlık görüntü almak istediğiniz dosya paylaşımını ve ardından İşlem>Anlık Görüntüleri'ni seçin.
+ Anlık görüntü ekle'yi seçin. İsteğe bağlı bir açıklama ekleyin ve Tamam'ı seçin.
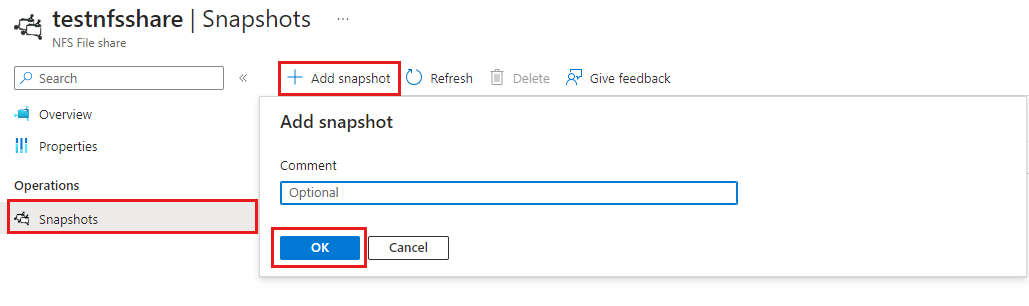
Dosya paylaşımı anlık görüntülerini listeleme
Azure portalını, Azure PowerShell'i veya Azure CLI'yı kullanarak bir dosya paylaşımının tüm anlık görüntülerini listeleyebilirsiniz.
Mevcut bir dosya paylaşımının tüm anlık görüntülerini listelemek için Azure portalında oturum açın ve şu adımları izleyin.
Azure portalının üst kısmındaki arama kutusuna depolama hesapları yazın ve seçin.
Anlık görüntülerini listelemek istediğiniz NFS Azure dosya paylaşımını içeren Dosya Depolama depolama hesabını seçin.
Veri depolama>Dosya paylaşımları'ı seçin.
Anlık görüntüleri listelemek istediğiniz dosya paylaşımını seçin.
İşlem>Anlık Görüntüleri'ni seçtiğinizde dosya paylaşımı için mevcut anlık görüntüler listelenir.
Anlık görüntüleri silme
Mevcut paylaşım anlık görüntülerinin üzerine hiçbir zaman yazılmaz. Bunlar açıkça silinmelidir. Paylaşım anlık görüntülerini Azure portalı, Azure PowerShell veya Azure CLI kullanarak silebilirsiniz.
Mevcut dosya paylaşımının anlık görüntüsünü silmek için Azure portalında oturum açın ve şu adımları izleyin.
Azure portalının üst kısmındaki arama kutusuna depolama hesapları yazın ve seçin.
Anlık görüntüleri silmek istediğiniz NFS Azure dosya paylaşımını içeren Dosya Depolama depolama hesabını seçin.
Veri depolama>Dosya paylaşımları'ı seçin.
Bir veya daha fazla anlık görüntüyü silmek istediğiniz dosya paylaşımını seçin ve ardından İşlem Anlık Görüntüleri'ni> seçin. Dosya paylaşımı için mevcut anlık görüntüler listelenir.
Silmek istediğiniz anlık görüntüleri seçin ve ardından Sil'i seçin.
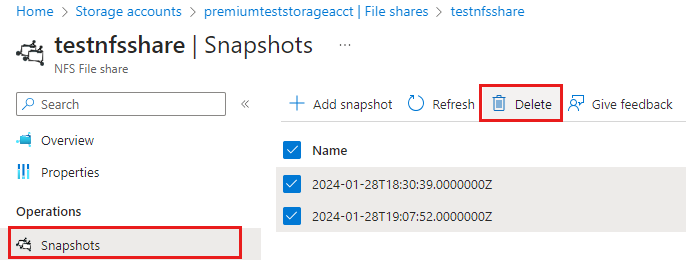
NFS Azure dosya paylaşımı anlık görüntüsünü bağlama
NFS Azure dosya paylaşımı anlık görüntüsünü Linux VM'sine (NFS istemcisi) bağlamak ve dosyaları geri yüklemek için aşağıdaki adımları izleyin.
Konsolda aşağıdaki komutu çalıştırın. Önerilen diğer bağlama seçenekleri için bkz. Bağlama seçenekleri. Kopyalama performansını geliştirmek için, birden çok TCP kanalı kullanmak için anlık görüntüyü nconnect ile bağlayın.
sudo mount -o vers=4,minorversion=1,proto=tcp,sec=sys $server:/nfs4account/share /media/nfsKullanılabilir anlık görüntüleri görüntüleyebilmek için
/media/nfs/.snapshotsdizinini olarak değiştirin. Dizin.snapshotsvarsayılan olarak gizlidir, ancak herhangi bir dizin gibi bu dizine erişebilir ve bu dizinden okuyabilirsiniz.cd /media/nfs/.snapshotsKlasörün içeriğini listeleyin
.snapshots.lsHer anlık görüntünün kurtarma noktası olarak hizmet veren kendi dizini vardır. Dosyalarını geri yüklemek istediğiniz anlık görüntü dizinine geçin.
cd <snapshot-name>Kurtarılabilir dosyaların ve dizinlerin listesini görüntülemek için dizinin içeriğini listeleyin.
lsGeri yüklemeyi tamamlamak için anlık görüntüdeki tüm dosyaları ve dizinleri bir geri yükleme dizinine kopyalayın.
cp -r <snapshot-name> ../restore
Anlık görüntüdeki dosyalar ve dizinler artık dizinde /media/nfs/restore kullanılabilir olmalıdır.
Sonraki adımlar
- Azure Dosyalar dağıtımı planlama ile Azure Dosyalar hakkında daha fazla bilgi edinin.
- Herhangi bir sorunla karşılaşırsanız bkz . NFS Azure dosya paylaşımlarını giderme.
