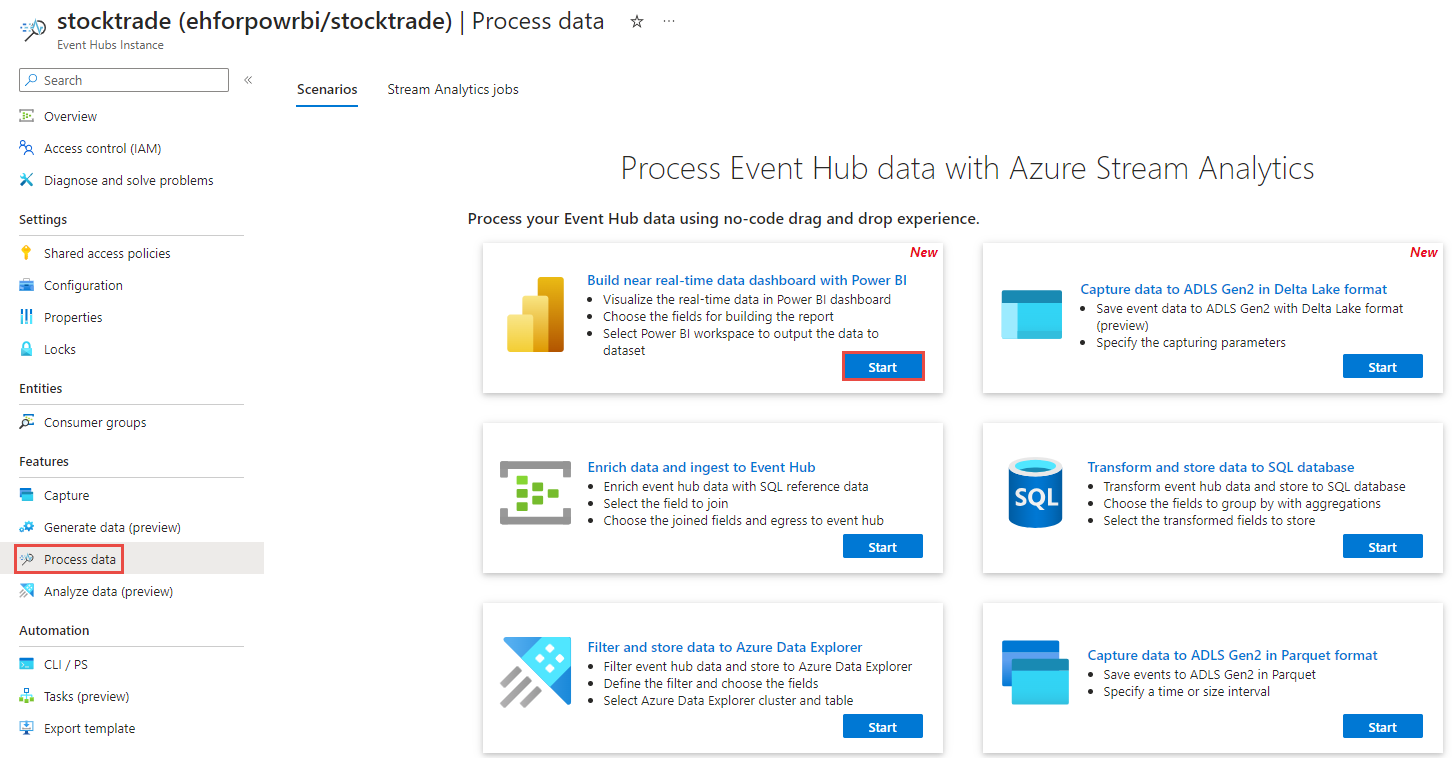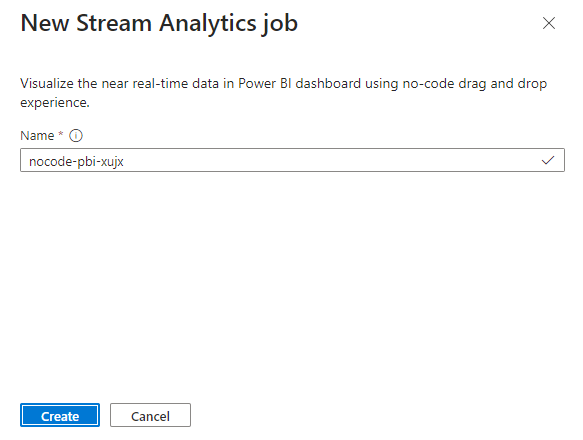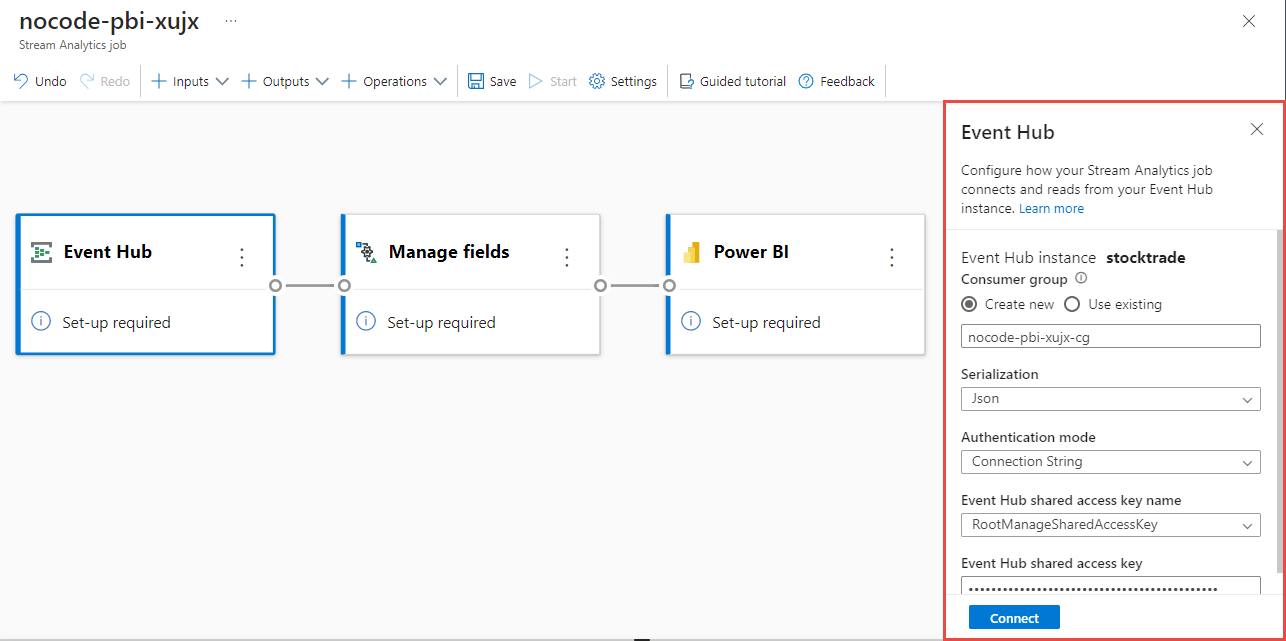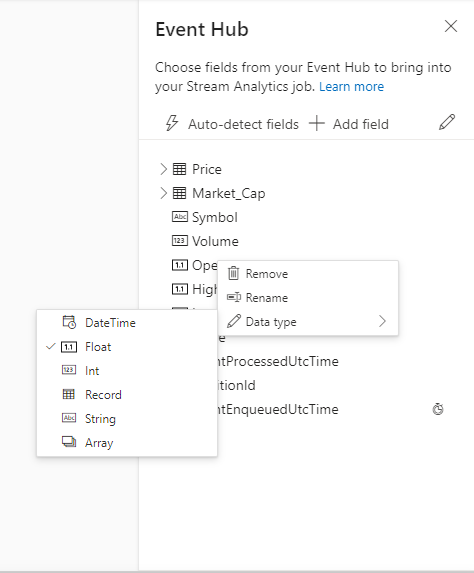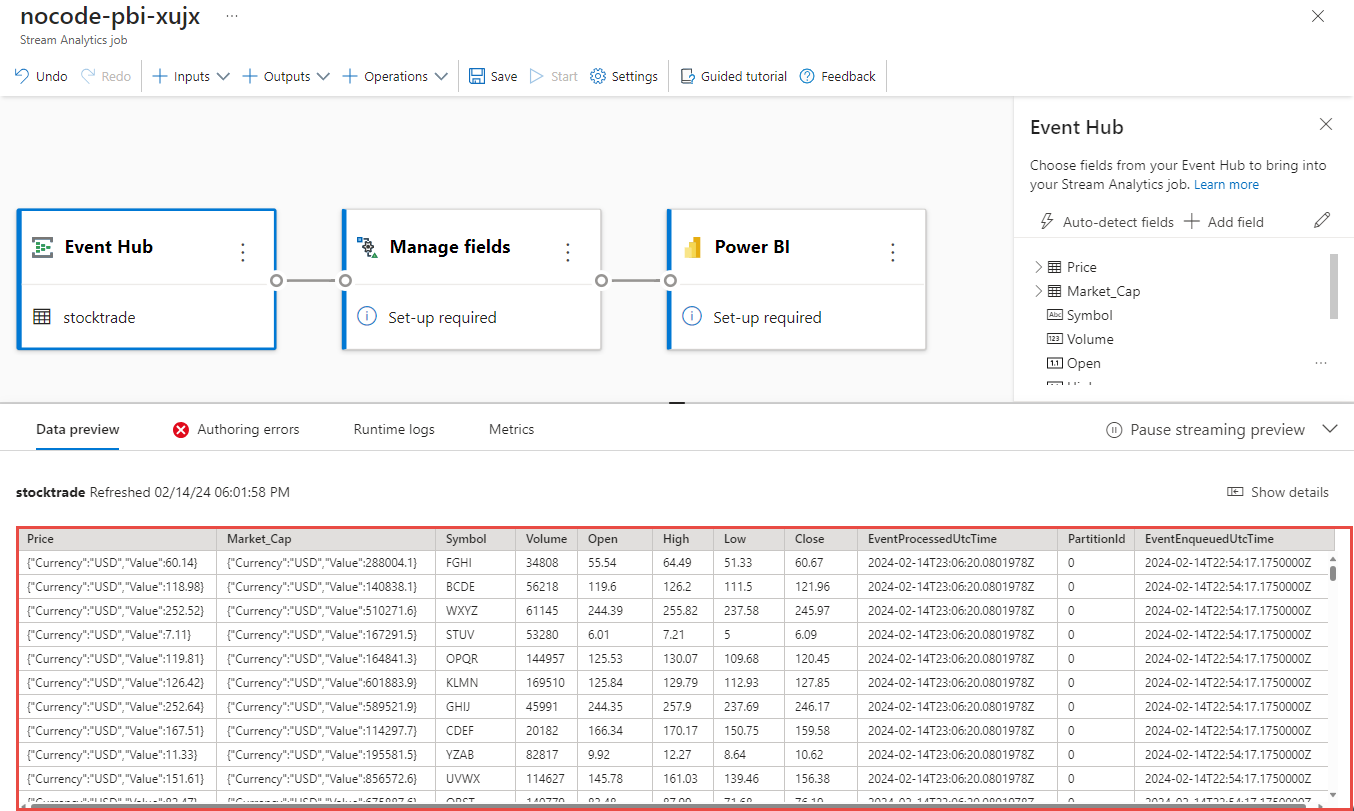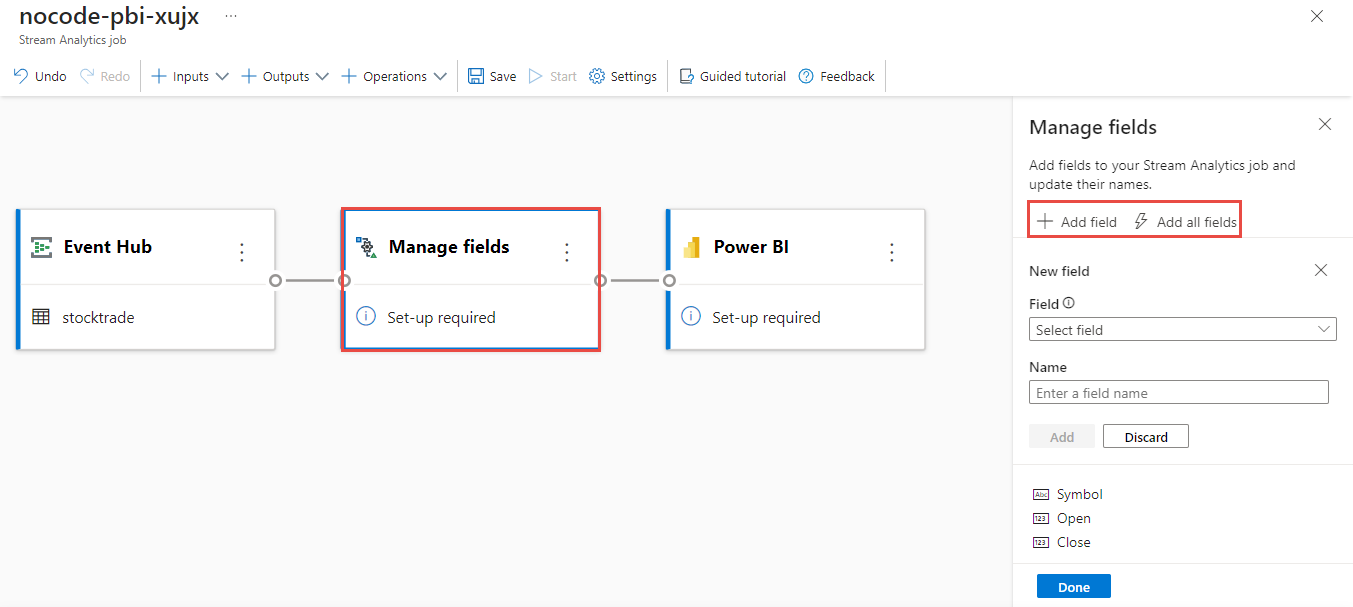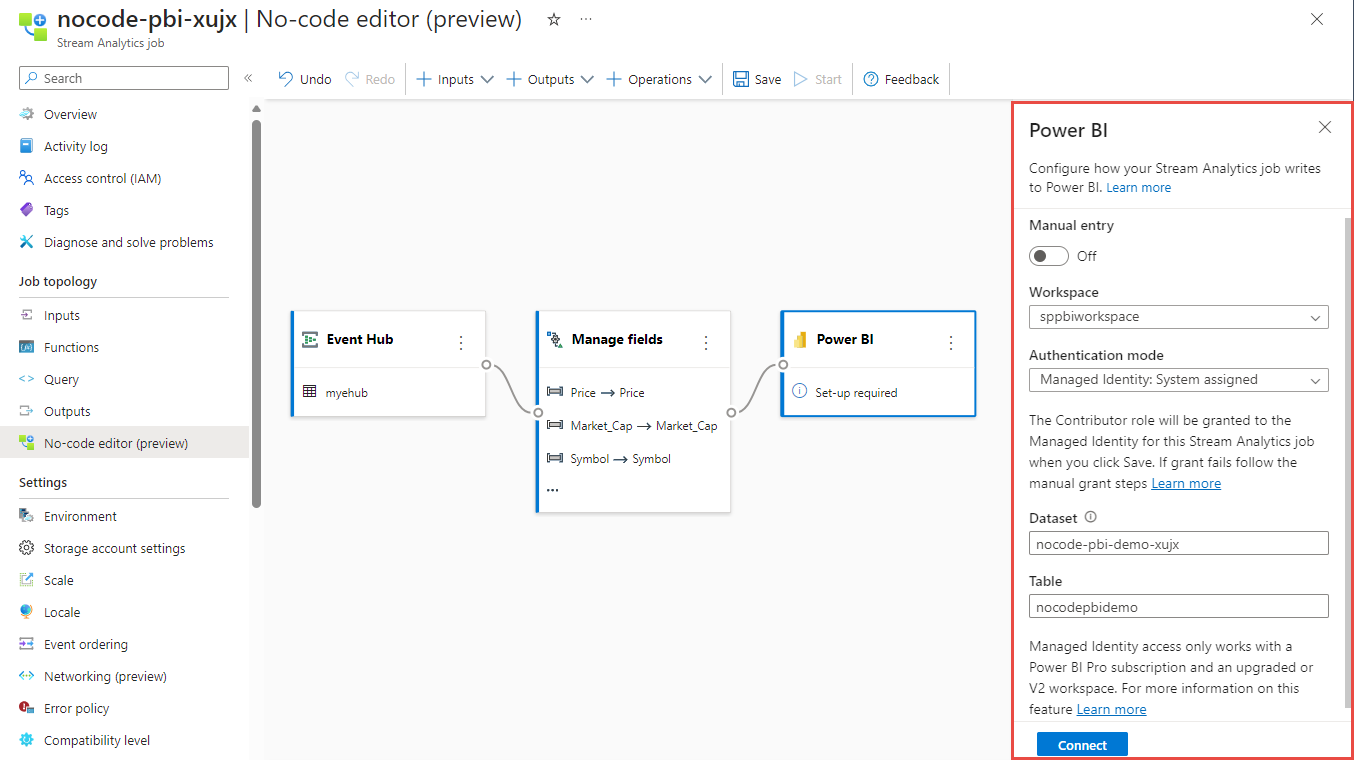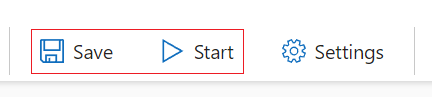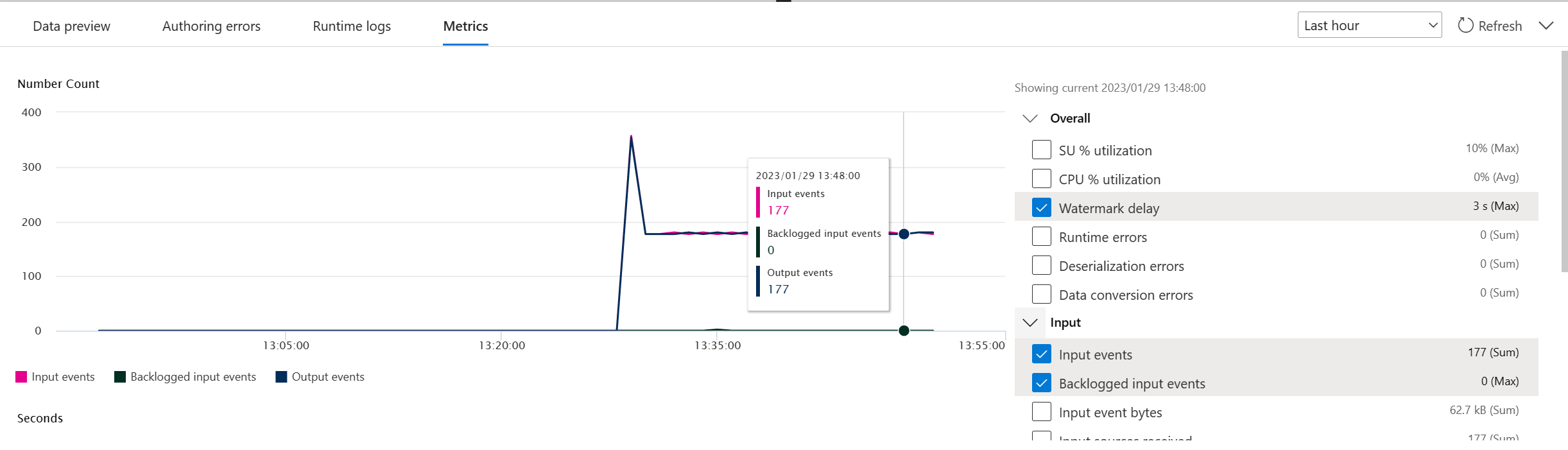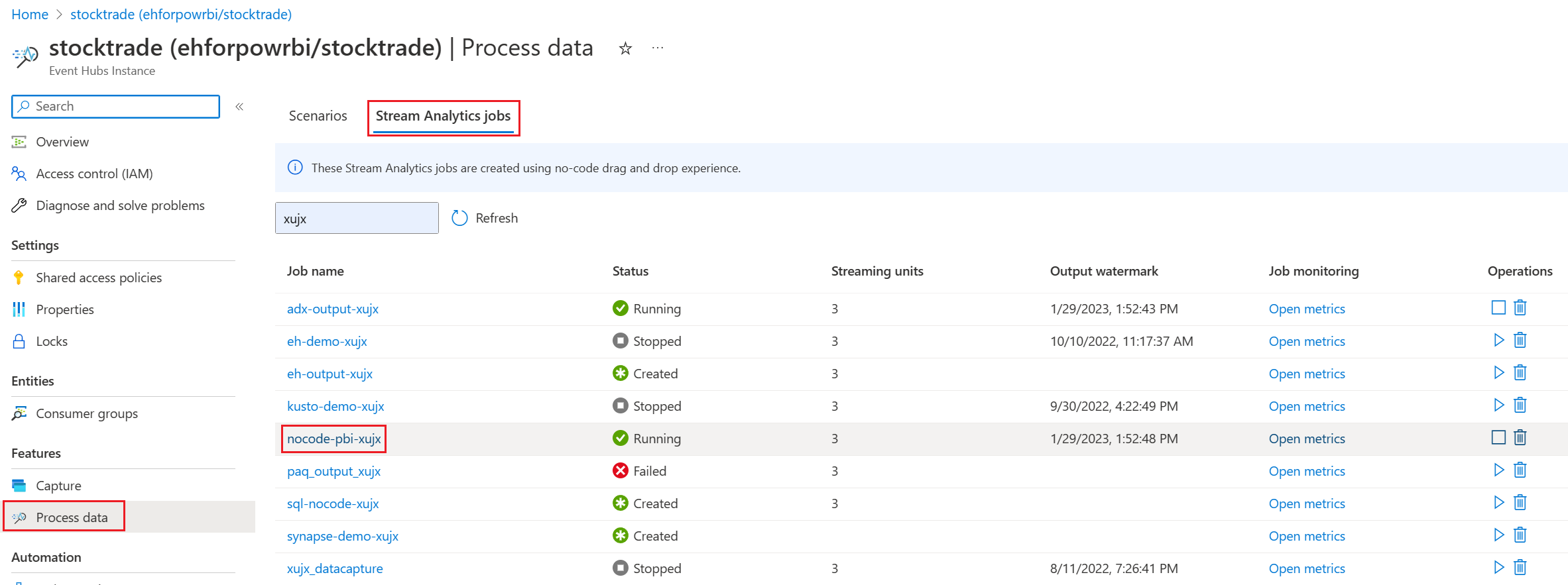Kod düzenleyicisi olmayan Stream Analytics'ten üretilen Power BI veri kümesiyle gerçek zamanlı pano oluşturma
Bu makalede, işlenmiş verileri Power BI veri kümesinde oluşturmak üzere kolayca bir Stream Analytics işi oluşturmak için kod düzenleyicisini nasıl kullanacağınız açıklanmaktadır. Gerçek zamanlı Power BI panosunu oluşturmak için Event Hubs'ınızdan sürekli olarak okur, verileri işler ve Power BI veri kümesine aktarır.
Önkoşullar
- Azure Event Hubs kaynaklarınızın herkese açık olması ve güvenlik duvarı arkasında olmaması veya Azure Sanal Ağ
- Mevcut bir Power BI çalışma alanınız olmalı ve burada veri kümesi oluşturma izniniz olmalıdır.
- Event Hubs'ınızdaki veriler JSON, CSV veya Avro biçiminde seri hale getirilmelidir.
Seçili verilerle Power BI veri kümesi oluşturmak için Stream Analytics işi geliştirme
Özellikler>İşlem Verileri'ni seçin ve ardından Power BI ile gerçek zamanlıya yakın veri panosunda Başlat'ı seçin.
Stream Analytics işi için bir ad girin ve Oluştur'u seçin.
Event Hubs penceresinde verilerinizin Serileştirme türünü ve işin Event Hubs'a bağlanmak için kullandığı Kimlik doğrulama yöntemini belirtin. Ardından Bağlan'ı seçin.
Bağlantı başarıyla kurulduğunda ve Event Hubs örneğinize akan veri akışlarınız olduğunda, hemen iki şey görürsünüz:
Giriş verilerinde bulunan alanlar. Alan ekle'yi seçebilir veya bir alanın yanındaki üç nokta simgesini seçerek türünü kaldırabilir, yeniden adlandırabilir veya değiştirebilirsiniz.
Diyagram görünümünün altındaki Veri önizleme tablosundaki gelen verilerin canlı örneği. Düzenli aralıklarla otomatik olarak yenilenir. Örnek giriş verilerinin statik görünümünü görmek için Akış önizlemesini duraklat'ı seçebilirsiniz.
Yönet kutucuğunu seçin. Alanları yönet yapılandırma panelinde, çıktısını almak istediğiniz alanları seçin. Tüm alanları eklemek istiyorsanız Tüm alanları ekle'yi seçin.
Power BI kutucuğunu seçin. Power BI yapılandırma panelinde gerekli parametreleri doldurun ve bağlanın.
- Veri kümesi: Azure Stream Analytics iş çıktı verilerinin yazıldığı Power BI hedefidir.
- Tablo: Çıktı verilerinin gittiği Veri Kümesindeki tablo adıdır.
İsteğe bağlı olarak, olay hub'ına alınacak veri önizlemesini görmek için Statik önizleme al/Statik önizlemeyi yenile'yi seçin.
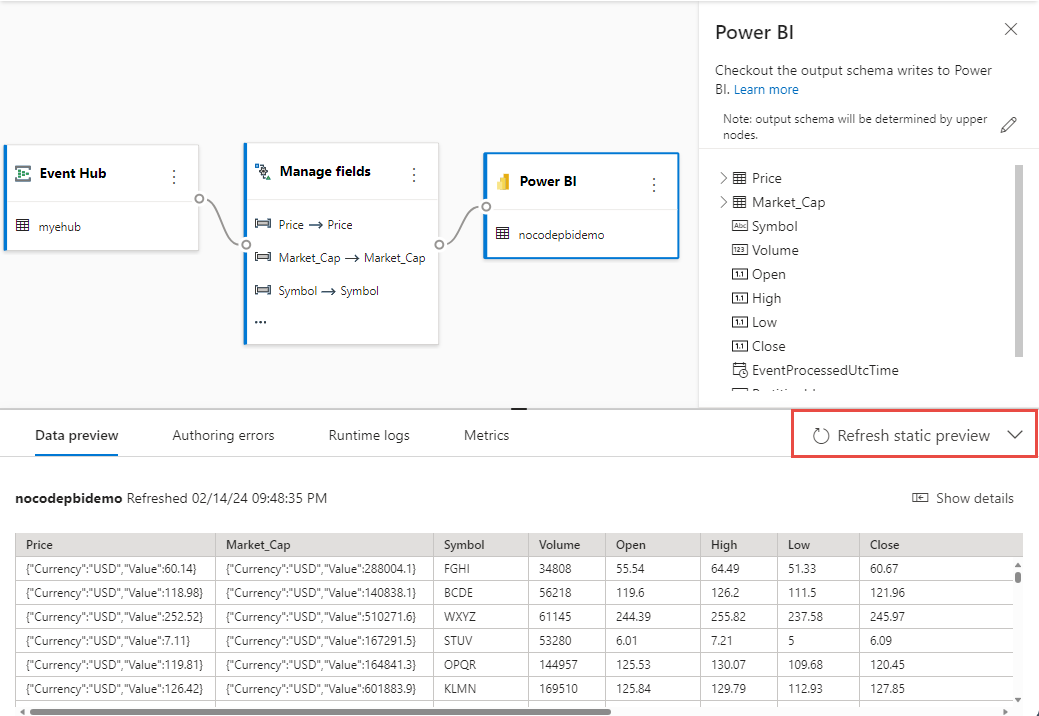
İşi başlatmak için şunları belirtin:
- İşin çalıştığı Akış Birimi (SU) sayısı. SU'lar, işe ayrılan işlem ve bellek miktarını temsil eder. Üç ile başlayıp gerektiği gibi ayarlama yapmanızı öneririz.
- Çıktı veri hatası işleme – Bir işin hedefinize çıkışı veri hataları nedeniyle başarısız olduğunda istediğiniz davranışı belirtmenize olanak tanır. Varsayılan olarak, yazma işlemi başarılı olana kadar işiniz yeniden denenir. Bu tür çıkış olaylarını bırakmayı da seçebilirsiniz.
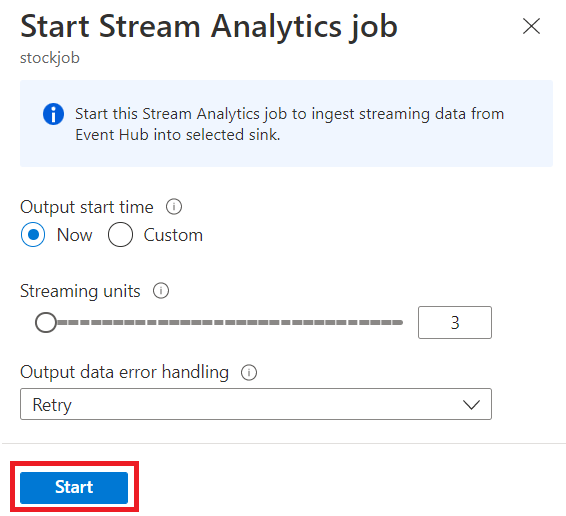
Başlat'ı seçtikten sonra, iş iki dakika içinde çalışmaya başlar ve ölçümler sekme bölümünde açılır.
İşi Stream Analytics işleri sekmesindeki İşlem Verileri bölümünün altında da görebilirsiniz. İzlemek için Ölçümleri aç'ı seçin veya gerektiğinde durdurup yeniden başlatın.
Power BI'da gerçek zamanlı pano oluşturma
Artık Azure Stream Analytics işi çalışıyor ve veriler sürekli olarak yapılandırdığınız Power BI veri kümesindeki tabloya yazılıyor. Artık Power BI çalışma alanında gerçek zamanlı pano oluşturabilirsiniz.
- Power BI çıkış kutucuğunun üst kısmında yapılandırdığınız Power BI çalışma alanına gidin ve sol üst köşedeki + Yeni'yi seçin, ardından yeni panoya bir ad vermek için Pano'yu seçin.
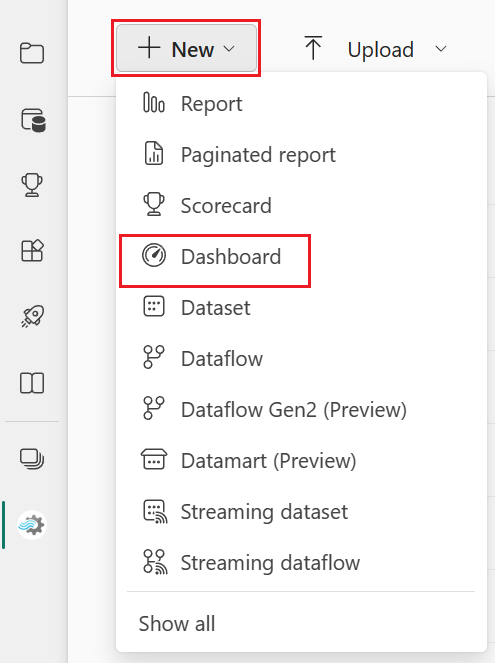
- Yeni pano oluşturulduktan sonra yeni panoya yönlendirileceksiniz. Düzenle'yi seçin ve üst menü çubuğunda + Kutucuk ekle'yi seçin. Sağ bölme açık. Sonraki sayfaya gitmek için Özel Akış Verileri'ne tıklayın.
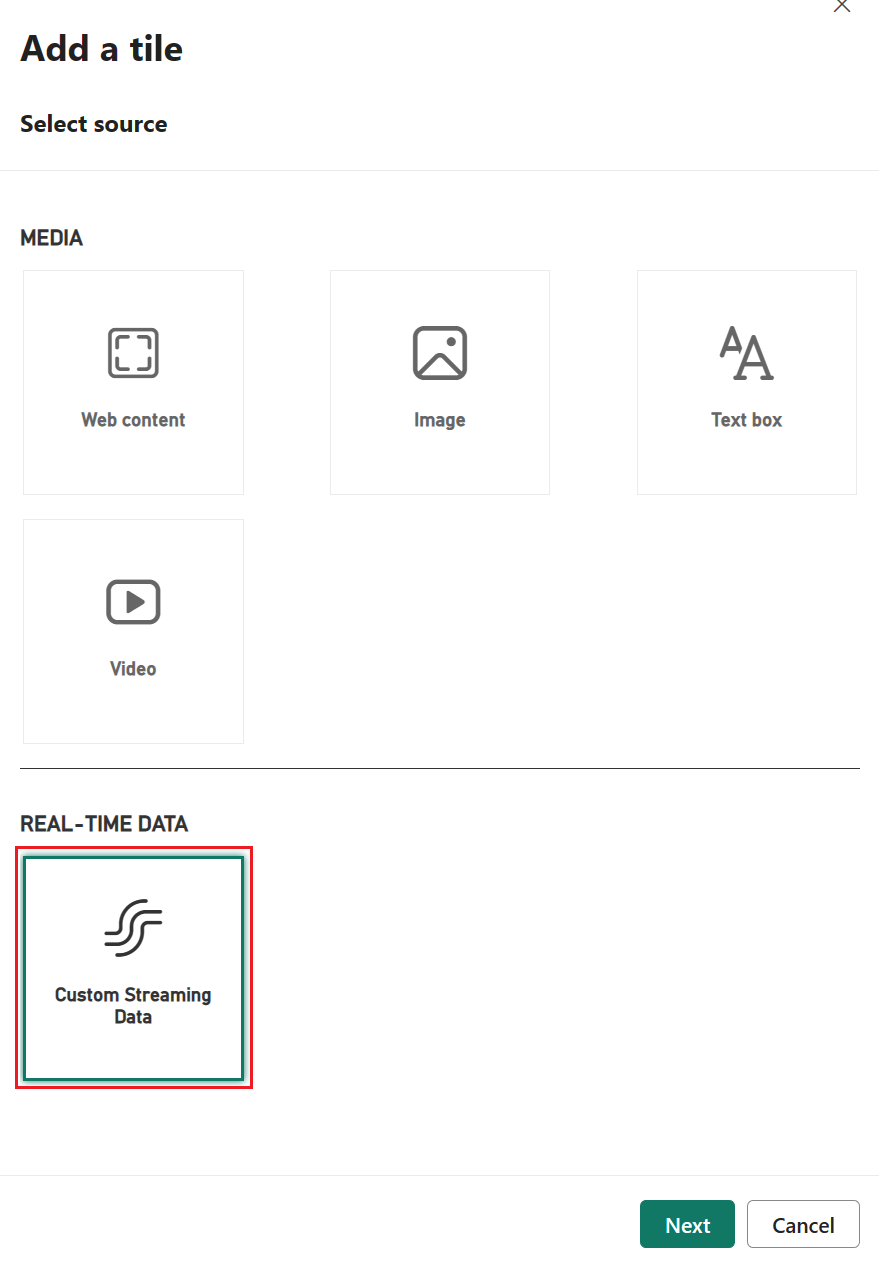
- Power BI düğümünde yapılandırdığınız akış veri kümesini (örneğin nocode-pbi-demo-xujx) seçin ve sonraki sayfaya gidin.
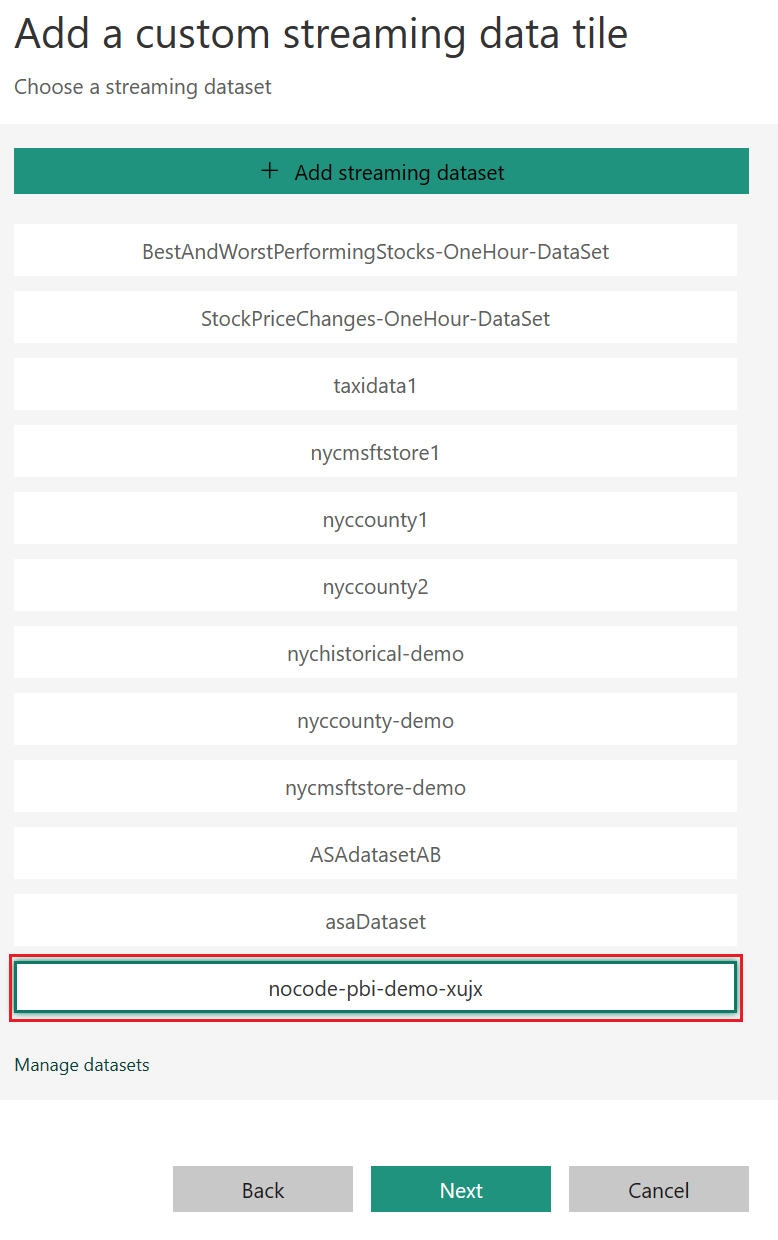
- Kutucuk ayrıntılarını doldurun ve kutucuk yapılandırmasını tamamlamak için sonraki adımı izleyin.

- Ardından, boyutunu ayarlayabilir ve aşağıdaki örnekte gösterildiği gibi sürekli güncelleştirilen panoyu alabilirsiniz.
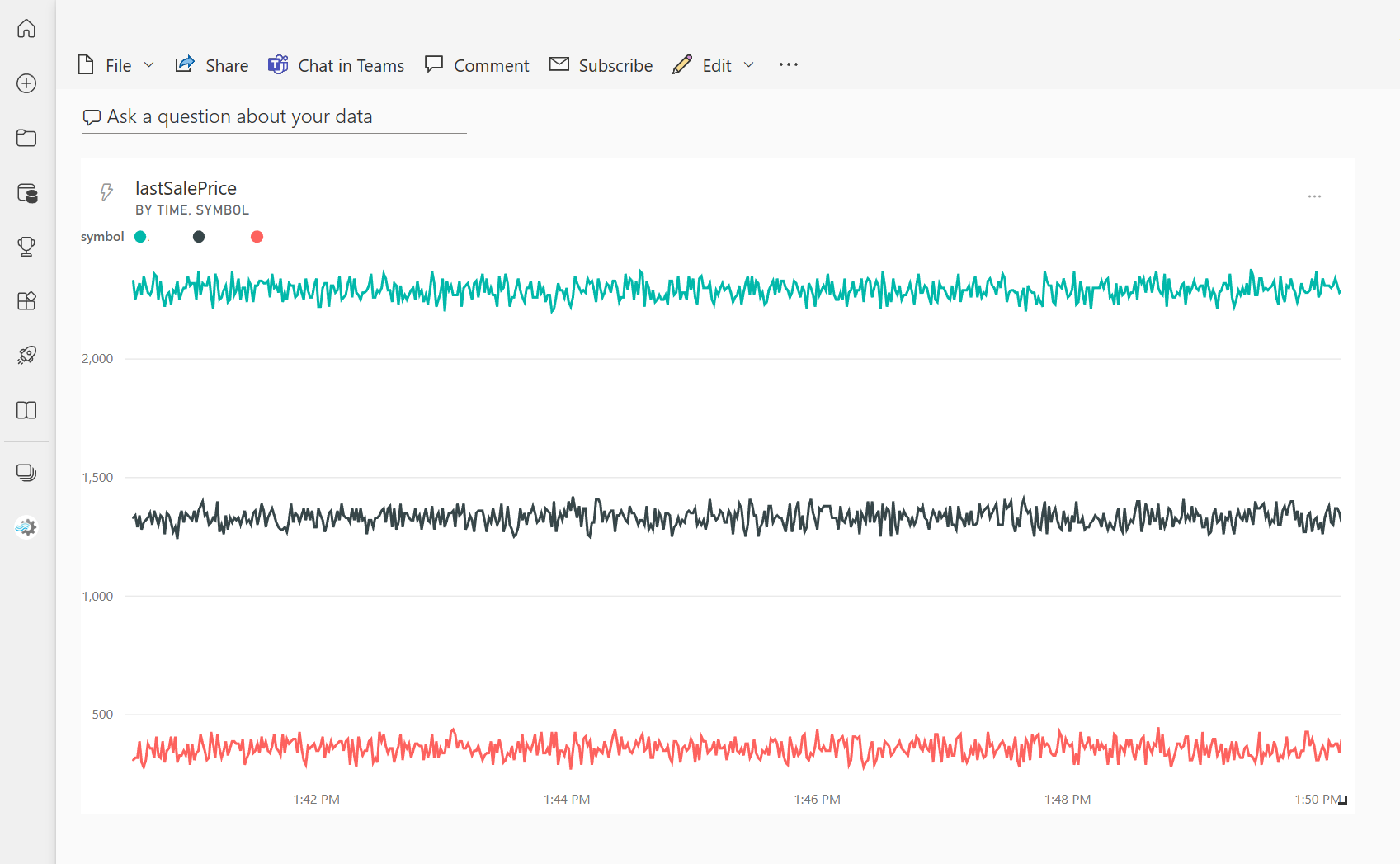
Sonraki adımlar
Azure Stream Analytics ve oluşturduğunuz işi izleme hakkında daha fazla bilgi edinin.
Geri Bildirim
Çok yakında: 2024 boyunca, içerik için geri bildirim mekanizması olarak GitHub Sorunları’nı kullanımdan kaldıracak ve yeni bir geri bildirim sistemiyle değiştireceğiz. Daha fazla bilgi için bkz. https://aka.ms/ContentUserFeedback.
Gönderin ve geri bildirimi görüntüleyin