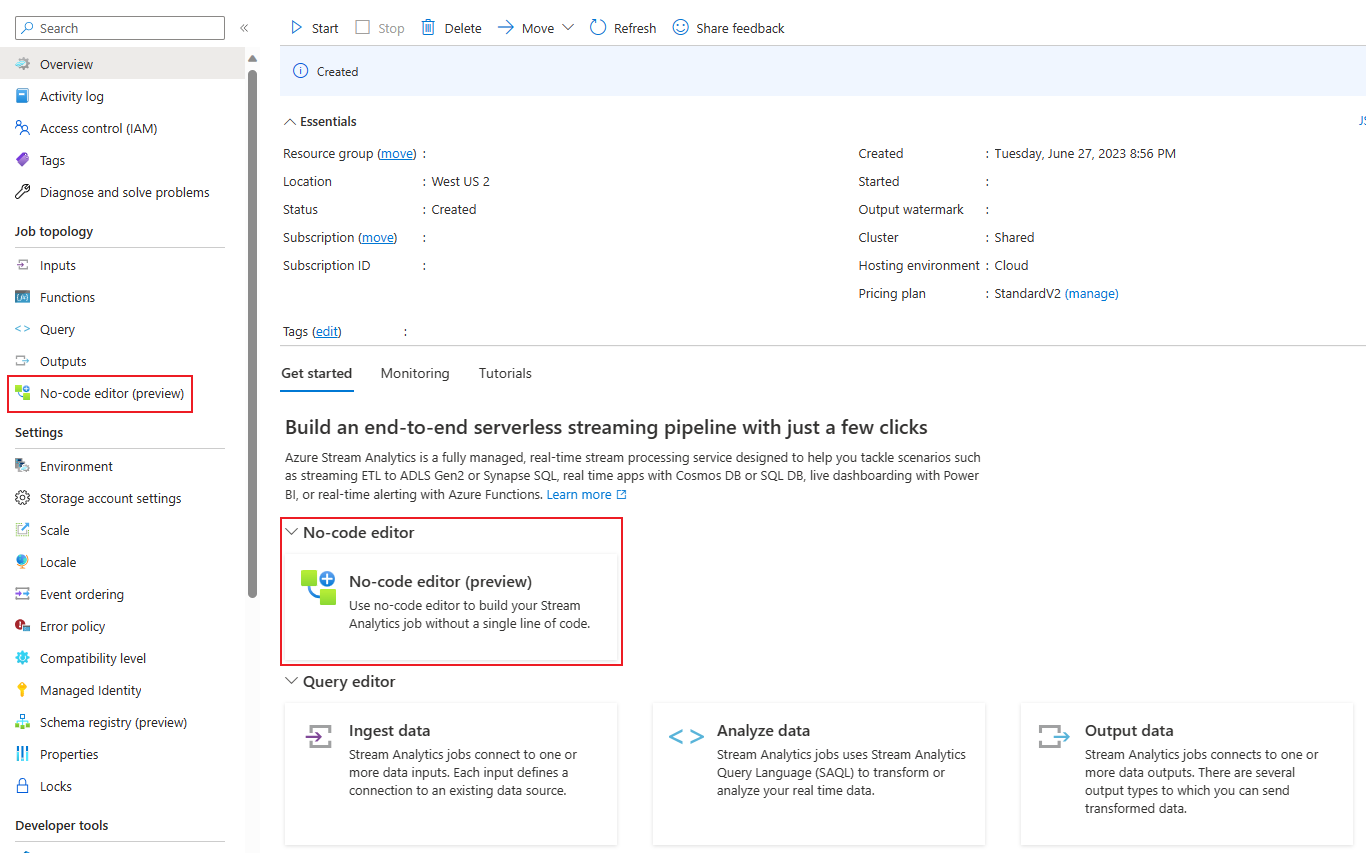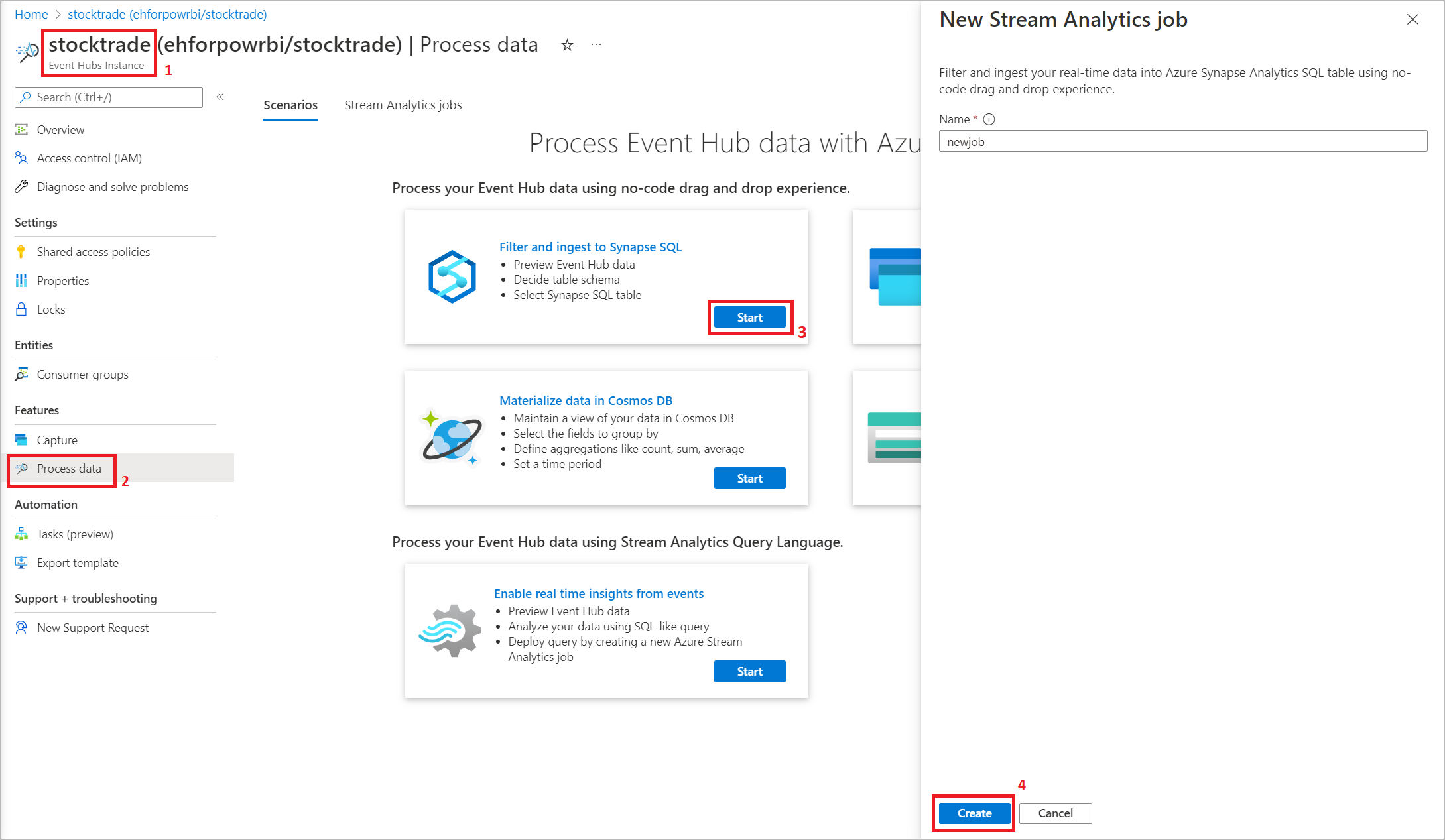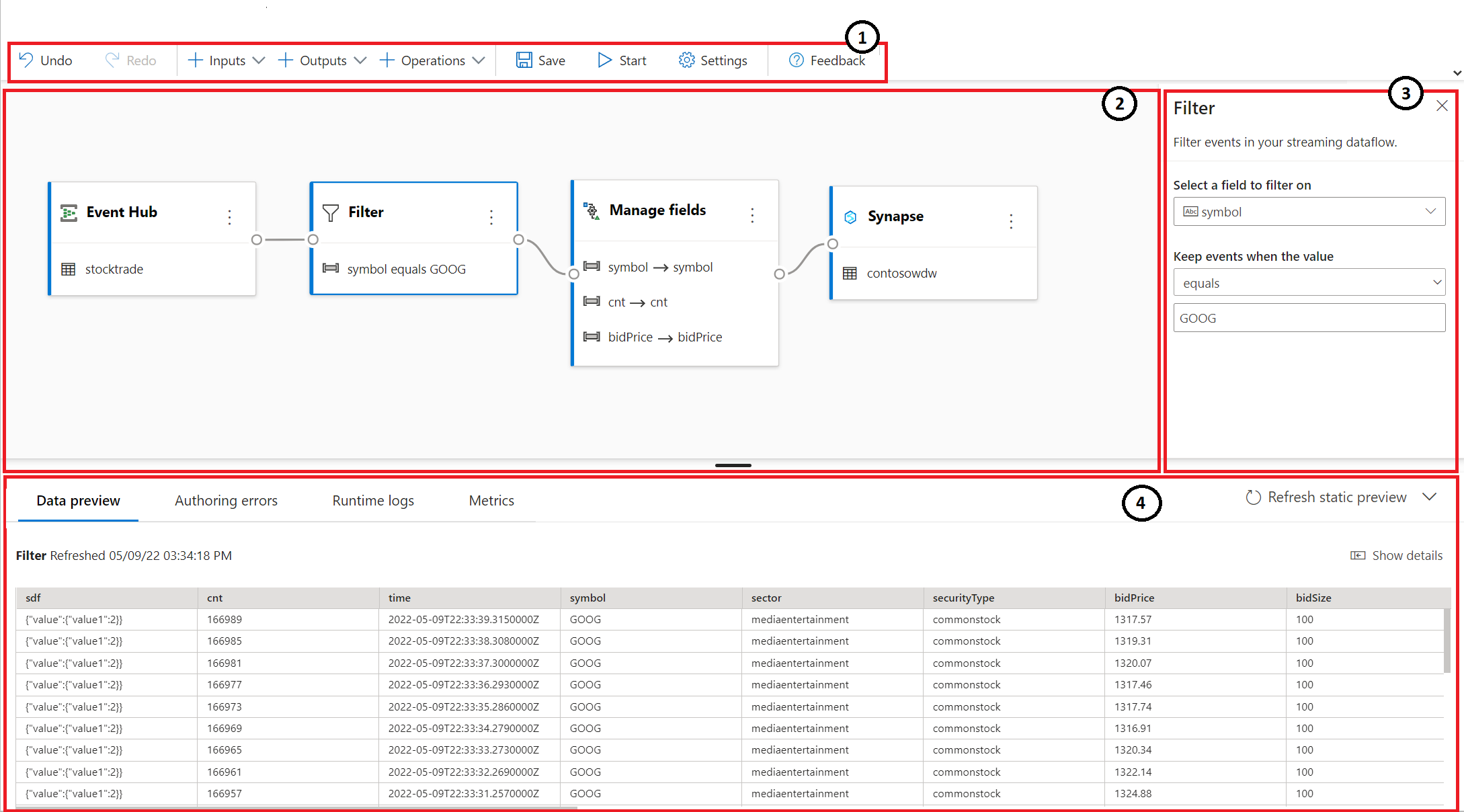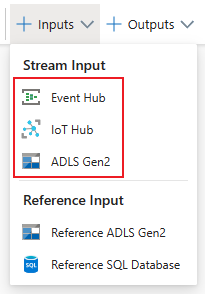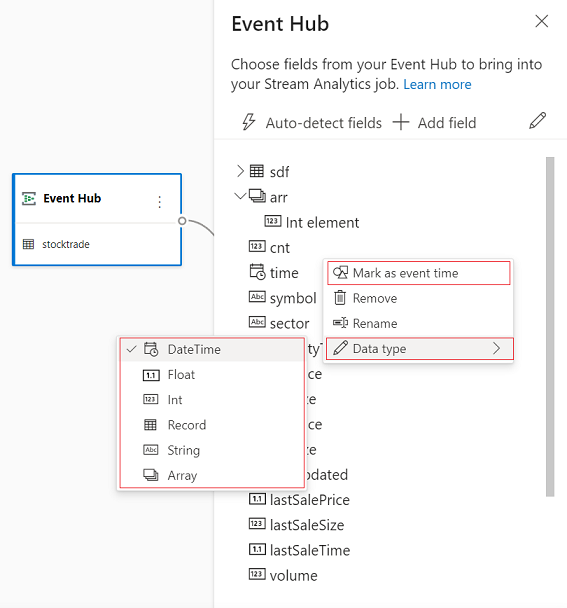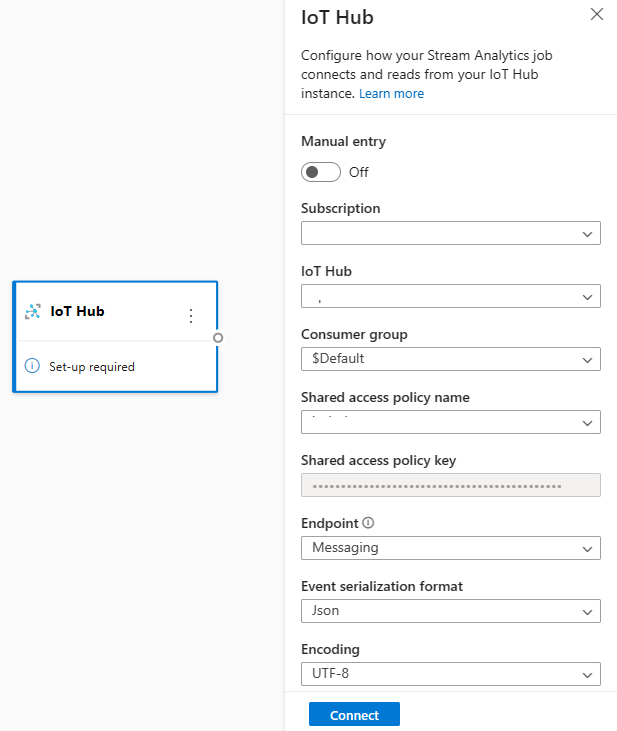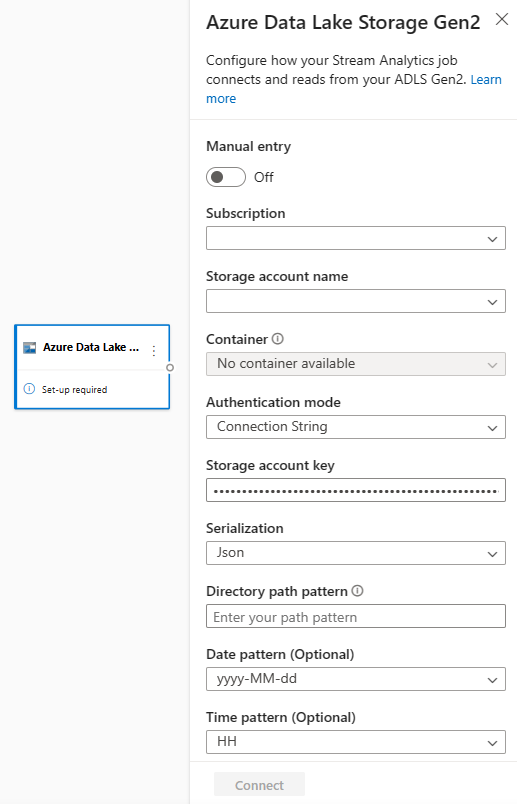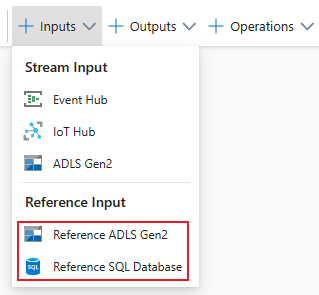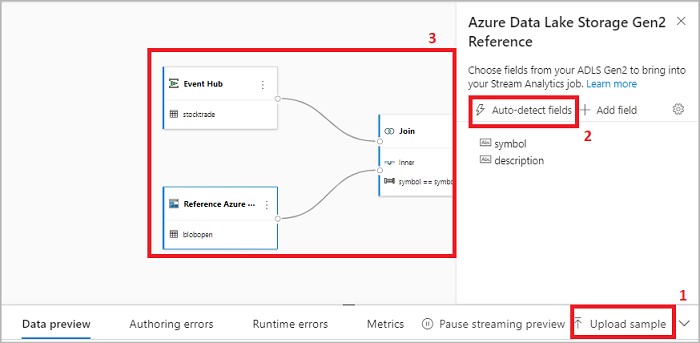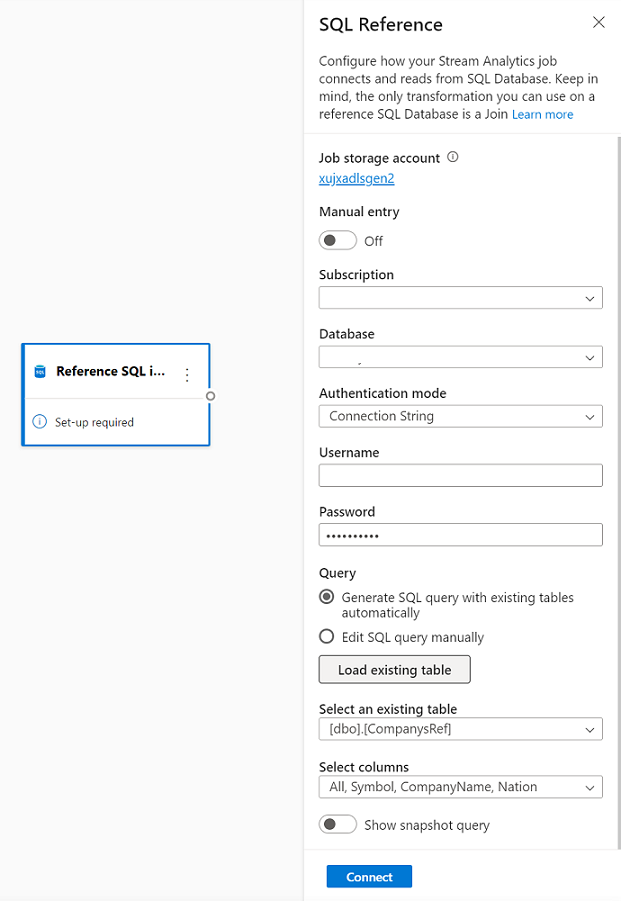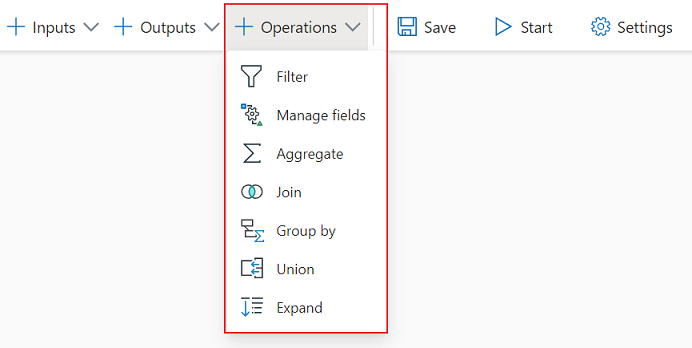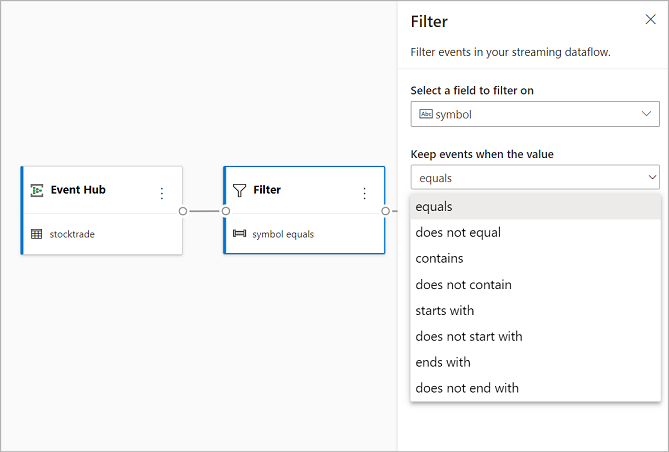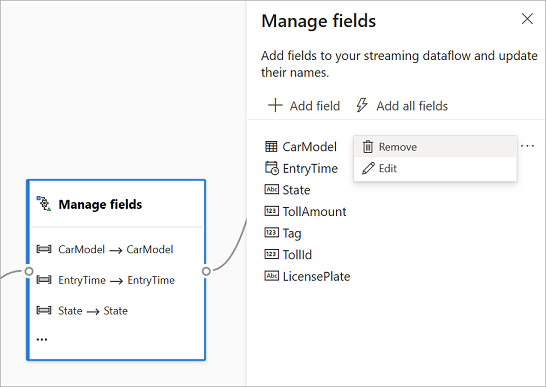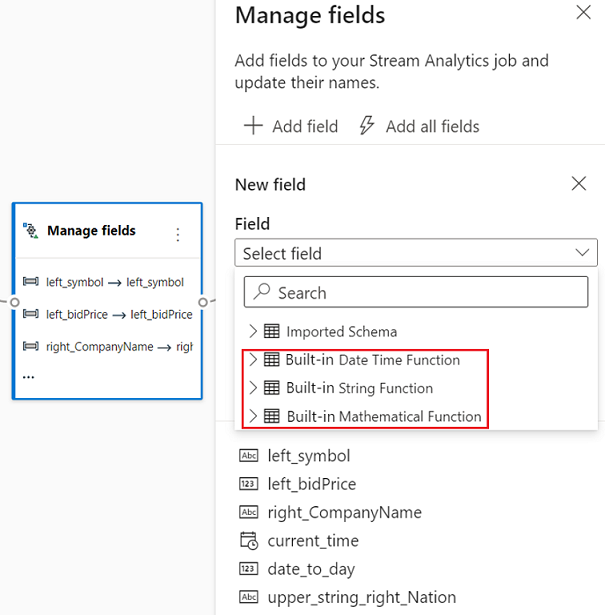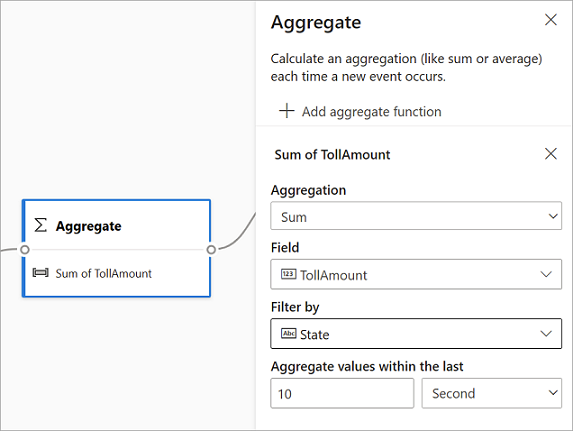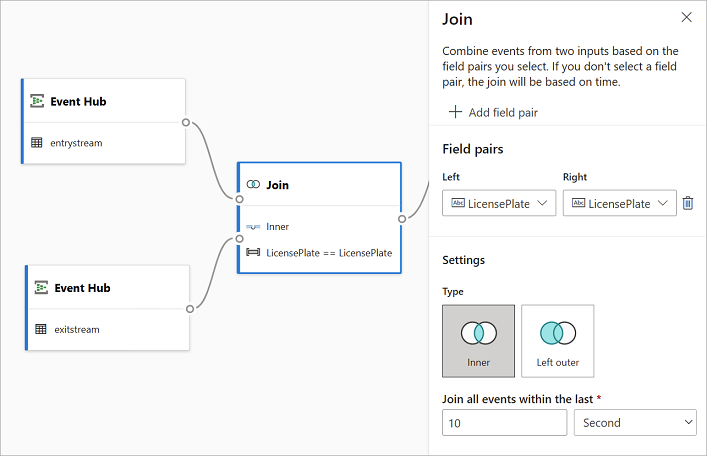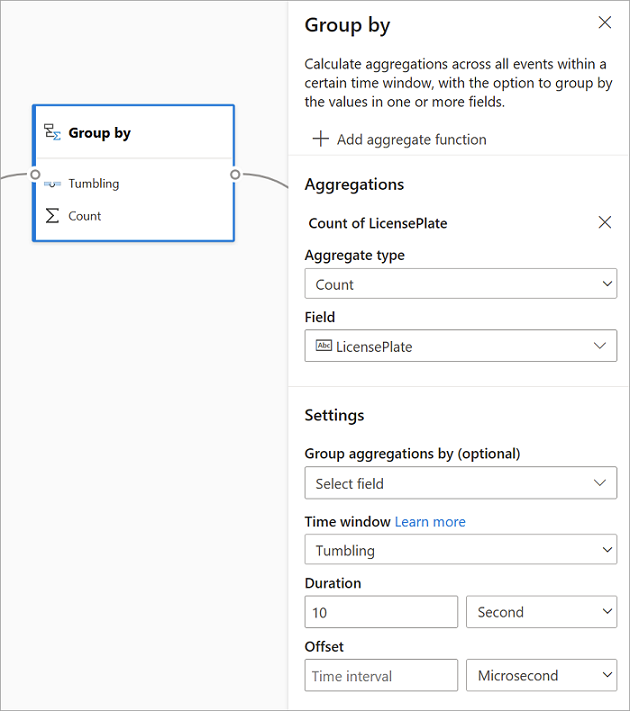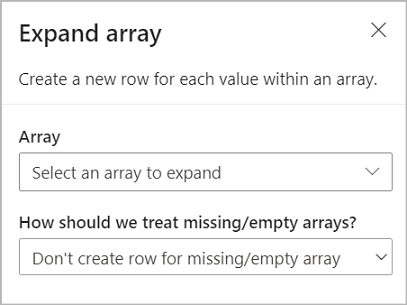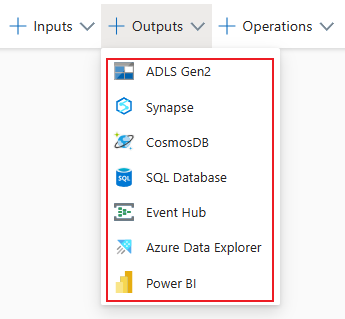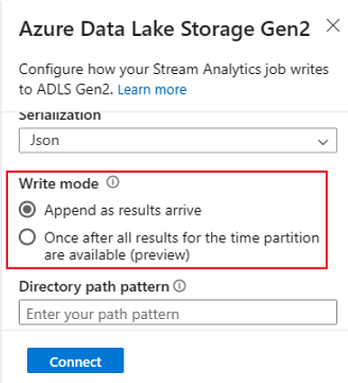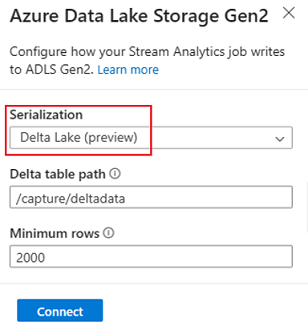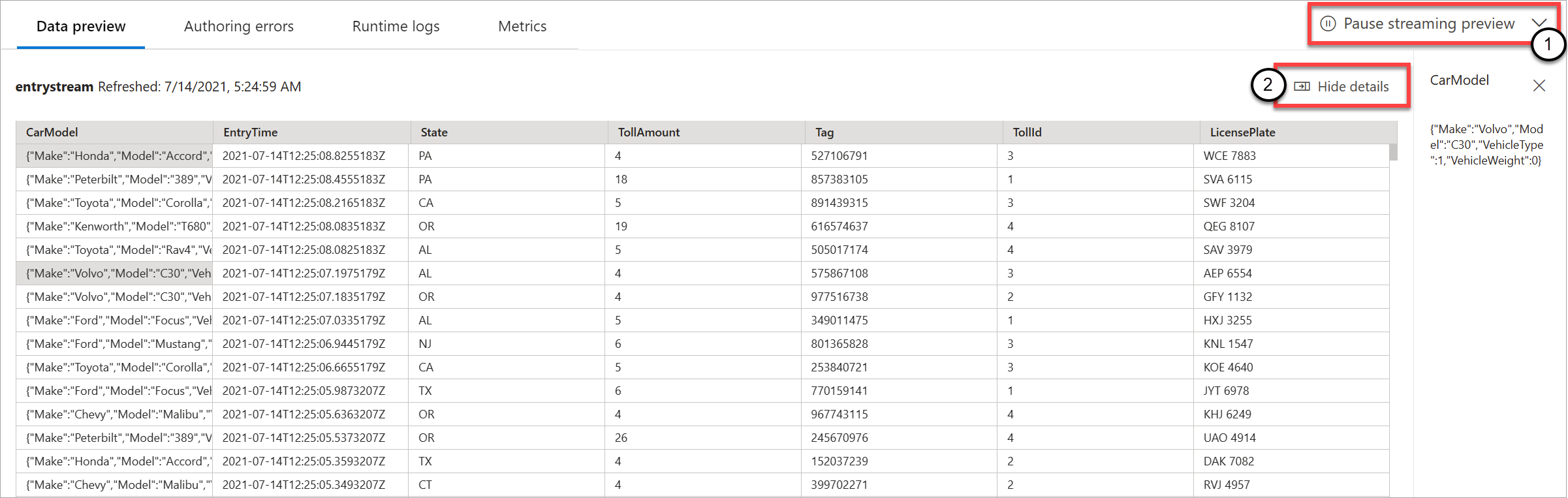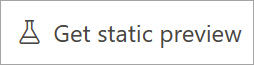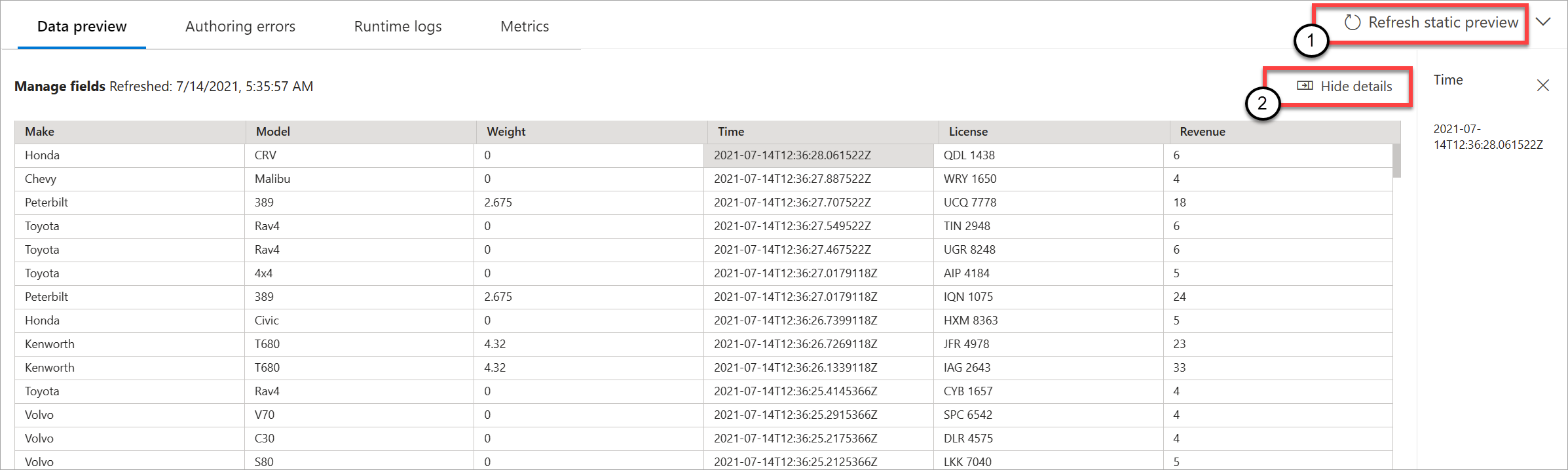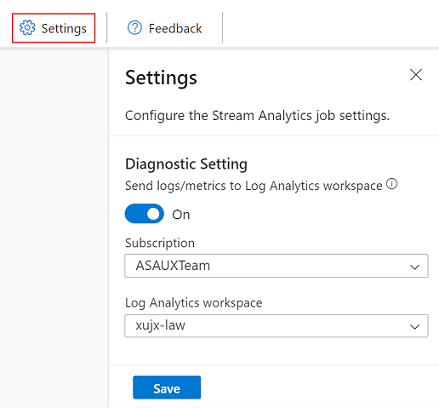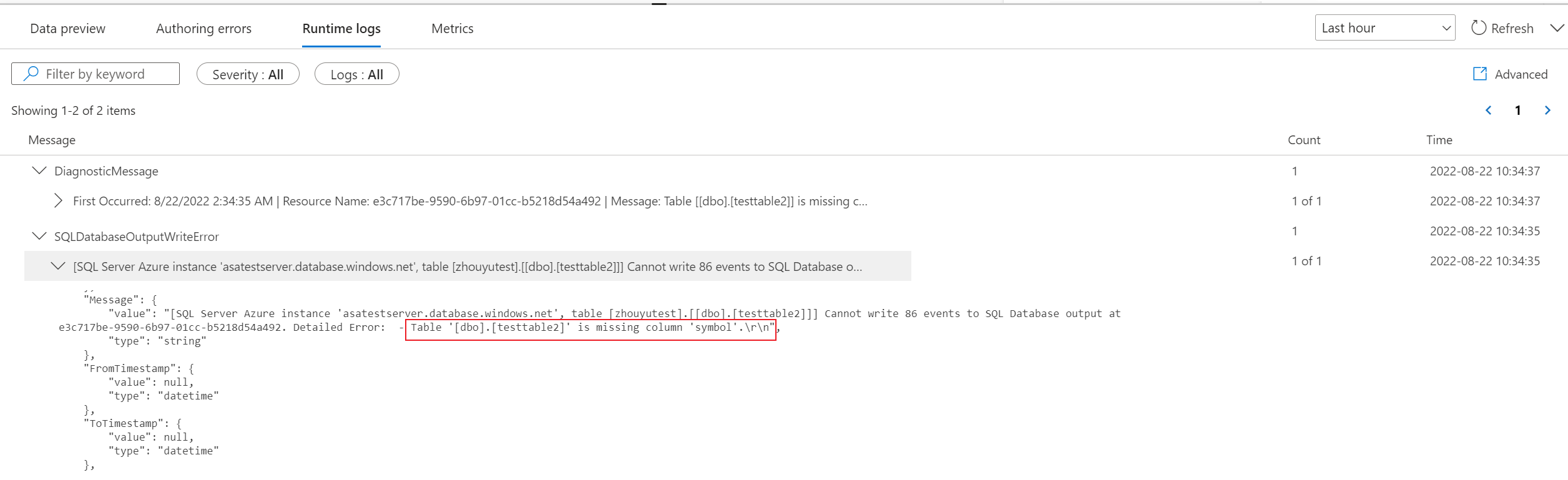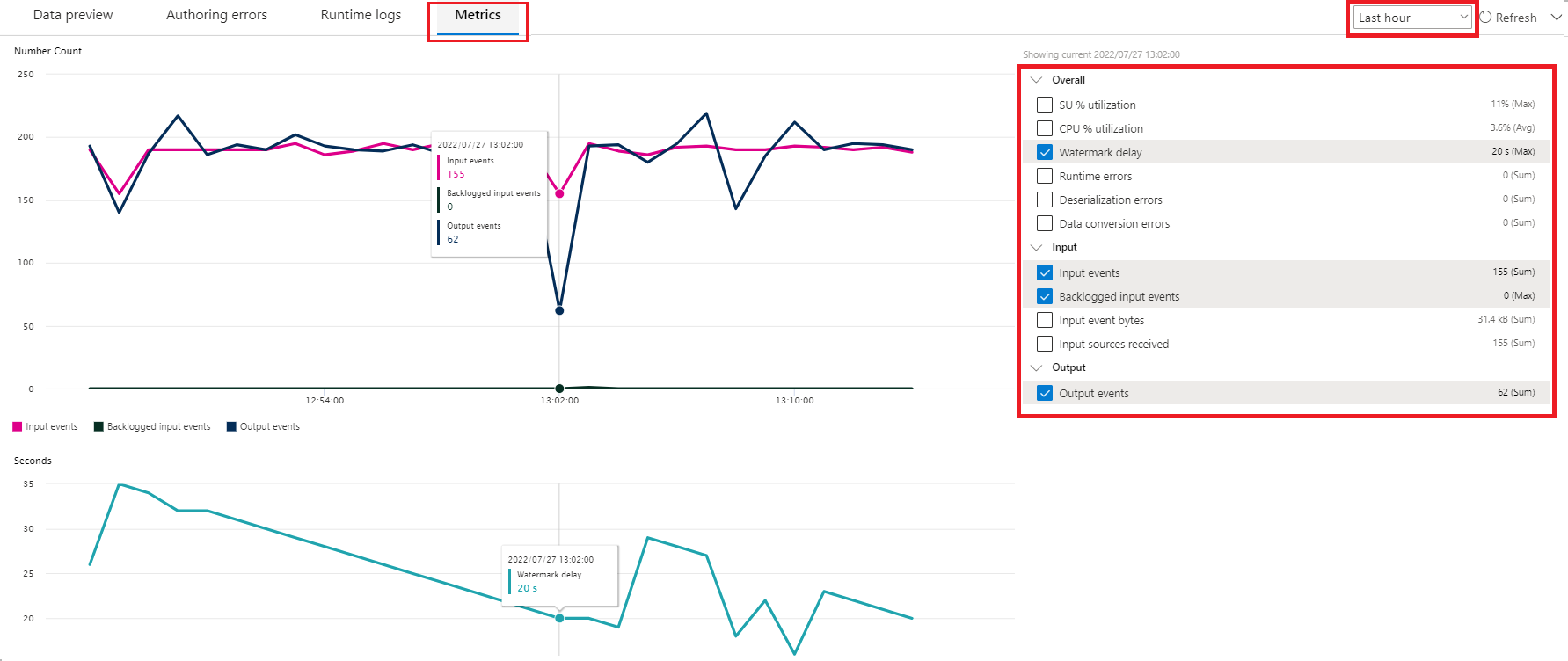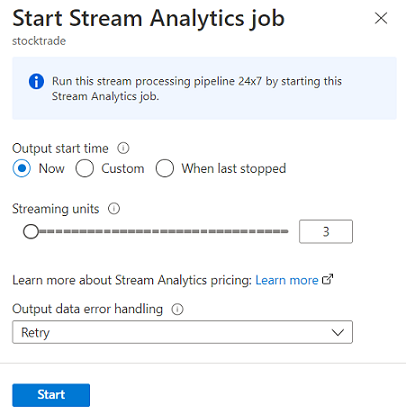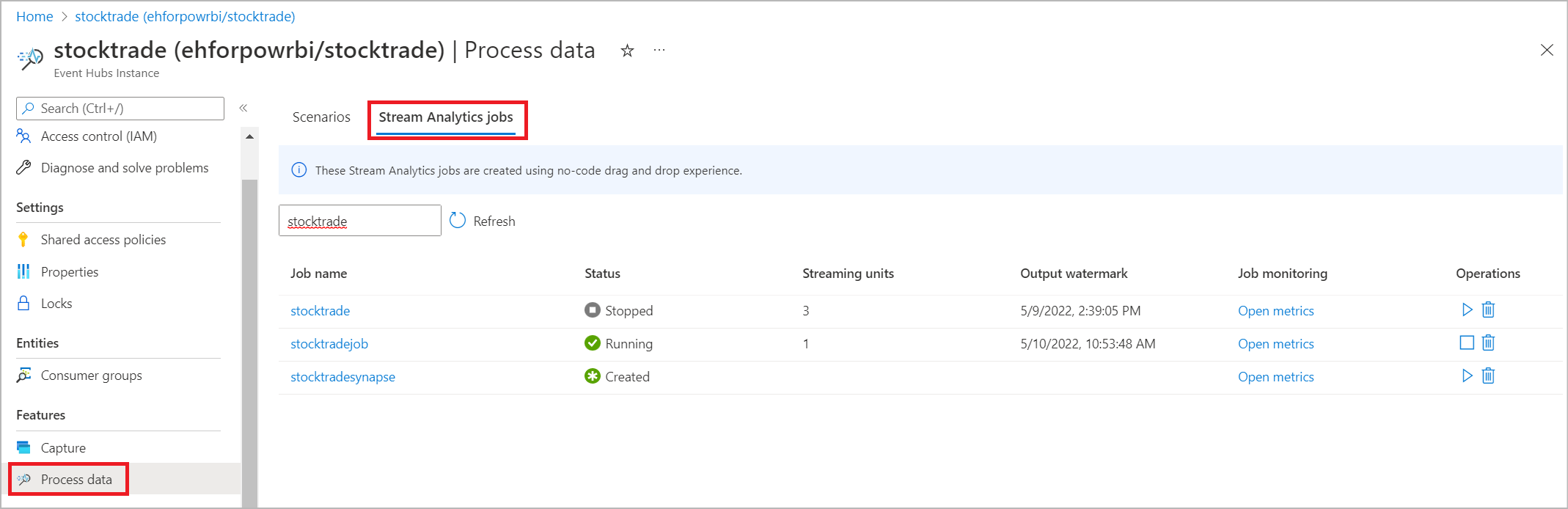Azure Stream Analytics'te kod içermeyen akış işleme
Kodsuz düzenleyici, tek bir kod satırı yazmadan sürükleyip bırakma işlevini kullanarak gerçek zamanlı akış verilerinizi işlemek için zahmetsizce bir Stream Analytics işi geliştirmenize olanak tanır. Bu deneyim, akış verilerinizi hızla görmek için giriş kaynaklarına bağlanmanızı sağlayan bir tuval sağlar. Ardından hedeflerinize yazmadan önce dönüştürebilirsiniz.
Kod içermeyen düzenleyici ile şunları kolayca yapabilirsiniz:
- Giriş şemalarını değiştirin.
- Birleştirmeler ve filtreler gibi veri hazırlama işlemleri gerçekleştirin.
- Gruplama işlemleri için zaman penceresi toplamaları (atlayan, atlama ve oturum pencereleri) gibi gelişmiş senaryolara yaklaşın.
Stream Analytics işlerinizi oluşturup çalıştırdıktan sonra üretim iş yüklerini kolayca kullanıma hazır hale getirmeniz gerekir. İzleme ve sorun giderme amacıyla doğru yerleşik ölçüm kümesini kullanın. Stream Analytics işleri, çalışırken fiyatlandırma modeline göre faturalandırılır.
Önkoşullar
Kod içermeyen düzenleyiciyi kullanarak Stream Analytics işlerinizi geliştirmeden önce şu gereksinimleri karşılamanız gerekir:
- Stream Analytics işinin akış giriş kaynakları ve hedef hedef kaynakları genel olarak erişilebilir olmalıdır ve Azure sanal ağında bulunamaz.
- Akış giriş ve çıkış kaynaklarına erişmek için gerekli izinlere sahip olmanız gerekir.
- Azure Stream Analytics kaynaklarını oluşturma ve değiştirme izinlerini korumanız gerekir.
Not
Kod içermeyen düzenleyici şu anda Çin bölgesinde kullanılamıyor.
Azure Stream Analytics işi
Stream Analytics işi üç ana bileşen üzerine kurulmuştur: akış girişleri, dönüştürmeler ve çıkışlar. Birden çok giriş, birden çok dönüştürme içeren paralel dallar ve birden çok çıkış dahil olmak üzere istediğiniz kadar bileşene sahip olabilirsiniz. Daha fazla bilgi için bkz . Azure Stream Analytics belgeleri.
Not
Kod içermeyen düzenleyici kullanılırken aşağıdaki işlevler ve çıkış türleri kullanılamaz:
- Kullanıcı tanımlı işlevler.
- Azure Stream Analytics sorgu dikey penceresinde sorgu düzenleme. Ancak, kod içermeyen düzenleyici tarafından oluşturulan sorguyu sorgu dikey penceresinde görüntüleyebilirsiniz.
- Azure Stream Analytics giriş/çıkış dikey pencerelerinde giriş/çıkış ekleme. Ancak, giriş/çıkış dikey penceresinde kod içermeyen düzenleyici tarafından oluşturulan girişi/çıkışı görüntüleyebilirsiniz.
- Aşağıdaki çıkış türleri kullanılamaz: Azure İşlevi, ADLS 1. Nesil, PostgreSQL DB, Service Bus kuyruğu/konusu, Tablo depolama.
Akış analizi işinizi oluşturmaya yönelik kod içermeyen düzenleyiciye erişmek için iki yaklaşım vardır:
Azure Stream Analytics portalı (önizleme) aracılığıyla: Stream Analytics işi oluşturun ve ardından Genel Bakış sayfasındaki Başlarken sekmesinde kod içermeyen düzenleyiciyi seçin veya sol panelde Kod düzenleyicisi yok'u seçin.
Azure Event Hubs portalı aracılığıyla: Event Hubs örneğini açın. Verileri İşle'yi ve ardından önceden tanımlanmış herhangi bir şablonu seçin.
Önceden tanımlanmış şablonlar, aşağıdakiler gibi çeşitli senaryoları ele almak için bir iş geliştirmenize ve çalıştırmanıza yardımcı olabilir:
- Power BI veri kümesiyle gerçek zamanlı pano oluşturma
- Event Hubs'tan Delta Lake biçiminde veri yakalama (önizleme)
- Azure Synapse SQL'e filtreleme ve alma
- Event Hubs verilerinizi Azure Data Lake Storage 2. Nesil Parquet biçiminde yakalama
- Azure Cosmos DB'de verileri gerçekleştirme
- Azure Data Lake Storage 2. Nesil filtreleme ve alma
- Verileri zenginleştirme ve olay hub'ına alma
- Verileri Azure SQL veritabanına dönüştürme ve depolama
- Azure Veri Gezgini filtreleme ve alma
Aşağıdaki ekran görüntüsünde tamamlanmış bir Stream Analytics işi gösterilmektedir. Siz yazarken kullanabileceğiniz tüm bölümleri vurgular.
- Şerit: Şeritte bölümler klasik bir analiz işleminin sırasını izler: giriş olarak olay hub'ı (veri kaynağı olarak da bilinir), dönüştürmeler (akış Etract, Dönüşüm ve Yükleme işlemleri), çıkışlar, ilerlemenizi kaydetmek için bir düğme ve işi başlatma düğmesi.
- Diyagram görünümü: Bu, girişten işlemlere ve çıkışlara kadar Stream Analytics işinizin grafiksel bir gösterimidir.
- Yan bölme: Diyagram görünümünde seçtiğiniz bileşene bağlı olarak, giriş, dönüştürme veya çıkışı değiştirme ayarlarını görürsünüz.
- Veri önizleme, yazma hataları, çalışma zamanı günlükleri ve ölçümler için sekmeler: Her kutucuk için veri önizlemesi size bu adımın sonuçlarını gösterir (girişler için canlı; dönüşümler ve çıkışlar için isteğe bağlı). Bu bölümde, geliştirme sırasında işinizde olabilecek yazma hataları veya uyarıları da özetlenir. Her hata veya uyarı seçildiğinde bu dönüşüm seçilir. Ayrıca, çalışan işin durumunu izlemeniz için iş ölçümlerini de sağlar.
Akış verileri girişi
Kod içermeyen düzenleyici, üç tür kaynaktan veri akışı girişini destekler:
- Azure Event Hubs
- Azure IoT Hub
- Azure Data Lake Storage 2. Nesil
Akış veri girişleri hakkında daha fazla bilgi için bkz . Stream Analytics'e giriş olarak veri akışı yapma.
Not
Azure Event Hubs portalındaki kod içermeyen düzenleyicide giriş seçeneği olarak yalnızca Event Hub bulunur.
Akış girişi olarak Azure Event Hubs
Azure Event Hubs, büyük veri akışı platformu ve olay alımı hizmetidir. Saniyede milyonlarca olayı alabilir ve işleyebilir. Bir olay hub'ına gönderilen veriler, herhangi bir gerçek zamanlı analiz sağlayıcısı veya toplu işlem/depolama bağdaştırıcısı aracılığıyla dönüştürülebilir ve depolanabilir.
Bir olay hub'ını işinizin girişi olarak yapılandırmak için Olay Hub'ı simgesini seçin. Diyagram görünümünde, yapılandırması ve bağlantısı için bir yan bölme de dahil olmak üzere bir kutucuk görüntülenir.
Kod içermeyen düzenleyicide olay hub'ınıza bağlanırken yeni bir tüketici grubu (varsayılan seçenektir) oluşturmanızı öneririz. Bu yaklaşım, olay hub'sının eşzamanlı okuyucu sınırına ulaşmasını önlemeye yardımcı olur. Tüketici grupları hakkında daha fazla bilgi edinmek ve mevcut bir tüketici grubunu seçmeniz mi yoksa yeni bir grup mu oluşturmanız gerektiğini öğrenmek için bkz . Tüketici grupları.
Olay hub'ınız Temel katmandaysa, yalnızca mevcut $Default tüketici grubunu kullanabilirsiniz. Olay hub'ınız Standart veya Premium katmandaysa yeni bir tüketici grubu oluşturabilirsiniz.
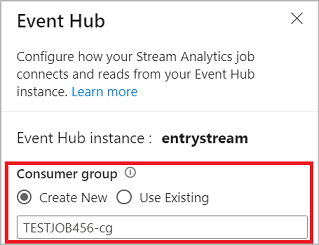
Olay hub'ına bağlanırken, kimlik doğrulama modu olarak Yönetilen Kimlik'i seçerseniz, Stream Analytics işinin yönetilen kimliğine Azure Event Hubs Veri Sahibi rolü verilir. Olay hub'ına yönelik yönetilen kimlikler hakkında daha fazla bilgi edinmek için bkz . Azure Stream Analytics işinden olay hub'ına erişmek için yönetilen kimlikleri kullanma.
Yönetilen kimlikler, kullanıcı tabanlı kimlik doğrulama yöntemlerinin sınırlamalarını ortadan kaldırır. Bu sınırlamalar, parola değişiklikleri veya 90 günde bir gerçekleşen kullanıcı belirteci süre sonu nedeniyle yeniden kimlik doğrulaması gereksinimini içerir.
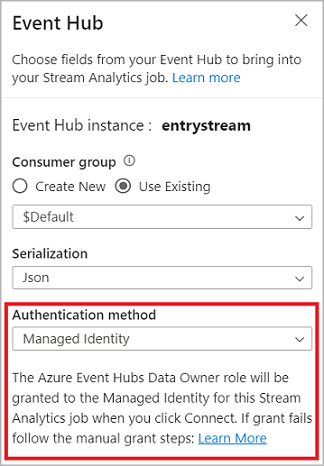
Olay hub'ınızın ayrıntılarını ayarladıktan ve Bağlan'ı seçtikten sonra, alan adlarını biliyorsanız + Alan ekle'yi kullanarak alanları el ile ekleyebilirsiniz. Bunun yerine, gelen iletilerin bir örneğine göre alanları ve veri türlerini otomatik olarak algılamak için Alanları otomatik olarak algıla'yı seçin. Dişli simgesinin seçilmesi, gerekirse kimlik bilgilerini düzenlemenizi sağlar.
Stream Analytics işleri alanları algıladığında, bunları listede görürsünüz. Ayrıca, diyagram görünümünün altındaki Veri Önizleme tablosunda gelen iletilerin canlı önizlemesini görürsünüz.
Giriş verilerini değiştirme
Her alanın yanındaki üç nokta simgesini seçerek alan adlarını düzenleyebilir veya alanı kaldırabilir ya da veri türünü değiştirebilir ya da olay saatini değiştirebilirsiniz (Olay saati olarak işaretle: tarih saat türü alanıysa TIMESTAMP BY yan tümcesi). Ayrıca, aşağıdaki görüntüde gösterildiği gibi, gelen iletilerden iç içe alanları genişletebilir, seçebilir ve düzenleyebilirsiniz.
İpucu
Bu, Azure IoT Hub ve Azure Data Lake Storage 2. Nesil giriş verileri için de geçerlidir.
Kullanılabilir veri türleri şunlardır:
- DateTime: ISO biçiminde tarih ve saat alanı.
- Float: Ondalık sayı.
- Int: Tamsayı sayısı.
- Kayıt: Birden çok kayıt içeren iç içe nesne.
- Dize: Metin.
Akış girişi olarak Azure IoT Hub
Azure IoT Hub, bulutta barındırılan ve IoT uygulaması ile ekli cihazları arasındaki iletişim için merkezi bir ileti hub'ı işlevi gören yönetilen bir hizmettir. IoT hub'ına gönderilen IoT cihaz verileri, Stream Analytics işi için giriş olarak kullanılabilir.
Not
Azure IoT Hub girişi, Azure Stream Analytics portalındaki kod içermeyen düzenleyicide kullanılabilir.
İşinize akış girişi olarak bir IoT hub'ı eklemek için şeritteki Girişler'in altında IoT Hub'ı seçin. Ardından, IoT hub'ını işinize bağlamak için doğru panelde gerekli bilgileri doldurun. Her alanın ayrıntıları hakkında daha fazla bilgi edinmek için bkz . IoT Hub'dan Stream Analytics'e veri akışı işi.
Akış girişi olarak Azure Data Lake Storage 2. Nesil
Azure Data Lake Storage 2. Nesil (ADLS 2. Nesil), bulut tabanlı bir kurumsal veri gölü çözümüdür. Büyük miktarda veriyi herhangi bir biçimde depolamak ve büyük veri analitik iş yüklerini kolaylaştırmak için tasarlanmıştır. ADLS 2. Nesil'de depolanan veriler Stream Analytics tarafından veri akışı olarak işlenebilir. Bu giriş türü hakkında daha fazla bilgi edinmek için bkz . ADLS 2. Nesil'den Stream Analytics işine veri akışı
Not
Azure Data Lake Storage 2. Nesil girişi Azure Stream Analytics portalındaki kod içermeyen düzenleyicide kullanılabilir.
İşinize akış girişi olarak bir ADLS 2. Nesil eklemek için şeritteki Girişler'in altındaki ADLS 2. Nesil'i seçin. Ardından ADLS 2. Nesil'i işinize bağlamak için doğru panelde gerekli bilgileri doldurun. Her alanın ayrıntıları hakkında daha fazla bilgi edinmek için bkz . ADLS 2. Nesil'den Stream Analytics'e veri akışı işi
Başvuru verisi girişleri
Başvuru verileri statiktir veya zaman içinde yavaş değişir. Genellikle gelen akışları zenginleştirmek ve işinizde arama yapmak için kullanılır. Örneğin, statik değerleri aramak için SQL birleştirmesi gerçekleştirdiğiniz gibi, başvuru verileri için veri akışı girişini birleştirebilirsiniz. Başvuru verileri girişleri hakkında daha fazla bilgi için bkz . Stream Analytics'te aramalar için başvuru verilerini kullanma.
Kod içermeyen düzenleyici artık iki başvuru veri kaynağını destekler:
- Azure Data Lake Storage Gen2
- Azure SQL Veritabanı
Başvuru verileri olarak Azure Data Lake Storage 2. Nesil
Başvuru verileri, blob adında belirtilen tarih/saat bileşiminin artan sırasına göre bir blob dizisi olarak modellenmiştir. Blobları yalnızca dizide belirtilen son blobdan daha büyük bir tarih/saat kullanarak dizinin sonuna ekleyebilirsiniz. Bloblar giriş yapılandırmasında tanımlanır.
İlk olarak, şeritteki Girişler bölümünün altında AdLS 2. Nesil'e başvur'a tıklayın. Her alanla ilgili ayrıntıları görmek için Stream Analytics'te aramalar için başvuru verilerini kullanma bölümündeki Azure Blob Depolama hakkındaki bölüme bakın.
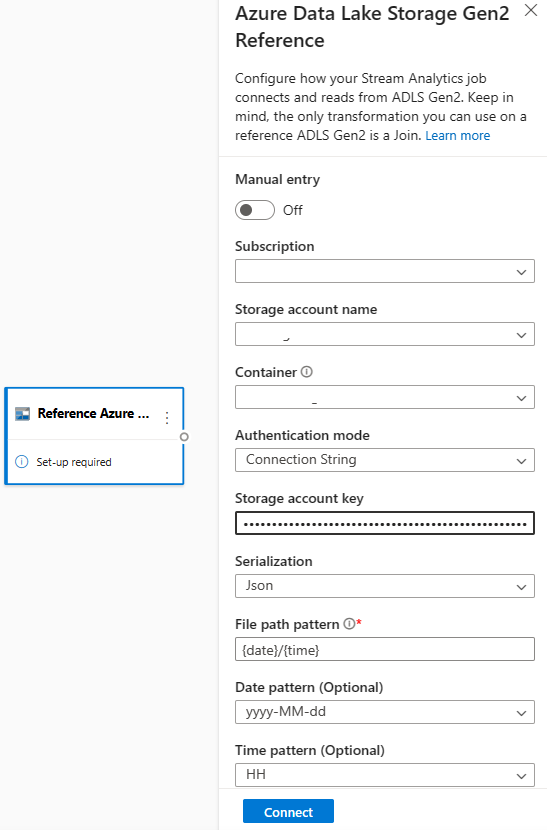
Ardından bir JSON dizi dosyasını karşıya yükleyin. Dosyadaki alanlar algılanır. Event Hubs'dan akış giriş verileriyle dönüştürme gerçekleştirmek için bu başvuru verilerini kullanın.
Başvuru verileri olarak Azure SQL Veritabanı
Kod içermeyen düzenleyicide Stream Analytics işiniz için başvuru verileri olarak Azure SQL Veritabanı kullanabilirsiniz. Daha fazla bilgi için Stream Analytics'te aramalar için başvuru verilerini kullanma bölümündeki SQL Veritabanı hakkındaki bölüme bakın.
SQL Veritabanı başvuru veri girişi olarak yapılandırmak için şeritteki Girişler bölümünün altında Başvuru SQL Veritabanı'ni seçin. Ardından, başvuru veritabanınızı bağlamak için bilgileri doldurun ve gerekli sütunlarınızı içeren tabloyu seçin. Sql sorgusunu el ile düzenleyerek de tablonuzdan başvuru verilerini getirebilirsiniz.
Dönüşümler
Akış veri dönüştürmeleri, toplu veri dönüşümlerinden doğal olarak farklıdır. Neredeyse tüm akış verilerinin bir zaman bileşeni vardır ve bu bileşen söz konusu veri hazırlama görevlerini etkiler.
İşinize akış veri dönüşümü eklemek için, şeritteki İşlemler bölümünün altındaki dönüştürme simgesini seçin. İlgili kutucuk diyagram görünümünde bırakılır. Seçtikten sonra, bu dönüşümün yapılandırıldığını gösteren yan bölmeyi görürsünüz.
Filtre
Girişteki bir alanın değerine göre olayları filtrelemek için Filtre dönüştürmesini kullanın. Veri türüne (sayı veya metin) bağlı olarak dönüştürme, seçili koşulla eşleşen değerleri tutar.
Not
Her kutucuğun içinde dönüşümün başka nelerin hazır olması gerektiği hakkında bilgi göreceksiniz. Örneğin, yeni bir kutucuk eklerken Kurulum gerekli iletisini görürsünüz. Düğüm bağlayıcınız eksikse Hata iletisi veya Uyarı iletisi görürsünüz.
Alanları yönetme
Alanları yönet dönüştürmesi, bir girişten veya başka bir dönüştürmeden gelen alanları eklemenize, kaldırmanıza veya yeniden adlandırmanıza olanak tanır. Yan bölmedeki ayarlar, Alan ekle'yi seçerek veya tüm alanları aynı anda ekleyerek yeni bir alan ekleme seçeneği sağlar.
Ayrıca, verileri yukarı akıştan toplamak için Yerleşik İşlevler ile yeni alan ekleyebilirsiniz. Şu anda desteklediğimiz yerleşik işlevler Dize İşlevleri, Tarih ve Saat İşlevleri, Matematiksel İşlevler'deki bazı işlevlerdir. Bu işlevlerin tanımları hakkında daha fazla bilgi edinmek için bkz . Yerleşik İşlevler (Azure Stream Analytics).
İpucu
Bir kutucuğu yapılandırdıktan sonra diyagram görünümü, kutucuktaki ayarları görmenizi sağlar. Örneğin, önceki görüntünün Alanları yönet alanında, yönetilmekte olan ilk üç alanı ve bunlara atanan yeni adları görebilirsiniz. Her kutucuğun ilgili bilgileri vardır.
Toplama
Toplama dönüştürmesini kullanarak belirli bir süre boyunca her yeni olay gerçekleştiğinde toplamayı (Toplam, Minimum, Maksimum veya Ortalama) hesaplayabilirsiniz. Bu işlem, verilerinizdeki diğer boyutlara göre toplamayı filtrelemenize veya dilimlemenize de olanak tanır. Aynı dönüştürmede bir veya daha fazla toplamanız olabilir.
Toplama eklemek için dönüştürme simgesini seçin. Ardından bir girişi bağlayın, toplamayı seçin, filtre veya dilim boyutlarını ekleyin ve toplamanın hesaplanacağı süreyi seçin. Bu örnekte, son 10 saniye içinde aracın bulunduğu eyalete göre ücretli değerin toplamını hesaplıyoruz.
Aynı dönüşüme başka bir toplama eklemek için Toplama işlevi ekle'yi seçin. Filtrenin veya dilimin dönüştürmedeki tüm toplamalara uygulanacağını unutmayın.
Katılın
Seçtiğiniz alan çiftlerine göre iki girişten gelen olayları birleştirmek için Birleştirme dönüştürmesini kullanın. Alan çifti seçmezseniz, birleştirme varsayılan olarak zamana göre gerçekleştirilir. Bu dönüşümü toplu işlemden farklı kılan varsayılan değerdir.
Normal birleşimlerde olduğu gibi, birleştirme mantığınız için seçenekleriniz vardır:
- İç birleşim: Yalnızca çiftin eşleştiği her iki tablodan kayıtları ekleyin. Bu örnekte, lisans plakasının her iki girişle de eşleştiği yerdir.
- Sol dış birleşim: Sol (ilk) tablodaki tüm kayıtları ve yalnızca ikinci tablonun alan çifti ile eşleşen kayıtları ekleyin. Eşleşme yoksa, ikinci girişten alınan alanlar boş olur.
Birleştirme türünü seçmek için yan bölmede tercih edilen türün simgesini seçin.
Son olarak, birleştirmenin hesaplanmasını istediğiniz dönemi seçin. Bu örnekte birleştirme son 10 saniyeyi ele alır. Süre ne kadar uzun olursa çıkışın o kadar az sıklıkta olduğunu ve dönüştürme için o kadar fazla işlem kaynağı kullanacağınızı unutmayın.
Varsayılan olarak, her iki tabloya ait tüm alanlar eklenir. Çıktıda sol (ilk düğüm) ve sağ (ikinci düğüm) ön ekleri kaynağı ayırt etmene yardımcı olur.
Gruplandırma ölçütü:
Belirli bir zaman penceresindeki tüm olaylardaki toplamaları hesaplamak için Gruplandırma ölçütü dönüştürmesini kullanın. Bir veya daha fazla alandaki değerlere göre gruplandırabilirsiniz. Toplama dönüşümüne benzer ancak toplamalar için daha fazla seçenek sağlar. Ayrıca zaman pencereleri için daha karmaşık seçenekler içerir. Toplama gibi, dönüştürme başına birden fazla toplama ekleyebilirsiniz.
Dönüştürmede kullanılabilen toplamalar şunlardır:
- Ortalama
- Sayı
- Maksimum
- Asgari
- Yüzdebirlik (sürekli ve ayrık)
- Standart sapma
- Sum
- Varyans
Dönüşümü yapılandırmak için:
- Tercih ettiğiniz toplamayı seçin.
- Toplamak istediğiniz alanı seçin.
- Toplama hesaplamasını başka bir boyut veya kategori üzerinden almak istiyorsanız isteğe bağlı bir gruplandırma ölçütü alanı seçin. Örneğin: State.
- Zaman pencereleri için işlevinizi seçin.
Aynı dönüşüme başka bir toplama eklemek için Toplama işlevi ekle'yi seçin. Gruplandırma ölçütü alanının ve pencereleme işlevinin dönüştürmedeki tüm toplamalara uygulanacağını unutmayın.
Başvuru için dönüştürme çıkışının bir parçası olarak zaman penceresinin sonu için bir zaman damgası görüntülenir. Stream Analytics işlerinin desteklediği zaman pencereleri hakkında daha fazla bilgi için bkz . Pencereleme işlevleri (Azure Stream Analytics).
Birleşim
Paylaşılan alanlara (aynı ad ve veri türüne sahip) sahip olayları tek bir tabloya eklemek üzere iki veya daha fazla girişi bağlamak için Birleşim dönüştürmesini kullanın. Eşleşmeyen alanlar bırakılır ve çıkışa eklenmez.
Diziyi genişletme
Dizi içindeki her değer için yeni bir satır oluşturmak için Dizi dönüştürmesini genişlet'i kullanın.
Akış çıkışları
Kod içermeyen sürükle ve bırak deneyimi şu anda işlenen gerçek zamanlı verilerinizi depolamak için çeşitli çıkış havuzlarını destekler.
Azure Data Lake Storage 2. Nesil
Data Lake Storage 2. Nesil, Azure Depolama'yı Azure'da kurumsal veri gölleri oluşturmanın temeli haline getirir. Yüzlerce gigabit aktarım hızı sağlarken birden çok petabayt bilgiye hizmet vermek için tasarlanmıştır. Çok büyük miktarda veriyi kolayca yönetmenize olanak tanır. Azure Blob Depolama, büyük miktarlarda yapılandırılmamış verileri bulutta depolamak için uygun maliyetli ve ölçeklenebilir bir çözüm sunar.
Şeritteki Çıkışlar bölümünde Stream Analytics işinizin çıktısı olarak ADLS 2. Nesil'i seçin. Ardından işin çıkışını göndermek istediğiniz kapsayıcıyı seçin. Stream Analytics işi için Azure Data Lake 2. Nesil çıkışı hakkında daha fazla bilgi için bkz . Azure Stream Analytics'ten Blob Depolama ve Azure Data Lake 2. Nesil çıkışı.
Azure Data Lake Storage 2. Nesil bağlanırken, kimlik doğrulama modu olarak Yönetilen Kimlik'i seçerseniz, Stream Analytics işinin yönetilen kimliğine Depolama Blob Verileri Katkıda Bulunanı rolü verilir. Azure Data Lake Storage 2. Nesil yönetilen kimlikler hakkında daha fazla bilgi edinmek için bkz. Azure Stream Analytics işinizin kimliğini doğrulamak için yönetilen kimlikleri kullanarak Azure Blob Depolama.
Yönetilen kimlikler, kullanıcı tabanlı kimlik doğrulama yöntemlerinin sınırlamalarını ortadan kaldırır. Bu sınırlamalar, parola değişiklikleri veya 90 günde bir gerçekleşen kullanıcı belirteci süre sonu nedeniyle yeniden kimlik doğrulaması gereksinimini içerir.
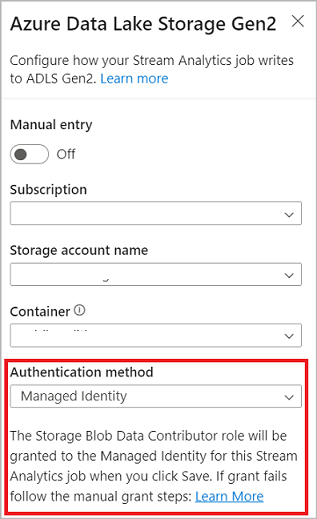
AdLS 2. Nesil'de tam olarak bir kez teslim (önizleme) kod düzenleyicisi çıkışı olarak desteklenir. AdLS 2. Nesil yapılandırmasındaki Yazma modu bölümünde etkinleştirebilirsiniz. Bu özellik hakkında daha fazla bilgi için bkz. Azure Data Lake 2. Nesil'de tam olarak bir kez teslim (önizleme)
Delta Lake tablosuna yazma (önizleme), ADLS 2. Nesil'de kod düzenleyicisi çıkışı olmadan desteklenir. Bu seçeneğe ADLS 2. Nesil yapılandırmasında serileştirme bölümünden erişebilirsiniz. Bu özellik hakkında daha fazla bilgi için bkz . Delta Lake tablosuna yazma.
Azure Synapse Analytics
Azure Stream Analytics işleri, Azure Synapse Analytics'te ayrılmış bir SQL havuzu tablosuna çıkış gönderebilir ve saniyede 200 MB'a kadar aktarım hızı işleyebilir. Stream Analytics, raporlama ve pano oluşturma gibi iş yükleri için en zorlu gerçek zamanlı analiz ve sık erişimli veri işleme gereksinimlerini destekler.
Önemli
Stream Analytics işinize çıkış olarak ekleyebilmeniz için önce ayrılmış SQL havuzu tablosunun mevcut olması gerekir. Tablonun şeması, işinizin çıkışındaki alanlarla ve türleriyle eşleşmelidir.
Şeritteki Çıkışlar bölümünde Stream Analytics işinizin çıktısı olarak Synapse'i seçin. Ardından işin çıktısını göndermek istediğiniz SQL havuzu tablosunu seçin. Stream Analytics işi için Azure Synapse çıkışı hakkında daha fazla bilgi için bkz . Azure Stream Analytics'ten Azure Synapse Analytics çıkışı.
Azure Cosmos DB
Azure Cosmos DB, dünya çapında sınırsız esnek ölçek sunan küresel olarak dağıtılmış bir veritabanı hizmetidir. Ayrıca zengin sorgular ve şemadan bağımsız veri modelleri üzerinde otomatik dizin oluşturma da sunar.
Şeritteki Çıkışlar bölümünün altında, Stream Analytics işinizin çıktısı olarak CosmosDB'yi seçin. Stream Analytics işi için Azure Cosmos DB çıkışı hakkında daha fazla bilgi için bkz . Azure Stream Analytics'ten Azure Cosmos DB çıkışı.
Azure Cosmos DB'ye bağlanırken, kimlik doğrulama modu olarak Yönetilen Kimlik'i seçerseniz, Stream Analytics işinin yönetilen kimliğine Katkıda Bulunan rolü verilir. Azure Cosmos DB için yönetilen kimlikler hakkında daha fazla bilgi edinmek için bkz . Azure Stream Analytics işinden (önizleme) Azure Cosmos DB'ye erişmek için yönetilen kimlikleri kullanma.
Yönetilen kimlikler kimlik doğrulama yöntemi, yukarıdaki ADLS 2. Nesil çıktısında olduğu gibi aynı avantaja sahip kod içermeyen düzenleyicide Azure Cosmos DB çıkışında da desteklenir.
Azure SQL Veritabanı
Azure SQL Veritabanı, Azure'daki uygulamalar ve çözümler için yüksek oranda kullanılabilir ve yüksek performanslı bir veri depolama katmanı oluşturmanıza yardımcı olabilecek tam olarak yönetilen bir hizmet olarak platform (PaaS) veritabanı altyapısıdır. Kod içermeyen düzenleyiciyi kullanarak Azure Stream Analytics işlerini, işlenen verileri SQL Veritabanı'deki mevcut bir tabloya yazacak şekilde yapılandırabilirsiniz.
Azure SQL Veritabanı çıkış olarak yapılandırmak için şeritteki Çıkışlar bölümünün altında SQL Veritabanı seçin. Ardından SQL veritabanınızı bağlamak için gerekli bilgileri doldurun ve veri yazmak istediğiniz tabloyu seçin.
Önemli
Stream Analytics işinize çıkış olarak ekleyebilmeniz için önce Azure SQL Veritabanı tablosunun mevcut olması gerekir. Tablonun şeması, işinizin çıkışındaki alanlarla ve türleriyle eşleşmelidir.
Stream Analytics işinin Azure SQL Veritabanı çıkışı hakkında daha fazla bilgi için bkz. Azure Stream Analytics'ten Azure SQL Veritabanı çıktı.
Event Hubs
Gerçek zamanlı veriler ASA'ya geldiğinde kod içermeyen düzenleyici verileri dönüştürebilir, zenginleştirebilir ve ardından verileri başka bir olay hub'ına da verebilir. Azure Stream Analytics işinizi yapılandırırken Event Hubs çıkışını seçebilirsiniz.
Event Hubs'ı çıkış olarak yapılandırmak için şeritteki Çıkışlar bölümünün altında Olay Hub'ı seçin. Ardından, veri yazmak istediğiniz olay hub'ınızı bağlamak için gereken bilgileri doldurun.
Stream Analytics işi için Event Hubs çıkışı hakkında daha fazla bilgi için bkz . Azure Stream Analytics'ten Event Hubs çıkışı.
Azure Veri Gezgini
Azure Veri Gezgini, yüksek hacimli verileri analiz etmeyi kolaylaştıran, tam olarak yönetilen, yüksek performanslı, büyük veri analizi platformudur. Kod içermeyen düzenleyiciyi kullanarak Azure Stream Analytics işinizin çıktısı olarak Azure Veri Gezgini kullanabilirsiniz.
Azure Veri Gezgini çıkış olarak yapılandırmak için şeritteki Çıkışlar bölümünün altında Azure Veri Gezgini'ı seçin. Ardından Azure Veri Gezgini veritabanınızı bağlamak için gerekli bilgileri doldurun ve veri yazmak istediğiniz tabloyu belirtin.
Önemli
Tablo seçili veritabanınızda bulunmalıdır ve tablonun şeması, işinizin çıkışındaki alanlarla ve türleriyle tam olarak eşleşmelidir.
Stream Analytics işi için Azure Veri Gezgini çıkışı hakkında daha fazla bilgi için bkz. Azure Stream Analytics'ten Azure Veri Gezgini çıkışı (Önizleme).
Power BI
Power BI , veri analizi sonucunuz için kapsamlı bir görselleştirme deneyimi sunar. Stream Analytics'e power BI çıkışıyla, işlenen akış verileri Power BI akış veri kümesine yazılır ve ardından gerçek zamanlıya yakın Power BI panosunu oluşturmak için kullanılabilir. Neredeyse gerçek zamanlı panoyu oluşturma hakkında daha fazla bilgi edinmek için bkz . Kod düzenleyicisi olmayan Stream Analytics'ten üretilen Power BI veri kümesiyle gerçek zamanlı pano oluşturma.
Power BI'ı çıkış olarak yapılandırmak için şeritteki Çıkışlar bölümünün altında Power BI'ı seçin. Ardından Power BI çalışma alanınızı bağlamak için gerekli bilgileri doldurun ve verileri yazmak istediğiniz akış veri kümesi ve tablosunun adlarını sağlayın. Her alanın ayrıntıları hakkında daha fazla bilgi edinmek için bkz . Azure Stream Analytics'ten Power BI çıkışı.
Veri önizleme, yazma hataları, çalışma zamanı günlükleri ve ölçümler
Kod içermeyen sürükle ve bırak deneyimi, akış verileri için analiz işlem hattınızın performansını yazmanıza, sorun gidermenize ve değerlendirmenize yardımcı olacak araçlar sağlar.
Girişler için canlı veri önizlemesi
Bir giriş kaynağına(örneğin olay hub'ı) bağlanırken ve diyagram görünümünde kutucuğu seçtiğinizde ( Veri Önizleme sekmesi), aşağıdakilerin tümü doğruysa gelen verilerin canlı önizlemesini alırsınız:
- Veriler gönderiliyor.
- Giriş doğru yapılandırıldı.
- Alanlar eklendi.
Aşağıdaki ekran görüntüsünde gösterildiği gibi, belirli bir şeyi görmek veya detaya gitmek istiyorsanız önizlemeyi duraklatabilirsiniz (1). İsterseniz, işiniz bittiğinde yeniden başlatabilirsiniz.
Ayrıca, belirli bir kaydın ayrıntılarını, tablodaki bir hücreyi seçip ayrıntıları göster/gizle (2) seçeneğini belirleyerek de görebilirsiniz. Ekran görüntüsü, bir kayıttaki iç içe nesnenin ayrıntılı görünümünü gösterir.
Dönüştürmeler ve çıkışlar için statik önizleme
Diyagram görünümünde herhangi bir adımı ekleyip ayarladıktan sonra, Statik önizleme al'ı seçerek bunların davranışlarını test edebilirsiniz.
Bunu yaptıktan sonra Stream Analytics işi, doğru yapılandırıldığından emin olmak için tüm dönüştürmeleri ve çıkışları değerlendirir. Ardından Stream Analytics, sonuçları aşağıdaki görüntüde gösterildiği gibi statik veri önizlemesinde görüntüler.
Statik önizlemeyi yenile (1) seçeneğini belirleyerek önizlemeyi yenileyebilirsiniz. Önizlemeyi yenilediğinizde Stream Analytics işi girişten yeni veriler alır ve tüm dönüştürmeleri değerlendirir. Ardından, gerçekleştirmiş olabileceğiniz güncelleştirmeleri içeren çıktıyı yeniden gönderir. Ayrıntıları göster/gizle seçeneği de kullanılabilir (2).
Yazma hataları
Herhangi bir yazma hatanız veya uyarınız varsa, Aşağıdaki ekran görüntüsünde gösterildiği gibi Yazma hataları sekmesi bunları listeler. Listede hata veya uyarı, kart türü (giriş, dönüştürme veya çıkış), hata düzeyi ve hata veya uyarının açıklamasıyla ilgili ayrıntılar yer alır.
Çalışma zamanı günlükleri
İş çalışırken çalışma zamanı günlükleri uyarı, hata veya bilgi düzeyinde görünür. Stream Analytics iş topolojinizi veya sorun giderme yapılandırmasını düzenlemek istediğinizde bu günlükler yararlı olur. Hata ayıklama için çalışan işleriniz hakkında daha fazla içgörü elde etmek için tanılama günlüklerini açmanızı ve bunları Ayarlar'daki Log Analytics çalışma alanına göndermenizi kesinlikle öneririz.
Aşağıdaki ekran görüntüsü örneğinde kullanıcı, iş çıktısının alanlarıyla eşleşmeyen bir tablo şemasıyla SQL Veritabanı çıktı yapılandırmıştır.
Ölçümler
İş çalışıyorsa, ölçümler sekmesinde işinizin durumunu izleyebilirsiniz. Varsayılan olarak gösterilen dört ölçüm Filigran gecikmesi, Giriş olayları, Gerilogged giriş olayları ve Çıkış olayları'dır. Olayların herhangi bir giriş kapsamı olmadan işin içinde ve dışında akıp akmadığını anlamak için bu ölçümleri kullanabilirsiniz.
Listeden daha fazla ölçüm seçebilirsiniz. Tüm ölçümleri ayrıntılı olarak anlamak için bkz . Azure Stream Analytics iş ölçümleri.
Stream Analytics işini başlatma
İşi oluştururken istediğiniz zaman kaydedebilirsiniz. İş için akış girişlerini, dönüştürmeleri ve akış çıkışlarını yapılandırdıktan sonra işi başlatabilirsiniz.
Not
Azure Stream Analtyics portalındaki kod içermeyen düzenleyici önizleme aşamasında olsa da Azure Stream Analytics hizmeti genel kullanıma sunulmuştur.
Şu seçenekleri yapılandırabilirsiniz:
- Çıkış başlangıç zamanı: Bir işi başlattığınızda, işin çıkış oluşturmaya başlaması için bir zaman seçersiniz.
- Şimdi: Bu seçenek, çıkış olayı akışının başlangıç noktasını işin başlatıldığında olduğu gibi yapar.
- Özel: Çıkışın başlangıç noktasını seçebilirsiniz.
- Son durdurulduğunda: Bu seçenek, iş daha önce başlatıldığında ancak el ile durdurulduğunda veya başarısız olduğunda kullanılabilir. Bu seçeneği belirlediğinizde, işi yeniden başlatmak için son çıkış zamanı kullanılır, bu nedenle veri kaybı olmaz.
- Akış birimleri: Akış birimleri (SU), çalışırken işe atanan işlem ve bellek miktarını temsil eder. Kaç SU seçmeniz gerektiğinden emin değilseniz, üç SU ile başlamanızı ve gerektiği şekilde ayarlamanızı öneririz.
- Çıkış verileri hata işleme: Çıkış verilerinin hata işleme ilkeleri yalnızca Stream Analytics işi tarafından üretilen çıkış olayı hedef havuzun şemasına uymadığında uygulanır. Yeniden Dene veya Bırak'ı seçerek ilkeyi yapılandırabilirsiniz. Daha fazla bilgi için bkz . Azure Stream Analytics çıkış hatası ilkesi.
- Başlangıç: Bu düğme Stream Analytics işini başlatır.
Azure Event Hubs portalında Stream Analytics iş listesi
Azure Event Hubs portalında kod içermeyen sürükle ve bırak deneyimini kullanarak oluşturduğunuz tüm Stream Analytics işlerinin listesini görmek için Veri>Stream Analytics işlerini işle'yi seçin.
Stream Analytics işleri sekmesinin öğeleri şunlardır:
- Filtre: Listeyi iş adına göre filtreleyebilirsiniz.
- Yenile: Liste şu anda otomatik olarak yenilenmemektedir. Listeyi yenilemek ve en son durumu görmek için Yenile düğmesini kullanın.
- İş adı: Bu alandaki ad, iş oluşturma işleminin ilk adımında sağladığınız addır. Düzenleyemezsiniz. İşi kod içermeyen sürükle ve bırak deneyiminde açmak için iş adını seçin; burada işi durdurabilir, düzenleyebilir ve yeniden başlatabilirsiniz.
- Durum: Bu alan işin durumunu gösterir. En son durumu görmek için listenin üst kısmındaki Yenile'yi seçin.
- Akış birimleri: Bu alan, işi başlattığınızda seçtiğiniz akış birimi sayısını gösterir.
- Çıktı filigranı: Bu alan, işin ürettiği veriler için canlılık göstergesi sağlar. Zaman damgasından önceki tüm olaylar zaten hesaplanır.
- İş izleme: Bu Stream Analytics işiyle ilgili ölçümleri görmek için Ölçümleri aç'ı seçin. Stream Analytics işinizi izlemek için kullanabileceğiniz ölçümler hakkında daha fazla bilgi için bkz . Azure Stream Analytics iş ölçümleri.
- İşlemler: İşi başlatın, durdurun veya silin.
Sonraki adımlar
Önceden tanımlanmış şablonları kullanarak yaygın senaryoları ele almak için kod içermeyen düzenleyiciyi kullanmayı öğrenin:
Geri Bildirim
Çok yakında: 2024 boyunca, içerik için geri bildirim mekanizması olarak GitHub Sorunları’nı kullanımdan kaldıracak ve yeni bir geri bildirim sistemiyle değiştireceğiz. Daha fazla bilgi için bkz. https://aka.ms/ContentUserFeedback.
Gönderin ve geri bildirimi görüntüleyin