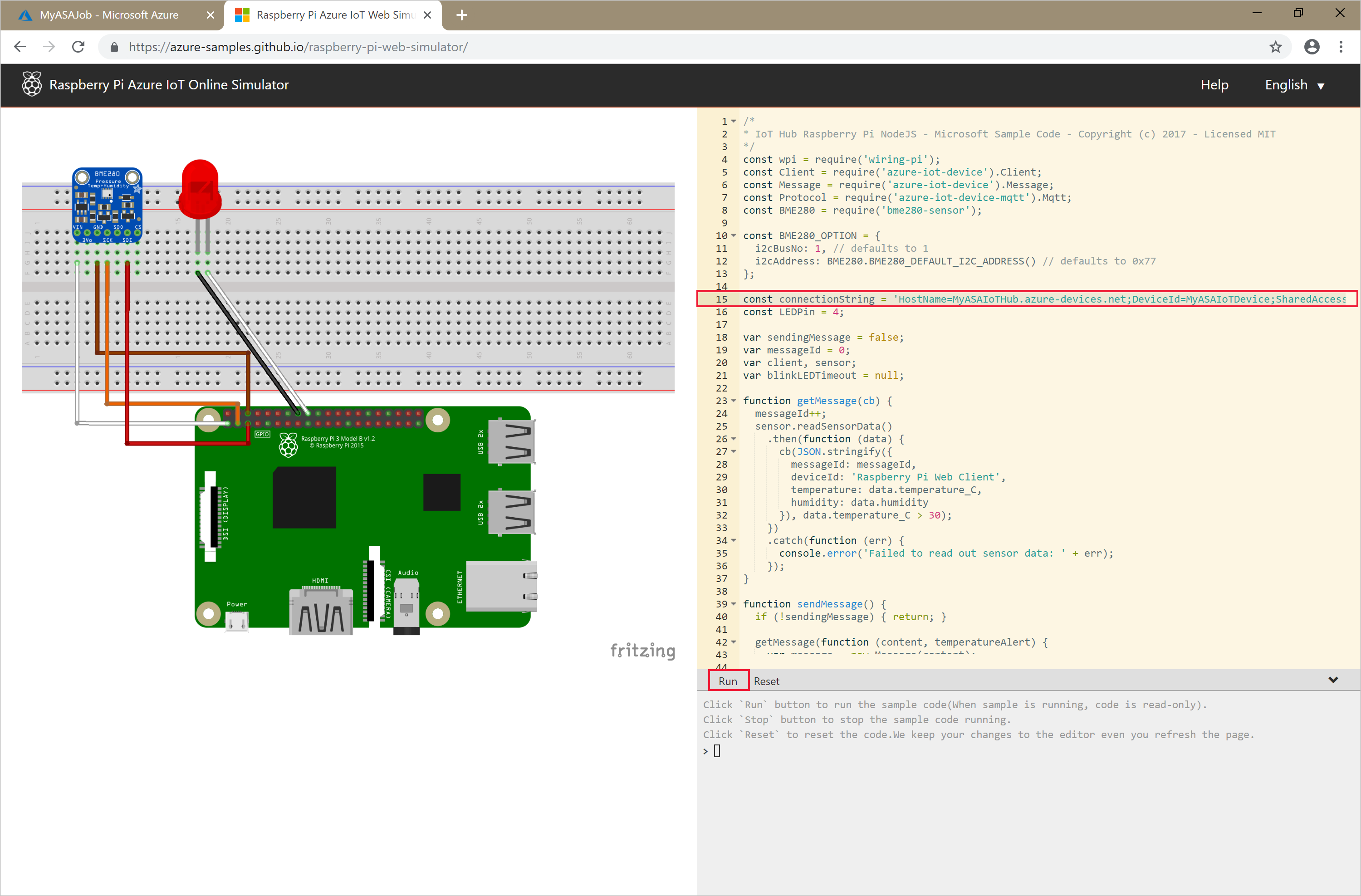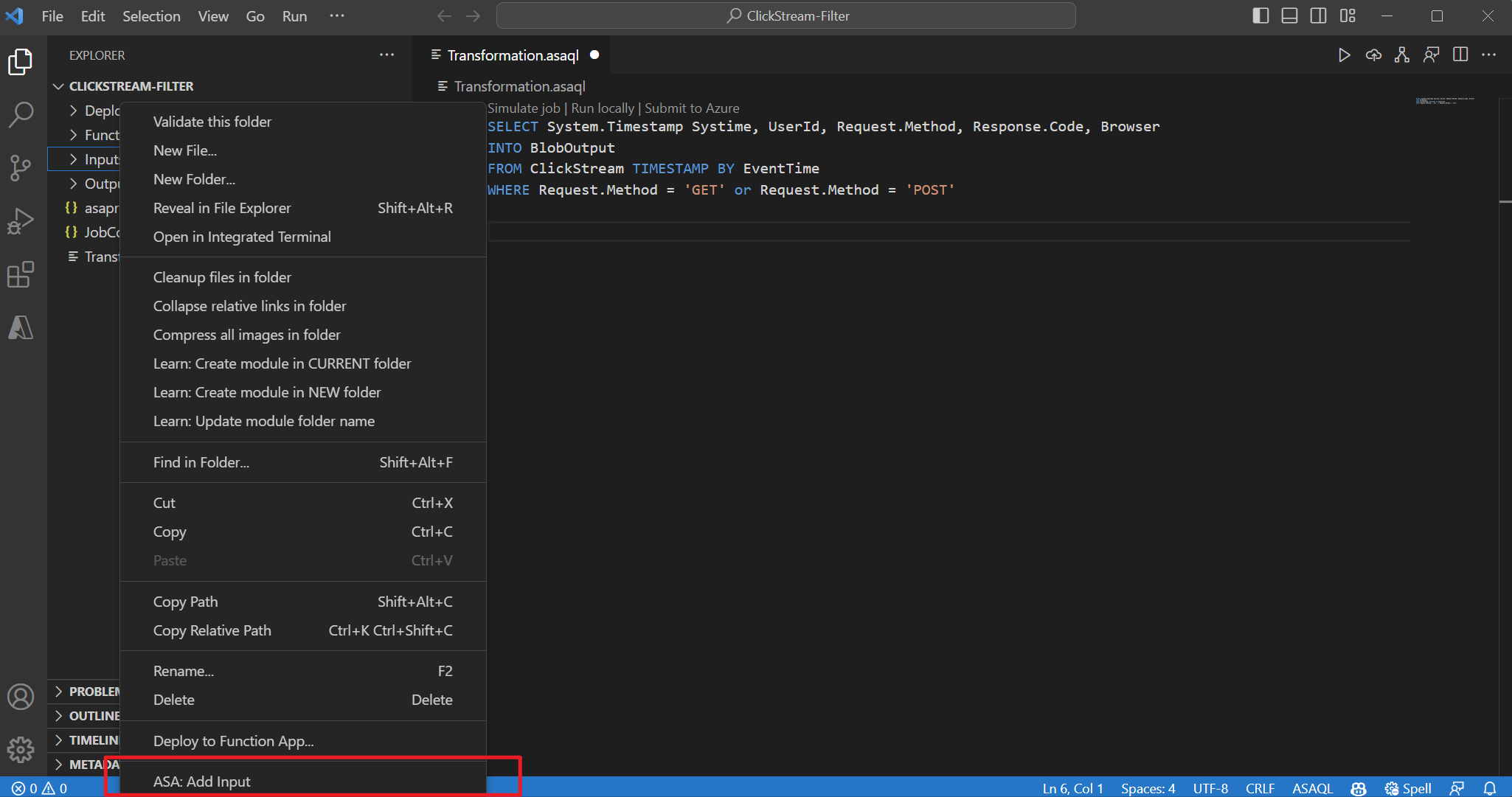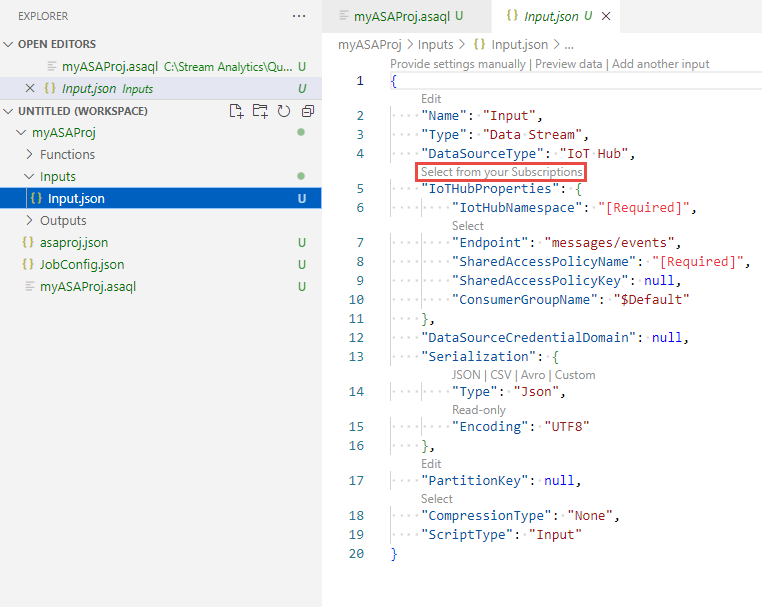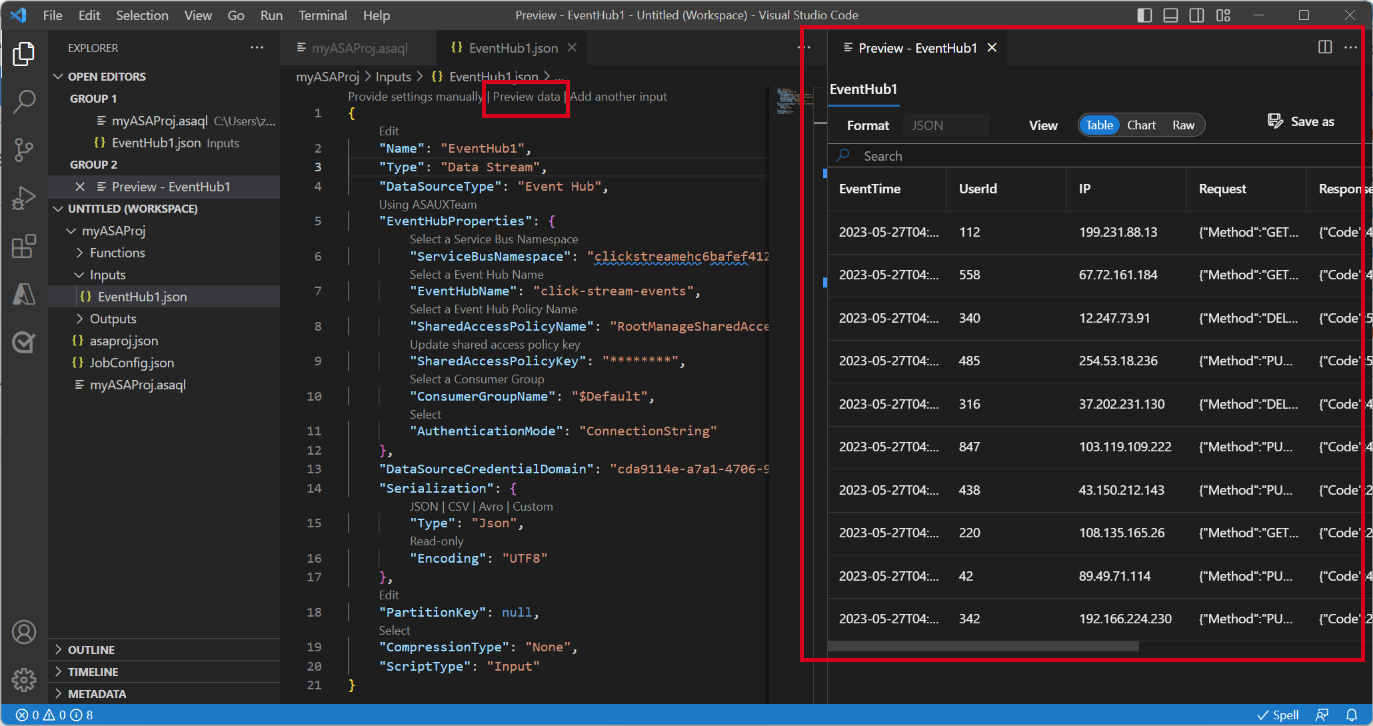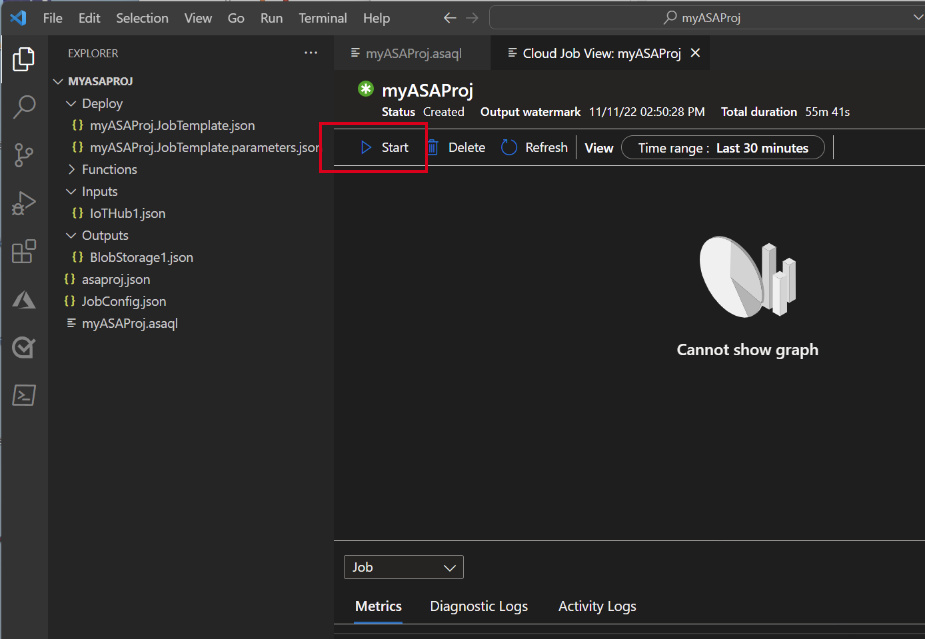Not
Bu sayfaya erişim yetkilendirme gerektiriyor. Oturum açmayı veya dizinleri değiştirmeyi deneyebilirsiniz.
Bu sayfaya erişim yetkilendirme gerektiriyor. Dizinleri değiştirmeyi deneyebilirsiniz.
Bu hızlı başlangıçta, yerel makinenizde Visual Studio Code için ASA Araçları uzantısını kullanarak bir Azure Stream Analytics (ASA) işi oluşturacak, çalıştıracak ve göndereceksiniz. IoT Hub'dan gerçek zamanlı akış verilerini okuyan ve 27° 'den büyük bir sıcaklıkla olayları filtreleyen bir ASA işi oluşturmayı öğrenirsiniz. Çıktı sonuçları blob depolamadaki bir dosyaya gönderilir. Bu hızlı başlangıçta kullanılan giriş verileri bir Raspberry Pi çevrimiçi simülatörü tarafından oluşturulur.
Not
Visual Studio Code araçları Doğu Çin, Kuzey Çin, Orta Almanya ve Kuzey Almanya bölgelerindeki işleri desteklemez.
Önkoşullar
- Azure aboneliği. Azure aboneliğiniz yoksa ücretsiz hesap oluşturun.
- Visual Studio Code.
Azure Stream Analytics Araçları uzantısını yükleme
Visual Studio Code'ı (VS Code) açın.
Sol bölmedeki Uzantılar'dan akış analizi araması yapın ve Azure Stream Analytics Araçları uzantısında Yükle'yiseçin.
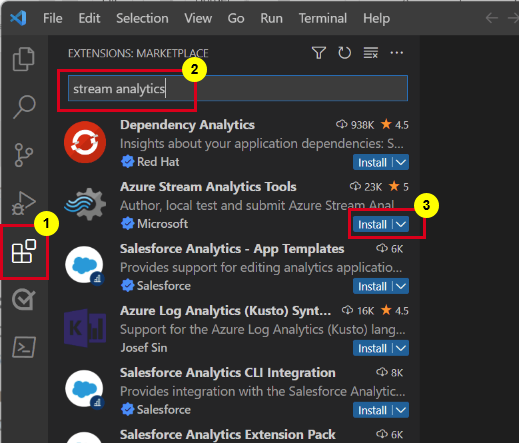
Yüklendikten sonra etkinlik çubuğundaki Azure simgesini seçin ve Azure'da oturum açın.
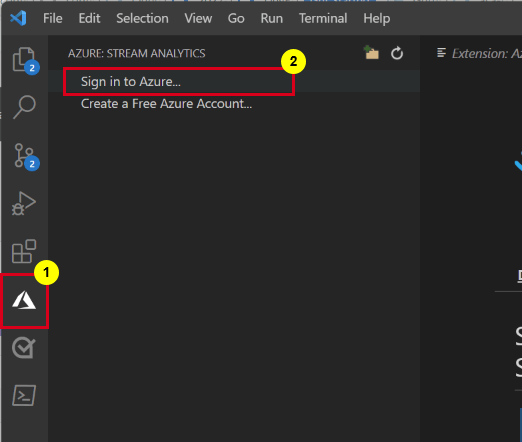
Oturum açtıktan sonra abonelikleri Azure hesabınızın altında görebilirsiniz.
Not
ASA Araçları uzantısı, VS Code'un her açışında otomatik olarak oturum açar. Hesabınızda iki öğeli kimlik doğrulaması varsa PIN yerine telefon kimlik doğrulaması kullanmanızı öneririz. Azure hesabınızın oturumunu kapatmak için tuşuna basın Ctrl + Shift + P ve girin Azure: Sign Out.
IoT simülatörünü çalıştırma
Satır 15'teki yer tutucuyu önceki bir bölüme kaydettiğiniz bağlantı dizesi Azure IoT Hub cihazıyla değiştirin.
Çalıştır seçin. Çıktıda IoT Hub'ınıza gönderilen algılayıcı verileri ve iletileri gösterilmelidir.
Önemli
bağlantı dizesi sıfırlamak için birkaç dakika sonra Sıfırla'yı seçin.
Blob depolama oluşturma
Azure portalının sol üst köşesinden Kaynak>Depolama Depolama>hesabı oluştur'u seçin.
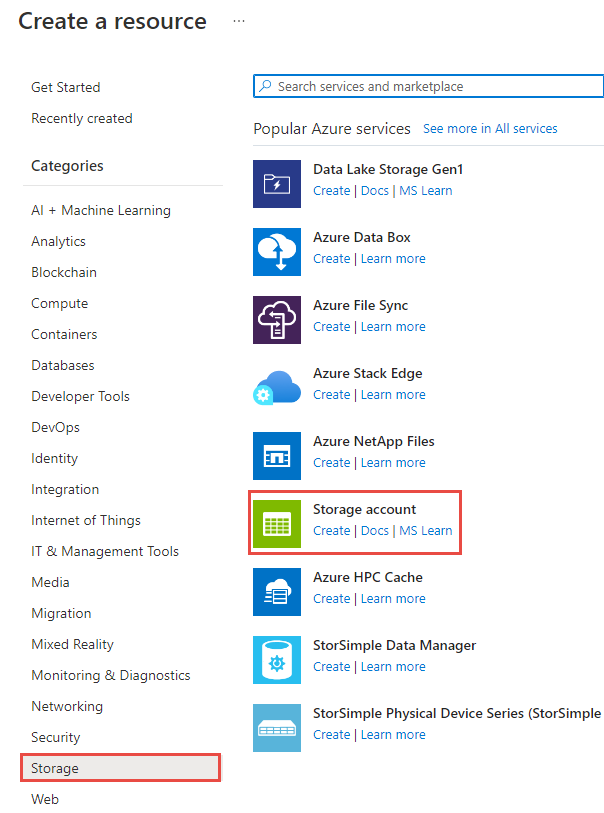
Depolama hesabı oluştur bölmesinde bir depolama hesabı adı, konumu ve kaynak grubu girin. Oluşturduğunuz IoT hub'ı ile aynı konumu ve kaynak grubunu seçin. Ardından Gözden Geçir ve Oluştur'u seçerek depolama hesabını oluşturun.
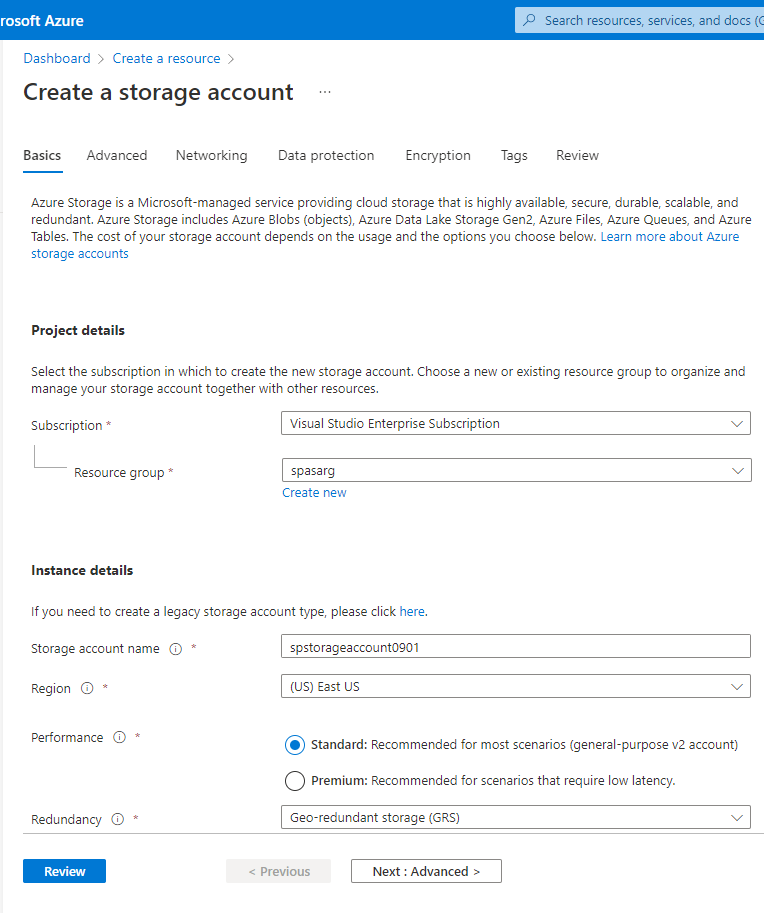
Depolama hesabı sayfasında, soldaki menüden Kapsayıcılar'ı seçin ve ardından komut çubuğunda + Kapsayıcı'yı seçin.
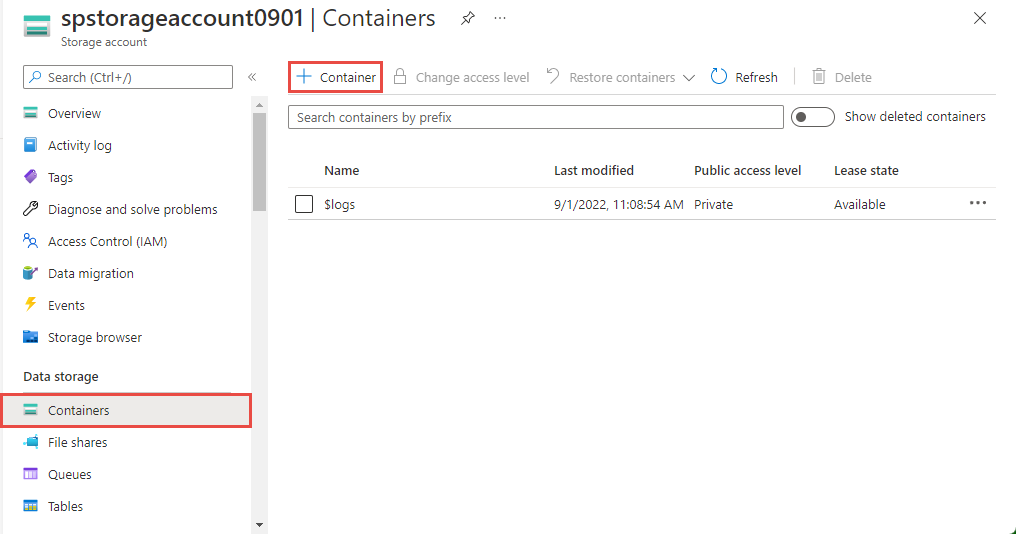
Yeni kapsayıcı sayfasında kapsayıcınız için bir ad girin, Genel erişim düzeyini Özel (anonim erişim yok) olarak bırakın ve Tamam'ı seçin.
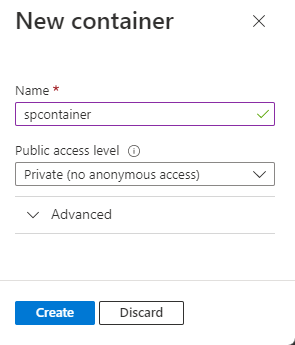
Stream Analytics projesi oluşturma
Visual Studio Code'da Ctrl+Shift+P tuşlarına basın ve ASA: Yeni Proje Oluştur yazın.
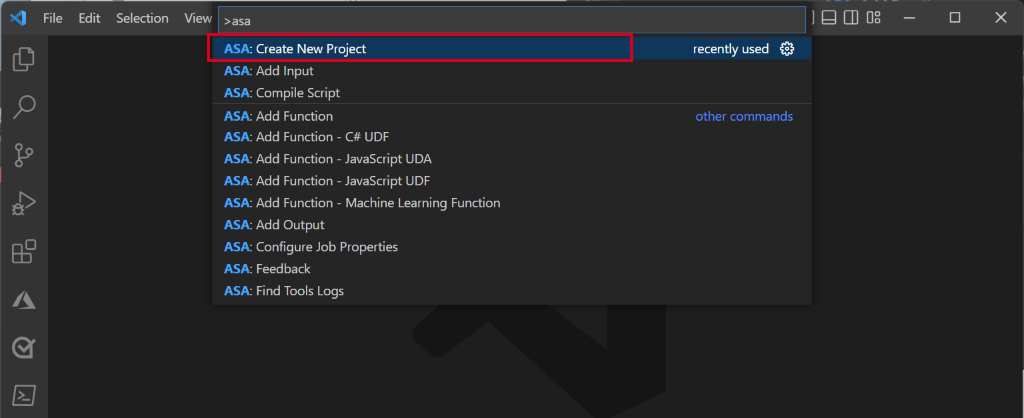
myASAproj gibi proje adınızı girin ve projeniz için bir klasör seçin.
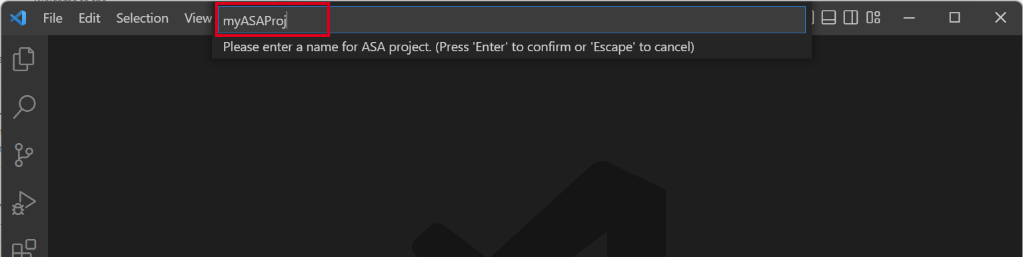
Çalışma alanınıza bir ASA projesi eklenir. Üç klasörden oluşur: Girişler, Çıkışlar ve İşlevler. Ayrıca sorgu betiği (*.asaql), JobConfig.json dosyası ve asaproj.json yapılandırma dosyası vardır.
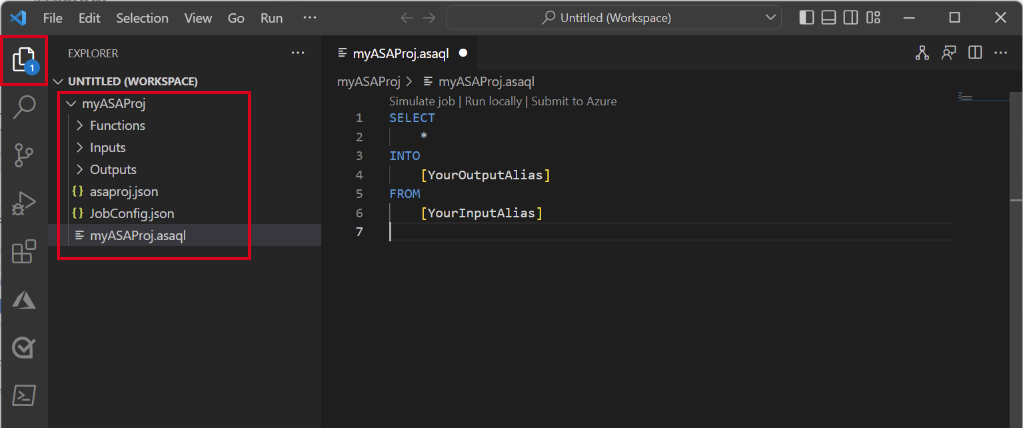
asaproj.json dosyası Stream Analytics işini Azure'a göndermek için girişleri, çıkışları ve iş yapılandırma ayarlarını içerir.
Not
Komut paletinden giriş ve çıkış eklerken, ilgili yollar otomatik olarak asaproj.json eklenir. Diske doğrudan giriş veya çıkış ekler veya kaldırırsanız, bunları el ile eklemeniz veya asaproj.json kaldırmanız gerekir. Girişleri ve çıkışları tek bir yere yerleştirmeyi ve ardından her asaproj.json dosyasındaki yolları belirterek bunlara farklı işlerde başvurmayı seçebilirsiniz.
Dönüşüm sorgusunu tanımlama
myASAproj.asaql dosyasını açın ve aşağıdaki sorguyu ekleyin:
SELECT * INTO Output FROM Input WHERE Temperature > 27
İş girişi yapılandırma
Stream Analytics projenizde Girişler klasörüne sağ tıklayın. Ardından bağlam menüsünden ASA: Giriş Ekle'yi seçin.
Ya da Ctrl+Shift+P tuşlarına basarak komut paletini açın ve ASA: Giriş Ekle yazın.
Giriş türü için IoT Hub'ı seçin.
Açılan menüden Azure aboneliklerinden seç'i seçin ve ENTER tuşuna basın.
Ad için Giriş yazın ve ENTER tuşuna basın.
Girişler klasörü altında bir IoTHub1.json dosyası oluşturulduğunu görürsünüz.
JSON dosyasında, Girdinin Belirtilen Ad olduğunu onaylayın.
Input.json için JSON düzenleyicisinde Aboneliklerinizden seç'i seçin ve ardından IoT hub'ı olan Azure aboneliğinizi seçin.
JSON düzenleyicisinde IoT Hub'ı seçin'i ve ardından oluşturduğunuz IoT hub'ını seçin.
Varsayılan olarak,
SharedAccessPolicyNameolarak ayarlanmalıdıriothubowner. Yoksa, Paylaşılan Erişim İlkesi Adı seçin bağlantısını seçin ve ardından açılan listeden iothubowner'ı seçin.Değer
SharedAccessPolicyKeyotomatik olarak ayarlanmalıdır.Giriş verilerinin işiniz için başarıyla yapılandırılıp yapılandırılmamış olduğunu görmek için Verileri önizleme'yi seçin. IoT Hub örneğinizi getirir ve önizleme penceresinde gösterilir.
İş çıkışını yapılandırma
- Gezginde Çıkışlar'a sağ tıklayın ve ASA: Çıktı Ekle'yi seçin.
- Açılan listede havuz türü için Data Lake Storage 2. Nesil/Blob Depolama'yı seçin.
- Azure aboneliklerinden seç'i seçin
- Diğer adın adı için Çıkış girin ve ENTER tuşuna basın. Bu çıkış adı sorgudaki INTO deyimi için kullanılır.
- Output.json için JSON düzenleyicisinde Aboneliklerinizden seç'i ve ardından Azure Depolama hesabı olan Azure aboneliğinizi seçin
- Otomatik olarak doldurulan depolama hesabını değiştirmeniz gerekiyorsa Depolama hesabı seçin'i ve ardından Azure Depolama hesabınızı seçin. Depolama hesabı adları aynı abonelikte oluşturulursa otomatik olarak algılar.
- Kapsayıcı adını değiştirmeniz gerekiyorsa Kapsayıcı seç'i seçin ve oluşturduğunuz blob kapsayıcısını seçin.
Betiği derleme ve Azure'a gönderme
Betik derleme söz dizimini denetler ve otomatik dağıtım için Azure Resource Manager şablonlarını oluşturur.
Gezgin penceresinde betik dosyasına sağ tıklayın, ASA: Derleme Betiği'nin üzerine gelin ve ardından ASA: ARM Şablonu V2 (önerilir)'i seçin.
Derlemeden sonra, projenizin altında iki Azure Resource Manager şablonu içeren bir Dağıt klasörü görürsünüz. Bu iki dosya otomatik dağıtım için kullanılır.
Sorgu düzenleyicisinde Azure'a gönder'i seçin.
Gönder penceresinde şu adımları izleyin:
Azure aboneliğinizi seçin.
Bir Azure kaynak grubu seçin.
Stream Analytics işini oluşturmak istediğiniz bölgeyi seçin.
Ardından Gönder'i seçin.
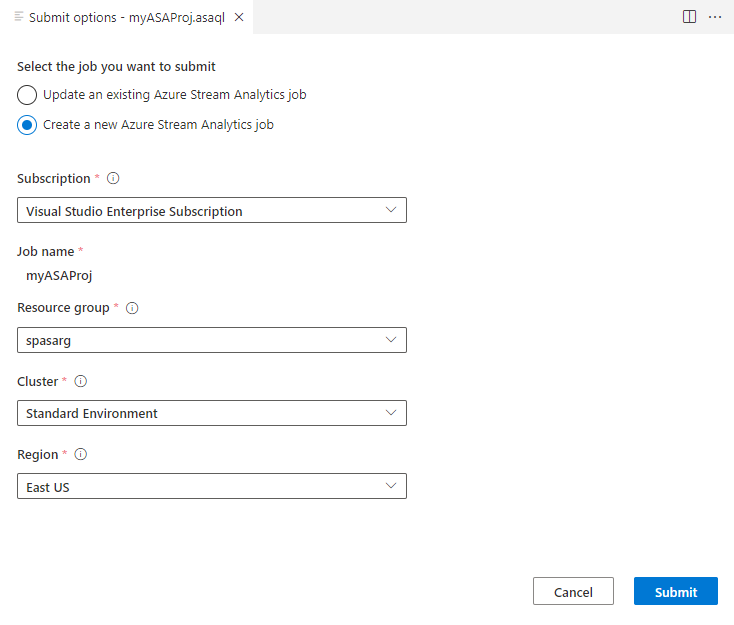
Azure'da yayımla'yı seçin ve tamamlayın. bunun, işinizin durumunu gösteren yeni bir Bulut İşi Görünümü sekmesi açmasını bekleyin.
Stream Analytics işini başlatıp çıktıyı denetleyin
Bulut İşi Görünümü sekmesinde Başlat'ı seçerek işinizi bulutta çalıştırın.
Akış işini başlat penceresinde Tamam'ı seçin. Bu işlemin tamamlanması birkaç dakika sürer.
İşiniz başarıyla başlarsa, iş durumu Çalışıyor olarak değiştirilir. ASA işinizin nasıl çalıştığını gösteren bir mantıksal diyagram görebilirsiniz.
Çıktı sonuçlarını görüntülemek için blob depolama alanını Visual Studio Code uzantısında veya Azure portalında açabilirsiniz.
Çıktıyı görmek için dosyayı indirip açın.
{"messageId":11,"deviceId":"Raspberry Pi Web Client","temperature":28.165519323167562,"humidity":76.875393581654379,"EventProcessedUtcTime":"2022-09-01T22:53:58.1015921Z","PartitionId":3,"EventEnqueuedUtcTime":"2022-09-01T22:52:57.6250000Z","IoTHub":{"MessageId":null,"CorrelationId":null,"ConnectionDeviceId":"MyASAIoTDevice","ConnectionDeviceGenerationId":"637976642928634103","EnqueuedTime":"2022-09-01T22:52:57.6290000Z"}} {"messageId":14,"deviceId":"Raspberry Pi Web Client","temperature":29.014941877871451,"humidity":64.93477299527828,"EventProcessedUtcTime":"2022-09-01T22:53:58.2421545Z","PartitionId":3,"EventEnqueuedUtcTime":"2022-09-01T22:53:03.6100000Z","IoTHub":{"MessageId":null,"CorrelationId":null,"ConnectionDeviceId":"MyASAIoTDevice","ConnectionDeviceGenerationId":"637976642928634103","EnqueuedTime":"2022-09-01T22:53:03.6140000Z"}} {"messageId":17,"deviceId":"Raspberry Pi Web Client","temperature":28.032846241745975,"humidity":66.146114343897338,"EventProcessedUtcTime":"2022-09-01T22:53:58.2421545Z","PartitionId":3,"EventEnqueuedUtcTime":"2022-09-01T22:53:19.5960000Z","IoTHub":{"MessageId":null,"CorrelationId":null,"ConnectionDeviceId":"MyASAIoTDevice","ConnectionDeviceGenerationId":"637976642928634103","EnqueuedTime":"2022-09-01T22:53:19.5830000Z"}} {"messageId":18,"deviceId":"Raspberry Pi Web Client","temperature":30.176185593576143,"humidity":72.697359909427419,"EventProcessedUtcTime":"2022-09-01T22:53:58.2421545Z","PartitionId":3,"EventEnqueuedUtcTime":"2022-09-01T22:53:21.6120000Z","IoTHub":{"MessageId":null,"CorrelationId":null,"ConnectionDeviceId":"MyASAIoTDevice","ConnectionDeviceGenerationId":"637976642928634103","EnqueuedTime":"2022-09-01T22:53:21.6140000Z"}} {"messageId":20,"deviceId":"Raspberry Pi Web Client","temperature":27.851894248213021,"humidity":71.610229530268214,"EventProcessedUtcTime":"2022-09-01T22:53:58.2421545Z","PartitionId":3,"EventEnqueuedUtcTime":"2022-09-01T22:53:25.6270000Z","IoTHub":{"MessageId":null,"CorrelationId":null,"ConnectionDeviceId":"MyASAIoTDevice","ConnectionDeviceGenerationId":"637976642928634103","EnqueuedTime":"2022-09-01T22:53:25.6140000Z"}} {"messageId":21,"deviceId":"Raspberry Pi Web Client","temperature":27.718624694772238,"humidity":66.540445035685153,"EventProcessedUtcTime":"2022-09-01T22:53:58.2421545Z","PartitionId":3,"EventEnqueuedUtcTime":"2022-09-01T22:53:48.0820000Z","IoTHub":{"MessageId":null,"CorrelationId":null,"ConnectionDeviceId":"MyASAIoTDevice","ConnectionDeviceGenerationId":"637976642928634103","EnqueuedTime":"2022-09-01T22:53:48.0830000Z"}} {"messageId":22,"deviceId":"Raspberry Pi Web Client","temperature":27.7849054424326,"humidity":74.300662748167085,"EventProcessedUtcTime":"2022-09-01T22:54:09.3393532Z","PartitionId":3,"EventEnqueuedUtcTime":"2022-09-01T22:54:09.2390000Z","IoTHub":{"MessageId":null,"CorrelationId":null,"ConnectionDeviceId":"MyASAIoTDevice","ConnectionDeviceGenerationId":"637976642928634103","EnqueuedTime":"2022-09-01T22:54:09.2400000Z"}} {"messageId":28,"deviceId":"Raspberry Pi Web Client","temperature":30.839892925680324,"humidity":76.237611741451786,"EventProcessedUtcTime":"2022-09-01T22:54:47.8053253Z","PartitionId":3,"EventEnqueuedUtcTime":"2022-09-01T22:54:47.6180000Z","IoTHub":{"MessageId":null,"CorrelationId":null,"ConnectionDeviceId":"MyASAIoTDevice","ConnectionDeviceGenerationId":"637976642928634103","EnqueuedTime":"2022-09-01T22:54:47.6150000Z"}} {"messageId":29,"deviceId":"Raspberry Pi Web Client","temperature":30.561040300759053,"humidity":78.3845172058103,"EventProcessedUtcTime":"2022-09-01T22:54:49.8070489Z","PartitionId":3,"EventEnqueuedUtcTime":"2022-09-01T22:54:49.6030000Z","IoTHub":{"MessageId":null,"CorrelationId":null,"ConnectionDeviceId":"MyASAIoTDevice","ConnectionDeviceGenerationId":"637976642928634103","EnqueuedTime":"2022-09-01T22:54:49.5990000Z"}} {"messageId":31,"deviceId":"Raspberry Pi Web Client","temperature":28.163585438418679,"humidity":60.0511571297096,"EventProcessedUtcTime":"2022-09-01T22:55:25.1528729Z","PartitionId":3,"EventEnqueuedUtcTime":"2022-09-01T22:55:24.9050000Z","IoTHub":{"MessageId":null,"CorrelationId":null,"ConnectionDeviceId":"MyASAIoTDevice","ConnectionDeviceGenerationId":"637976642928634103","EnqueuedTime":"2022-09-01T22:55:24.9120000Z"}} {"messageId":32,"deviceId":"Raspberry Pi Web Client","temperature":31.00503387156985,"humidity":78.68821066044552,"EventProcessedUtcTime":"2022-09-01T22:55:43.2652127Z","PartitionId":3,"EventEnqueuedUtcTime":"2022-09-01T22:55:43.0480000Z","IoTHub":{"MessageId":null,"CorrelationId":null,"ConnectionDeviceId":"MyASAIoTDevice","ConnectionDeviceGenerationId":"637976642928634103","EnqueuedTime":"2022-09-01T22:55:43.0520000Z"}}
Kaynakları temizleme
Artık gerekli olmadığında kaynak grubunu, Stream Analytics işini ve tüm ilgili kaynakları silin. İşin silinmesi, iş tarafından kullanılan akış birimlerinin faturalanmasını önler. İşi gelecekte kullanmayı planlıyorsanız, durdurup daha sonra gerektiğinde yeniden başlatabilirsiniz. Bu işi kullanmaya devam etmeyecekseniz aşağıdaki adımları kullanarak bu hızlı başlangıç tarafından oluşturulan tüm kaynakları silin:
Azure portalının sol menüsünden Kaynak grupları'nı ve ardından oluşturduğunuz kaynağın adını seçin.
Kaynak grubunuzun sayfasında Sil’i seçin. Metin kutusuna silinecek kaynağın adını girin ve Sil'i seçin.
Sonraki adımlar
Visual Studio Code için ASA Araçları uzantısı hakkında daha fazla bilgi edinmek için aşağıdaki makalelere geçin: