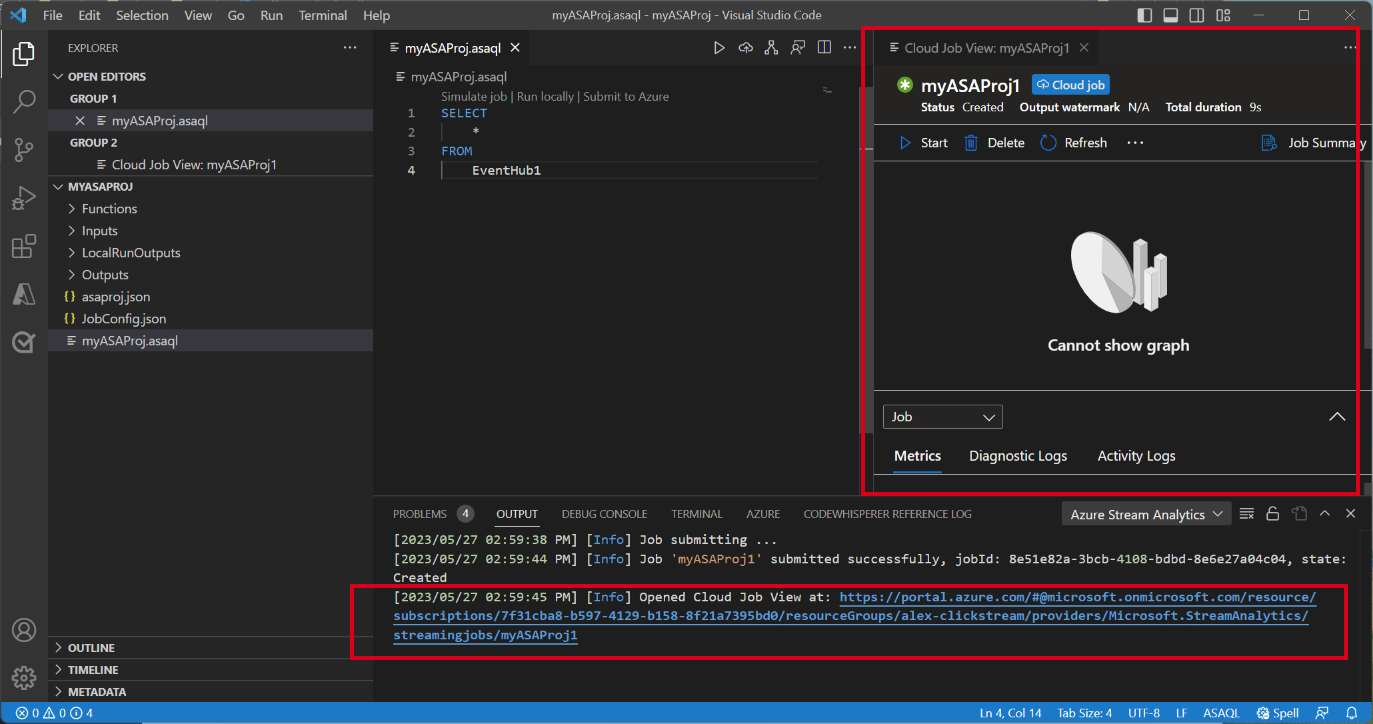Not
Bu sayfaya erişim yetkilendirme gerektiriyor. Oturum açmayı veya dizinleri değiştirmeyi deneyebilirsiniz.
Bu sayfaya erişim yetkilendirme gerektiriyor. Dizinleri değiştirmeyi deneyebilirsiniz.
Stream Analytics sorgunuzu canlı akış girişine karşı yerel olarak test etmek, sorgu mantığınızın doğruluğunu ve verimliliğini sağlamak için çok önemli bir adımdır. Visual Studio Code (VS Code) için Azure Stream Analytics (ASA) uzantısıyla, bu testi sorunsuz bir şekilde gerçekleştirmek için gerekli araçlara sahip olursunuz. Bu makale, ortamınızı ayarlama, canlı akış girişini yapılandırma ve kapsamlı test için sorgunuzu yerel olarak yürütme adımlarında size yol gösterir.
Önkoşullar
- .NET Core SDK'sını yükleyin ve Visual Studio Code'u yeniden başlatın.
- Visual Studio Code kullanarak bir Stream Analytics işi yüklemek ve oluşturmak için bu hızlı başlangıcı izleyin.
Canlı akış girişi tanımlama
Stream Analytics projenizdeki Girişler klasörüne sağ tıklayın ve ASA: Giriş Ekle'yi seçin.
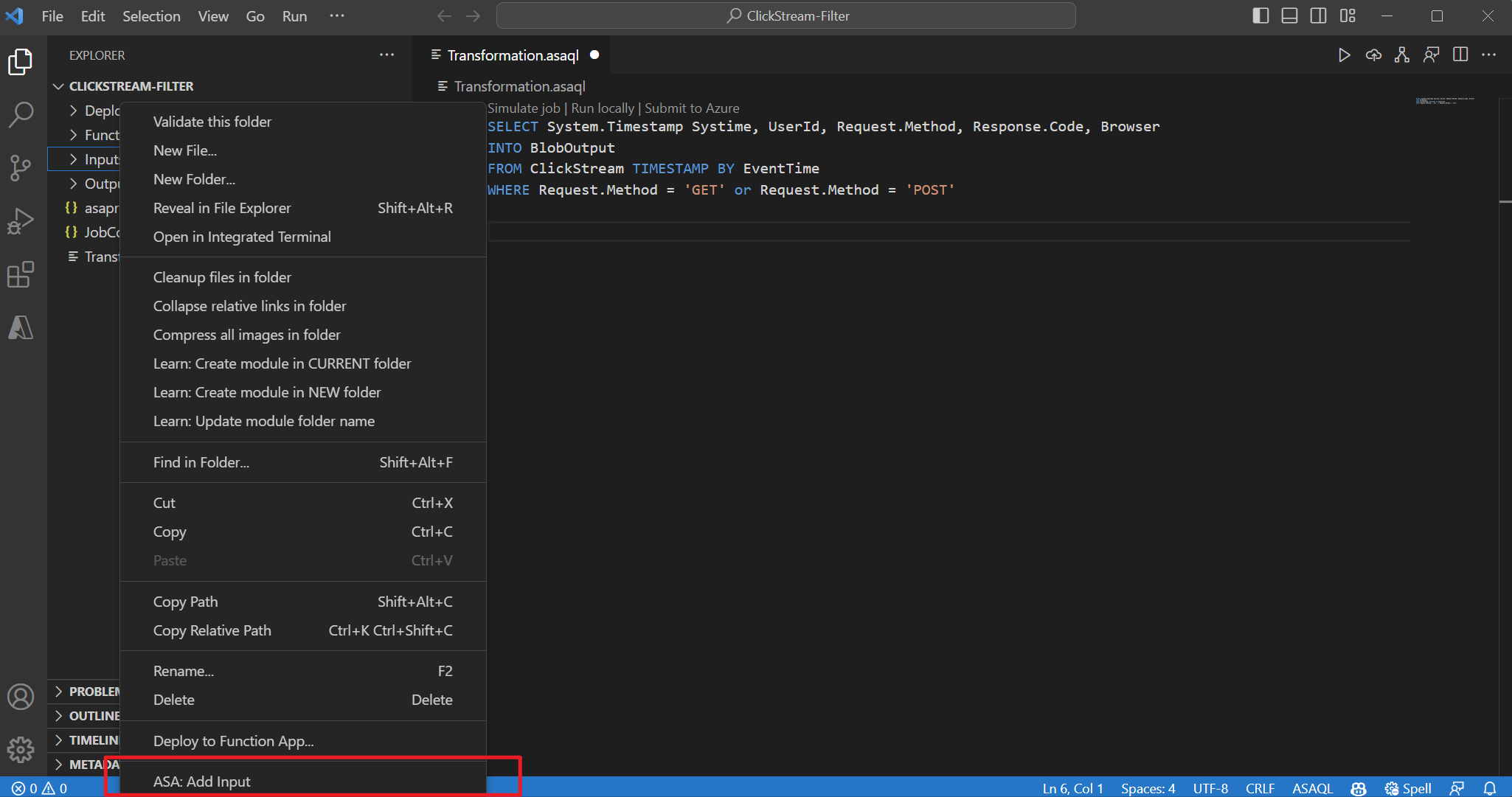 VEYA komut paletini açmak için Ctrl+Shift+P tuşlarına basın ve ASA: Giriş Ekle yazın. Ardından, giriş akışını işlemek için sorgu betiğini seçin.
VEYA komut paletini açmak için Ctrl+Shift+P tuşlarına basın ve ASA: Giriş Ekle yazın. Ardından, giriş akışını işlemek için sorgu betiğini seçin.
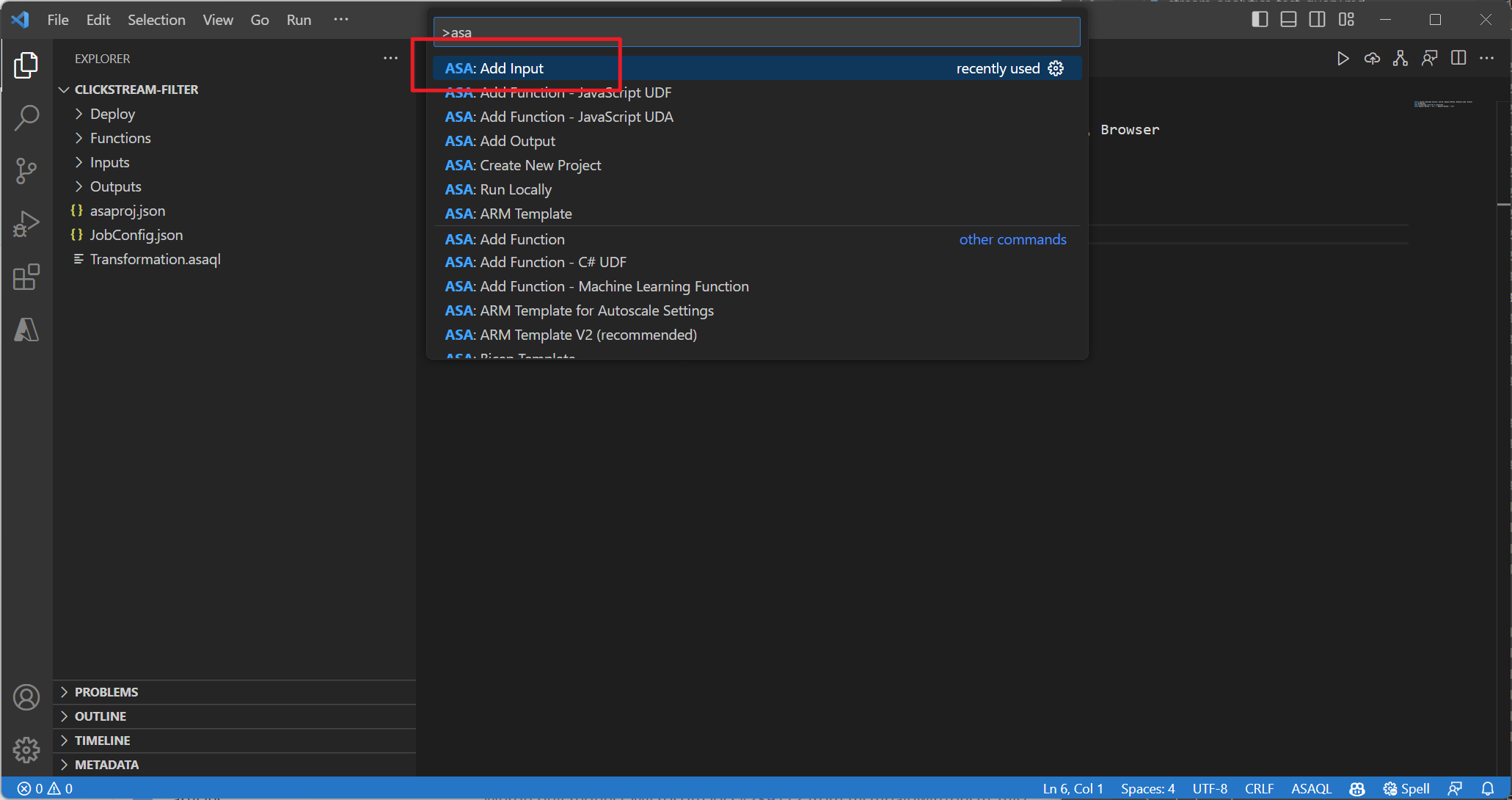
Açılan listeden bir canlı giriş kaynağı türü seçin, Azure Aboneliklerinizden seçin ve giriş kaynağı için bir ad girin.
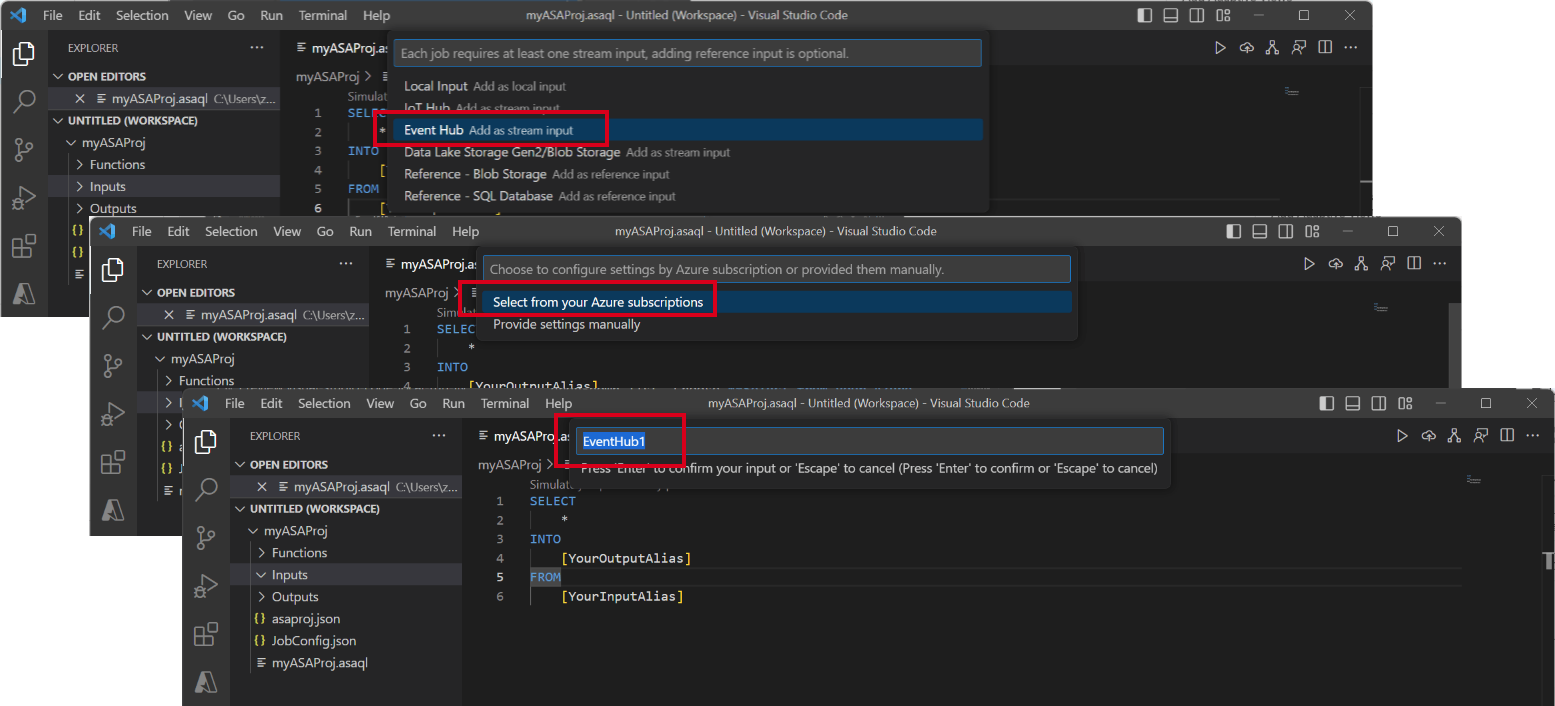
Giriş klasörü altında oluşturulan yeni bir JSON dosyası görürsünüz. Dosyayı açın ve Event Hubs girişinizi yapılandırmanıza yardımcı olması için abonelikleriniz arasından seçim yapın.
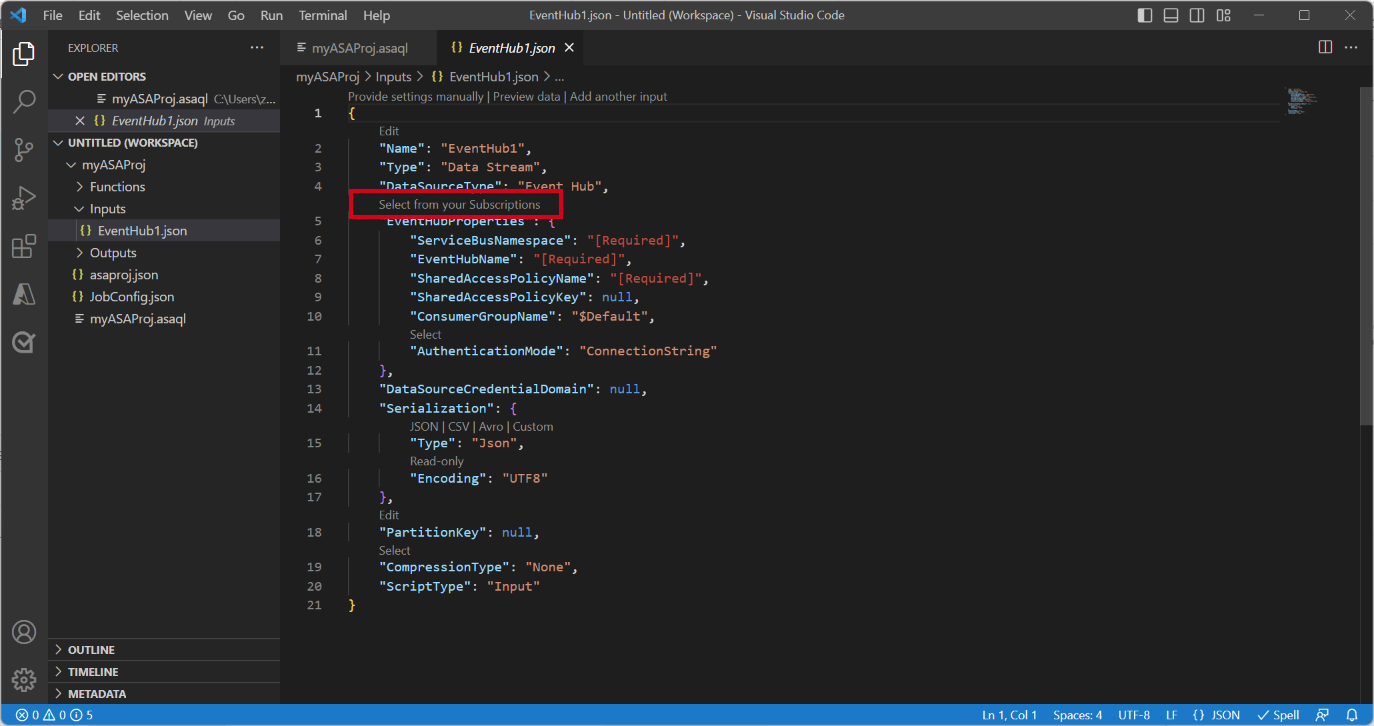
Canlı girişin başarıyla yapılandırılıp yapılandırılmadığını doğrulamak için Verileri önizle'yi seçin.
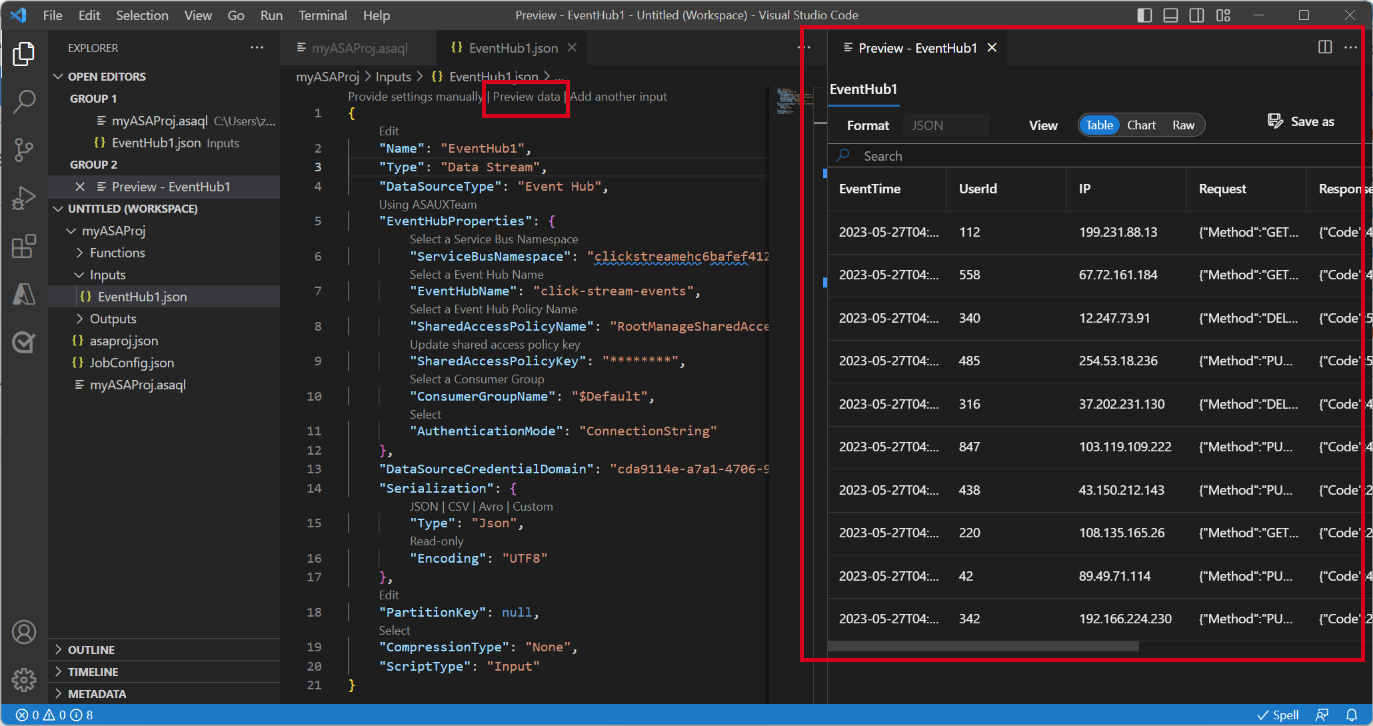
Sorguyu yerel olarak çalıştırma
Sorgu dosyanızı açın, Yerel çalıştırma modunu yapılandırmak için bir Yerel çalıştırma seçeneği penceresi açmak için Yerel olarak çalıştır'ı veya menü çubuğundaki Oynat düğmesini seçin.
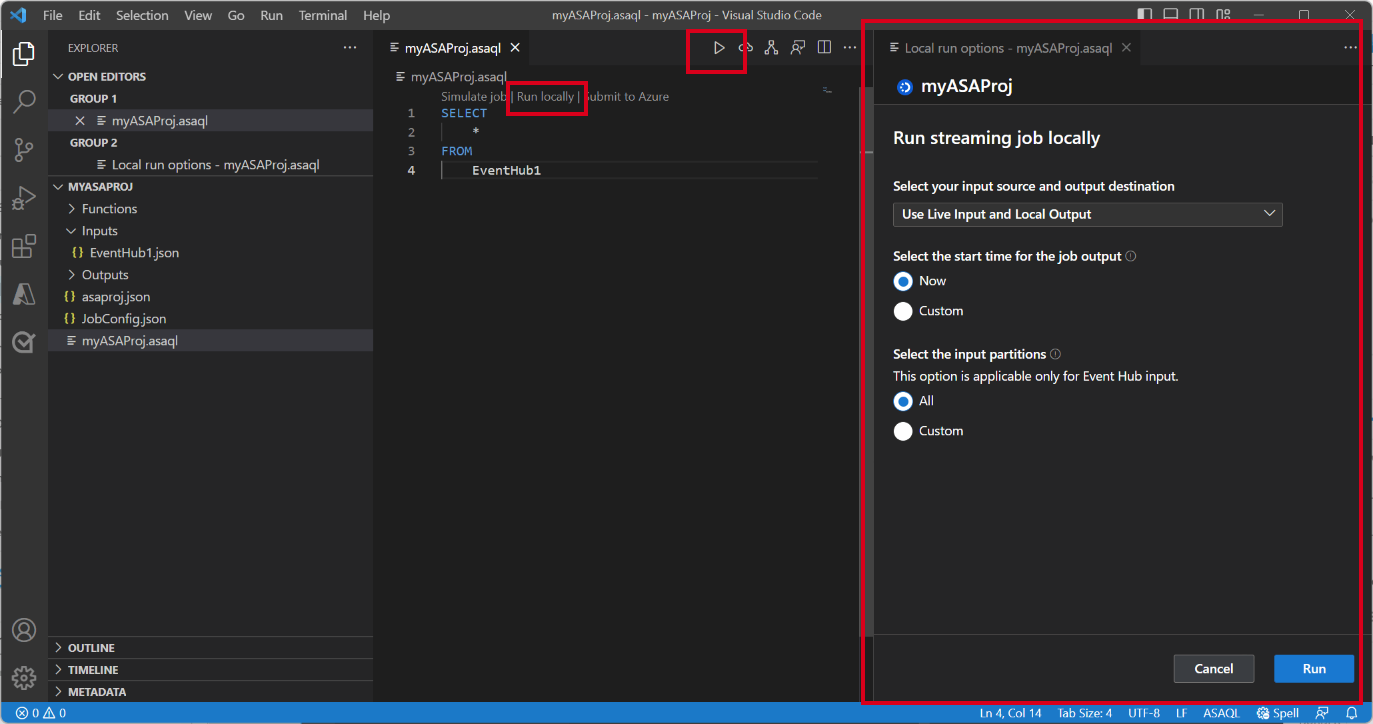
İşi canlı giriş akışına karşı yerel olarak çalıştırmak ve çıkış sonuçlarını yerel bir klasöre üretmek için Canlı Giriş ve Yerel Çıkışı Kullan'ı seçin. Ardından işi yerel olarak çalıştırmaya başlamak için Çalıştır'ı seçin.
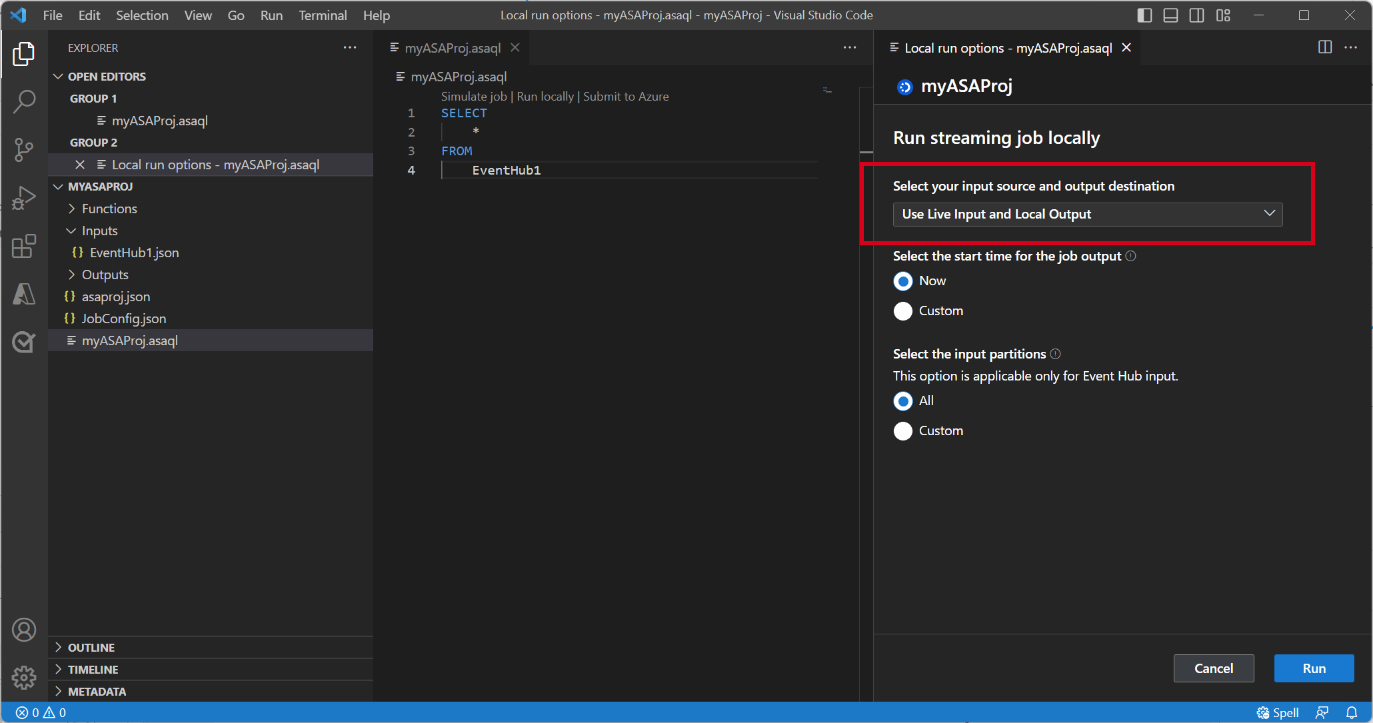
Her 3 saniyede bir Yerel test penceresinin açıldığını ve yenilendiğini görebilirsiniz. Çıktı sonuçları LocalRunOutput klasöründe JSON biçiminde depolanır.
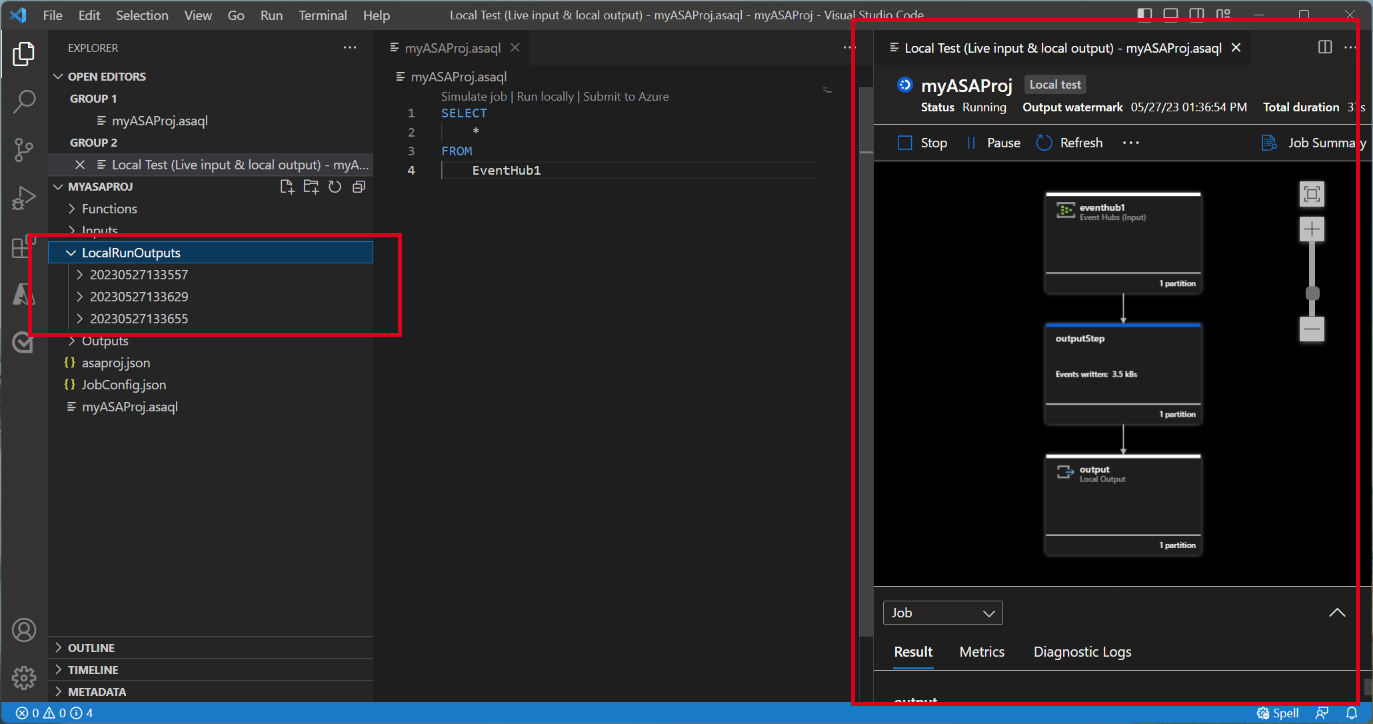
Yerel test için giriş bölümlerini belirtin
Event Hubs'tan tüm verilerin alınmasını önlemek için yerel test sırasında Event Hubs'ınız için belirli bölümler belirtebilirsiniz.
- Yerel çalıştırma seçeneği penceresini açmak için Yerel olarak çalıştır'ı seçin.
- Giriş bölümlerini seçin bölümünün altında Özel'i seçin.
- Yerel testiniz için veri almak istediğiniz belirli bölüm numaralarını girin.
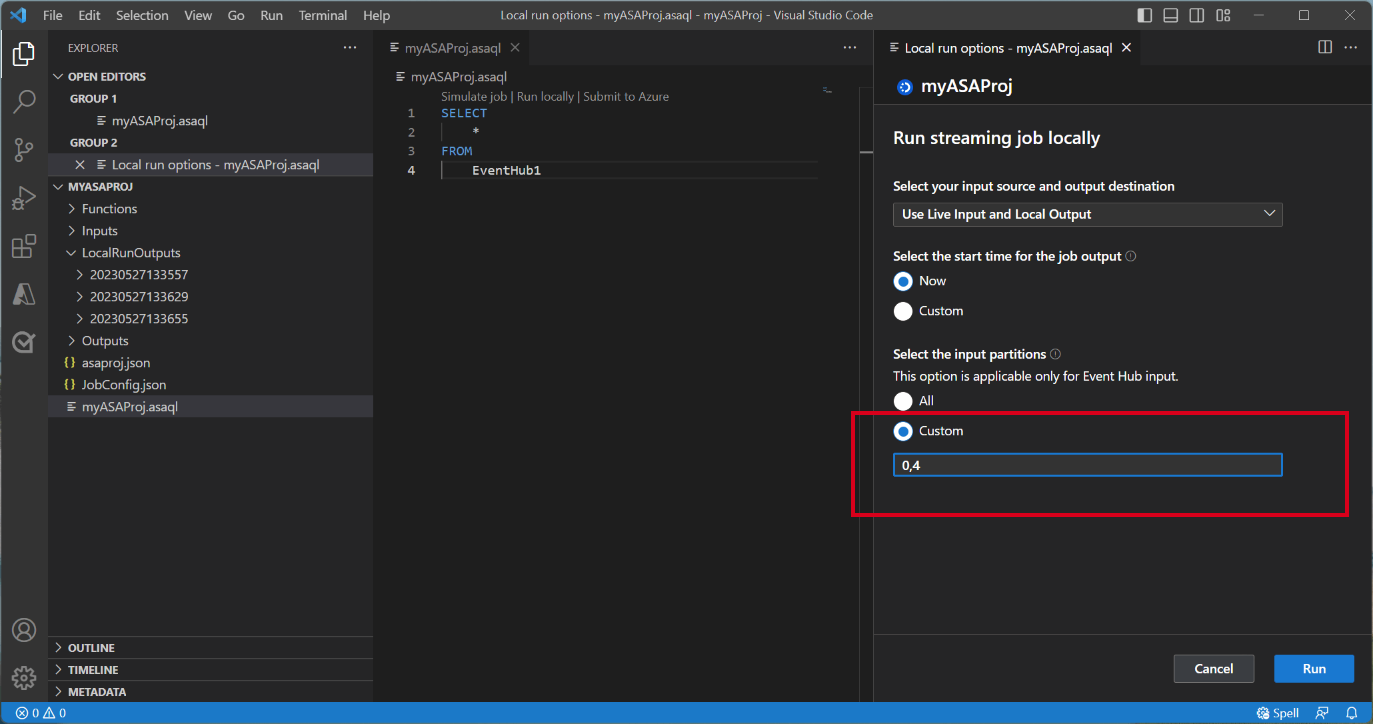
Bölümleri belirterek, büyük miktarda veri hakkında endişelenmeden sorgu mantığınızı test etmeye odaklanabilirsiniz. Bu özellik, Stream Analytics işinizin daha verimli ve hedefli bir şekilde test edilmesini sağlar.
Azure'a iş gönder
Sorgunuzu yerel olarak test etmeyi tamamladıktan sonra Stream Analytics projenizi Azure'a gönderebilir ve işi bulutta çalıştırmaya başlayabilirsiniz.
- Azure'a Gönder seçeneğini belirleyin veya sorgu dosyasında Karşıya Yükle düğmesini seçin.
- Gönderme seçenekleri penceresinde, Azure'da mevcut bir işi güncelleştirebilir veya karşıya yükleme için yeni bir iş oluşturabilirsiniz .
- Dağıtım için aboneliğiniz, kaynak grubunuz ve bölgeniz dahil olmak üzere gerekli ayrıntıları sağlayın.
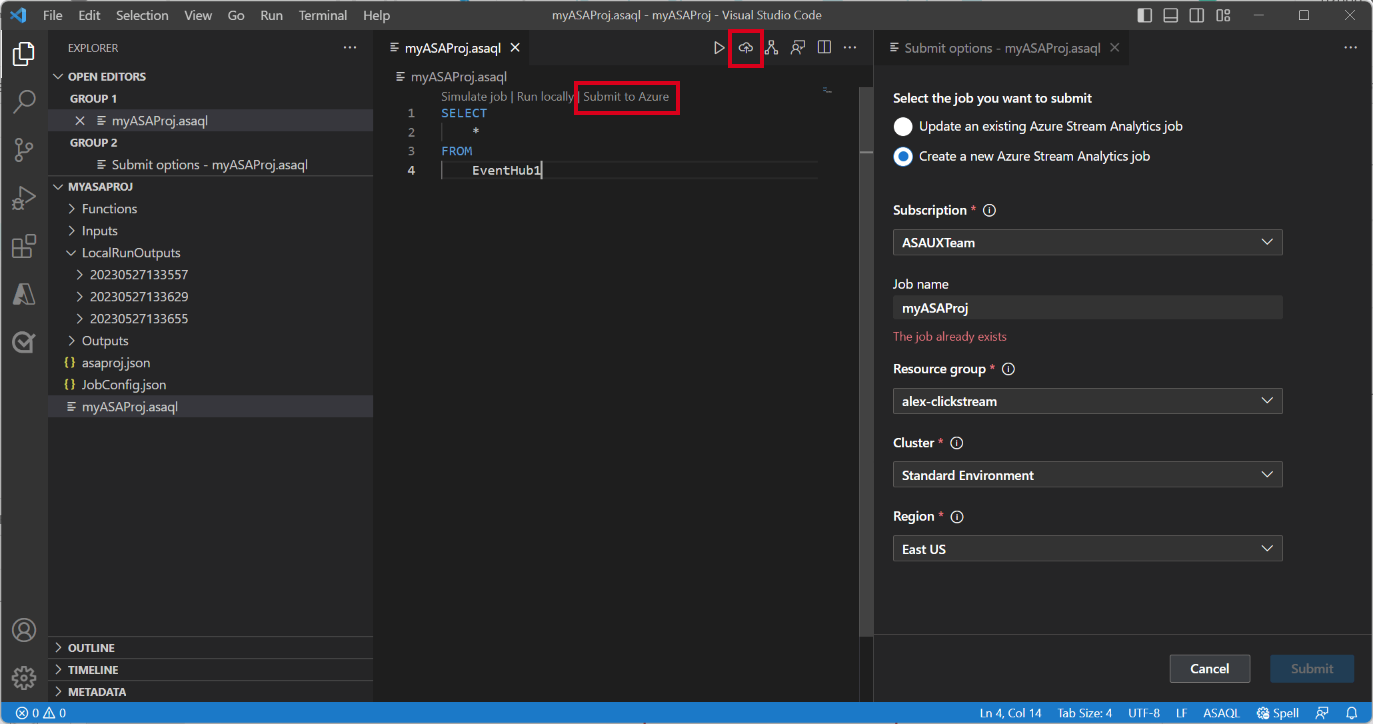
Gönderim işlemi tamamlandıktan sonra bulut işinizi yeni bir pencerede görüntüleyebilirsiniz. Buradan, performansını izleyebilir ve yapılandırmalarını gerektiği gibi yönetebilirsiniz. ÇIKTI panelinde sağlanan bağlantıya tıklayarak işi tarayıcınızda da açabilirsiniz.