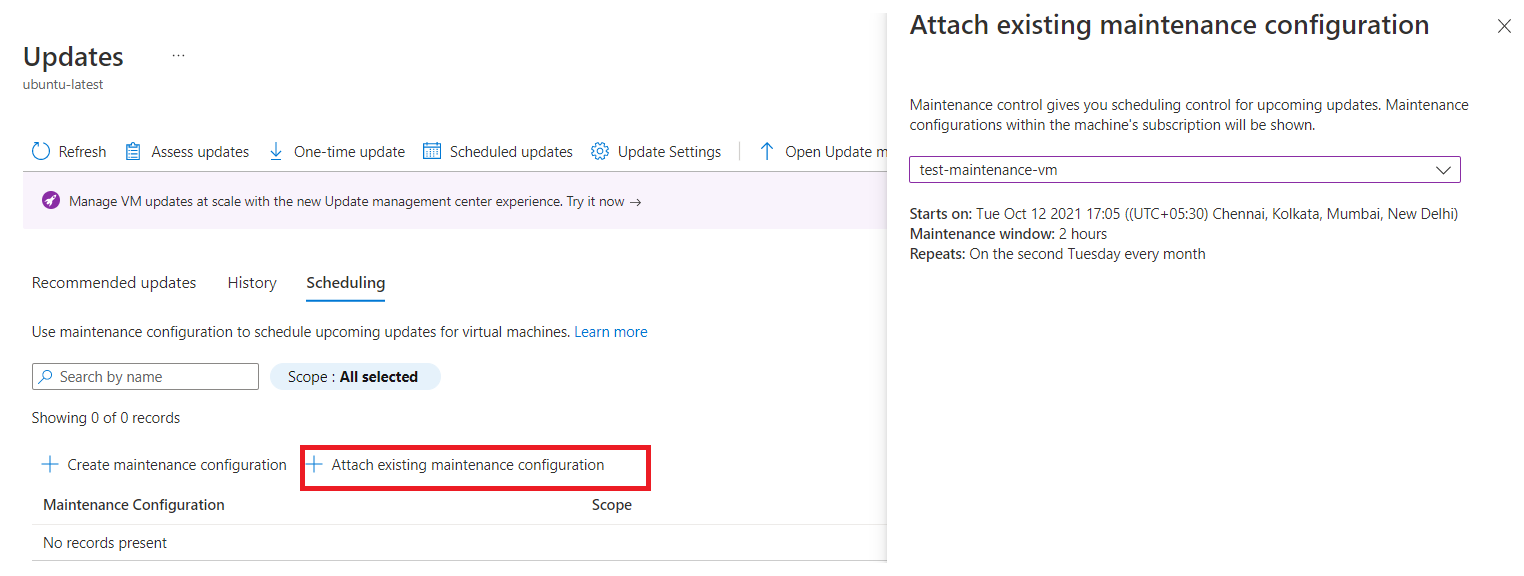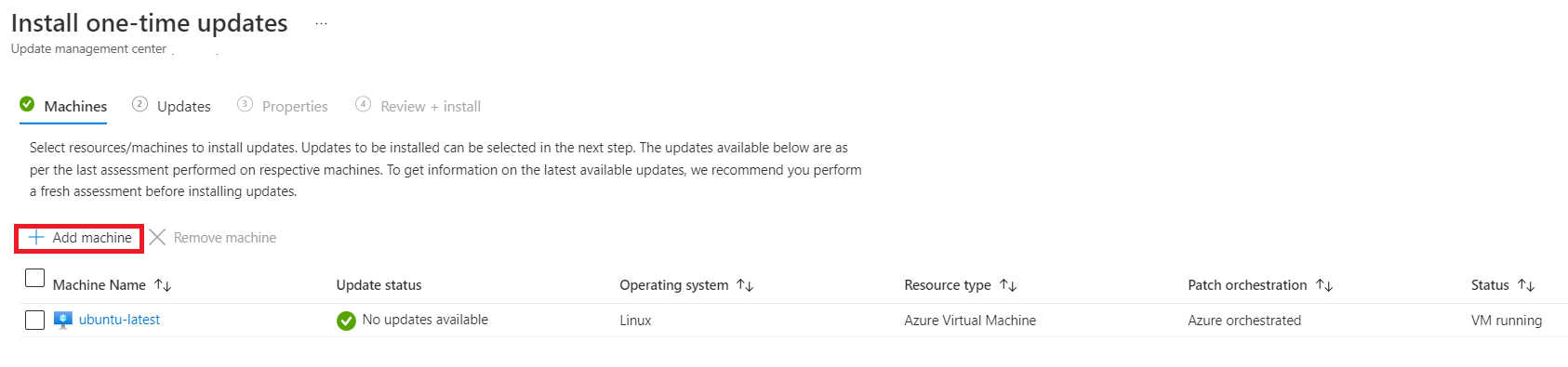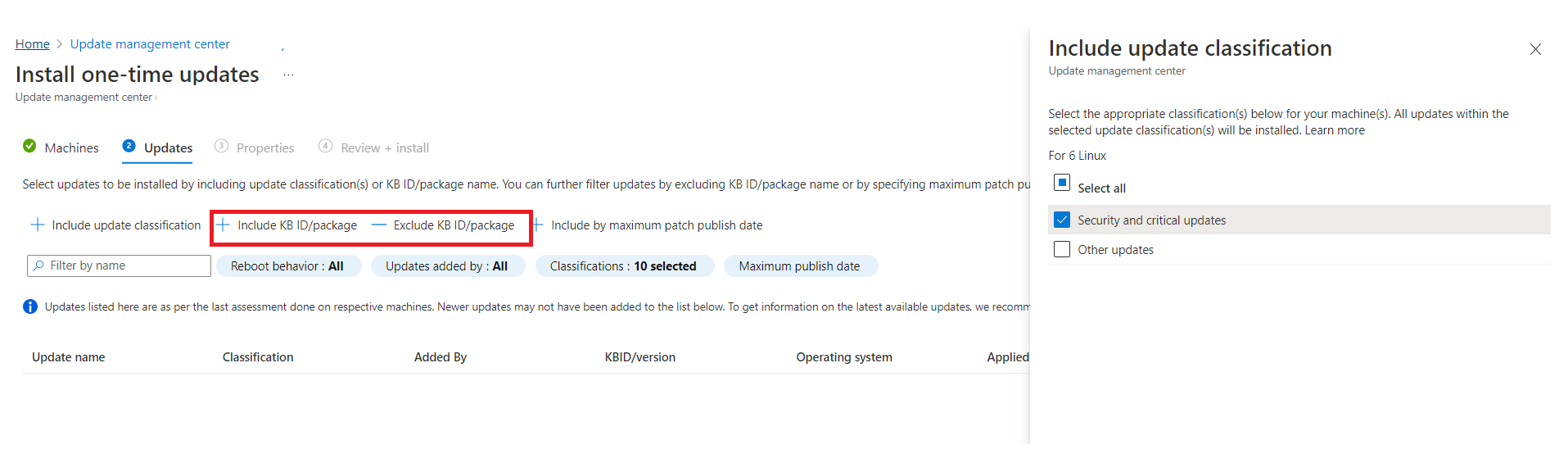Azure portalını ve Azure İlkesi kullanarak makineler için yinelenen güncelleştirmeler zamanlama
Şunlar için geçerlidir: ✔️ Windows VM'leri ✔️ Linux VM'leri ✔️ Şirket içi ortamı ✔️ Azure Arc özellikli sunucular.
Önemli
- Sorunsuz bir zamanlanmış düzeltme eki uygulama deneyimi için, tüm Azure sanal makineleri (VM'ler) için düzeltme eki düzenlemesini 30 Haziran 2023'e kadar Müşteri Tarafından Yönetilen Zamanlamalar'a güncelleştirmenizi öneririz. Düzeltme eki düzenlemesini 30 Haziran 2023'e kadar güncelleştiremezseniz, zamanlamalar VM'lere düzeltme eki uygulanamadığından iş sürekliliği kesintisi yaşayabilirsiniz. Daha fazla bilgi edinin.
- Azure İlkesi aracılığıyla yinelenen güncelleştirmeleri zamanlama, 21 Vianet tarafından sağlanan Azure ABD Kamu ve Azure Çin'de kullanılamaz.
Yinelenen dağıtım zamanlamaları oluşturmak ve kaydetmek için Azure Update Manager'ı kullanabilirsiniz. Günlük, haftalık veya saatlik bir tempoda zamanlama oluşturabilirsiniz. Zamanlamanın bir parçası olarak güncelleştirilecek makineleri ve yüklenecek güncelleştirmeleri belirtebilirsiniz.
Bu zamanlama daha sonra güncelleştirmeleri tek bir VM için oluşturulan zamanlamaya göre ve uygun ölçekte otomatik olarak yükler.
Güncelleştirme Yöneticisi kendi zamanlamalarını oluşturmak yerine bir bakım denetimi zamanlaması kullanır. Bakım denetimi, müşterilerin platform güncelleştirmelerini yönetmesini sağlar. Daha fazla bilgi için bkz. Bakım denetimi belgeleri.
Zamanlanmış düzeltme eki uygulama önkoşulları
Bkz . Güncelleştirme Yöneticisi önkoşulları.
Azure makinelerinin düzeltme eki düzenlemesi Müşteri Tarafından Yönetilen Zamanlamalar olarak ayarlanmalıdır. Daha fazla bilgi için bkz. Mevcut VM'lerde düzeltme eki uygulama zamanlamasını etkinleştirme. Azure ARC özellikli makineler için bu bir gereksinim değildir.
Not
Düzeltme eki modunu Azure tarafından düzenleyen (
AutomaticByPlatform) olarak ayarlar ancak BypassPlatform Kasa tyChecksOnUserSchedule bayrağını etkinleştirmez ve bir Azure makinesine bakım yapılandırması eklemezseniz, otomatik konuk düzeltme eki uygulama özellikli makine olarak kabul edilir. Azure platformu güncelleştirmeleri kendi zamanlamasına göre otomatik olarak yükler. Daha fazla bilgi edinin.
Kullanılabilirlik kümesinde düzeltme eki uygulama zamanlama
Ortak kullanılabilirlik kümesindeki tüm VM'ler eşzamanlı olarak güncelleştirilmez.
Ortak kullanılabilirlik kümesindeki VM'ler, Güncelleştirme Etki Alanı sınırları içinde güncelleştirilir. Birden çok Güncelleştirme Etki Alanı genelindeki VM'ler eşzamanlı olarak güncelleştirilmez.
Aynı kullanılabilirlik kümesindeki makinelerin farklı zamanlamalarda aynı anda düzeltme eki uygulandığı senaryolarda, bakım penceresi aşıldığında düzeltme eki uygulanamayabilir veya büyük olasılıkla başarısız olabilir. Bunu önlemek için bakım penceresini artırmanızı veya aynı kullanılabilirlik kümesine ait makineleri farklı zamanlarda birden çok zamanlamaya bölmenizi öneririz.
Yeniden başlatma ayarlarını yapılandırma
Kayıt defterini düzenleyerek Otomatik Güncelleştirmeler yapılandırma bölümünde listelenen kayıt defteri anahtarları ve yeniden başlatmayı yönetmek için kullanılan Kayıt defteri anahtarları makinelerinizin yeniden başlatılmasına neden olabilir. Zamanlama ayarlarında Hiçbir Zaman Yeniden Başlatma'yı belirtseniz bile yeniden başlatma gerçekleşebilir. Bu kayıt defteri anahtarlarını ortamınıza en uygun şekilde yapılandırın.
Hizmet sınırları
Göstergeler için aşağıdaki sınırları öneririz.
| Gösterge | Sınır |
|---|---|
| Bölge başına abonelik başına zamanlama sayısı | 250 |
| Bir zamanlamaya yönelik toplam kaynak ilişkilendirme sayısı | 3.000 |
| Her dinamik kapsamda kaynak ilişkilendirmeleri | 1.000 |
| Kaynak grubu veya bölge başına abonelik başına dinamik kapsam sayısı | 250 |
| Zamanlamaya göre dinamik kapsam sayısı | 30 |
| Zamanlama başına tüm dinamik kapsamlara eklenen toplam abonelik sayısı | 30 |
Daha fazla bilgi için bkz . Dinamik kapsam için hizmet sınırları.
Tek bir VM'de yinelenen güncelleştirmeleri zamanlama
Güncelleştirmeleri Güncelleştirme Yöneticisi sayfasındaki Genel Bakış veya Makineler bölmesinden veya seçili VM'den zamanlayabilirsiniz.
Yinelenen güncelleştirmeleri tek bir VM'de zamanlamak için:
Azure Portal’ında oturum açın.
Azure Update Manager'a | Genel Bakış sayfasında aboneliğinizi ve ardından Güncelleştirmeleri zamanla'yı seçin.
Yeni bakım yapılandırması oluştur sayfasında, tek bir VM için bir zamanlama oluşturabilirsiniz.
Şu anda aynı abonelikteki VM'ler ve bakım yapılandırması desteklenmektedir.
Temel Bilgiler sayfasında Abonelik, Kaynak Grubu ve Örnek ayrıntılarındaki tüm seçenekler'i seçin.
Bakım kapsamı olarak Konuk (Azure VM, Azure Arc özellikli VM'ler/sunucular) seçeneğini belirleyin.
Planlama ekle seçeneğini işaretleyin. Zamanlama ekle/değiştir bölümünde zamanlama ayrıntılarını belirtin, örneğin:
- Başlangıç saati:
- Bakım penceresi (saat cinsinden). Üst bakım penceresi 3 saat 55 dakikadır.
- Tekrarlar (aylık, günlük veya haftalık)
- Bitiş tarihi ekle
- Zamanlama özeti
Saatlik seçeneği portalda desteklenmez ancak API aracılığıyla kullanılabilir.
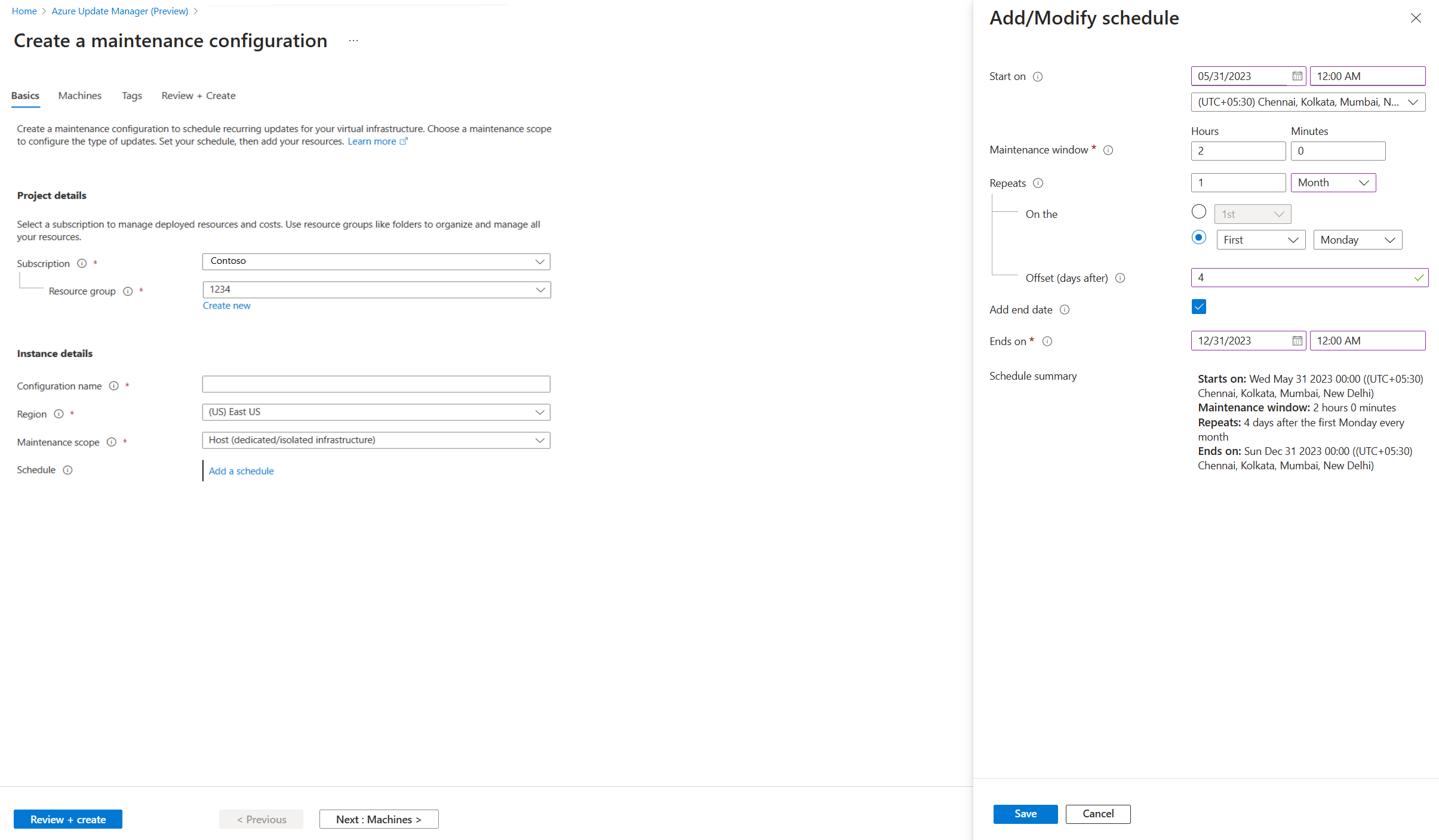
Aylık yinelemeler için iki seçenek vardır:
- Takvim tarihinde yineleyin (isteğe bağlı olarak ayın son tarihinde çalıştırın).
- Ayın n. günü (birinci, ikinci vb.) x gün (örneğin, Pazartesi, Salı) yineleyin. Gün kümesinden uzaklık da belirtebilirsiniz. +6/-6 olabilir. Örneğin, Salı günü bir düzeltme ekinin ardından ilk Cumartesi günü düzeltme eki uygulamak istiyorsanız, yinelenmeyi +4 günlük uzaklık ile ayın ikinci Salı günü olarak ayarlayın. İsteğe bağlı olarak, zamanlamanın süresinin dolmasını istediğinizde bir bitiş tarihi de belirtebilirsiniz.
Makineler sekmesinde makinenizi ve ardından İleri'yi seçin.
Güncelleştirme Yöneticisi sürücü güncelleştirmelerini desteklemez.
Etiketler sekmesinde, bakım yapılandırmalarına etiket atayın.
Gözden Geçir ve oluştur sekmesinde güncelleştirme dağıtımı seçeneklerinizi doğrulayın ve Oluştur'u seçin.
Azure Portal’ında oturum açın.
Azure Update Manager | Makineleri sayfasında aboneliğinizi seçin, makinenizi seçin ve ardından Güncelleştirmeleri zamanla'yı seçin.
Yeni bakım yapılandırması oluştur bölümünde, tek bir VM için zamanlama oluşturabilir ve bir makine ve etiket atayabilirsiniz. Bakım yapılandırması oluşturmak ve zamanlama atamak için Tek bir VM'de yinelenen güncelleştirmeleri zamanlama'nın Genel Bakış bölmesinde listelenen 3. adımdaki yordamı izleyin.
Bir bildirim, dağıtımın oluşturulduğunu onaylar.
Yinelenen güncelleştirmeleri uygun ölçekte zamanlama
Yinelenen güncelleştirmeleri büyük ölçekte zamanlamak için aşağıdaki adımları izleyin.
Güncelleştirmeleri Genel Bakış veya Makineler bölmesinden zamanlayabilirsiniz.
Azure Portal’ında oturum açın.
Azure Update Manager'a | Genel Bakış sayfasında aboneliğinizi ve ardından Güncelleştirmeleri zamanla'yı seçin.
Yeni bakım yapılandırması oluştur sayfasında, birden çok makine için bir zamanlama oluşturabilirsiniz.
Şu anda aynı abonelikteki VM'ler ve bakım yapılandırması desteklenmektedir.
Temel Bilgiler sekmesinde Abonelik, Kaynak Grubu ve Örnek ayrıntılarındaki tüm seçenekler'i seçin.
Planlama ekle seçeneğini işaretleyin. Zamanlama ekle/değiştir bölümünde zamanlama ayrıntılarını belirtin, örneğin:
- Başlangıç saati:
- Bakım penceresi (saat cinsinden)
- Tekrarlar (aylık, günlük veya haftalık)
- Bitiş tarihi ekle
- Zamanlama özeti
Saatlik seçeneği portalda desteklenmez ancak API aracılığıyla kullanılabilir.
Makineler sekmesinde, seçili makinelerin listelenip listelenmediğini doğrulayın. Listeye makine ekleyebilir veya listeden kaldırabilirsiniz. İleri'yi seçin.
Güncelleştirmeler sekmesinde, zamanlamanızı tetiklerken yüklenmesi gereken güncelleştirme sınıflandırmaları veya KB kimliği/paketleri gibi dağıtıma eklenecek güncelleştirmeleri belirtin.
Güncelleştirme Yöneticisi sürücü güncelleştirmelerini desteklemez.
Etiketler sekmesinde, bakım yapılandırmalarına etiket atayın.
Gözden Geçir ve oluştur sekmesinde güncelleştirme dağıtımı seçeneklerinizi doğrulayın ve Oluştur'u seçin.
Bir bildirim, dağıtımın oluşturulduğunu onaylar.
Bakım yapılandırması ekleme
Birden çok makineye bakım yapılandırması eklenebilir. Yeni bir bakım yapılandırması oluşturulurken veya siz oluşturduktan sonra bile makinelere eklenebilir.
Azure Update Manager sayfasında Makineler'i ve ardından aboneliğinizi seçin.
Makinenizi seçin ve Güncelleştirmeler bölmesinde Zamanlanmış güncelleştirmeler'i seçerek bir bakım yapılandırması oluşturun veya zamanlanan yinelenen güncelleştirmelere mevcut bir bakım yapılandırmasını ekleyin.
Zamanlama sekmesinde Bakım yapılandırması ekle'yi seçin.
Eklemek istediğiniz bakım yapılandırmasını seçin ve ardından Ekle'yi seçin.
Güncelleştirmeler bölmesinde Zamanlama>Bakım yapılandırması ekleme'yi seçin.
Mevcut bakım yapılandırmasını ekle sayfasında, eklemek istediğiniz bakım yapılandırmasını seçin ve ardından Ekle'yi seçin.
Bakım yapılandırmasından yinelenen güncelleştirmeleri zamanlama
Tüm bakım yapılandırmalarınıza tek bir yerden göz atabilir ve bunları yönetebilirsiniz.
Azure portalında Bakım yapılandırmalarında arama yapın. Bakım kapsamı, kaynak grubu, konum ve ait olduğu abonelikle birlikte tüm bakım yapılandırmalarının listesini gösterir.
Üstteki filtreleri kullanarak bakım yapılandırmalarını filtreleyebilirsiniz. Konuk işletim sistemi güncelleştirmeleriyle ilgili bakım yapılandırmaları, bakım kapsamı InGuestPatch olan yapılandırmalardır.
Yeni bir konuk işletim sistemi güncelleştirme bakım yapılandırması oluşturabilir veya var olan bir yapılandırmayı değiştirebilirsiniz.
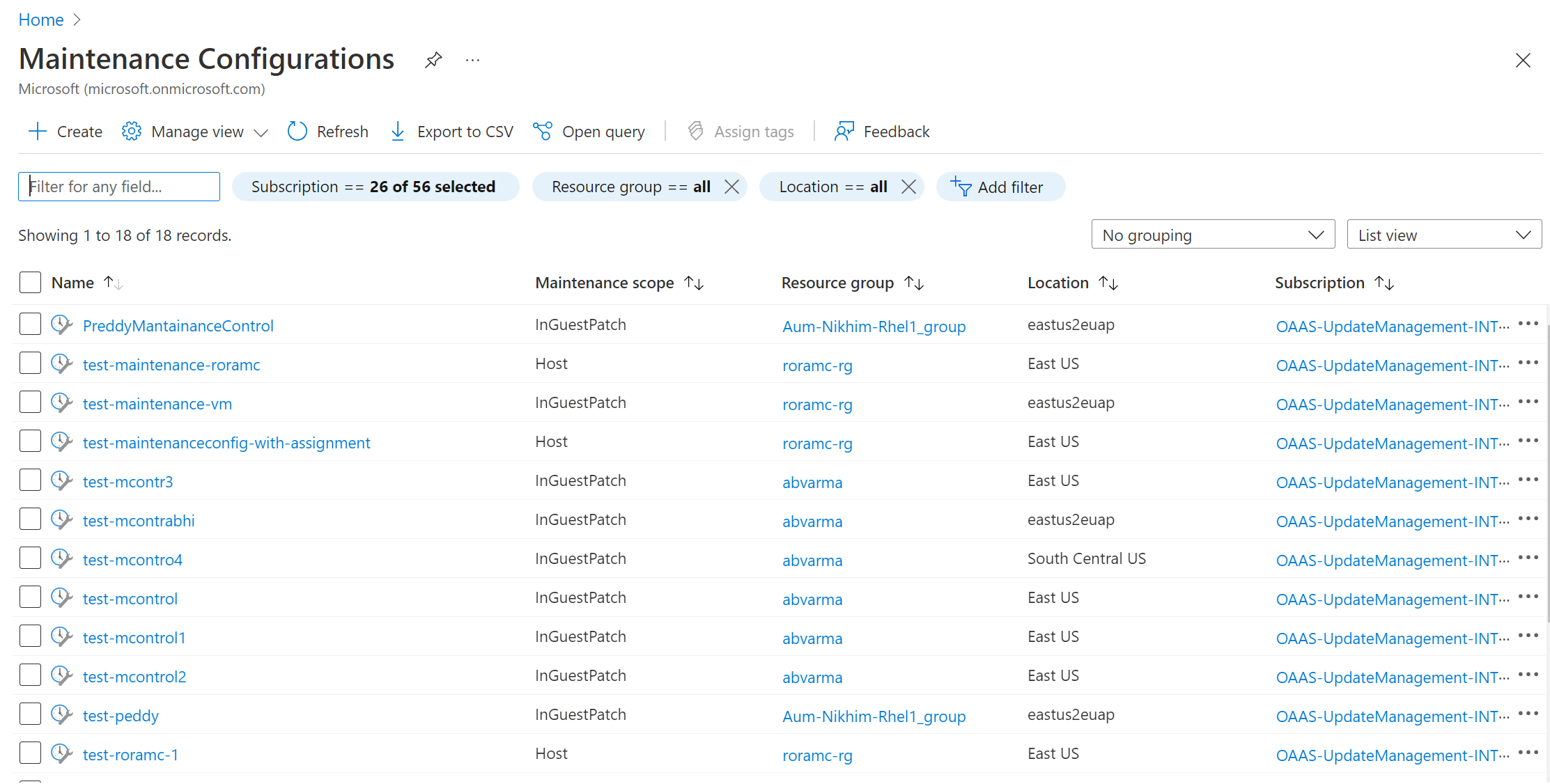
Yeni bir bakım yapılandırması oluşturma
Makineler'e gidin ve listeden makineleri seçin.
Güncelleştirmeler bölmesinde Zamanlanmış güncelleştirmeler'i seçin.
Bakım yapılandırması oluştur bölmesinde, bir bakım yapılandırması oluşturmak için bu yordamdaki 3. adımı izleyin.
Temel Bilgiler sekmesinde Bakım kapsamını Konuk (Azure VM, Arc özellikli VM'ler/sunucular) olarak seçin.
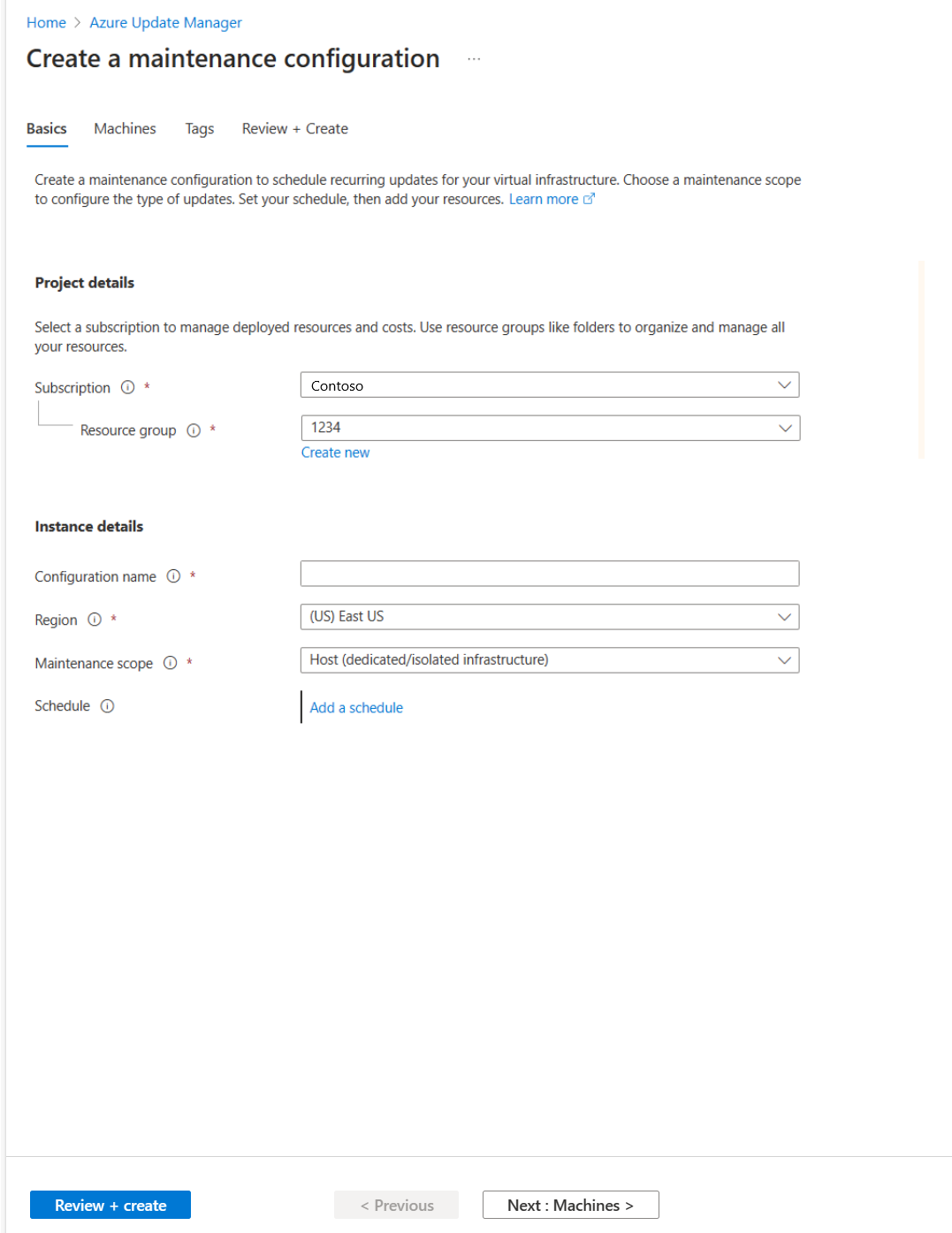
Bakım yapılandırmasına makine ekleme veya kaldırma
Makineler'e gidin ve listeden makineleri seçin.
Güncelleştirmeler sayfasında Tek seferlik güncelleştirmeler'i seçin.
Tek seferlik güncelleştirmeleri yükle bölmesinde Makineler Makine> ekle'yi seçin.
Güncelleştirme seçim ölçütlerini değiştirme
Tek seferlik güncelleştirmeleri yükle bölmesinde, güncelleştirmeleri yüklemek için kaynakları ve makineleri seçin.
Makineler sekmesinde Makine ekle'yi seçerek daha önce seçilmemiş makineleri ekleyin ve ardından Ekle'yi seçin.
Güncelleştirmeler sekmesinde dağıtıma eklenecek güncelleştirmeleri belirtin.
Kritik, Güvenlik ve Özellik güncelleştirmeleri gibi güncelleştirmeleri seçmek için sırasıyla KB Kimliğini/paketini dahil et ve KB Kimliğini/paketini dışla'yı seçin.
Azure İlkesi kullanarak zamanlamaya ekleme
Güncelleştirme Yöneticisi, Azure İlkesi aracılığıyla güncelleştirme dağıtımı için bir grup Azure veya Azure dışı VM'yi hedeflemenizi sağlar. İlke kullanarak gruplandırma, makineleri güncelleştirmek için dağıtımınızı düzenlemek zorunda kalmanızı engeller. Kapsamı tanımlamak için abonelik, kaynak grubu, etiketler veya bölgeler kullanabilirsiniz. Bu özelliği, kullanım örneğinize göre özelleştirebileceğiniz yerleşik ilkeler için kullanabilirsiniz.
Not
Bu ilke, zamanlanmış düzeltme eki uygulama önkoşulu olduğundan Azure makineleri için düzeltme eki düzenleme özelliğinin Müşteri Tarafından Yönetilen Zamanlamalar olarak ayarlanmasını da sağlar.
İlke atama
Azure İlkesi, standartları atamanıza ve uygun ölçekte uyumluluğu değerlendirmenize olanak tanır. Daha fazla bilgi için bkz. Azure İlkesi genel bakış. Kapsama ilke atamak için:
Atamalar'ın altında İlke ata'yı seçin.
İlke ata sayfasında, Temel Bilgiler sekmesinde:
Kapsam için aboneliğinizi ve kaynak grubunuzu seçin ve Seç'i seçin.
İlkelerin listesini görüntülemek için İlke tanımı'na tıklayın.
Kullanılabilir Tanımlar bölmesinde Tür için Yerleşik'i seçin. Arama alanına Azure Update Manager kullanarak yinelenen güncelleştirmeleri zamanla yazın ve Seç'e tıklayın.
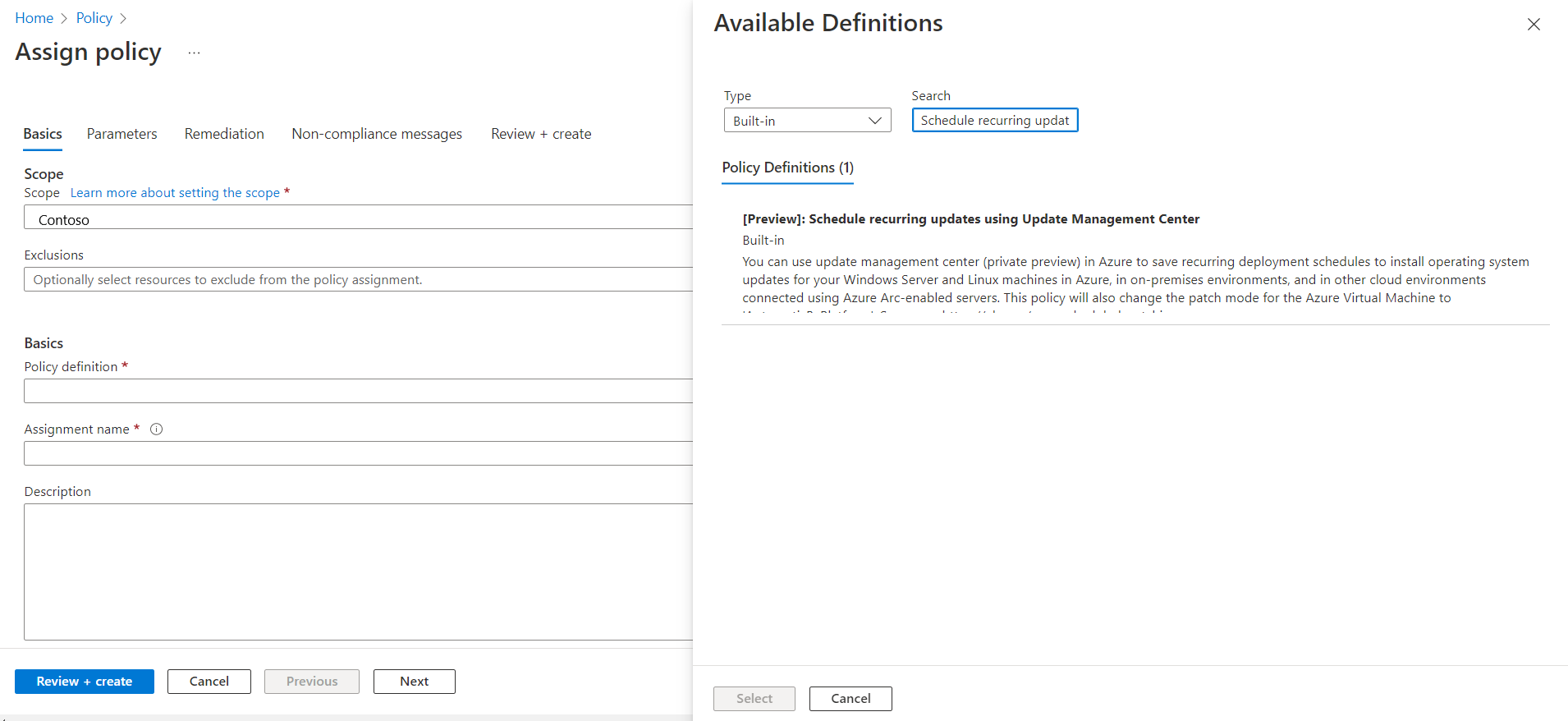
İlke zorlama özelliğinin Etkin olarak ayarlandığından emin olun ve İleri'yi seçin.
Parametreler sekmesinde, varsayılan olarak yalnızca Bakım yapılandırması ARM kimliği görünür.
Başka parametre belirtmezseniz, Temel Bilgiler sekmesinde seçtiğiniz abonelikteki ve kaynak grubundaki tüm makineler kapsam kapsamındadır. Kaynak grubuna, konuma, işletim sistemine, etiketlere vb. göre kapsamı daha da daraltmak istiyorsanız, Tüm parametreleri görüntülemek için Yalnızca giriş veya gözden geçirme gerektiren parametreleri göster seçeneğinin işaretini kaldırın:
- Bakım Yapılandırması ARM Kimliği: Sağlanacak zorunlu bir parametre. Makinelere atamak istediğiniz zamanlamanın Azure Resource Manager (ARM) kimliğini belirtir.
- Kaynak grupları: İsteğe bağlı olarak, kapsamı bir kaynak grubuna kadar daraltmak istiyorsanız bir kaynak grubu belirtebilirsiniz. Varsayılan olarak, abonelik içindeki tüm kaynak grupları seçilir.
- İşletim Sistemi türleri: Windows veya Linux'ı seçebilirsiniz. Varsayılan olarak her ikisi de önceden seçilmiş durumdadır.
- Makine konumları: İsteğe bağlı olarak, seçmek istediğiniz bölgeleri belirtebilirsiniz. Varsayılan olarak, tümü seçilidir.
- Makinelerdeki etiketler: Kapsamı daha da daraltmak için etiketleri kullanabilirsiniz. Varsayılan olarak, tümü seçilidir.
- Etiketler işleci: Birden çok etiket seçerseniz kapsamın, bu etiketlerden herhangi birine sahip tüm etiketlere veya makinelere sahip makineler olmasını isteyip istemediğinizi belirtebilirsiniz.
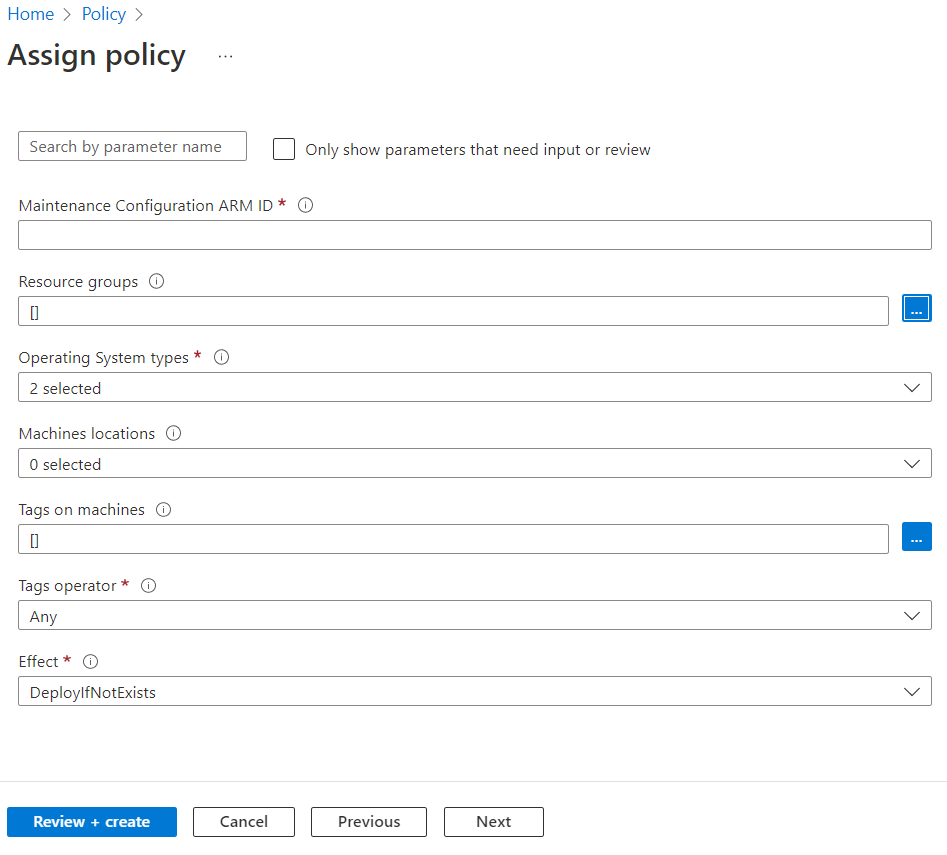
Düzeltme sekmesinde, Yönetilen Kimliğin Yönetilen Kimlik>Türü'nde Sistem tarafından atanan yönetilen kimlik'i seçin. İzinler zaten ilke tanımına göre Katkıda Bulunan olarak ayarlanmıştır.
Düzeltme'yi seçerseniz, ilke kapsamdaki tüm mevcut makinelerde geçerli olur veya kapsama eklenen yeni makinelere atanır.
Gözden Geçir + oluştur sekmesinde seçimlerinizi doğrulayın ve ardından ortamınızın uyumluluk durumunu anlamak için uyumsuz kaynakları belirlemek için Oluştur'u seçin.
Uyumluluğu görüntüleme
Mevcut kaynaklarınızın geçerli uyumluluk durumunu görüntülemek için:
İlke Atamaları'nda Kapsam'ı seçerek aboneliğinizi ve kaynak grubunuzu seçin.
Tanım türü'nde ilkeyi seçin. Listeden atama adını seçin.
Uyumluluğu görüntüle'yi seçin. Kaynak uyumluluğu , makineleri ve hatanın nedenlerini listeler.
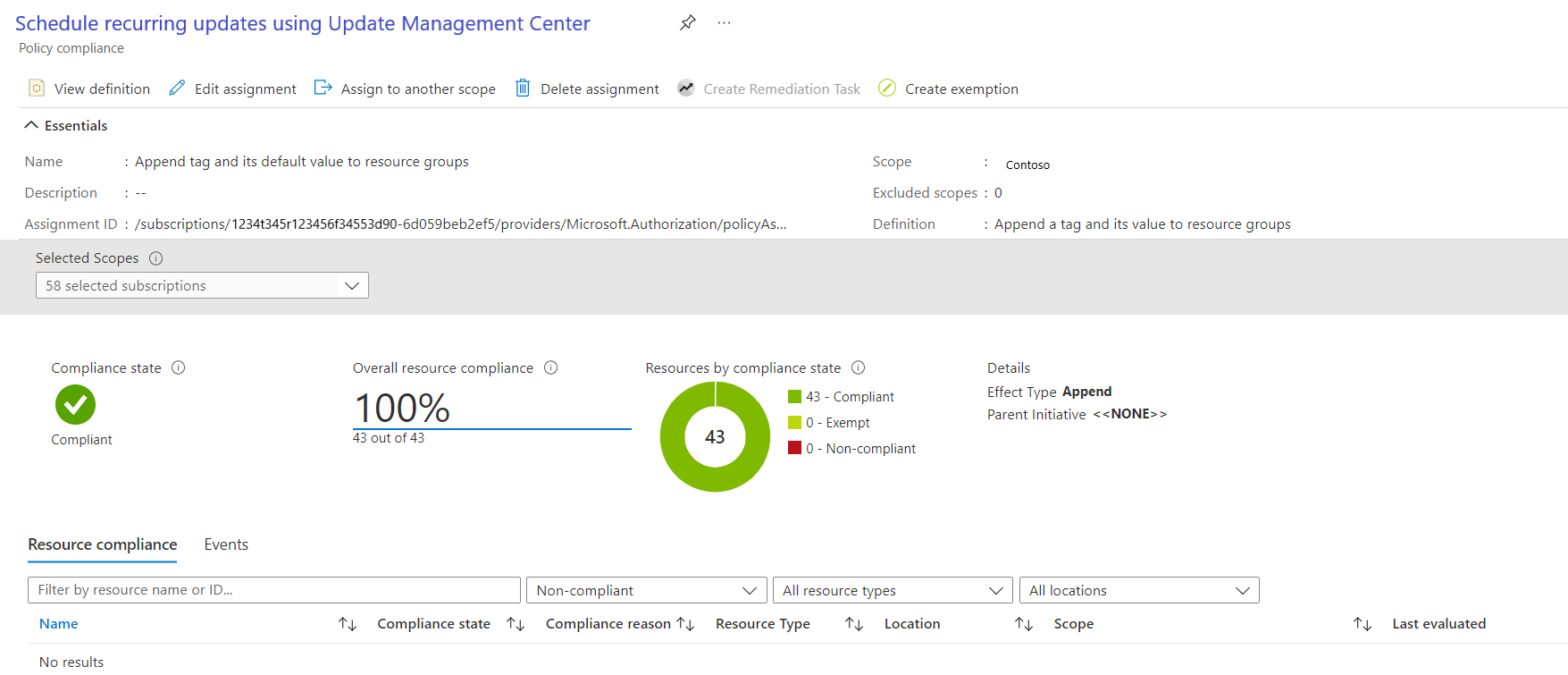
Zamanlanmış düzeltme eki uygulama çalıştırmanızı denetleme
Güncelleştirme Yöneticisi portalından bakım yapılandırma çalıştırmalarınızın dağıtım durumunu ve geçmişini de kontrol edebilirsiniz. Daha fazla bilgi için bkz . Dağıtım geçmişini bakım çalıştırma kimliğine göre güncelleştirme.
Bakım Penceresinin Zaman Çizelgesi
Bakım penceresi, sanal makinenize ve Arc özellikli sunucularınıza yüklenebilen güncelleştirmelerin sayısını denetler. Güncelleştirme yüklerken bakım penceresinin zaman çizelgesini anlamak için aşağıdaki tablodan geçmenizi öneririz:
Örneğin, bir bakım penceresi 3 saattir ve 15:00'te başlıyorsa, güncelleştirmelerin nasıl yüklendiğine ilişkin ayrıntılar aşağıda verilmiştir:
| Güncelleştirme Türü | Ayrıntılar |
|---|---|
| Hizmet Paketi | Bir Hizmet Paketi yüklüyorsanız güncelleştirmelerin başarıyla yüklenmesi için bakım penceresinde 20 dakika kalmanız gerekir, aksi takdirde güncelleştirme atlanır. Bu örnekte, hizmet paketini yüklemeyi 17:40'a kadar tamamlamanız gerekir. |
| Diğer güncelleştirmeler | Hizmet Paketi dışında başka bir güncelleştirme yüklüyorsanız bakım penceresinde 15 dakikanız kalması gerekir, aksi takdirde atlanır. Bu örnekte, diğer güncelleştirmeleri yüklemeyi 17:45'e kadar tamamlamanız gerekir. |
| Yeniden başlatma | Makinelerin yeniden başlatılması gerekiyorsa, bakım penceresinde 10 dakikanız kalması gerekir, aksi takdirde yeniden başlatma atlanır. Bu örnekte yeniden başlatma işlemini 17:50'ye kadar başlatmanız gerekir. Not: Azure sanal makineleri ve Arc özellikli sunucular için Azure Update Manager, Azure VM'leri için en fazla 15 dakika, yeniden başlatmadan sonra Arc sunucularının yeniden başlatma işlemini tamamlayıp başarısız olarak işaretlemeden önce 25 dakika bekler. |
Not
- Azure Update Manager, bakım penceresinin sonuna yaklaştığında yeni güncelleştirmeleri yüklemeyi durdurmuyor.
- Bakım penceresi aşılırsa ve yalnızca yüklenmesi gereken kalan güncelleştirmeler denenmezse Azure Update Manger devam eden güncelleştirmeleri sonlandırmaz. Tüm güncelleştirmelerin yüklendiğinden emin olmak için bakım pencerenizin süresini yeniden değerlendirmenizi öneririz.
- Windows'da bakım penceresi aşılırsa bunun nedeni genellikle hizmet paketi güncelleştirmesini yüklemenin uzun sürmesidir.
Sonraki adımlar
- Düzeltme eki uygulama zamanlamanın gelişmiş bir özelliği olan Dinamik kapsam hakkında daha fazla bilgi edinin.
- İş sürekliliği için Azure VM'lerinde zamanlama düzeltme eki uygulamayı yapılandırma hakkında daha fazla bilgi edinin.
- Dinamik kapsamın çeşitli işlemlerini yönetme yönergelerini izleyin
- Zamanlanmış bakım yapılandırması öncesinde ve sonrasında görevleri otomatik olarak gerçekleştirmek için olayların öncesi ve sonrası hakkında bilgi edinin.