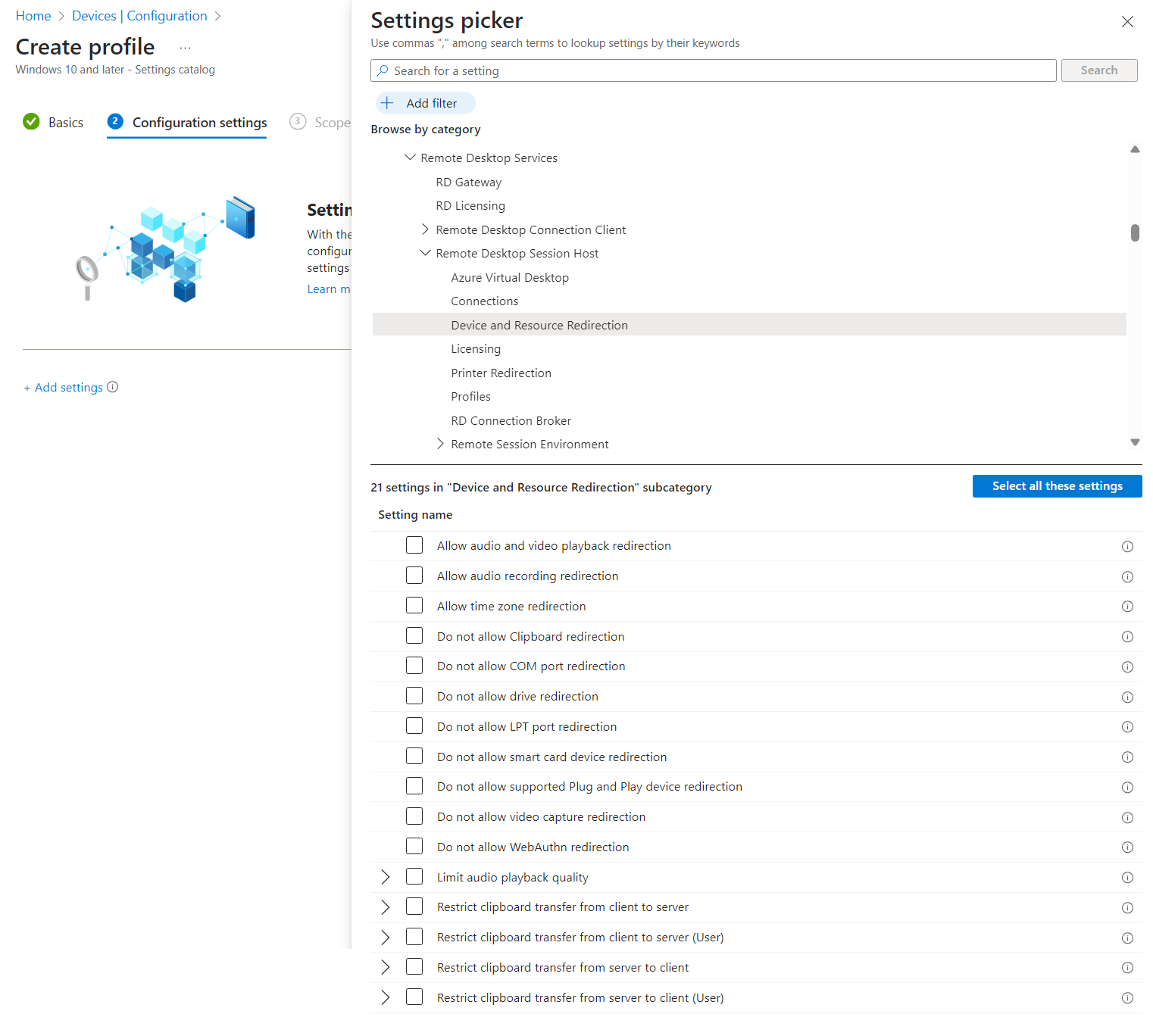Azure Sanal Masaüstü'nde kopyalanabilir pano aktarım yönünü ve veri türlerini yapılandırma
Azure Sanal Masaüstü'nde pano yeniden yönlendirmesi, kullanıcıların kullanıcının cihazı ile uzak oturum arasında her iki yönde de metin, görüntü ve dosya gibi içeriği kopyalayıp yapıştırmasına olanak tanır. Kullanıcıların veri sızdırmasını veya kötü amaçlı dosyaların bir oturum konağına kopyalanmasını önlemeye yardımcı olmak için panonun yönünü sınırlamak isteyebilirsiniz. Kullanıcıların panoyu oturum ana bilgisayarından istemciye, istemciden oturum konağına ve kopyalanabilir veri türlerini aşağıdaki seçeneklerden yapılandırabilirsiniz:
- Pano aktarımlarını oturum ana bilgisayarından istemciye, istemciden oturum konağına veya her ikisini birden devre dışı bırakın.
- Yalnızca düz metne izin ver.
- Yalnızca düz metin ve resimlere izin verin.
- Yalnızca düz metin, resimler ve Zengin Metin Biçimi'ne izin verin.
- Yalnızca düz metin, resimler, Zengin Metin Biçimi ve HTML'ye izin verin.
Ayarları oturum konaklarınıza uygularsınız. Belirli bir Uzak Masaüstü istemcisine veya sürümüne bağlı değildir. Bu makalede, panonun yönünü ve Microsoft Intune veya Grup İlkesi kullanılarak kopyalanabilir veri türlerinin nasıl yapılandırılacağı gösterilmektedir.
Önkoşullar
Pano aktarım yönünü yapılandırmak için şunları yapmanız gerekir:
Konak havuzu RDP özellikleri pano yeniden yönlendirmesine izin vermelidir, aksi takdirde tamamen engellenir.
Oturum konaklarınız aşağıdaki işletim sistemlerinden birini çalıştırıyor olmalıdır:
- Windows 11 Enterprise veya Enterprise çoklu oturumu, 2024-06 toplu güncelleştirmesi (KB5039212) veya üzeri yüklü sürüm 22H2 veya 23H2.
- Windows 11 Enterprise veya Enterprise çoklu oturumu, 2024-06 toplu güncelleştirmesi (KB5039213) veya üzeri yüklü sürüm 21H2.
- 2024-07 toplu güncelleştirmesi (KB5040437) veya üzeri yüklü Windows Server 2022.
Pano aktarım yönünü yapılandırmak için kullandığınız yönteme bağlı olarak:
Intune için ayarları yapılandırma ve uygulama izniniz olmalıdır. Daha fazla bilgi için bkz . Azure Sanal Masaüstü için yönetim şablonu.
Oturum konaklarının yerel Grup İlkesini veya kayıt defterini yapılandırmak için, yerel Yöneticiler grubunun üyesi olan bir hesaba ihtiyacınız vardır.
Pano aktarım yönünü yapılandırma
Pano aktarım yönünü ve kopyalanabilir veri türlerini şu şekilde yapılandırabilirsiniz. Senaryonuz için ilgili sekmeyi seçin.
Intune kullanarak panoyu yapılandırmak için aşağıdaki adımları izleyin. Bu işlem bir Intune ayarları katalog ilkesi oluşturur.
Microsoft Intune yönetim merkezinde oturum açın.
Ayarlar kataloğu profil türüyle Windows 10 ve üzeri cihazlar için bir yapılandırma profili oluşturun veya düzenleyin.
Ayarlar seçicide Yönetim şablonları>Windows Bileşenleri>Uzak Masaüstü Hizmetleri>Uzak Masaüstü Oturumu Ana Bilgisayar>Cihazı ve Kaynak Yeniden Yönlendirme'ye göz atın.
Aşağıdaki ayarların kutusunu işaretleyin, gereksinimleriniz için doğru kapsama sahip ayarları seçtiğinizden emin olun ve ardından ayarlar seçiciyi kapatın. Senaryonuz için hangi kapsamın doğru olduğunu belirlemek için bkz . Ayarlar kataloğu - Cihaz kapsamı ve kullanıcı kapsamı ayarları:
Cihaz kapsamı ayarları:
- Sunucudan istemciye pano aktarımını kısıtlama
- pano aktarımını istemciden sunucuya kısıtlama
Kullanıcı kapsamı ayarları:
- Sunucudan istemciye pano aktarımını kısıtlama (Kullanıcı)
- pano aktarımını istemciden sunucuya kısıtlama (Kullanıcı)
Yönetim şablonları kategorisini genişletin, ardından Etkin'e eklediğiniz her ayarın anahtarını değiştirin.
Her ayar etkinleştirildikten sonra, kopyalanabilecek veri türlerini seçebileceğiniz bir açılan liste görüntülenir. Aşağıdaki seçeneklerden birini seçin:
- Sunucudan istemciye pano aktarımlarını devre dışı bırakma veya İstemciden sunucuya pano aktarımlarını devre dışı bırakma
- Düz metne izin ver
- Düz metin ve resimlere izin ver
- Düz metin, resimler ve Zengin Metin Biçimine izin ver
- Düz metin, resimler, Zengin Metin Biçimi ve HTML'ye izin ver
İleri'yi seçin.
İsteğe bağlı: Kapsam etiketleri sekmesinde, profili filtrelemek için bir kapsam etiketi seçin. Kapsam etiketleri hakkında daha fazla bilgi için bkz . Dağıtılmış BT için rol tabanlı erişim denetimi (RBAC) ve kapsam etiketlerini kullanma.
Atamalar sekmesinde, yapılandırmak istediğiniz uzak oturumu sağlayan bilgisayarları içeren grubu seçin ve ardından İleri'yi seçin.
Gözden geçir ve oluştur sekmesinde ayarları gözden geçirin ve oluştur'u seçin.
İlke uzak oturum sağlayan bilgisayarlara uygulandıktan sonra, ayarların etkili olması için bunları yeniden başlatın.
Desteklenen bir istemciyle uzak oturuma bağlanın ve farklı içerik türlerini kopyalayıp yapıştırmaya çalışarak yapılandırdığınız pano ayarlarını test edin.
İlgili içerik
- Filigran'ı yapılandırın.
- Ekran Yakalama Koruması'nın yapılandırılması.
- Güvenlik en iyi yöntemleri bölümünde Azure Sanal Masaüstü dağıtımınızın güvenliğini sağlama hakkında bilgi edinin.