Azure Sanal Masaüstü'de multimedya yeniden yönlendirmesini kullanma
Önemli
Multimedya yeniden yönlendirme çağrısı yeniden yönlendirmesi şu anda ÖNİzLEME aşamasındadır. Beta veya önizleme aşamasında olan ya da başka bir şekilde henüz genel kullanıma sunulmamış olan Azure özelliklerinde geçerli olan yasal koşullar için bkz. Microsoft Azure Önizlemeleri için Ek Kullanım Koşulları.
Bu makalede, Microsoft Edge veya Google Chrome tarayıcıları ile Azure Sanal Masaüstü ve Windows 365 için multimedya yeniden yönlendirmenin nasıl kullanılacağı gösterilmektedir. Multimedya yeniden yönlendirmenin nasıl çalıştığı hakkında daha fazla bilgi için bkz . Azure Sanal Masaüstü için multimedya yeniden yönlendirmesini anlama.
Önkoşullar
Azure Sanal Masaüstü ve Windows 365'te multimedya yeniden yönlendirmesini kullanabilmeniz için aşağıdakilere ihtiyacınız vardır:
Azure Sanal Masaüstü veya Windows 365 dağıtımı.
Oturum konaklarınızda veya Bulut bilgisayarlarınızda yüklü Microsoft Edge veya Google Chrome.
Windows Masaüstü istemcisi:
Video kayıttan yürütme yeniden yönlendirmesini kullanmak için Windows Masaüstü istemcisi, sürüm 1.2.3916 veya üzerini yüklemeniz gerekir. Bu özellik yalnızca Windows Masaüstü istemcisinin 1.2.3916 veya sonraki sürümleriyle uyumludur.
Arama yeniden yönlendirmeyi kullanmak için Windows Masaüstü istemcisini, 1.2.4337 veya sonraki bir sürümü Insider sürümleri etkin olarak yüklemeniz gerekir.
Microsoft Visual C++ Yeniden Dağıtılabilir 2015-2022, sürüm 14.32.31332.0 veya üzeri, oturum konaklarınıza ve Windows istemci cihazlarınıza yüklenir. En son sürümü Microsoft'tan Visual C++ Yeniden Dağıtılabilir desteklenen en son indirmelerden indirebilirsiniz.
Cihazınızın Bir Windows bilgisayarda Teams için donanım gereksinimlerini karşılaması gerekir.
Not
Multimedya yeniden yönlendirmesi Microsoft 365 Kamu (GCC), GCC-High ortamları ve Microsoft 365 DoD için Azure Sanal Masaüstünde desteklenmez.
Multimedya yeniden yönlendirme uzantısını yükleme
Multimedya yeniden yönlendirmenin çalışması için oturum konaklarınıza yüklenecek iki bölüm vardır: konak bileşeni ve Edge veya Chrome için tarayıcı uzantısı. Oturum konaklarınıza Edge veya Chrome tarayıcıları için hem konak bileşenini hem de tarayıcı uzantısını bir MSI dosyasından yüklersiniz. Tarayıcı uzantısını Microsoft Edge Eklentileri'nden veya Chrome Web Mağazası da alabilir ve yükleyebilirsiniz.
Konak bileşenini ve tarayıcı uzantısını bir MSI dosyasından yükleme
Konak bileşenini oturum konaklarınıza yüklemek için, MSI'yi her oturum konağına el ile yükleyebilir veya ile msiexeckurumsal dağıtım aracınızı kullanabilirsiniz. MSI'yi el ile yüklemek için şunları yapmanız gerekir:
Oturum ana bilgisayarında yerel yönetici olarak oturum açın.
Multimedya yeniden yönlendirme konağı MSI yükleyicisini indirin.
Kurulum sihirbazını çalıştırmak için indirdiğiniz dosyayı açın.
İstenen işlemleri gerçekleştirin. Yükleme tamamlandıktan sonra Son'u seçin.
Tarayıcı uzantısını etkinleştirme
Daha sonra kullanıcıların Edge veya Chrome ile multimedya yeniden yönlendirmesini kullanmak için uzak oturumda tarayıcı uzantısını etkinleştirmesi gerekir.
İpucu
Ayrıca, Grup İlkesi'ni kullanarak Microsoft Edge Eklentileri'nden veya tüm kullanıcılar için Chrome Web Mağazası tarayıcı uzantısını yüklemeyi ve etkinleştirmeyi otomatikleştirebilirsiniz.
Azure Sanal Masaüstü'nde oturum açın ve Edge veya Chrome'ı açın.
Tarayıcıyı açarken, kısa bir süre sonra kullanıcılar Yeni Uzantı eklendi ifadesini içeren bir istem görür. İstem görüntülendiğinde kullanıcıların Uzantıyı aç'ı seçmesi gerekir. Kullanıcılar ayrıca, multimedya yeniden yönlendirmesi bağlıysa simgeden görebilmeleri için uzantıyı sabitlemelidir.
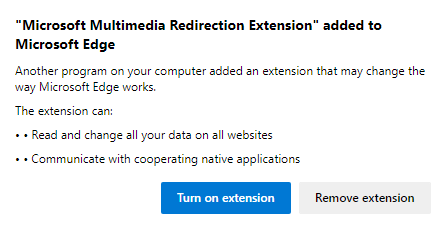
Önemli
Kullanıcı Uzantıyı kaldır'ı seçerse, tarayıcıdan kaldırılır ve microsoft edge eklentilerinden veya Chrome Web Mağazası eklemesi gerekir. Yeniden yüklemek için bkz . Tarayıcı uzantısını el ile yükleme (isteğe bağlı).
Grup İlkesi'ni kullanmanın aşağıdaki avantajları vardır:
- Uzantıyı sessizce ve kullanıcı etkileşimi olmadan yükleyebilirsiniz.
- Hangi web sitelerinin multimedya yeniden yönlendirmesi kullandığını kısıtlayabilirsiniz.
- Uzantı simgesini varsayılan olarak Google Chrome'da sabitleyebilirsiniz.
Tarayıcı uzantısını el ile yükleme (isteğe bağlı)
Ana bilgisayar bileşenini yüklemek uzantıyı otomatik olarak yüklemiyorsa, microsoft edge eklentilerinden veya Chrome Web Mağazası de indirebilirsiniz.
Multimedya yeniden yönlendirme uzantısını el ile yüklemek için şu adımları izleyin:
Azure Sanal Masaüstü'nde oturum açın.
Tarayıcınızda, kullandığınız tarayıcıya bağlı olarak aşağıdaki bağlantılardan birini açın:
Microsoft Edge için: Microsoft multimedya yeniden yönlendirme uzantısı
Google Chrome için: Microsoft multimedya yeniden yönlendirme uzantısı
Uzantıyı yüklemek için Get (Microsoft Edge için) veya Chrome'a Ekle (Google Chrome için) seçeneğini belirleyin ve ardından ek istemde Uzantı ekle'yi seçin. Yükleme tamamlandıktan sonra uzantıyı başarıyla eklediğinizi belirten bir onay iletisi görürsünüz.
Grup İlkesi'ni kullanarak tarayıcı uzantısını yükleme
Multimedya yeniden yönlendirme uzantısını Grup İlkesi'ni kullanarak, bir Active Directory (AD) etki alanına katılmış oturum konakları için etki alanınızdan merkezi olarak veya her oturum konağı için Yerel Grup İlkesi Düzenleyicisi'ni kullanarak yükleyebilirsiniz. Bu işlem, kullandığınız tarayıcıya bağlı olarak değişir.
Windows cihazlarında Microsoft Edge ilke ayarlarını yapılandırma bölümünde verilen yönergeleri izleyerek Microsoft Edge yönetim şablonunu indirip yükleyin
Ardından, Grup İlkesi'ni etki alanınızdan merkezi olarak mı yoksa her oturum konağı için yerel olarak mı yapılandırmak istediğinize karar verin:
Bunu bir AD Etki Alanından yapılandırmak için Grup İlkesi Yönetim Konsolu'nu (GPMC) açın ve oturum konaklarınızı hedefleyen bir ilke oluşturun veya düzenleyin.
Yerel olarak yapılandırmak için oturum ana bilgisayarında Yerel Grup İlkesi Düzenleyicisi'ni açın.
Bilgisayar Yapılandırması>Yönetim Şablonları>Microsoft Edge>Uzantıları'na gidin.
Uzantı yönetimi ayarlarını yapılandır ilke ayarını açın ve Etkin olarak ayarlayın.
Uzantı yönetimi ayarlarını yapılandır alanına aşağıdakileri girin:
{ "joeclbldhdmoijbaagobkhlpfjglcihd": { "installation_mode": "force_installed", "update_url": "https://edge.microsoft.com/extensionwebstorebase/v1/crx" } }Belirli etki alanlarına izin vermek veya bunları engellemek için ek parametreler belirtebilirsiniz. Örneğin, yalnızca youtube.com izin vermek için aşağıdakileri girin:
{ "joeclbldhdmoijbaagobkhlpfjglcihd": { "installation_mode": "force_installed", "runtime_allowed_hosts": [ "*://*.youtube.com" ], "runtime_blocked_hosts": [ "*://*" ], "update_url": "https://edge.microsoft.com/extensionwebstorebase/v1/crx" } }Her oturum ana bilgisayarında Komut İstemi'nde veya PowerShell'de aşağıdaki komutu çalıştırarak değişiklikleri uygulayın:
gpupdate /force
Yalnızca Uzak Masaüstü istemcisi için arama yeniden yönlendirmeyi yapılandırma (önizleme)
Arama yeniden yönlendirme (önizleme) özelliğini test etmek istiyorsanız, önce Uzak Masaüstü istemcisini Insider özelliklerini kullanacak şekilde yapılandırmanız gerekir.
Uzantı durumunu denetleme
Uzantıyı yükledikten sonra, multimedya yeniden yönlendirme ile çalışan Web siteleri listesinden bir web sitesi gibi medya içeriğine sahip bir web sitesini ziyaret ederek ve fare imlecinizi tarayıcınızın sağ üst köşesindeki uzantı çubuğundaki multimedya yeniden yönlendirme uzantısı simgesinin üzerine getirerek durumunu kontrol edebilirsiniz. Bir ileti görüntülenir ve aşağıdaki ekran görüntüsünde gösterildiği gibi geçerli durumu size bildirir.
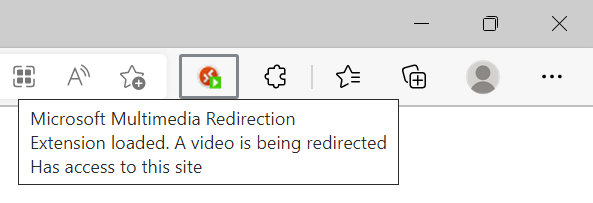
Geçerli sayfada desteklenen özellikler
Ziyaret ettiğiniz web sayfasında hangi tür yeniden yönlendirmelerin etkinleştirildiğini öğrenmek için uzantı menüsünü açabilir ve Geçerli sayfada desteklenen özellikler adlı bölümü arayabilirsiniz. Bir özellik şu anda etkinse, aşağıdaki ekran görüntüsünde gösterildiği gibi yanında yeşil bir onay işareti görürsünüz.
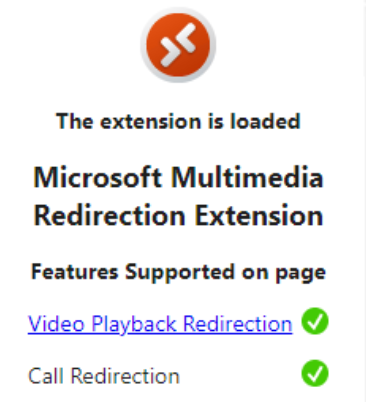
Teams canlı etkinlikleri
Teams canlı etkinlikleriyle multimedya yeniden yönlendirmesini kullanmak için:
Azure Sanal Masaüstü'nde oturum açın.
Edge veya Chrome tarayıcısında Teams canlı etkinliğinin bağlantısını açın.
Multimedya yeniden yönlendirme durumu simgesinin bir parçası olarak yeşil oynatma simgesini görebildiğinize emin olun. Yeşil oynatma simgesi varsa, Teams canlı etkinlikleri için multimedya yeniden yönlendirmesi etkinleştirilir.
Bunun yerine Web'de izle'yi seçin. Teams canlı etkinliği otomatik olarak tarayıcınızda yürütülmeye başlamalıdır. Bunun yerine aşağıdaki ekran görüntüsünde gösterildiği gibi yalnızca Web'de İzle'yi seçtiğinizden emin olun. Yerel Teams uygulamasını kullanıyorsanız multimedya yeniden yönlendirmesi çalışmaz.
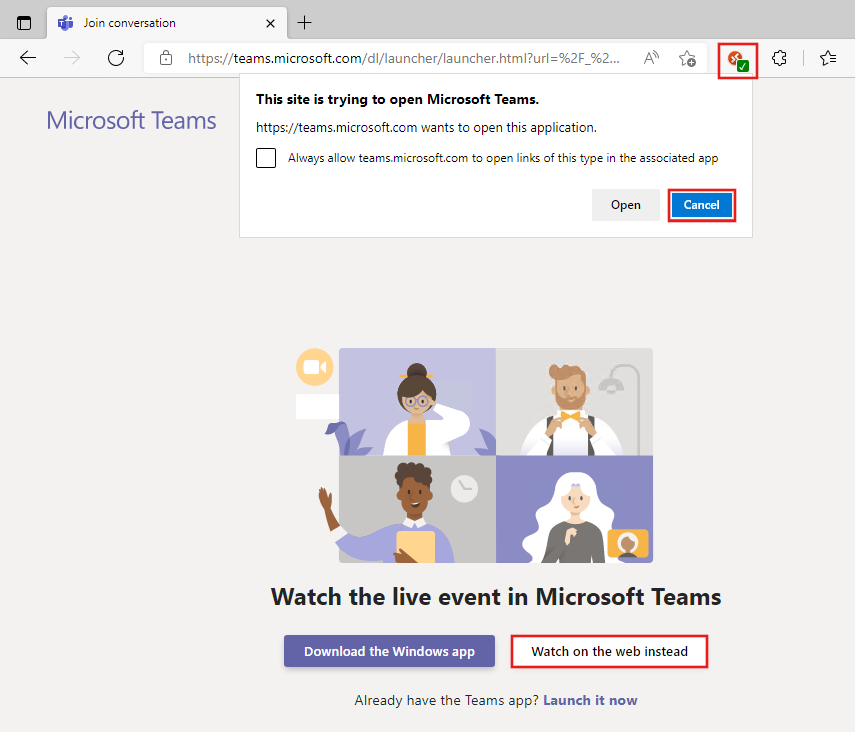
Gelişmiş ayarlar
Aşağıdaki bölümlerde multimedya yeniden yönlendirmesinde yapılandırabileceğiniz ek ayarlar açıklanmaktadır.
Video kayıttan yürütme yeniden yönlendirmesi
Aşağıdaki bölümlerde, Azure Sanal Masaüstü için video kayıttan yürütme yeniden yönlendirmesi ile ilgili çeşitli özelliklerin nasıl etkinleştirileceği ve kullanılacağı gösterilmektedir.
Tüm siteler için video kayıttan yürütmeyi etkinleştirme
Video kayıttan yürütme yeniden yönlendirmesi şu anda varsayılan olarak multimedya yeniden yönlendirmesi ile çalışan Web sitelerinde listelenen sitelerle sınırlıdır. Ancak, özelliği diğer web siteleriyle test etmenizi sağlamak için tüm siteler için video kayıttan yürütme yeniden yönlendirmesini etkinleştirebilirsiniz. Tüm sitelerde video kayıttan yürütme yeniden yönlendirmesini etkinleştirmek için:
Tarayıcınızda uzantı simgesini seçin.
Gelişmiş Ayarları Göster'i seçin.
Tüm siteler için video kayıttan yürütmeyi etkinleştir (beta) seçeneğini açık konuma getirin.
Yeniden yönlendirilen video katmanını etkinleştirme
Yeniden yönlendirilen video ana hatları, şu anda yeniden yönlendirilen video öğelerini vurgulamanıza olanak sağlar. Bu etkinleştirildiğinde, yeniden yönlendirilmekte olan video öğesinin çevresinde parlak bir vurgulanmış kenarlık görürsünüz. Yeniden yönlendirilen video ana hatlarını etkinleştirmek için:
Tarayıcınızda uzantı simgesini seçin.
Gelişmiş Ayarları Göster'i seçin.
Yeniden yönlendirilen video ana hatlarını açık konuma getirin. Değişikliğin geçerli olması için web sayfasını yenilemeniz gerekir.
Video durum katmanı
Video durum katmanını etkinleştirdiğinizde, video oynatıcının üst kısmında geçerli videonun yeniden yönlendirme durumunu gösteren kısa bir ileti görürsünüz. İleti beş saniye sonra kaybolur. Video durum katmanını etkinleştirmek için:
Tarayıcınızda uzantı simgesini seçin.
Gelişmiş Ayarları Göster'i seçin.
Video Durumu Katman'ı açık duruma getirin. Değişikliğin geçerli olması için web sayfasını yenilemeniz gerekir.
Arama yeniden yönlendirmesi
Aşağıdaki bölümde, arama yeniden yönlendirmesi için gelişmiş özelliklerin nasıl kullanılacağı gösterilmektedir.
Tüm siteler için arama yeniden yönlendirmeyi etkinleştirme
Arama yeniden yönlendirmesi şu anda varsayılan olarak multimedya yeniden yönlendirmesi ile çalışan Web sitelerinde listelenen web uygulamalarıyla sınırlıdır. Arama yeniden yönlendirmesinde listelenen arama uygulamalarından birini bir iç URL ile kullanıyorsanız, arama yeniden yönlendirmesini kullanmak için Tüm siteler için WebRTC'yi Etkinleştir ayarını açmanız gerekir. Ayrıca, resmi olarak henüz desteklenmeyen web uygulamalarıyla özelliği test etmek için tüm siteler için arama yeniden yönlendirmeyi etkinleştirebilirsiniz.
Tüm siteler için arama yeniden yönlendirmeyi etkinleştirmek için:
İstemci cihazınızda aşağıdaki değerleri içeren bir kayıt defteri anahtarı oluşturun:
- Anahtar: HKCU\Software\Microsoft\MMR
- Tür: REG_DWORD
- Ad: AllowCallRedirectionAllSites
- Değer verileri: 1
Ardından, uzak oturuma bağlanın ve ardından tarayıcınızda uzantı simgesini seçin.
Gelişmiş Ayarları Göster'i seçin.
Tüm siteler için arama yeniden yönlendirmeyi etkinleştir (deneysel) seçeneğini açık konuma getirin.
Sonraki adımlar
Multimedya yeniden yönlendirme ve nasıl çalıştığı hakkında daha fazla bilgi için bkz . Azure Sanal Masaüstü için multimedya yeniden yönlendirme nedir?.
Sorunları gidermek veya bilinen sorunları görüntülemek için sorun giderme makalemize bakın.
Azure Sanal Masaüstü için Teams'i kullanma hakkında daha fazla bilgi edinmek istiyorsanız Bkz . Azure Sanal Masaüstü için Teams.
Geri Bildirim
Çok yakında: 2024 boyunca, içerik için geri bildirim mekanizması olarak GitHub Sorunları’nı kullanımdan kaldıracak ve yeni bir geri bildirim sistemiyle değiştireceğiz. Daha fazla bilgi için bkz. https://aka.ms/ContentUserFeedback.
Gönderin ve geri bildirimi görüntüleyin