Yaygın Azure Sanal Masaüstü aracısı sorunlarını giderme
Azure Sanal Masaüstü Aracısı, birden çok faktör nedeniyle bağlantı sorunlarına neden olabilir:
- Aracıda aracının hizmeti durdurmasını sağlayan bir hata.
- Güncelleştirmelerle ilgili sorunlar.
- Aracı yüklemesi sırasında yüklemeyle ilgili sorunlar, oturum konağına bağlantıyı kesintiye uğratır.
Bu makale, bu yaygın senaryoların çözümleri ve bağlantı sorunlarının nasıl giderilir konusunda size yol gösterir.
Not
Oturum bağlantısı ve Azure Sanal Masaüstü aracısı ile ilgili sorunları gidermek için Olay Görüntüleyicisi Windows Günlükleri Uygulaması'na >giderek oturum ana bilgisayar sanal makinelerinizdeki (VM) olay günlüklerini>gözden geçirmenizi öneririz. Sorununuzu tanımlamak için aşağıdaki kaynaklardan birine sahip olayları arayın:
- WVD Aracısı
- WVD-Agent-Updater
- RDAgentBootLoader
- MsiInstaller
Hata: RDAgentBootLoader ve/veya Uzak Masaüstü Aracısı Yükleyicisi çalışmayı durdurdu
Aşağıdaki sorunlardan herhangi birini görüyorsanız, aracıyı yükleyen önyükleme yükleyicisinin aracıyı düzgün yükleyemediği ve aracı hizmetinin oturum ana bilgisayar sanal makinenizde çalışmadığı anlamına gelir:
- RDAgentBootLoader durduruldu veya çalışmıyor.
- Uzak Masaüstü Aracısı Yükleyicisi'nin durumu yok.
Bu sorunu çözmek için RDAgent önyükleme yükleyicisini başlatın:
Hizmetler penceresinde Uzak Masaüstü Aracısı Yükleyicisi'ne sağ tıklayın.
Başlat'ı seçin. Bu seçenek sizin için griyse yönetici izinlerine sahip değilsinizdir. Hizmeti başlatmak için bu izinleri almanız gerekir.
10 saniye bekleyin, ardından Uzak Masaüstü Aracısı Yükleyicisi'ne sağ tıklayın.
Yenile'yi seçin.
Hizmeti başlattıktan ve yeniledikten sonra durdurursa bir kayıt hatasıyla karşılaşabilirsiniz. Daha fazla bilgi için bkz . INVALID_REGISTRATION_TOKEN veya EXPIRED_MACHINE_TOKEN.
Hata: INVALID_REGISTRATION_TOKEN veya EXPIRED_MACHINE_TOKEN
Oturum konağı VM'nizde Olay Görüntüleyicisi> Windows Günlükleri>Uygulaması'na gidin. 3277 kimliğine veya açıklamasına INVALID_REGISTRATION_TOKEN EXPIRED_MACHINE_TOKENsahip bir olay görürseniz, kullanılan kayıt anahtarı geçerli olarak tanınmaz.
Bu sorunu çözmek için:
Kayıt anahtarı oluşturma bölümünde yer alan adımları izleyerek yeni bir kayıt anahtarı oluşturun.
Yönetici olarak bir PowerShell istemi açın ve kayıt defterine yeni kayıt anahtarını eklemek için aşağıdaki komutları çalıştırın. değerini, oluşturduğunuz yeni kayıt belirteci ile değiştirin
<RegistrationToken>.$newKey = '<RegistrationToken>' Set-ItemProperty -Path "HKLM:\SOFTWARE\Microsoft\RDInfraAgent" -Name "IsRegistered" -Value 0 -Force Set-ItemProperty -Path "HKLM:\SOFTWARE\Microsoft\RDInfraAgent" -Name "RegistrationToken" -Value $newKey -ForceArdından, hizmeti yeniden başlatmak
RDAgentBootLoaderiçin aşağıdaki komutu çalıştırın:Restart-Service RDAgentBootLoaderIsRegistered değerinin 1 olarak ayarlandığını ve RegistrationToken'in boş olduğunu doğrulamak için aşağıdaki komutları çalıştırın.
Get-ItemProperty -Path "HKLM:\SOFTWARE\Microsoft\RDInfraAgent" -Name IsRegistered | FL IsRegistered Get-ItemProperty -Path "HKLM:\SOFTWARE\Microsoft\RDInfraAgent" -Name RegistrationToken | FL RegistrationTokenÇıkış aşağıdaki çıkışa benzer olmalıdır:
IsRegistered : 1 RegistrationToken :Oturum konağınızın konak havuzunda kullanılabilir durumda olmadığını denetleyin. Değilse, Olay Görüntüleyicisi girdilerini görüntüleyin ve aracının başlatılmasını engelleyen hatalar olup olmadığına bakın.
Hata: Aracı INVALID_FORM ile aracıya bağlanamıyor
Oturum konağı VM'nizde Olay Görüntüleyicisi> Windows Günlükleri>Uygulaması'na gidin. Açıklamada INVALID_FORM kimlikli 3277 kimlikli bir olay görürseniz aracı aracıya bağlanamaz veya belirli bir uç noktaya ulaşamaz. Bu sorun, belirli güvenlik duvarı veya DNS ayarlarından kaynaklanıyor olabilir.
Bu sorunu çözmek için BrokerResourceIdURI ve BrokerResourceIdURIGlobal olarak adlandırılan iki uç noktaya ulaşabildiğinizi denetleyin:
Kayıt Defteri Düzenleyicisi'ni açın.
HKEY_LOCAL_MACHINE\SOFTWARE\Microsoft\RDInfraAgent'a gidin.
BrokerResourceIdURI ve BrokerResourceIdURIGlobal değerlerini not edin.
Bir web tarayıcısı açın ve adres çubuğuna BrokerResourceIdURI değerinizi girin ve sonuna /api/health ekleyin, örneğin
https://rdbroker-g-us-r0.wvd.microsoft.com/api/health.Tarayıcıda başka bir sekme açın ve adres çubuğuna BrokerResourceIdURIGlobal değerinizi girin ve sonuna /api/health ekleyin, örneğin
https://rdbroker.wvd.microsoft.com/api/health.Ağınız aracıyla bağlantıyı engellemiyorsa, aşağıdaki ekran görüntülerinde gösterildiği gibi her iki sayfanın da başarıyla yüklenmesi ve RD Aracısı'nın Sağlıklı olduğunu belirten bir ileti göstermesi gerekir:


Ağ aracı bağlantısını engelliyorsa, aşağıdaki ekran görüntüsünde gösterildiği gibi sayfalar yüklenmez.
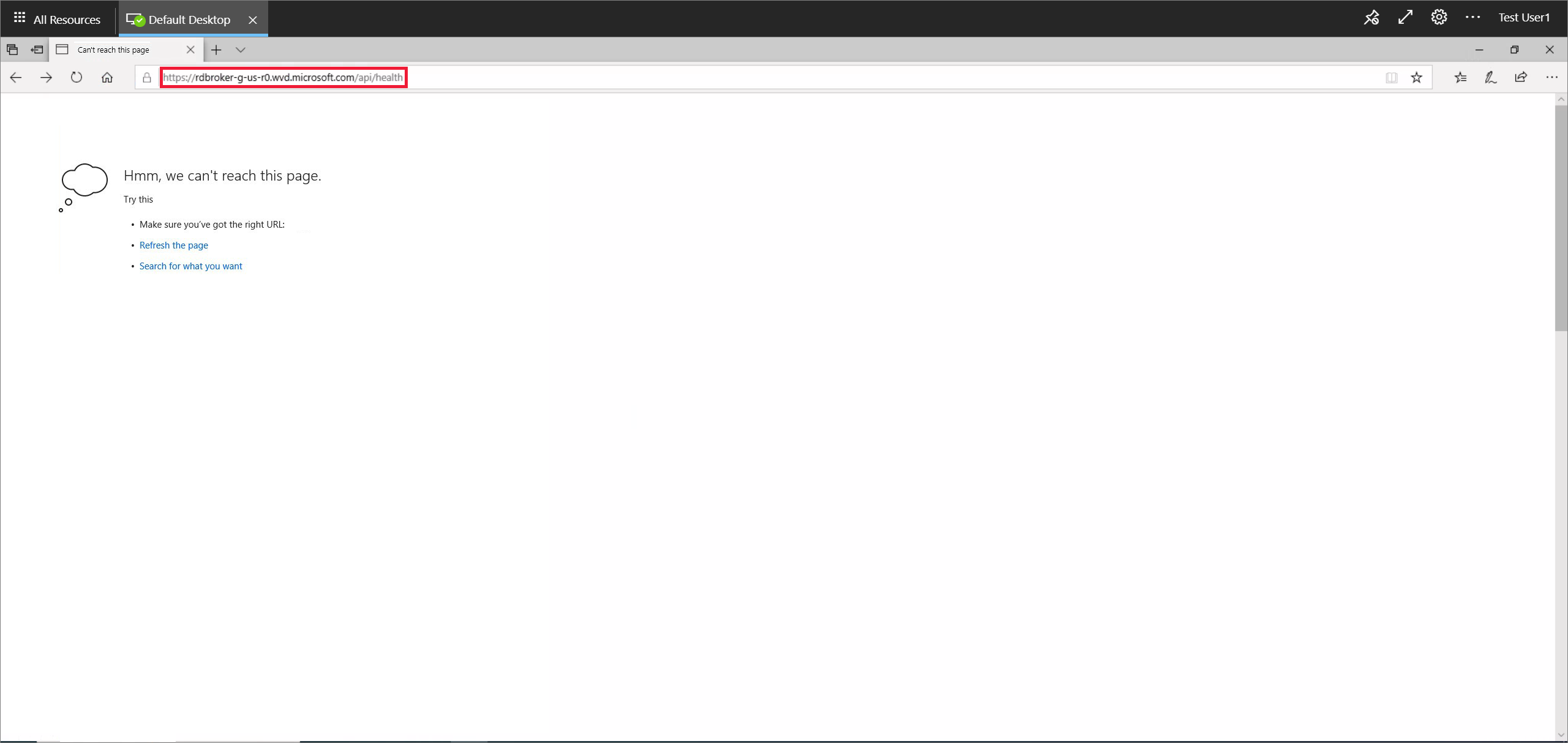

Gerekli uç noktaların engelini kaldırmanız ve 4 ile 7 arasındaki adımları yinelemeniz gerekir. Daha fazla bilgi için bkz . Gerekli URL Listesi.
Önceki adımların izlenmesi sorununuzu çözmezse aracıyı aracı bağlantısına engelleyen şifreleri olan herhangi bir grup ilkeniz olmadığından emin olun. Azure Sanal Masaüstü, Azure Front Door ile aynı TLS 1.2 şifrelemelerini kullanır. Daha fazla bilgi için bkz . Bağlantı Güvenliği.
Hata: 3703
Oturum konağı VM'nizde Olay Görüntüleyicisi> Windows Günlükleri>Uygulaması'na gidin. KIMLIĞI 3703 olan RD Ağ Geçidi Url'si: açıklamasında erişilebilir olmayan bir olay görürseniz, aracı ağ geçidi URL'lerine ulaşamaz. Oturum konağınıza başarıyla bağlanmak için Gerekli URL Listesi'nden URL'lere ağ trafiğine izin vermelisiniz. Ayrıca, güvenlik duvarınızın veya ara sunucu ayarlarınızın bu URL'leri engellemediğinden emin olun. Azure Sanal Masaüstü'nü kullanmak için bu URL'lerin engelini kaldırmak gerekir.
Bu sorunu çözmek için Gerekli URL Denetimi aracını çalıştırarak gerekli URL'lere erişip erişemeyeceğinizi doğrulayın. Azure Güvenlik Duvarı kullanıyorsanız bkz. Azure Sanal Masaüstü dağıtımlarını korumak için Azure Güvenlik Duvarı kullanma ve Azure Sanal Masaüstü için yapılandırma hakkında daha fazla bilgi için DNS ayarlarını Azure Güvenlik Duvarı.
Hata: 3019
Oturum konağı VM'nizde Olay Görüntüleyicisi> Windows Günlükleri>Uygulaması'na gidin. Kimliği 3019 olan bir olay görürseniz aracı web yuvası aktarım URL'lerine ulaşamaz. Oturum konağınıza başarıyla bağlanmak ve ağ trafiğinin bu kısıtlamaları atlamasına izin vermek için Gerekli URL listesinde listelenen URL'lerin engellemesini kaldırmanız gerekir. Güvenlik duvarınızın, ara sunucunuzun ve DNS ayarlarınızın bu URL'leri engellemediğinden emin olmak için ağ ekibinizle birlikte çalışın. Azure Sanal Masaüstü hizmetinin nerede engellendiğini belirlemek için ağ izleme günlüklerinizi de de kontrol edebilirsiniz. Bu sorun için Microsoft Desteği bir servis talebi açarsanız, ağ izleme günlüklerinizi isteğe eklediğinizden emin olun.
Hata: InstallationHealthCheckFailedException
Oturum konağı VM'nizde Olay Görüntüleyicisi> Windows Günlükleri>Uygulaması'na gidin. Açıklamada InstallationHealthCheckFailedException kimlikli 3277 kimliğine sahip bir olay görürseniz, yığın dinleyicisi çalışmıyor demektir çünkü terminal sunucusu yığın dinleyicisi için kayıt defteri anahtarını değiştirmiştir.
Bu sorunu çözmek için:
Yığın dinleyicisinin çalışıp çalışmadiğini denetleyin
Yığın dinleyicisi çalışmıyorsa yığın bileşenini el ile kaldırıp yeniden yükleyin.
Hata: ENDPOINT_NOT_FOUND
Oturum konağı VM'nizde Olay Görüntüleyicisi> Windows Günlükleri>Uygulaması'na gidin. Açıklamada ENDPOINT_NOT_FOUND kimlikli 3277 kimlikli bir olay görürseniz, aracı bağlantı kurmak için bir uç nokta bulamadı. Bu bağlantı sorunu aşağıdaki nedenlerden biri nedeniyle oluşabilir:
- Konak havuzunuzda oturum konağı VM'leri yok.
- Konak havuzunuzdaki oturum ana bilgisayar VM'leri etkin değil.
- Konak havuzunuzdaki tüm oturum ana bilgisayar VM'leri en fazla oturum sınırını aştı.
- Konak havuzunuzdaki vm'lerin hiçbirinde aracı hizmeti çalışmıyor.
Bu sorunu çözmek için:
VM'nin açık olduğundan ve konak havuzundan kaldırılmadığından emin olun.
VM'nin maksimum oturum sınırını aşmadığından emin olun.
Aracı hizmetinin çalıştığından ve yığın dinleyicisinin çalıştığından emin olun.
Aracının aracıya bağlanadığından emin olun.
VM'nizin geçerli bir kayıt belirtecinin olduğundan emin olun.
VM kayıt belirtecinin süresinin dolmadığından emin olun.
Hata: InstallMsiException
Oturum konağı VM'nizde Olay Görüntüleyicisi> Windows Günlükleri>Uygulaması'na gidin. Açıklamada InstallMsiException kimlikli 3277 kimliğine sahip bir olay görürseniz, aracıyı yüklemeye çalışırken yükleyici zaten başka bir uygulama için çalışıyor demektir veya grup ilkesi çalışmasını engelliyordurmsiexec.exe.
Grup ilkesinin çalışmasını engelleyip engellemediğini msiexec.exe denetlemek için:
Yükseltilmiş bir komut isteminden rsop.msc komutunu çalıştırarak İlke Sonuç Kümesi'ni açın.
Açılan İlke Sonuç Kümesi penceresinde Bilgisayar Yapılandırması > Yönetim Şablonları>Windows Bileşenleri>Windows Installer Windows Installer'ı> kapat'a gidin. Durum Etkin ise, çalıştırmaya izin
msiexec.exevermek için Active Directory ekibinizle birlikte çalışın.
Not
Bu liste, yalnızca şu anda farkında olduğumuz ilkelerin kapsamlı bir listesi değildir.
Hata: Win32Exception
Oturum konağı VM'nizde Olay Görüntüleyicisi> Windows Günlükleri>Uygulaması'na gidin. Açıklamada InstallMsiException kimlikli 3277 kimlikli bir olay görürseniz, ilkenin başlatılması engelleniyordurcmd.exe. Bu programın engellenmesi, aracı her güncelleştirildiğinde hizmeti yeniden başlatmak için kullanmanız gereken konsol penceresini çalıştırmanızı engeller.
Yükseltilmiş bir komut isteminden rsop.msc komutunu çalıştırarak İlke Sonuç Kümesi'ni açın.
Açılan İlke Sonuç Kümesi penceresinde, Kullanıcı Yapılandırması > Yönetim Şablonları > Sistemi > Komut istemine erişimi engelle'ye gidin. Durum Etkin ise, çalıştırmaya izin
cmd.exevermek için Active Directory ekibinizle birlikte çalışın.
Hata: Windows 10 2004 oturum konağı VM'sinde yığın dinleyicisi çalışmıyor
Oturum konağı VM'nizde, bir komut isteminden komutunu çalıştırın qwinsta.exe ve SESSIONNAME sütununda rdp-sxs'nin yanında görünen sürüm numarasını not edin. rdp-tcp ve rdp-sxs girdileri için STATE sütunu Listen değilse veya rdp-tcp ve rdp-sxs girdileri hiç listelenmiyorsa yığın sorunu olduğu anlamına gelir. Yığın güncelleştirmeleri aracı güncelleştirmeleriyle birlikte yüklenir, ancak güncelleştirme başarısız olursa Azure Sanal Masaüstü Dinleyicisi çalışmaz.
Bu sorunu çözmek için:
Kayıt Defteri Düzenleyicisi'ni açın.
HKEY_LOCAL_MACHINE\SYSTEM\CurrentControlSet\Control\Terminal Server\WinStations'a gidin.
WinStations altında farklı yığın sürümleri için birkaç klasör görebilirsiniz, komut isteminde çalışırken
qwinsta.exegördüğünüz sürüm bilgileriyle eşleşen bir klasör seçin.fReverseConnectMode'u bulun ve veri değerinin 1 olduğundan emin olun. Ayrıca fEnableWinStation'ın 1 olarak ayarlandığından emin olun.

fReverseConnectMode değeri 1 olarak ayarlanmadıysa fReverseConnectMode öğesini seçin ve değer alanına 1 girin.
fEnableWinStation 1 olarak ayarlanmamışsa fEnableWinStation'ı seçin ve değer alanına 1 girin.
Komut isteminde çalışırken
qwinsta.exegördüğünüz sürüm bilgileriyle eşleşen her klasör için önceki adımları yineleyin.İpucu
Aynı anda birden çok VM için fReverseConnectMode veya fEnableWinStation modunu değiştirmek için aşağıdaki iki işlemden birini yapabilirsiniz:
- Kayıt defteri anahtarını çalışmakta olduğunuz makineden dışarı aktarın ve bu değişikliği gerektiren diğer tüm makinelere aktarın.
- Değişikliğe ihtiyaç duyan makineler için kayıt defteri anahtarı değerini ayarlayan bir grup ilkesi nesnesi (GPO) oluşturun.
Oturum konağı VM'nizi yeniden başlatın.
Kayıt Defteri Düzenleyicisi'ni açın.
HKEY_LOCAL_MACHINE\SYSTEM\CurrentControlSet\Control\Terminal Server\ClusterSettings'e gidin.
ClusterSettings altında SessionDirectoryListener öğesini bulun ve veri değerinin
<version numberrdp-sxs<version number, komut isteminde çalışırkenqwinsta.exegördüğünüz sürüm bilgileriyle eşleştiğinden emin olun.SessionDirectoryListener olarak ayarlanmamışsa
rdp-sxs<version number, Sorununuz burada listelenmiyor veya çözümlenmedi bölümündeki adımları izlemeniz gerekir.
Hata: DownloadMsiException
Oturum konağı VM'nizde Olay Görüntüleyicisi> Windows Günlükleri>Uygulaması'na gidin. Açıklamada DownloadMsiException kimlikli 3277 kimlikli bir olay görürseniz, diskte RDAgent için yeterli alan yoktur.
Bu sorunu çözmek için diskinizde şu şekilde yer açın:
- Artık kullanımda olmayan dosyaları silme.
- Oturum konağı VM'nizin depolama kapasitesini artırma.
Hata: Aracı MissingMethodException ile güncelleştirilemiyor
Oturum konağı VM'nizde Olay Görüntüleyicisi> Windows Günlükleri>Uygulaması'na gidin. Kimliği 3389 olan MissingMethodException: Yöntemi açıklamada bulunamadı şeklinde bir olay görürseniz Azure Sanal Masaüstü aracısı başarıyla güncelleştirilmemiş ve önceki bir sürüme geri döndürülmemiş demektir. Vm'lerinizde yüklü olan .NET framework sürüm numarası 4.7.2'den düşük olduğundan bu sorun oluşabilir. Bu sorunu çözmek için .NET Framework belgelerindeki yükleme yönergelerini izleyerek .NET'i 4.7.2 veya sonraki bir sürüme yükseltmeniz gerekir.
Hata: Oturum ana bilgisayar VM'leri Yükseltme durumunda takıldı
Konak havuzunuzda oturum konakları için listelenen durum her zaman Kullanılamıyor veya Yükseltiliyor olarak görünüyorsa aracı veya yığın başarıyla yüklenmedi.
Bu sorunu çözmek için önce yan yana yığını yeniden yükleyin:
Oturum ana bilgisayar VM'nizde yönetici olarak oturum açın.
Yükseltilmiş bir PowerShell isteminden komutunu çalıştırın
qwinsta.exeve SESSIONNAME sütununda rdp-sxs'nin yanında görünen sürüm numarasını not edin. rdp-tcp ve rdp-sxs girdileri için STATE sütunu Listen değilse veya rdp-tcp ve rdp-sxs girdileri hiç listelenmiyorsa yığın sorunu olduğu anlamına gelir.RDAgentBootLoader hizmetini durdurmak için aşağıdaki komutu çalıştırın:
Stop-Service RDAgentBootLoaderDenetim Masası> Programs>Programlar ve Özellikler'e gidin veya Windows 11'de Ayarlar Uygulama > Uygulamaları'na gidin.
Uzak Masaüstü Hizmetleri SxS Ağ Yığını'nın en son sürümünü veya HKEY_LOCAL_MACHINE\SYSTEM\CurrentControlSet\Control\Terminal Server\WinStations içindeki Kayıt Defteri Düzenleyicisi'nde listelenen sürümü ReverseConnectionListener değerinin altında kaldırın.
PowerShell istemine geri dönerek, yan yana yığın için oturum ana bilgisayar SANAL makinenizde bulunan en son yükleyicinin dosya yolunu bir değişkene eklemek ve adını listelemek için aşağıdaki komutları çalıştırın:
$sxsMsi = (Get-ChildItem "$env:SystemDrive\Program Files\Microsoft RDInfra\" | ? Name -like SxSStack*.msi | Sort-Object CreationTime -Descending | Select-Object -First 1).FullName $sxsMsiAşağıdaki komutu çalıştırarak oturum ana bilgisayar sanal makinenizde yan yana yığın için kullanılabilen en son yükleyiciyi yükleyin:
msiexec /i $sxsMsiOturum konağı VM'nizi yeniden başlatın.
Bir komut isteminden yeniden çalıştırın
qwinsta.exeve rdp-tcp ve rdp-sxs girdileri için STATE sütununun Dinle olduğunu doğrulayın. Aksi takdirde, VM'nizi yeniden kaydetmeniz ve aracı bileşenini yeniden yüklemeniz gerekir.
Hata: Oturum konakları Kullanılamıyor durumunda takıldı
Oturum konağı VM'leriniz Kullanılamıyor durumunda takılı kalırsa, VM'niz Sistem Durumu denetiminde listelenen sistem durumu denetimlerinden birini geçirmedi. VM'nin sistem durumu denetimini geçmediğine neden olan sorunu çözmelisiniz.
Hata: Oturum konakları Yardım Gerekiyor durumunda takılıyor
Oturum ana bilgisayar VM'lerinizin UrlsAccessibleCheck Yardım Gerekiyor durumunda takılmasına neden olabilecek çeşitli sistem durumu denetimleri vardır. MetaDataServiceCheck ve MonitoringAgentCheck.
UrlsAccessibleCheck
Oturum konağı UrlsAccessibleCheck sistem durumu denetimini geçmezse, dağıtımınızın şu anda hangi gerekli URL'yi engellediğini belirlemeniz gerekir. Hangi URL'nin engellendiğini bildiğinizde, hangi ayarın bu URL'yi engellediğini belirleyin ve kaldırın.
Hizmetin gerekli bir URL'yi engellemesinin iki nedeni vardır:
- Giden trafiğin çoğunu ve gerekli URL'lere erişimi engelleyen etkin bir güvenlik duvarınız var.
- Yerel konaklar dosyanız gerekli web sitelerini engelliyor.
Güvenlik duvarıyla ilgili bir sorunu çözmek için engellenen URL'lerle ilişkili 80/443 numaralı TCP bağlantı noktasına giden bağlantılara izin veren bir kural ekleyin.
Yerel konak dosyanız gerekli URL'leri engelliyorsa, gerekli URL'lerden hiçbirinin cihazınızdaki Hosts dosyasında yer vermediğinden emin olun. Hosts dosya konumunu aşağıdaki kayıt defteri anahtarında ve değerinde bulabilirsiniz:
Anahtar: HKLM\SYSTEM\CurrentControlSet\Services\Tcpip\Parameters
Tür: REG_EXPAND_SZ
Ad: DataBasePath
MetaDataServiceCheck
Oturum konağı MetaDataServiceCheck sistem durumu denetimini geçmezse, hizmet IMDS uç noktasına erişemez. Bu sorunu çözmek için aşağıdaki adımları uygulamanız gerekir:
- 169.254.169.254 IP adresinin engelini kaldırmak için ağ, güvenlik duvarı veya ara sunucu ayarlarınızı yeniden yapılandırın.
- IMDS'yi sorgularken HTTP istemcilerinizin VM içindeki web proxy'lerini atladığından emin olun. Sanal makine içindeki giden ağ trafiği yönüyle ilgilenen tüm güvenlik duvarı ilkelerinde gerekli IP adresine izin vermenizi öneririz.
Sorununuzun nedeni bir web ara sunucusuysa, web ara sunucusunun yapılandırmasına 169.254.169.254 için bir özel durum ekleyin. Bu özel durumu eklemek için yükseltilmiş bir Komut İstemi veya PowerShell oturumu açın ve aşağıdaki komutu çalıştırın:
netsh winhttp set proxy proxy-server="http=<customerwebproxyhere>" bypass-list="169.254.169.254"
MonitoringAgentCheck
Oturum konağı MonitoringAgentCheck sistem durumu denetimini geçmezse Uzak Masaüstü Hizmetleri Altyapısı Geneva Aracısı'nı denetlemeniz ve oturum ana bilgisayarında düzgün çalıştığını doğrulamanız gerekir:
Uzak Masaüstü Hizmetleri Altyapısı Geneva Aracısı'nın oturum konağına yüklenip yüklenmediğini doğrulayın. Bunu oturum konağındaki yüklü programlar listesinden doğrulayabilirsiniz. Bu aracının birden çok sürümünün yüklü olduğunu görürseniz, eski sürümleri kaldırın ve yalnızca en son sürümü yüklü tutun.
Oturum ana bilgisayarında Yüklü Uzak Masaüstü Hizmetleri Altyapısı Geneva Aracısı'nı bulamazsanız lütfen C:\Program Files\Microsoft RDInfra\GenevaInstall.txt altında bulunan günlükleri gözden geçirin ve bir hata nedeniyle yüklemenin başarısız olup olmadığını denetleyin.
Zamanlanmış görev GenevaTask_version'ın<> oluşturulup oluşturulmadığını doğrulayın. Bu zamanlanmış görev etkin ve çalışıyor olmalıdır. Değilse, C:\Program Files\Microsoft RDInfra konumunda bulunan Microsoft.RDInfra.Geneva.Installer-x64-version><.msi adlı dosyayı kullanarak
.msiaracıyı yeniden yükleyin.
Hata: Bağlantı bulunamadı: RDAgent'ın aracıyla etkin bir bağlantısı yok
Oturum ana bilgisayar VM'leriniz bağlantı sınırında olabilir ve yeni bağlantıları kabul edemeyebilir.
Bu sorunu çözmek için şunlardan birini yapın:
- Maksimum oturum sınırını azaltın. Bu değişiklik, kaynakların oturum konakları arasında daha eşit bir şekilde dağıtılmasını sağlar ve kaynak tükenmesini önler.
- Oturum ana bilgisayar VM'lerinin kaynak kapasitesini artırın.
Hata: Pro VM'yi veya desteklenmeyen diğer işletim sistemini çalıştırma
Yan yana yığın yalnızca Windows Enterprise veya Windows Server SKU'ları tarafından desteklenir; bu da Pro VM gibi işletim sistemlerinin desteklenmediği anlamına gelir. Kurumsal veya Sunucu SKU'nuz yoksa yığın VM'nize yüklenir ancak etkinleştirilmez, bu nedenle komut satırınızda qwinsta'yı çalıştırdığınızda görünmez.
Bu sorunu çözmek için desteklenen bir işletim sistemini kullanarak oturum ana bilgisayar VM'leri oluşturun.
Hata: NAME_ALREADY_REGISTERED
Oturum konağı VM'nizin adı zaten kaydedilmiştir ve büyük olasılıkla yinelenen bir addır.
Bu sorunu çözmek için:
Oturum konağından konak havuzundan kaldırma bölümündeki adımları izleyin.
Başka bir VM oluşturun. Bu VM için benzersiz bir ad seçtiğinizden emin olun.
Azure portalına gidin ve VM'nizin içinde olduğu konak havuzunun Genel Bakış sayfasını açın.
Oturum Konakları sekmesini açın ve tüm oturum konaklarının bu konak havuzunda olduğundan emin olun.
Oturum konağı durumunun Kullanılabilir olması için 5-10 dakika bekleyin.

Sorununuz burada listelenmiyor veya çözülmedi
Sorununuzu bu makalede bulamazsanız veya yönergeler size yardımcı olmadıysa Azure Sanal Masaüstü Aracısı'nı kaldırmanızı, yeniden yüklemenizi ve yeniden kaydetmenizi öneririz. Bu bölümdeki yönergelerde oturum konağı VM'nizi Azure Sanal Masaüstü hizmetine şu şekilde yeniden kaydetme adımları gösterilmektedir:
Tüm aracı, önyükleme yükleyicisi ve yığın bileşenleri kaldırılarak.
Oturum konağı konak havuzundan kaldırılıyor.
VM için yeni bir kayıt anahtarı oluşturma.
Azure Sanal Masaüstü Aracısını ve önyükleme yükleyicisini yeniden yükleme.
Aşağıdaki senaryolardan biri veya daha fazlası sizin için geçerliyse bu bölümdeki yönergeleri izleyin:
- Oturum konağı VM'nizin durumu Yükseltiliyor veya Kullanılamıyor olarak takılıyor.
- Yığın dinleyiciniz çalışmıyor ve Windows 10 sürüm 1809, 1903 veya 1909'da çalışıyorsunuz.
- EXPIRED_REGISTRATION_TOKEN hatası alıyorsunuz.
- Oturum ana bilgisayar vm'lerinizin oturum konakları listesinde görünmesini görmüyorsunuz.
- Hizmetler konsolunda Uzak Masaüstü Aracısı Yükleyicisi hizmetini görmezsiniz.
- RdAgentBootLoader bileşenini Görev Yöneticisi'nde çalışan bir işlem olarak görmezsiniz.
- Bağlantı Aracısı özel görüntü VM'lerinde ayarlar hatasını doğrulayamadı.
- Bu makaledeki önceki bölümler sorununuzu çözmedi.
1. Adım: Tüm aracı, önyükleme yükleyicisi ve yığın bileşeni programlarını kaldırma
Aracıyı, önyükleme yükleyicisini ve yığını yeniden yüklemeden önce vm'nizden mevcut bileşenleri kaldırmanız gerekir. Tüm aracı, önyükleme yükleyicisi ve yığın bileşeni programlarını kaldırmak için:
Oturum ana bilgisayar VM'nizde yönetici olarak oturum açın.
Denetim Masası> Programs>Programlar ve Özellikler'e gidin veya Windows 11'de Ayarlar Uygulama > Uygulamaları'na gidin.
Aşağıdaki programları kaldırın ve ardından oturum konağı VM'nizi yeniden başlatın:
Dikkat
Uzak Masaüstü Hizmetleri SxS Ağ Yığını'nı kaldırırken, Uzak Masaüstü Hizmetleri ve Uzak Masaüstü Hizmetleri UserMode Bağlantı Noktası Yeniden Yönlendiricisi'nin kapatılması istenir. RDP kullanarak oturum konağı VM'sine bağlıysanız Uygulamaları kapatma'yı ve ardından Tamam'ı seçin, aksi takdirde RDP bağlantınız çalışmaz.

- Uzak Masaüstü Aracısı Önyükleme Yükleyicisi
- Uzak Masaüstü Hizmetleri Altyapı Aracısı
- Uzak Masaüstü Hizmetleri Altyapısı Geneva Aracısı
- Uzak Masaüstü Hizmetleri SxS Ağ Yığını
Not
Bu programların birden çok örneğini görebilirsiniz. Tümünü kaldırdığınızdan emin olun.

2. Adım: Oturum konağından konak havuzundan kaldırma
Oturum ana bilgisayarını konak havuzundan kaldırdığınızda, oturum konağı artık bu konak havuzuna kaydedilmez. Bu değişiklik, oturum ana bilgisayar kaydı için bir sıfırlama işlevi görür. Oturum konağından konak havuzundan kaldırmak için:
Azure Portal’ında oturum açın.
Arama çubuğuna Azure Sanal Masaüstü yazın ve eşleşen hizmet girişini seçin.
Konak havuzları'nı seçin ve oturum konağı VM'nizin içinde yer alan konak havuzunun adını seçin.
Bu konak havuzundaki tüm oturum konaklarının listesini görmek için Oturum Konakları'nı seçin.
Oturum konakları listesine bakın ve kaldırmak istediğiniz oturum konağı yanındaki kutuyu işaretleyin.
Kaldır seçeneğini belirleyin.
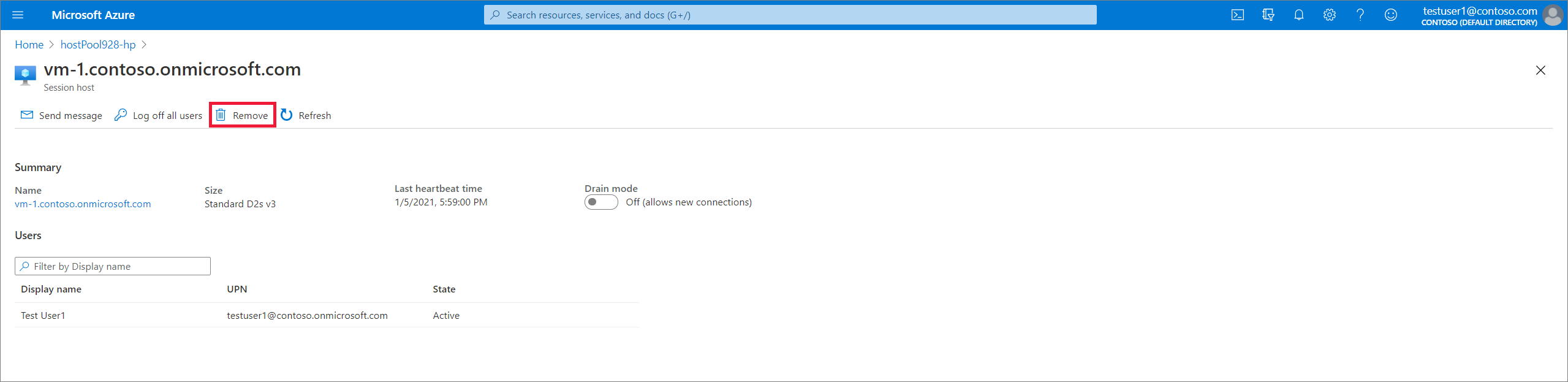
3. Adım: VM için yeni bir kayıt anahtarı oluşturma
Oturum VM'nizi konak havuzuna ve hizmete yeniden kaydetmek için kullanılan yeni bir kayıt anahtarı oluşturmanız gerekir. VM için yeni bir kayıt anahtarı oluşturmak için:
Azure Portal’ında oturum açın.
Arama çubuğuna Azure Sanal Masaüstü yazın ve eşleşen hizmet girişini seçin.
Konak havuzları'nı seçin ve oturum konağı VM'nizin içinde yer alan konak havuzunun adını seçin.
Genel Bakış dikey penceresinde Kayıt anahtarı'nı seçin.

Kayıt anahtarı sekmesini açın ve Yeni anahtar oluştur'a tıklayın.
Son kullanma tarihini girin ve Tamam'ı seçin.
Not
Son kullanma tarihi bir saatten az olamaz ve nesil saat ve tarihinden itibaren 27 günden uzun olamaz. Yalnızca ihtiyacınız olduğu sürece bir kayıt anahtarı oluşturun.
- Yeni oluşturulan anahtarı panonuza kopyalayın veya dosyayı indirin. Bu anahtara daha sonra ihtiyacınız olacak.
4. Adım: Aracıyı ve önyükleme yükleyicisini yeniden yükleme
Aracı ve önyükleme yükleyicisinin en son sürümünün yeniden yüklenmesi, yan yana yığını ve Geneva izleme aracısını da otomatik olarak yükler. Aracıyı ve önyükleme yükleyicisini yeniden yüklemek için aşağıdaki adımları izleyin. Bu, doğrulama dışı ortamlarda Azure Sanal Masaüstü Aracısı'nın en son indirilebilir sürümüdür. Aracının yeni sürümlerinin dağıtımı hakkında daha fazla bilgi için bkz . Azure Sanal Masaüstü Aracısı'ndaki yenilikler.
Oturum ana bilgisayar VM'nizde yönetici olarak oturum açın ve oturum ana bilgisayar VM'niz için aracı yükleyicisini ve önyükleme yükleyicisini çalıştırın:
İpucu
İndirdiğiniz aracı ve önyükleme yükleyici yükleyicilerinin her biri için engellerini kaldırmanız gerekebilir. Her dosyaya sağ tıklayıp Özellikler'i, ardından Engellemeyi Kaldır'ı ve son olarak Tamam'ı seçin.
Yükleyici sizden kayıt belirtecini istediğinde kayıt anahtarını panonuzdan yapıştırın.

Önyükleme yükleyici yükleyicisini çalıştırın.
Oturum VM'nizi yeniden başlatın.
Azure Portal’ında oturum açın.
Arama çubuğuna Azure Sanal Masaüstü yazın ve eşleşen hizmet girişini seçin.
Konak havuzları'nı seçin ve oturum konağı VM'nizin içinde yer alan konak havuzunun adını seçin.
Bu konak havuzundaki tüm oturum konaklarının listesini görmek için Oturum Konakları'nı seçin.
Şimdi oturum ana bilgisayarının kullanılabilir durumuyla konak havuzunda kayıtlı olduğunu görmeniz gerekir.

DisableRegistryTools kayıt defteri anahtarını kaldırma
Dört adımın tümünü gerçekleştirdiyseniz ancak aracı hala çalışmıyorsa, bunun nedeni DisableRegistryTools kayıt defteri anahtarının aşağıdaki konumlardan birinde etkinleştirilmesi olabilir:
- HKU:\DEFAULT\SOFTWARE\Microsoft\Windows\CurrentVersion\Policies\System\DisableRegistryTools = 1
- HKU:\S-1-5-18\SOFTWARE\Microsoft\Windows\CurrentVersion\Policies\System\DisableRegistryTools = 1
- HKCU:\SOFTWARE\Microsoft\Windows\CurrentVersion\Policies\System\DisableRegistryTools = 1
Bu kayıt defteri anahtarı aracının yan yana yığını yüklemesini engeller ve bu da installMSIException hatasına neden olur. Bu hata, oturum konaklarının kullanılamaz durumda takılmasına neden olur.
Bu sorunu çözmek için anahtarı kaldırmanız gerekir:
DisableRegistryTools anahtarını daha önce listelenen üç konumdan kaldırın.
Uygulamalar ve Özellikler klasöründen etkilenen yan yana yığın yüklemesini kaldırın ve kaldırın.
Etkilenen yan yana yığının kayıt defteri anahtarlarını kaldırın.
Sanal makinenizi yeniden başlatın.
Aracıyı başlatın ve yan yana yığını otomatik olarak yüklemesine izin verin.
Sonraki adımlar
Sorun devam ederse bir destek olayı oluşturun ve yaşadığınız sorunla ilgili ayrıntılı bilgileri ve sorunu çözmek için gerçekleştirdiğiniz tüm eylemleri ekleyin. Aşağıdaki liste, Azure Sanal Masaüstü dağıtımınızdaki sorunları gidermek için kullanabileceğiniz diğer kaynakları içerir.
- Azure Sanal Masaüstü ve yükseltme izleme sorunlarını gidermeye genel bakış için bkz . Sorun gidermeye genel bakış, geri bildirim ve destek.
- Azure Sanal Masaüstü ortamında konak havuzu oluştururken karşılaşılan sorunları gidermek için bkz . Ortam ve konak havuzu oluşturma.
- Azure Sanal Masaüstü'nde bir sanal makineyi (VM) yapılandırırken karşılaşılan sorunları gidermek için bkz . Oturum konağı sanal makine yapılandırması.
- Azure Sanal Masaüstü istemci bağlantılarıyla ilgili sorunları gidermek için bkz . Azure Sanal Masaüstü hizmet bağlantıları.
- Azure Sanal Masaüstü ile PowerShell kullanırken karşılaşılan sorunları gidermek için bkz . Azure Sanal Masaüstü PowerShell.
- Hizmet hakkında daha fazla bilgi edinmek için bkz . Azure Sanal Masaüstü ortamı.
- Sorun giderme öğreticisini gözden geçirebilmek için bkz . Öğretici: Resource Manager şablon dağıtımlarında sorun giderme.
- Denetim eylemleri hakkında bilgi edinmek için bkz . Resource Manager ile işlemleri denetleme.
- Dağıtım sırasında hataları belirleme eylemleri hakkında bilgi edinmek için bkz . Dağıtım işlemlerini görüntüleme.