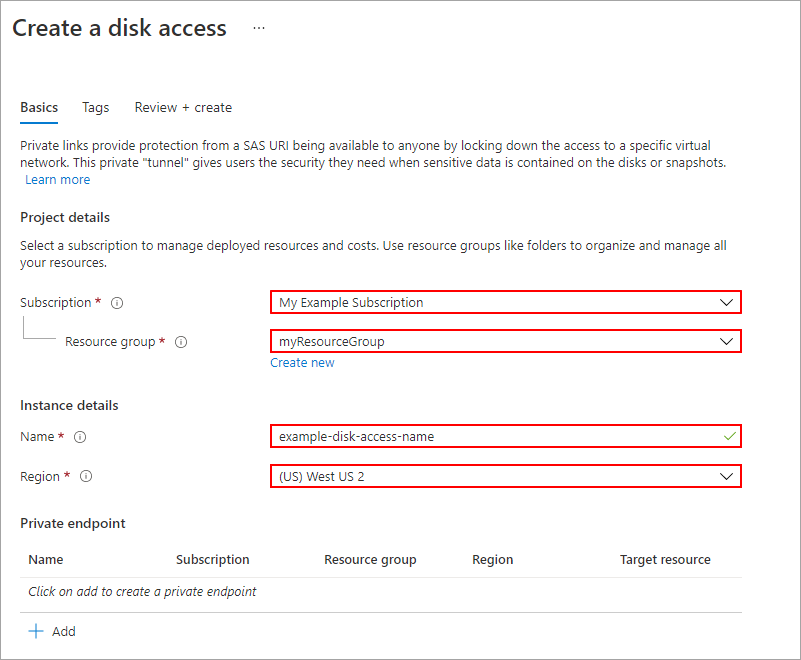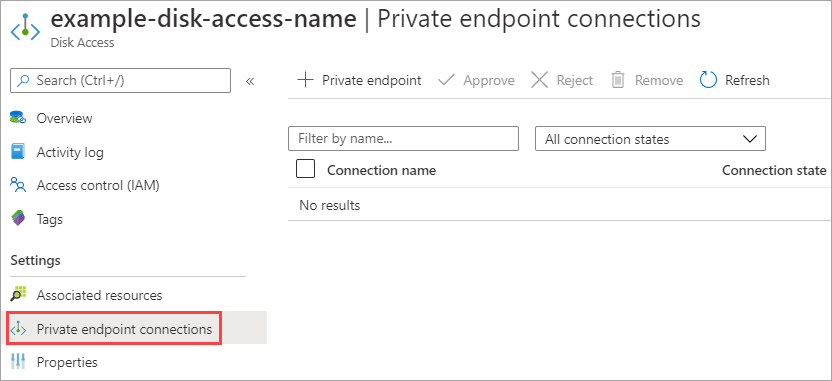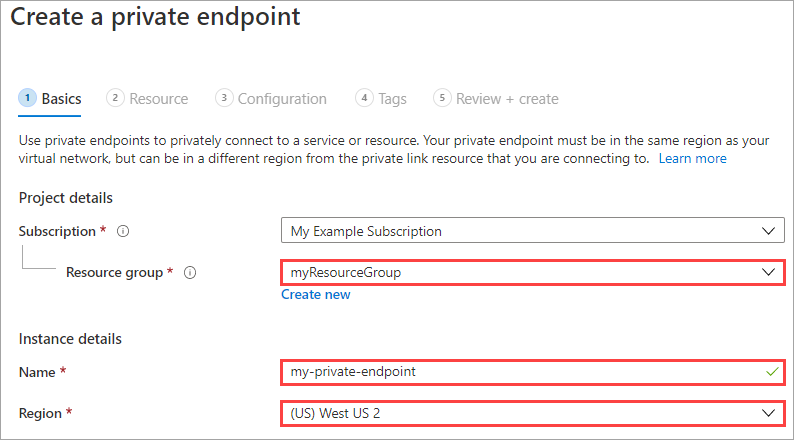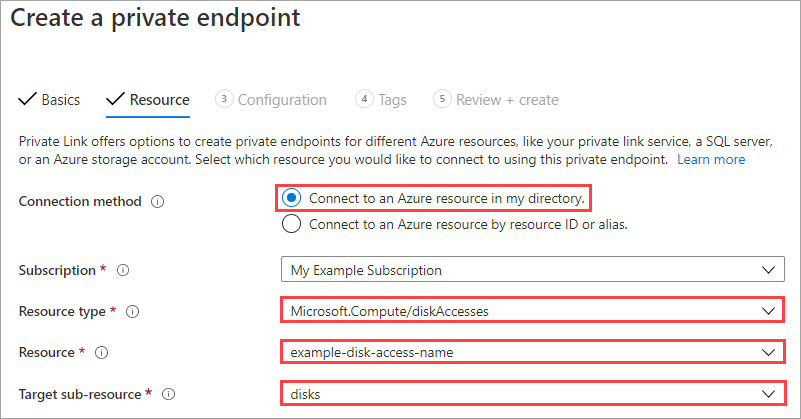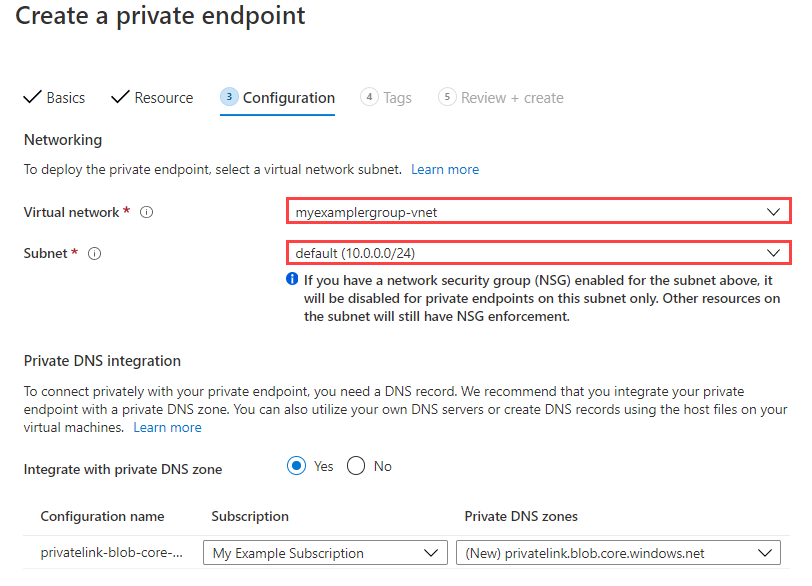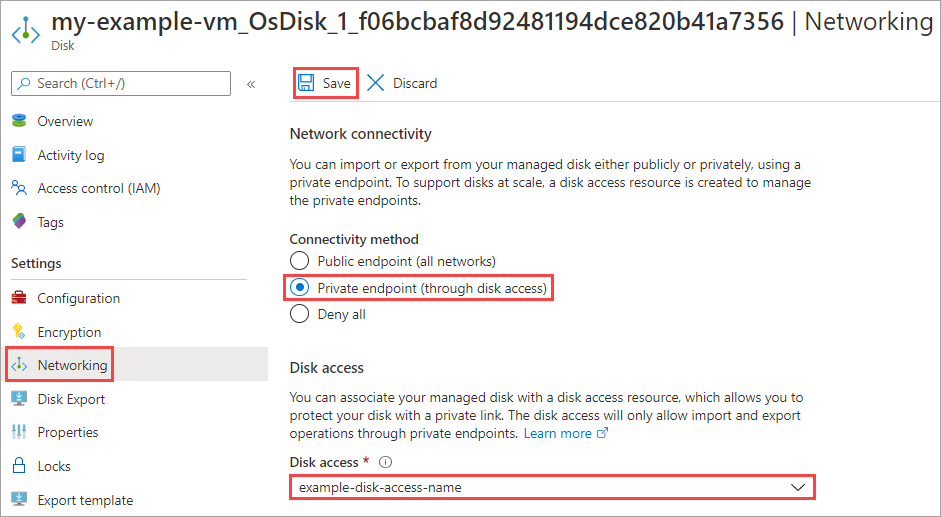Şunlar için geçerlidir: ✔️ Linux VM'leri ✔️ Windows VM'leri ✔️ Esnek ölçek kümeleri ✔️ Tekdüzen ölçek kümeleri
Yönetilen disklerin dışarı ve içeri aktarılmasını kısıtlamak ve Azure sanal ağınızdaki istemcilerden özel bağlantı üzerinden verilere daha güvenli bir şekilde erişmek için özel uç noktaları kullanabilirsiniz. Özel uç nokta, yönetilen diskleriniz için sanal ağ adres alanından bir IP adresi kullanır. Sanal ağlarındaki istemcilerle yönetilen diskler arasındaki ağ trafiği yalnızca sanal ağ üzerinden ve Microsoft omurga ağındaki özel bir bağlantı üzerinden geçiş yaparak genel İnternet'ten etkilenmeyi ortadan kaldırır.
yönetilen diskleri dışarı ve içeri aktarmak için Özel Bağlantı kullanmak için, önce bir disk erişim kaynağı oluşturur ve özel uç nokta oluşturarak bunu aynı abonelikteki bir sanal ağa bağlarsınız. Ardından, bir diski veya anlık görüntüyü disk erişim örneğiyle ilişkilendirin.