Linux VM'ye bağlanma
Azure'da bir Linux sanal makinesi barındırılırken, bu VM'ye erişmek için en yaygın yöntem Secure Shell Protokolü (SSH) üzerinden yapılır. Linux ve Windows'ta yaygın olarak bulunan tüm standart SSH istemcileri bağlanmanızı sağlar. Azure Cloud Shell'i herhangi bir tarayıcıdan da kullanabilirsiniz.
Bu belgede, SSH aracılığıyla genel IP'ye sahip bir VM'ye nasıl bağlanıldığı açıklanmaktadır. Genel IP olmadan bir VM'ye bağlanmanız gerekiyorsa bkz . Azure Bastion Hizmeti.
Not
Linux VM'leri için ED25519 SSH anahtar desteği artık bağımsız bulutlar da dahil olmak üzere tüm bölgelerde önizleme aşamasındadır.
Önkoşullar
SSH anahtar çifti gerekir. Henüz bir anahtar çifti yoksa Azure, dağıtım işlemi sırasında bir anahtar çifti oluşturur. El ile oluşturma konusunda yardıma ihtiyacınız varsa bkz . Azure'da Linux VM'leri için SSH ortak-özel anahtar çifti oluşturma ve kullanma.
Mevcut bir Ağ Güvenlik Grubuna (NSG) ihtiyacınız vardır. Çoğu VM'nin varsayılan olarak bir NSG'si vardır, ancak henüz bir NSG'niz yoksa bir NSG oluşturabilir ve el ile ekleyebilirsiniz. Daha fazla bilgi için bkz . Ağ güvenlik grubu oluşturma, değiştirme veya silme.
Linux VM'sine bağlanmak için uygun bağlantı noktasının açık olması gerekir. Genellikle SSH 22 numaralı bağlantı noktasını kullanır. Aşağıdaki yönergelerde 22 numaralı bağlantı noktası olduğu varsayılır, ancak işlem diğer bağlantı noktası numaraları için aynıdır. Sorun gidericiyi kullanarak veya VM ayarlarınızda el ile denetleyerek SSH için uygun bağlantı noktasının açık olduğunu doğrulayabilirsiniz. 22 numaralı bağlantı noktasının açık olup olmadığını denetlemek için:
VM'nin sayfasında soldaki menüden Ağ'ı seçin.
Ağ sayfasında, VM'ye bağlanmak için kullandığınız bilgisayarın IP adresinden 22 numaralı bağlantı noktasında TCP'ye izin veren bir kural olup olmadığını denetleyin. Kural varsa sonraki bölüme geçebilirsiniz.
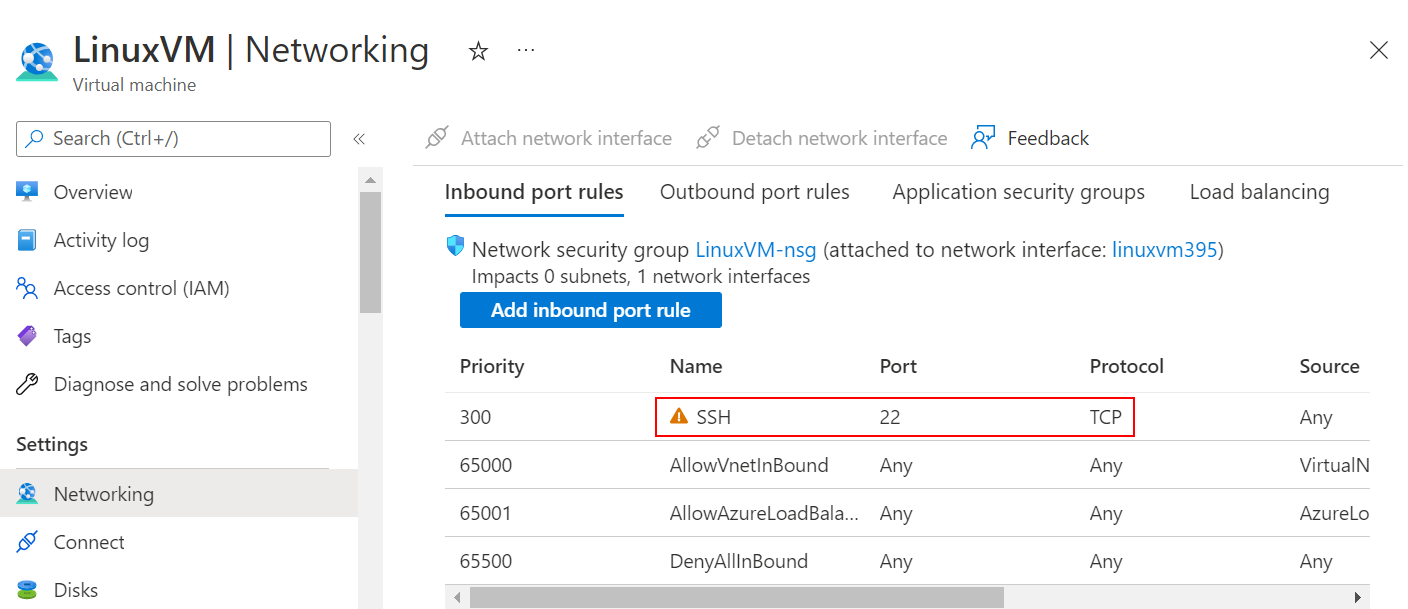
Kural yoksa, Gelen bağlantı noktası kuralı ekle'yi seçerek bir kural ekleyin.
Hizmet için açılan listeden SSH'yi seçin.
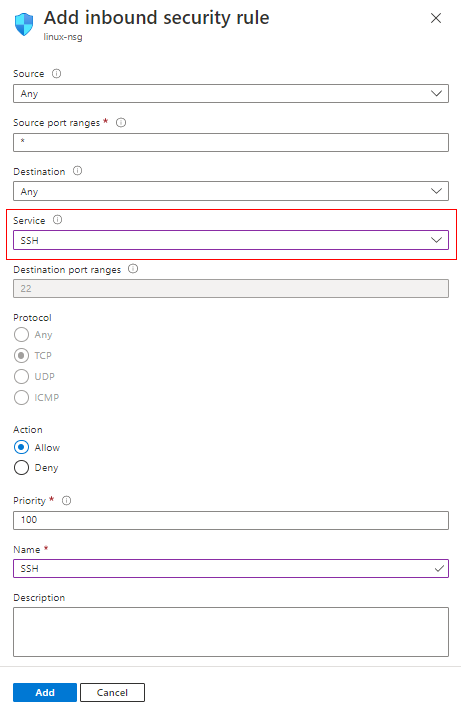
Gerekirse Önceliği ve Kaynağı Düzenle
Ad alanına SSH yazın.
İşiniz bittiğinde Ekle'yi seçin.
Artık gelen bağlantı noktası kuralları tablosunda bir SSH kuralınız olmalıdır.
VM'nizin genel IP adresi olmalıdır. VM'nizin genel IP adresi olup olmadığını denetlemek için sol menüden Genel Bakış'ı seçin ve Ağ bölümüne bakın. Genel IP adresinin yanında bir IP adresi görürseniz VM'nizin genel IP adresi vardır
VM'nizin genel IP Adresi yoksa şöyle görünür:
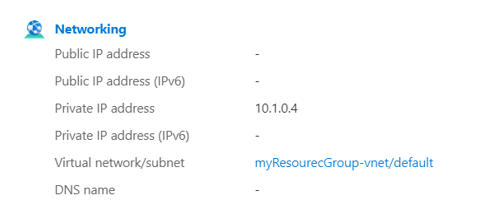
Mevcut bir VM'ye genel IP adresi ekleme hakkında daha fazla bilgi edinmek için bkz . Genel IP adresini sanal makineyle ilişkilendirme
VM'nizin çalıştığını doğrulayın. Genel Bakış sekmesindeki Temel Bileşenler bölümünde VM'nin durumunun Çalışıyor olduğunu doğrulayın. VM'yi başlatmak için sayfanın üst kısmındaki Başlat'ı seçin.
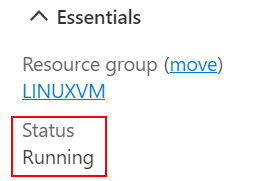
Bağlanırken sorun yaşıyorsanız portalı da kullanabilirsiniz:
- Vm'ye bağlanmak için Azure portalına gidin. Sanal makineleri aratın ve seçin.
- Listeden sanal makineyi seçin.
- Soldaki menüden Bağlan'ı seçin.
- Tercih ettiğiniz bağlantı yöntemine uyan seçeneği belirtin. Portal, bağlanma önkoşullarında size yol gösterir.
VM’ye bağlanma
Yukarıdaki önkoşullar karşılandığında VM'nize bağlanmaya hazırsınız demektir. Seçtiğiniz SSH istemcinizi açın. SSH istemci komutu genellikle Linux, macOS ve Windows'a eklenir. Win32 OpenSSH'nin varsayılan olarak dahil olmadığı Windows 7 veya daha eski bir sürümü kullanıyorsanız, WSL'yi yüklemeyi veya tarayıcıdan Azure Cloud Shell'i kullanmayı göz önünde bulundurun.
Not
Aşağıdaki örneklerde SSH anahtarının key.pem biçiminde olduğu varsayılır. Anahtarlarınızı indirmek için CLI veya Azure PowerShell kullandıysanız, bunlar id_rsa veya ED25519 biçiminde olabilir.
Yeni anahtar çifti ile SSH
Ortak ve özel anahtarlarınızın doğru dizinde olduğundan emin olun. Dizin genellikle
~/.sshşeklindedir.Anahtarları el ile oluşturduysanız veya CLI ile oluşturduysanız, anahtarlar büyük olasılıkla zaten oradadır. Ancak, bunları Azure portalından pem biçiminde indirdiyseniz, doğru konuma taşımanız gerekebilir. Anahtarları taşıma işlemi aşağıdaki söz dizimiyle yapılır:
mv PRIVATE_KEY_SOURCE PRIVATE_KEY_DESTINATIONÖrneğin, anahtar
Downloadsklasördeyse vemyKey.pemSSH anahtarınızın adıysa şunu yazın:mv /Downloads/myKey.pem ~/.sshNot
WSL kullanıyorsanız, yerel dosyalar dizininde
mnt/c/bulunur. Buna göre, indirmeler klasörünün ve SSH anahtarının yolu/mnt/c/Users/{USERNAME}/Downloads/myKey.pemkomutunu çalıştırarak özel anahtara salt okunur erişiminiz olduğundan emin olun
chmod 400 ~/.ssh/myKey.pemSSH komutunu aşağıdaki söz dizimiyle çalıştırın:
ssh -i PATH_TO_PRIVATE_KEY USERNAME@EXTERNAL_IPÖrneğin,
azureusersizin oluşturduğunuz kullanıcı adı ve20.51.230.13VM'nizin genel IP adresi ise şunu yazın:ssh -i ~/.ssh/myKey.pem azureuser@20.51.230.13Döndürülen parmak izini doğrulayın.
Bu VM'ye daha önce hiç bağlanmadıysanız konakların parmak izini doğrulamanız istenir. Sunulan parmak izini kabul etmek caziptir, ancak bu sizi ortadaki saldırıda potansiyel bir kişiye maruz bırakır. Konakların parmak izini her zaman doğrulamanız gerekir. Bunu yalnızca istemciden ilk kez bağlandığınızda yapmanız gerekir. Portal aracılığıyla konak parmak izini almak için Komutunu Çalıştır özelliğini kullanarak komutu yürütebilirsiniz:
ssh-keygen -lf /etc/ssh/ssh_host_ecdsa_key.pub | awk '{print $2}'Başarılı! Şimdi VM'nize bağlı olmanız gerekir. Bağlanamıyorsanız bkz . SSH bağlantılarında sorun giderme.
SSH Mevcut ortak anahtarla
SSH istemcinizde aşağıdaki komutu çalıştırın. Bu örnekte 20.51.230.13, VM'nizin genel IP Adresi, azureuser ise VM'yi oluştururken oluşturduğunuz kullanıcı adıdır.
ssh azureuser@20.51.230.13Döndürülen parmak izini doğrulayın.
Konağın parmak izini doğrulamanız istenmeden önce geçerli SSH istemcinizden istenen VM'ye hiç bağlanmadıysanız. Varsayılan seçenek sunulan parmak izini kabul etmek olsa da, olası bir "ortadaki kişi saldırısına" maruz kalabilirsiniz. Her zaman konağın parmak izini doğrulamanız gerekir. Bu yalnızca istemciniz ilk kez bağlandığında yapılması gerekir. Portal aracılığıyla konak parmak izini almak için Komutunu Çalıştır özelliğini kullanarak komutu yürütebilirsiniz:
ssh-keygen -lf /etc/ssh/ssh_host_ecdsa_key.pub | awk '{print $2}'Başarılı! Şimdi VM'nize bağlı olmanız gerekir. Bağlanamıyorsanız sorun giderme kılavuzumuza bakın.
Parolayla kimlik doğrulaması
Uyarı
Bu kimlik doğrulama yöntemi türü bir SSH anahtar çifti kadar güvenli değildir ve önerilmez.
SSH istemcinizde aşağıdaki komutu çalıştırın. Bu örnekte 20.51.230.13, VM'nizin genel IP Adresi, azureuser ise VM'yi oluştururken oluşturduğunuz kullanıcı adıdır.
ssh azureuser@20.51.230.13Parolanızı veya kullanıcı adınızı unuttuysanız bkz. Azure VM'ye erişimi sıfırlama
Döndürülen parmak izini doğrulayın.
Konağın parmak izini doğrulamanız istenmeden önce geçerli SSH istemcinizden istenen VM'ye hiç bağlanmadıysanız. Varsayılan seçenek sunulan parmak izini kabul etmek olsa da, olası bir "ortadaki kişi saldırısına" maruz kalabilirsiniz. Her zaman konağın parmak izini doğrulamanız gerekir. Bu yalnızca istemciniz ilk kez bağlandığında yapılması gerekir. Portal aracılığıyla konak parmak izini almak için Komutunu Çalıştır özelliğini kullanarak komutu yürütebilirsiniz:
ssh-keygen -lf /etc/ssh/ssh_host_ecdsa_key.pub | awk '{print $2}'Başarılı! Şimdi VM'nize bağlı olmanız gerekir. Bağlanamıyorsanız bkz . SSH bağlantılarında sorun giderme.
Sonraki adımlar
Dosyaları var olan bir VM'ye aktarmayı öğrenin, bkz . Dosyaları vm'ye ve vm'den taşımak için SCP kullanma.
Geri Bildirim
Çok yakında: 2024 boyunca, içerik için geri bildirim mekanizması olarak GitHub Sorunları’nı kullanımdan kaldıracak ve yeni bir geri bildirim sistemiyle değiştireceğiz. Daha fazla bilgi için bkz. https://aka.ms/ContentUserFeedback.
Gönderin ve geri bildirimi görüntüleyin