Not
Bu sayfaya erişim yetkilendirme gerektiriyor. Oturum açmayı veya dizinleri değiştirmeyi deneyebilirsiniz.
Bu sayfaya erişim yetkilendirme gerektiriyor. Dizinleri değiştirmeyi deneyebilirsiniz.
Şunlar için geçerlidir: ✔️ Windows VM'leri ✔️ Esnek ölçek kümeleri
Azure'da Windows çalıştıran bir sanal makineye (VM) uzak masaüstü bağlantısı oluşturabilirsiniz.
Mac'ten bir Windows VM'sine bağlanmak için mac için Microsoft Uzak Masaüstü gibi bir RDP istemcisi yüklemeniz gerekir.
Önkoşullar
RDP aracılığıyla bir Windows Sanal Makinesine bağlanmak için Uzak Masaüstü hizmetinin dinlediği bağlantı noktasındaki makineye TCP bağlantısına sahip olmanız gerekir (varsayılan olarak 3389). Sorun gidericiyi kullanarak veya VM ayarlarınızda el ile denetleyerek RDP için uygun bağlantı noktasının açık olduğunu doğrulayabilirsiniz. TCP bağlantı noktasının açık olup olmadığını denetlemek için (varsayılan varsayılarak):
- VM'nin sayfasına gidin. Hizmet menüsündeki Ağ'ın altında Ağ ayarları'nı seçin.
- Ağ ayarları sayfasında, VM'ye bağlanmak için kullandığınız bilgisayarın IP adresinden 3389 numaralı bağlantı noktasında TCP'ye izin veren bir kural olup olmadığını denetleyin. Kural varsa sonraki bölüme geçebilirsiniz.
- Kural yoksa + Bağlantı noktası kuralı oluştur Gelen bağlantı noktası kuralı'na> tıklayarakbir kural ekleyin.
- Hizmet açılan listesinde RDP'yi seçin.
- Gerekirse Öncelik ve Kaynak'ı düzenleyin.
- Ad alanına Port_3389 yazın.
- İşiniz bittiğinde Ekleöğesini seçin.
- Artık gelen bağlantı noktası kuralları tablosunda bir RDP kuralınız olmalıdır.
VM'nizin genel IP adresi olmalıdır. VM'nizin genel IP adresi olup olmadığını denetlemek için hizmet menüsünden Genel Bakış'ı seçin ve Ağ bölümüne bakın. Genel IP adresi'nin yanında bir IP adresi görürseniz VM'nizin genel IP adresi vardır. Mevcut bir VM'ye genel IP adresi ekleme hakkında daha fazla bilgi edinmek için bkz. Genel IP adresini sanal makineyle ilişkilendirme.
VM'nizin çalıştığını doğrulayın. VM'ye Genel Bakış bölümünde, temel bilgiler bölümünde VM'nin durumunun Çalışıyor olduğunu doğrulayın. VM'yi başlatmak için sayfanın üst kısmındaki Başlat'ı seçin.
Sanal makineye bağlanma
Şu adımları izleyin:
Vm'ye bağlanmak için Azure portalına gidin. Sanal makineleri aratın ve seçin.
Listeden sanal makineyi seçin.
Sanal makine sayfasının başında Bağlan'ı seçin.
Bağlan sayfasında Yerel RDP'yi seçin ve ardından uygun IP adresini ve Bağlantı noktası numarasını seçin. Çoğu durumda varsayılan IP adresi ve bağlantı noktası kullanılmalıdır. RDP Dosyasını İndir'i seçin ve rdp dosyasının cihazınıza zarar vermesine ilişkin uyarıları yoksayın. VM'de tam zamanında ilke kümesi varsa, RDP dosyasını indirebilmek için önce Erişim iste düğmesini seçerek erişim istemeniz gerekir. Tam zamanında ilkesi hakkında daha fazla bilgi için bkz . Tam zamanında ilkesini kullanarak sanal makine erişimini yönetme.
İndirilen RDP dosyasını açın ve istendiğinde Bağlan'ı seçin. Dosyanın bilinmeyen bir yayımcıdan olduğuna ilişkin
.rdpbir uyarı alırsınız. Bu beklenen bir durumdur. Uzak Masaüstü Bağlantısı penceresinde Devam etmek için Bağlan'ı seçin.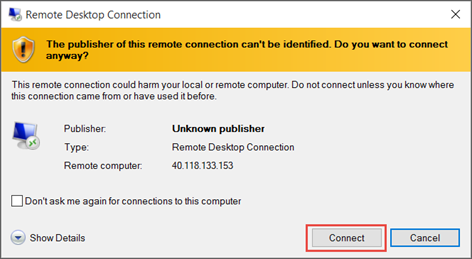
VM'de otomatik olarak oturum açmadıysanız Windows Güvenliği penceresinde Diğer seçenekler'i ve ardından Farklı bir hesap kullan'ı seçin. Sanal makinedeki bir hesabın kimlik bilgilerini girin ve Tamam'ı seçin.
Yerel hesap: Bu genellikle sanal makineyi oluştururken belirttiğiniz yerel hesap kullanıcı adı ve parolasıdır. Bu durumda, etki alanı sanal makinenin adıdır ve vmname\ olarak girilir.
Etki alanına katılmış VM: VM bir etki alanına aitse, kullanıcı adını Etki Alanı\ biçiminde girin. Hesabın ayrıca, Yöneticiler grubunda olması ya da VM’ye uzaktan erişim ayrıcalıkları verilmiş olması gerekir.
Etki alanı denetleyicisi: VM bir etki alanı denetleyicisiyse, söz konusu etki alanı için bir etki alanı yönetici hesabının kullanıcı adını ve parolasını girin.
Sanal makinenin kimliğini doğrulamak ve oturum açmayı bitirmek için Evet'i seçin.
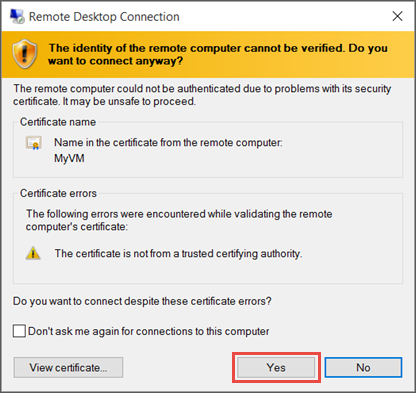
İpucu
Portaldaki Bağlan düğmesi gri görünüyorsa ve Azure'a ExpressRoute veya Siteden Siteye VPN bağlantısı üzerinden bağlanmıyorsanız, RDP'yi kullanabilmeniz için önce VM'nizi oluşturup atamanız gerekir. Daha fazla bilgi için bkz . Azure'da genel IP adresleri.
PowerShell kullanarak sanal makineye bağlanma
PowerShell kullanıyorsanız ve Azure PowerShell modülü yüklüyse, burada gösterildiği gibi cmdlet'ini Get-AzRemoteDesktopFile kullanarak da bağlanabilirsiniz. Komutunu çalıştırmadan önce kullanarak Connect-AzAccount Azure hesabınızda oturum açtığınızdan emin olun.
Bu örnek, rdp bağlantısını hemen başlatacak ve sizi yukarıdakine benzer istemlerden geçirecektir.
Get-AzRemoteDesktopFile -ResourceGroupName "RgName" -Name "VmName" -LaunchRDP dosyasını daha sonra kullanmak üzere de kaydedebilirsiniz.
Get-AzRemoteDesktopFile -ResourceGroupName "RgName" -Name "VmName" -LocalPath "C:\Path\to\folder"