Windows sanal makinesine bağlı sanal sabit diskleri genişletme
Şunlar için geçerlidir: ✔️ Windows VM'leri ✔️ Esnek ölçek kümeleri
Azure Market'dan görüntü dağıtarak bir kaynak grubunda yeni bir sanal makine (VM) oluşturduğunuzda, varsayılan işletim sistemi (OS) diski genellikle 127 GiB'dir (bazı görüntüler varsayılan olarak daha küçük işletim sistemi disk boyutlarına sahiptir). VM'nize veri diskleri ekleyebilirsiniz (miktar seçtiğiniz VM SKU'sunun miktarına bağlıdır) ve veri disklerine uygulama ve CPU yoğunluklu iş yükleri yüklemenizi öneririz. İşletim sistemi diskine bileşenler yükleyen eski bir uygulamayı destekliyorsanız veya daha büyük işletim sistemi diskine sahip şirket içinden fiziksel bir bilgisayarı veya VM'yi geçiriyorsanız işletim sistemi diskini genişletmeniz gerekebilir. Bu makale, işletim sistemi disklerini veya veri disklerini genişletmeyi kapsar.
İşletim sistemi diskinin kapasitesi en fazla 4.095 GiB'dir. Ancak, birçok işletim sistemi varsayılan olarak ana önyükleme kaydı (MBR) ile bölümlenir. MBR, kullanılabilir boyutu 2 TiB ile sınırlar. 2 TiB'den fazlasına ihtiyacınız varsa veri diskleri oluşturup ekleyin ve bunları veri depolama için kullanın. İşletim sistemi diskinde veri depolamanız ve ek alan gerektirmeniz gerekiyorsa, bunu GUID Bölümleme Tablosu'na (GPT) dönüştürün. Windows dağıtımlarında MBR ile GPT arasındaki farklar hakkında bilgi edinmek için bkz . Windows ve GPT SSS.
Önemli
Kapalı kalma süresi olmadan Genişlet'i kullanmadığınız sürece, veri diskinin genişletilmesi VM'nin serbest bırakılabilmesini gerektirir.
Mevcut diskin küçültülmesi desteklenmez ve veri kaybına yol açabilir.
Diskleri genişletdikten sonra, daha büyük disklerden yararlanmak için işletim sistemindeki birimi genişletmeniz gerekir.
Şeritli birimlerin boyutunu genişletemezsiniz.
Kapalı kalma süresi olmadan genişletme
Vm'nizi serbest bırakmadan veri disklerini genişletebilirsiniz. Vm'nizi serbest bırakmadan bir veri diskini genişletip genişletemeyeceğiniz diskinizin ana bilgisayar önbelleği ayarı değişmez.
Bu özellik aşağıdaki sınırlamalara sahiptir:
- Yalnızca veri diskleri için desteklenir.
- Standart HDD, Standart SSD veya Premium SSD disk 4 TiB veya daha azsa, VM'nizi serbest bırakabilirsiniz ve diski 4 TiB'ın ötesine genişletmeden önce ayırabilirsiniz. Bu disk türlerinden biri zaten 4 TiB'den büyükse, VM'yi serbest bırakmadan ve diski ayırmadan genişletebilirsiniz. Bu, Premium SSD v2 veya Ultra Diskler için geçerli değildir.
- Paylaşılan diskler için desteklenmez.
- Aşağıdakilerden birini yükleyin ve kullanın:
- En son Azure CLI
- En son Azure PowerShell modülü
- Azure portalı
- Veya daha yeni bir API sürümüne
2021-04-01sahip bir Azure Resource Manager şablonu.
- Bazı klasik VM'lerde kullanılamaz. Kapalı kalma süresi olmadan genişletmeyi destekleyen klasik VM SKU'larının listesini almak için bu betiği kullanın.
Ultra Disk ve Premium SSD v2 ile genişletme
Ultra Diskler ve Premium SSD v2 disklerinin genişletilmesi aşağıdaki ek sınırlamalara sahiptir:
- Bir diskin anlık görüntülerden nemlendirilmesi gibi bir arka plan veri kopyası da söz konusu diskte gerçekleşirken diski genişletemezsiniz.
- Kapalı kalma süresi olmadan Ultra Diskler veya Premium SSD v2 diskleri için NVMe denetleyicileri kullanan bir VM'i genişletemezsiniz.
Bölgesel kullanılabilirlik
Ultra Diskleri ve Premium SSD v2 disklerini yeniden boyutlandırma şu anda aşağıdakiler dışında tüm Premium SSD v2 ve Ultra desteklenen bölgelerde kullanılabilir:
- ABD Batı 2
- West Europe
- Doğu ABD
Azure portalda yönetilen diski yeniden boyutlandırma
Önemli
Diskiniz Kapalı kalma süresi olmadan genişletme'deki gereksinimleri karşılıyorsa 1. adımı atlayabilirsiniz.
Azure portal'da diski genişletmek istediğiniz sanal makineye gidin. Sanal makineyi serbest bırakmak için Durdur’u seçin.
Sol taraftaki menüde Ayarlar'ın altında Diskler'i seçin.
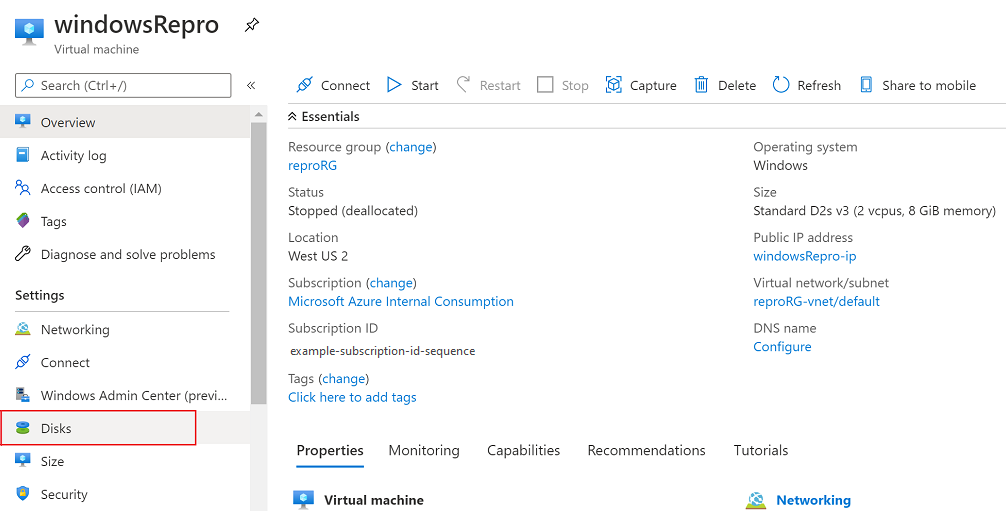
Disk adı'nın altında, genişletmek istediğiniz diski seçin.
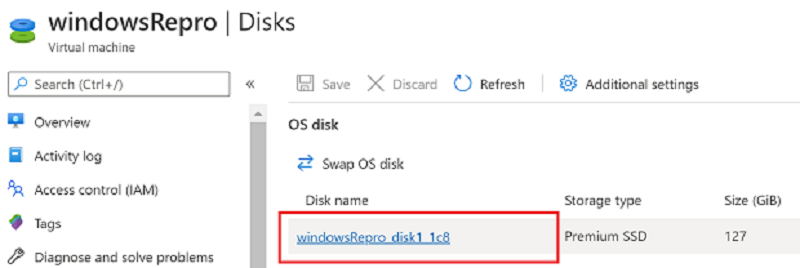
Soldaki menüden Ayarlar'ın altında Boyut + performans'ı seçin.
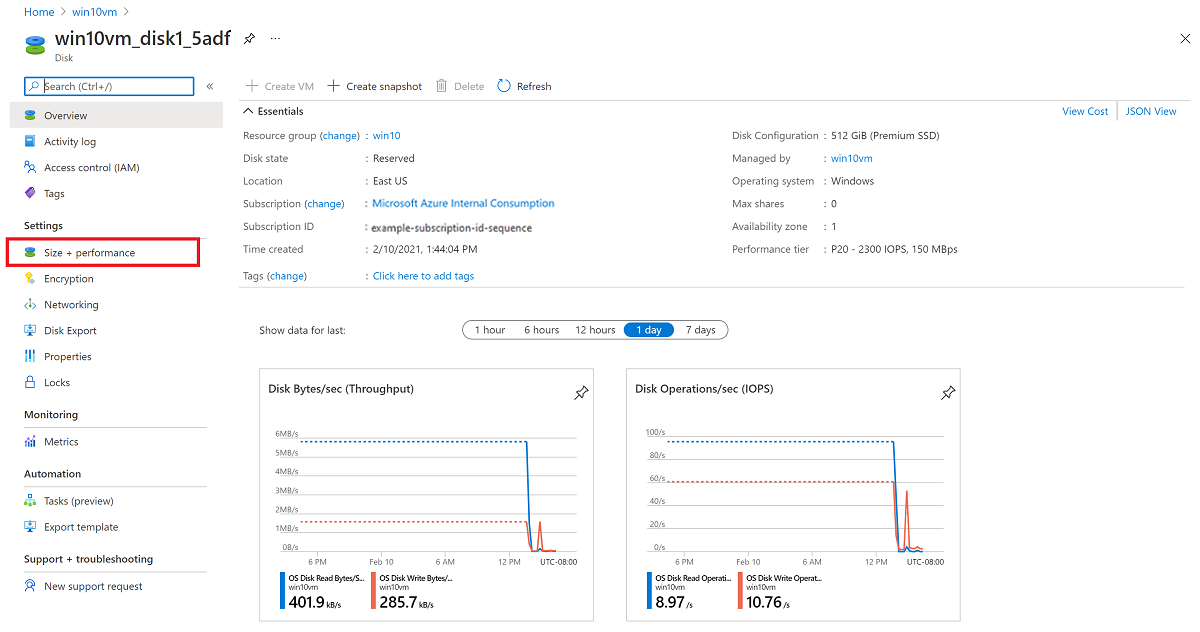
Boyut + performans bölümünde istediğiniz disk boyutunu seçin.
Uyarı
Yeni boyut mevcut disk boyutundan büyük olmalıdır. İzin verilen maksimum işletim sistemi diskleri için 4.095 GB'tır. (VHD blobunu bu boyutun ötesine genişletmek mümkündür, ancak işletim sistemi yalnızca ilk 4.095 GB alanla çalışır.)
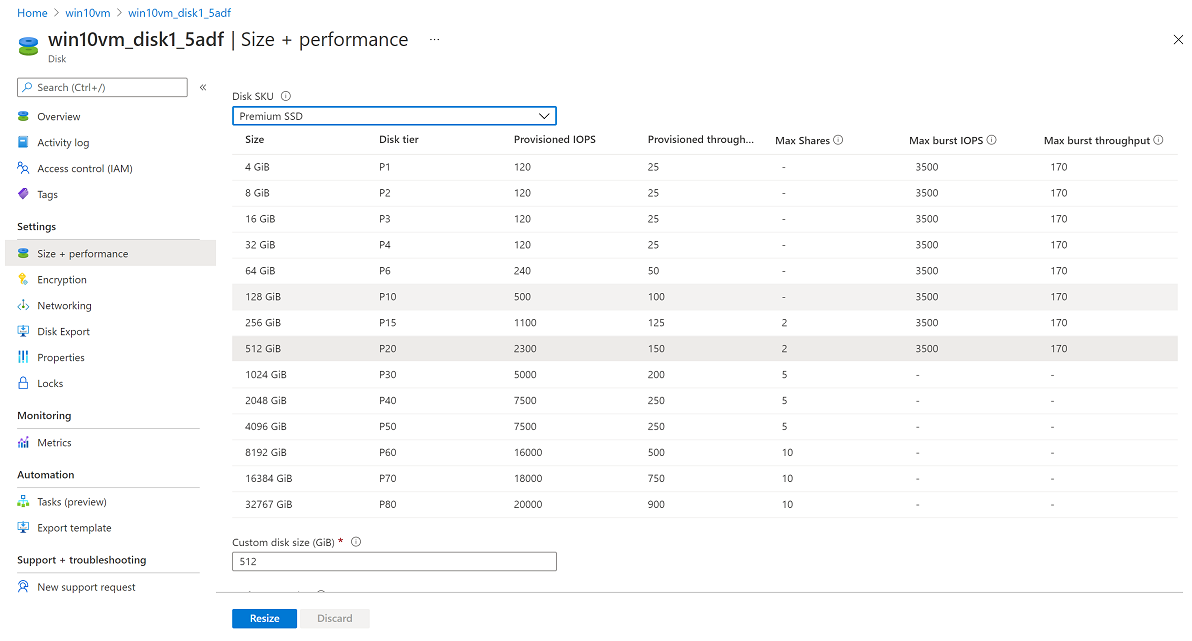
Sayfanın alt kısmındaki Yeniden Boyutlandır'ı seçin.
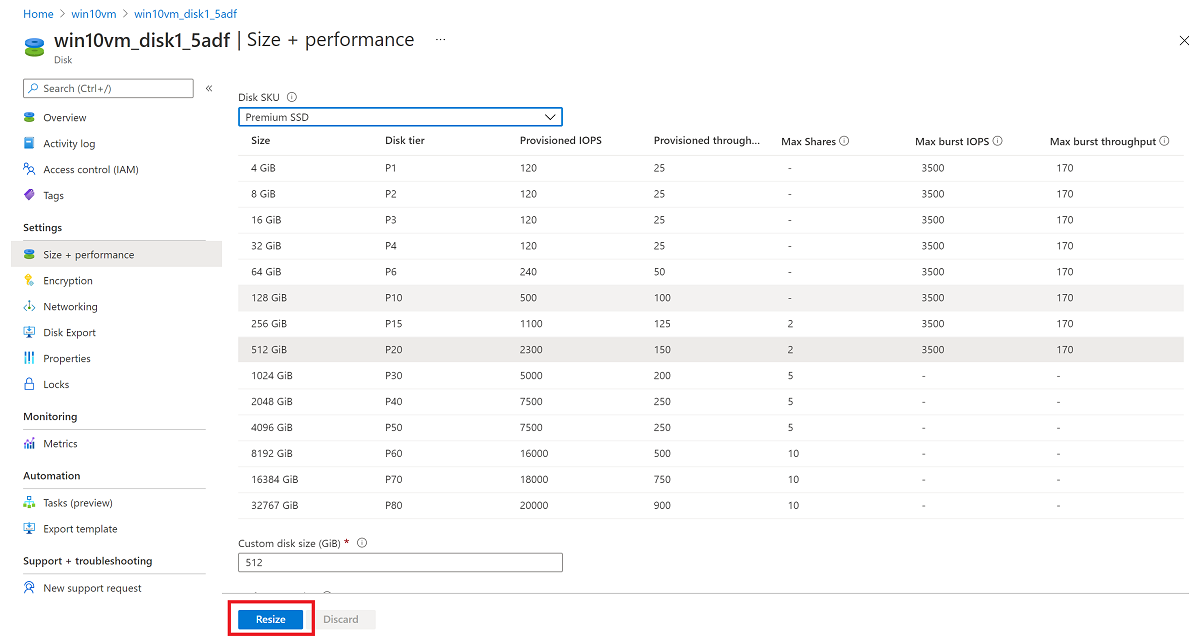
PowerShell kullanarak yönetilen diski yeniden boyutlandırma
PowerShell ISE veya PowerShell pencerenizi yönetim modunda açın ve aşağıdaki adımları izleyin:
Microsoft Azure hesabınızda kaynak yönetimi modunda oturum açın ve aboneliğinizi seçin:
Connect-AzAccount
Select-AzSubscription –SubscriptionName 'my-subscription-name'
Kaynak grubu adınızı ve VM adınızı ayarlayın:
$rgName = 'my-resource-group-name'
$vmName = 'my-vm-name'
$diskName = 'my-disk-name'
Sanal makineniz için bir başvuru edinin:
$vm = Get-AzVM -ResourceGroupName $rgName -Name $vmName
Önemli
Diskiniz kapalı kalma süresi olmadan genişletme gereksinimlerini karşılıyorsa 4. ve 6. adımı atlayabilirsiniz.
Diski yeniden boyutlandırmadan önce VM'yi durdurun:
Stop-AzVM -ResourceGroupName $rgName -Name $vmName
Yönetilen işletim sistemi diskine başvuru alın. Yönetilen işletim sistemi diskinin boyutunu istenen değere ayarlayın ve Diski güncelleştirin:
$disk= Get-AzDisk -ResourceGroupName $rgName -DiskName $diskName
$disk.DiskSizeGB = 1023
Update-AzDisk -ResourceGroupName $rgName -Disk $disk -DiskName $disk.Name
Uyarı
Yeni boyut mevcut disk boyutundan büyük olmalıdır. İzin verilen maksimum işletim sistemi diskleri için 4.095 GB'tır. (VHD blobunu bu boyutun ötesine genişletmek mümkündür, ancak işletim sistemi yalnızca ilk 4.095 GB alanla çalışır.)
VM güncelleştirmesi biraz zaman alabilir. Komutun yürütülmesi tamamlandığında VM'yi yeniden başlatın:
Start-AzVM -ResourceGroupName $rgName -Name $vmName
VM'ye uzak olarak, Bilgisayar Yönetimi'ni (veya Disk Yönetimi) açın ve yeni ayrılan alanı kullanarak sürücüyü genişletin.
İşletim sistemindeki birimi genişletme
VM'nin diskini genişlettikten sonra işletim sistemine gitmeniz ve birimi genişleterek yeni alanı kaplamanız gerekir. Bir bölümü genişletmek için çeşitli yöntemler vardır. Bu bölüm, Diskpart Kullanma veya Disk Yöneticisi Kullanma'yı kullanarak bölümü genişletmek için RDP bağlantısı kullanarak VM'yi bağlamayı kapsar.
DiskPart kullanma
VM'nin diskini genişlettikten sonra işletim sistemine gitmeniz ve birimi genişleterek yeni alanı kaplamanız gerekir. Bir bölümü genişletmek için çeşitli yöntemler vardır. Bu bölümde DiskPart kullanarak bölümü genişletmek için RDP bağlantısı kullanarak sanal makineyi bağlama konusu ele alınır.
Sanal makinenizle bir RDP bağlantısı açın.
Bir komut istemi açın ve diskpart yazın.
DISKPART isteminde
list volumeyazın. Genişletmek istediğiniz birimi not edin.DISKPART isteminde
select volume <volumenumber>yazın. Bu işlem, aynı diskte bitişik bir boş alana genişletmek istediğiniz birim volumenumber değerini seçer.DISKPART isteminde
extend [size=<size>]yazın. Bu işlem, seçili birimi megabayt (MB) cinsinden boyut olarak genişletir.
Disk Manager kullanma
VM ile bir uzak masaüstü oturumu başlatın.
Disk Yönetimi'ne gidin.
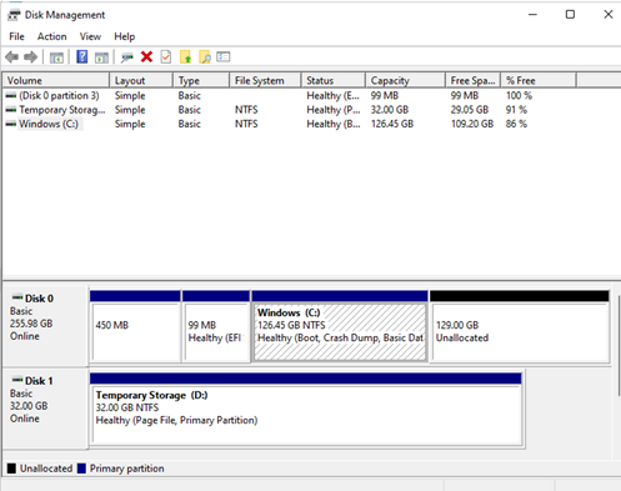
Mevcut C: sürücü bölümü -> Birimi Genişlet'e sağ tıklayın.
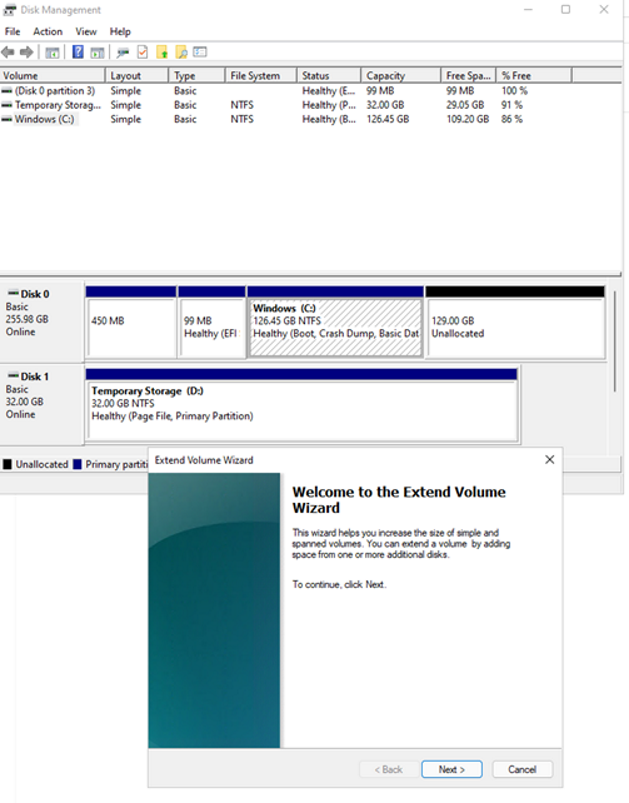
Güncelleştirilmiş kapasiteye sahip diski görebilmeniz gereken adımları izleyin:
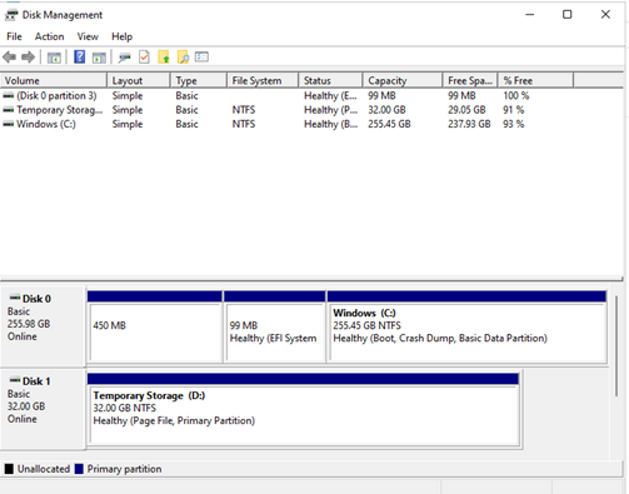
Kapalı kalma süresi olmadan genişletme klasik VM SKU desteği
Klasik vm SKU'su kullanıyorsanız, kapalı kalma süresi olmadan disklerin genişletilmesi desteklenmeyebilir.
Hangi VM SKU'larıyla kullanılabilir olduğunu belirlemek için aşağıdaki PowerShell betiğini kullanın:
Connect-AzAccount
$subscriptionId="yourSubID"
$location="desiredRegion"
Set-AzContext -Subscription $subscriptionId
$vmSizes=Get-AzComputeResourceSku -Location $location | where{$_.ResourceType -eq 'virtualMachines'}
foreach($vmSize in $vmSizes){
foreach($capability in $vmSize.Capabilities)
{
if(($capability.Name -eq "EphemeralOSDiskSupported" -and $capability.Value -eq "True") -or ($capability.Name -eq "PremiumIO" -and $capability.Value -eq "True") -or ($capability.Name -eq "HyperVGenerations" -and $capability.Value -match "V2"))
{
$vmSize.Name
}
}
}