Azure'da Micro Focus Enterprise Developer 4.0 için Micro Focus CICS BankDemo ayarlama
Azure'da Micro Focus Enterprise Server 4.0 ve Enterprise Developer 4.0'ı ayarlarken IBM z/OS iş yüklerinin dağıtımlarını test edebilirsiniz. Bu makalede, Enterprise Developer ile birlikte gelen örnek bir uygulama olan CICS BankDemo'nun nasıl ayarlanacağı gösterilmektedir.
CIC'ler, çevrimiçi ana bilgisayar uygulamalarının birçoğu tarafından kullanılan işlem platformu olan Müşteri Bilgileri Denetim Sistemi anlamına gelir. BankDemo uygulaması, Enterprise Server ve Enterprise Developer'ın nasıl çalıştığını ve yeşil ekran terminalleriyle tamamlanan gerçek bir uygulamayı yönetmeyi ve dağıtmayı öğrenmek için mükemmeldir.
Dekont
Çok yakında: Azure VM'lerinde Micro Focus Enterprise Server 5.0'ı ayarlama yönergeleri.
Ön koşullar
Kurumsal Geliştirici ile bir VM. Enterprise Developer'ın geliştirme ve test amacıyla üzerinde Enterprise Server'ın eksiksiz bir örneğine sahip olduğunu unutmayın. Bu örnek, tanıtım için kullanılan Enterprise Server örneğidir.
SQL Server 2017 Express sürümü. Kurumsal Geliştirici VM'sine indirip yükleyin. Enterprise Server, CICS bölgelerinin yönetimi için bir veritabanı gerektirir ve BankDemo uygulaması da BANKDEMO adlı bir SQL Server veritabanı kullanır. Bu tanıtımda her iki veritabanı için de SQL Server Express kullandığınız varsayılır. Yüklerken temel yüklemeyi seçin.
SQL Server Management Studio (SSMS). SSMS, veritabanlarını yönetmek ve bir T-SQL betiği çalıştırmak için kullanılır. Kurumsal Geliştirici VM'sine indirip yükleyin.
Ücretsiz olarak indirebileceğiniz en son hizmet paketi veya Visual Studio Community ile Visual Studio 2019.
Rumba Desktop veya başka bir 3270 öykünücüsü.
Windows ortamını yapılandırma
SANAL makineye Enterprise Developer 4.0 yükledikten sonra, onunla birlikte gelen Enterprise Server örneğini yapılandırmanız gerekir. Bunu yapmak için aşağıdaki gibi birkaç ek Windows özelliği yüklemeniz gerekir.
RdP kullanarak oluşturduğunuz Enterprise Server 4.0 VM'sinde oturum açın.
Başlangıç düğmesinin yanındaki Ara simgesine tıklayın ve Windows özellikleri yazın. Sunucu Yöneticisi Rol ve Özellik Ekleme Sihirbazı açılır.
Web Sunucusu (IIS) Rolü'ne tıklayın ve aşağıdaki seçenekleri işaretleyin:
- Web Yönetimi Araçları
- IIS 6 Yönetim Uyumluluğu (kullanılabilir tüm özellikleri seçin)
- IIS Yönetim Konsolu
- IIS Yönetim Betikleri ve Araçları
- IIS Yönetim Hizmeti
World Wide Web Services'ı seçin ve aşağıdaki seçenekleri işaretleyin:
Uygulama Geliştirme Özellikleri:
- .NET Genişletilebilirliği
- ASP.NET
- Ortak HTTP Özellikleri: Tüm kullanılabilir özellikleri ekleme
- Sistem Durumu ve Tanılama: Kullanılabilir tüm özellikleri ekleme
- Güvenlik:
- Temel Kimlik Doğrulaması
- Windows Kimlik Doğrulaması
Windows İşlem Etkinleştirme Hizmeti'ni ve tüm alt öğelerini seçin.
Özellikler için Microsoft .NET framework 3.5.1'i denetleyin ve aşağıdaki seçenekleri denetleyin:
- Windows Communication Foundation HTTP Etkinleştirmesi
- Windows Communication Foundation HTTP Dışı Etkinleştirme
Özellikler için Microsoft .NET framework 4.6'yı denetleyin ve aşağıdaki seçenekleri denetleyin:
Adlandırılmış Kanal Etkinleştirme
TCP Etkinleştirme
TCP Bağlantı Noktası Paylaşma
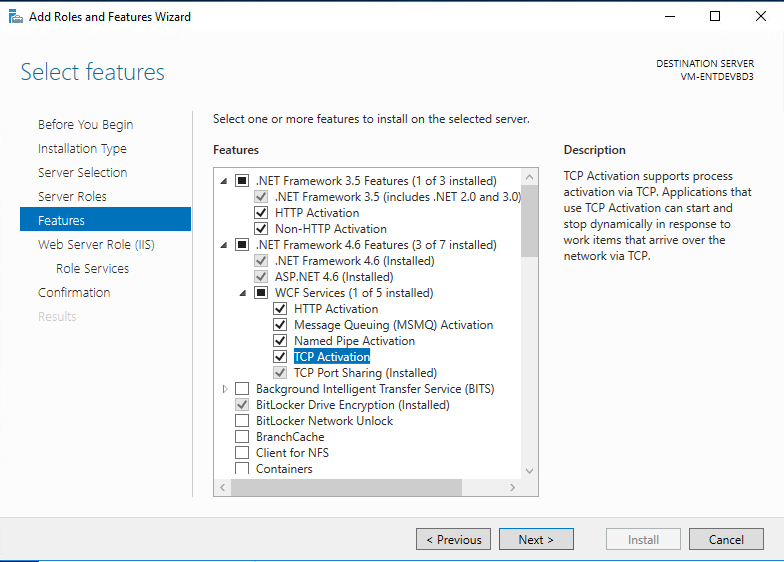
Tüm seçenekleri belirledikten sonra, yüklemek için İleri'ye tıklayın.
Windows özelliklerinden sonra sistem ve güvenlik > Yönetici strative Tools Denetim Masası gidin ve Hizmetler'i seçin>. Aşağı kaydırın ve aşağıdaki hizmetlerin çalıştığından ve Otomatik olarak ayarlandığından emin olun:
- Nettcpportsharing
- Net.Pipe Dinleyici Bağdaştırıcısı
- Net.tcp Dinleyici Bağdaştırıcısı
IIS ve WAS desteğini yapılandırmak için menüden Mikro Odak Kurumsal Geliştirici Komut İstemi'ni (64 bit) bulun ve Yönetici istrator olarak çalıştırın.
wassetup –i yazın ve Enter tuşuna basın.
Betik çalıştırıldıktan sonra pencereyi kapatabilirsiniz.
SQL Server için yerel sistem hesabını yapılandırma
Bazı Enterprise Server işlemlerinin SQL Server'da oturum açabilmesi ve veritabanlarını ve diğer nesneleri oluşturabilmesi gerekir. Bu işlemler yerel sistem hesabını kullandığından bu hesaba sysadmin yetkisi vermeniz gerekir.
SSMS'yibaşlatın ve windows kimlik doğrulamasını kullanarak yerel SQLEXPRESS Sunucusuna bağlanmak için Bağlan tıklayın. Sunucu Adı listesinde kullanılabilir olmalıdır.
Sol tarafta Güvenlik klasörünü genişletin ve Oturum açma bilgileri'ni seçin.
NT AUTHORITY\SYSTEM'i ve ardından Özellikler'i seçin.
Sunucu Rolleri'ne tıklayın ve sysadmin'i denetleyin.
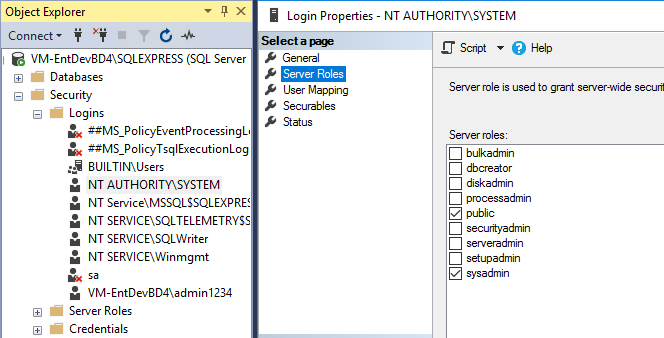
BankDemo veritabanını ve tüm nesnelerini oluşturma
Windows Gezgini'ni açın ve C:\Users\Public\Documents\Micro Focus\Enterprise Developer\Samples\Mainframe\CICS\DotNet\BankDemo\SQL konumuna gidin.
BankDemoCreateAll.SQL dosyasının içeriğini panonuza kopyalayın.
SSMS'i açın. Sağ tarafta Sunucu'ya tıklayın ve Yeni Sorgu'yu seçin.
Panonun içeriğini Yeni Sorgu kutusuna yapıştırın.
Sorgunun üst kısmındaki Komut sekmesinde Yürüt'e tıklayarak SQL'i yürütür.
Sorgu hata olmadan çalıştırılmalıdır. Tamamlandığında, BankDemo uygulaması için örnek veritabanına sahip olursunuz.
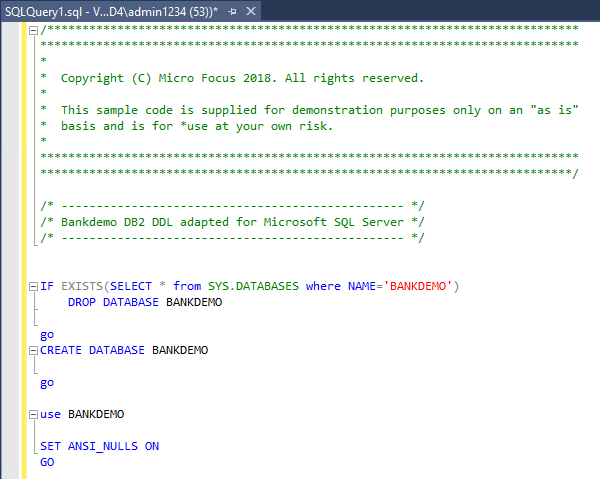
Veritabanı tablolarının ve nesnelerinin oluşturulduğunu doğrulayın
BANKDEMO veritabanına sağ tıklayın ve Yenile'yi seçin.
Veritabanı'nı genişletin ve Tablolar'ı seçin. Aşağıdakine benzer bir şey görmeniz gerekir.
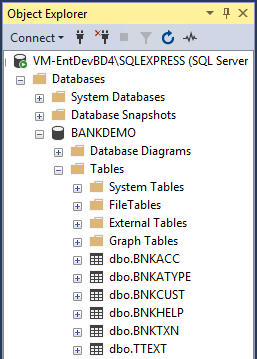
Uygulamayı Kurumsal Geliştirici'de oluşturma
Visual Studio'yu açın ve oturum açın.
Dosya menüsü seçeneğinin altında Projeyi/Çözümü Aç'ı seçin, C:\Users\Public\Documents\Micro Focus\Enterprise Developer\Samples\Mainframe\CICS\DotNet\BankDemo konumuna gidin ve sln dosyasını seçin.
Nesneleri incelemek için biraz zaman alın. COBOL programları, COPYBooks (CPY) ve JCL ile birlikte CBL uzantısıyla Çözüm Gezgini gösterilir.
BankDemo2 Projesi'ne sağ tıklayın ve Başlangıç Projesi Olarak Ayarla'yı seçin.
Dekont
BankDemo Projesi, bu tanıtım için kullanılmayan HCOSS'yi (SQL Server için Konak Uyumluluk Seçeneği) kullanır.
Çözüm Gezgini'da BankDemo2 Projesi'ne sağ tıklayın ve Oluştur'a tıklayın.
Dekont
HCOSS yapılandırılmadığından çözüm düzeyinde derleme hatalara neden olur.
Proje oluşturulduğunda Çıkış penceresini inceleyin. Aşağıdaki resme benzer görünmesi gerekir.
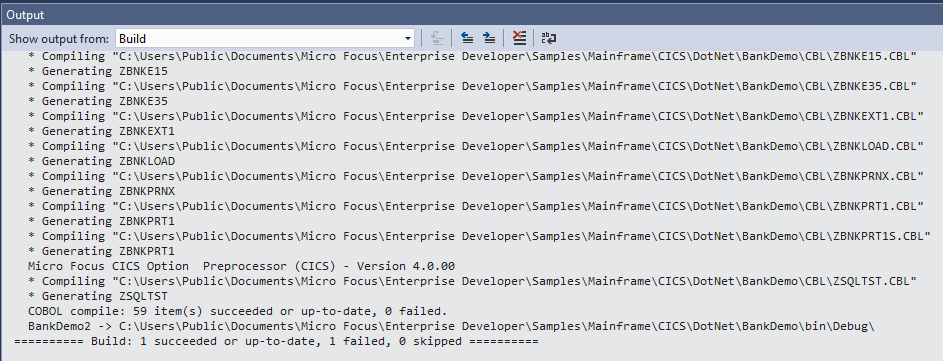
BankDemo uygulamasını Region veritabanına dağıtma
Kurumsal Geliştirici komut istemini (64 bit) Yönetici istrator olarak açın.
%PUBLIC%\Documents\Micro Focus\Enterprise Developer\samples\Mainframe\CICS\DotNet\BankDemo konumuna gidin.
Komut isteminde bankdemodbdeploy komutunu yürüterek veritabanının dağıtılacağı parametreyi ekleyin, örneğin:
bankdemodbdeploy (local)/sqlexpress
Dekont
Ters eğik çizgi (\) değil eğik çizgi (/) kullandığınızdan emin olun. Bu betik bir süre çalışır.
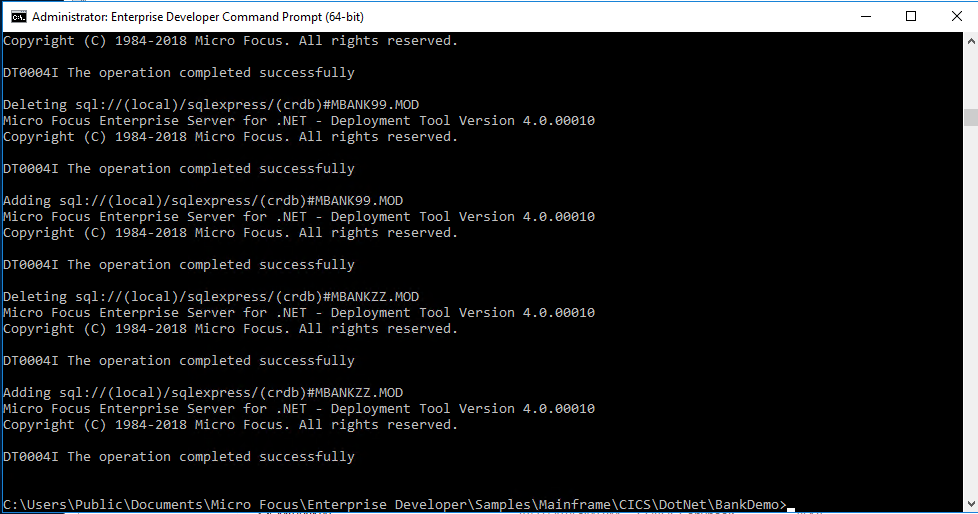
.NET için Enterprise Yönetici istrator'da BankDemo Bölgesi oluşturma
.NET için Enterprise Server Yönetici istration kullanıcı arabirimini açın.
MMC ek bileşenini başlatmak için Windows Başlat menüsünden .NET Yönetici için Mikro Odak Kurumsal Geliştirici > Yapılandırması > Enterprise Server'ı seçin. (Windows Server için .NET için Micro Focus Enterprise Developer > Enterprise Server Yönetici).
Sol bölmedeki Bölgeler kapsayıcısını genişletin ve CICS'ye sağ tıklayın.
Bölge Tanımla'yı seçerek (yerel) veritabanında barındırılan BANKDEMO adlı yeni bir CICS Bölgesi oluşturun.
Veritabanı sunucusu örneğini sağlayın, İleri'ye tıklayın ve BANKDEMO bölge adını girin.
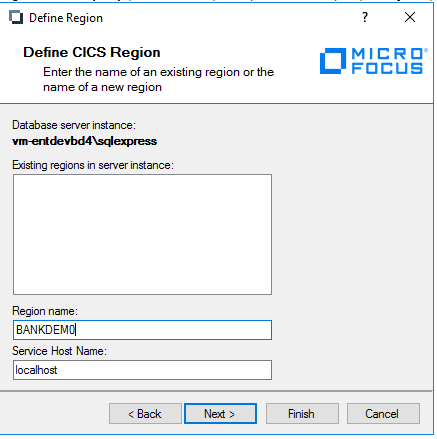
Bölgeler arası veritabanının bölge tanım dosyasını seçmek için C:\Users\Public\Documents\Micro Focus\Enterprise Developer\Samples\Mainframe\CICS\DotNet\BankDemo konumunda region_bankdemo_db.config dosyasını bulun.
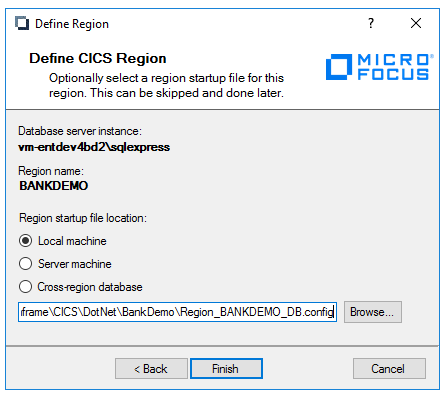
Finish (Son) düğmesine tıklayın.
XA Kaynak Tanımları Oluşturma
.NET için Enterprise Server Yönetici istration kullanıcı arabiriminin sol bölmesinde Sistem'i ve ardından XA Kaynak Tanımları'nı genişletin. Bu ayar, Bölge'nin Enterprise Server ve uygulama veritabanlarıyla nasıl birlikte çalışdığını tanımlar.
XA Kaynak Tanımları'nda sağ tıklayın ve Sunucu Örneği Ekle'yi seçin.
Açılan kutuda Veritabanı Hizmeti Örneği'ni seçin. SqlEXPRESS yerel makinesi olacaktır.
XA Kaynak Tanımları (machinename\sqlexpress) kapsayıcısının altından örneği seçin ve Ekle'ye tıklayın.
Veritabanı XA Kaynak Tanımı'nı seçin ve ardından Ad ve Bölge için BANKDEMO yazın.
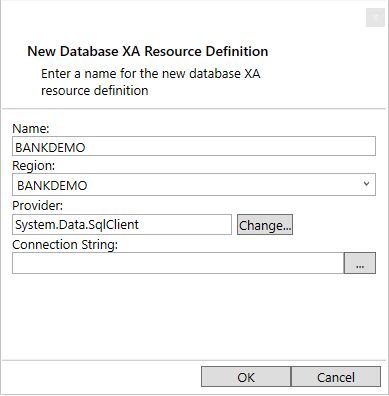
Bağlan Dize sihirbazını açmak için üç noktaya (...) tıklayın. Sunucu Adı için (local)\SQLEXPRESS yazın. Oturum açma için Windows Kimlik Doğrulaması'yı seçin. Veritabanı adı için BANKDEMO yazın
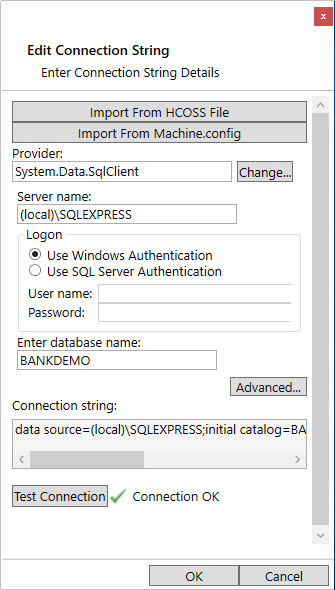
Bağlantıyı test edin.
BANKDEMO Bölgesini başlatma
Dekont
İlk adım önemlidir: Bölge'yi az önce oluşturduğunuz XA Kaynak Tanımını kullanacak şekilde ayarlamanız gerekir.
Bölgeler Kapsayıcısı'nın altındaki BANDEMO CICS Bölgesi'ne gidin ve eylemler bölmesinde Bölge Başlangıç Dosyasını Düzenle'yi seçin. Aşağı kaydırarak SQL özelliklerine gelin ve XA kaynak adı için bankdemo girin veya üç noktayı kullanarak seçin.
Değişikliklerinizi kaydetmek için Kaydet simgesine tıklayın.
Konsol bölmesinde BANKDEMO CICS Bölgesi'ne sağ tıklayın ve Bölgeyi Başlat/Durdur'u seçin.
Orta bölmede görüntülenen Başlangıç/Durdurma Bölgesi kutusunun en altında Başlat'ı seçin. Birkaç saniye sonra bölge başlar.
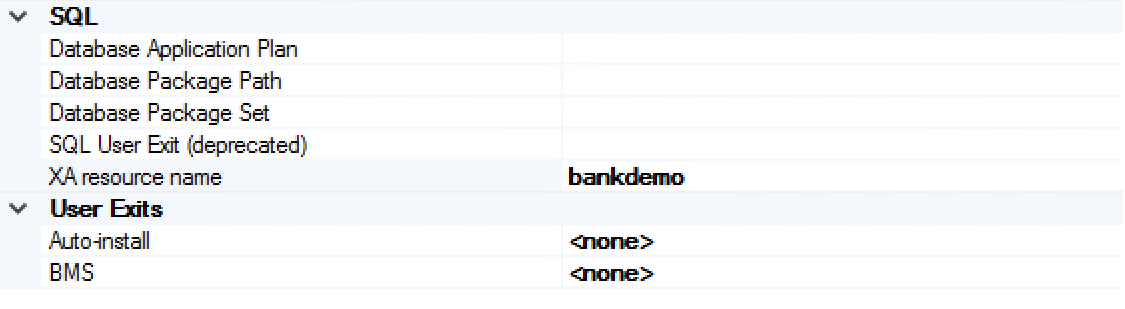
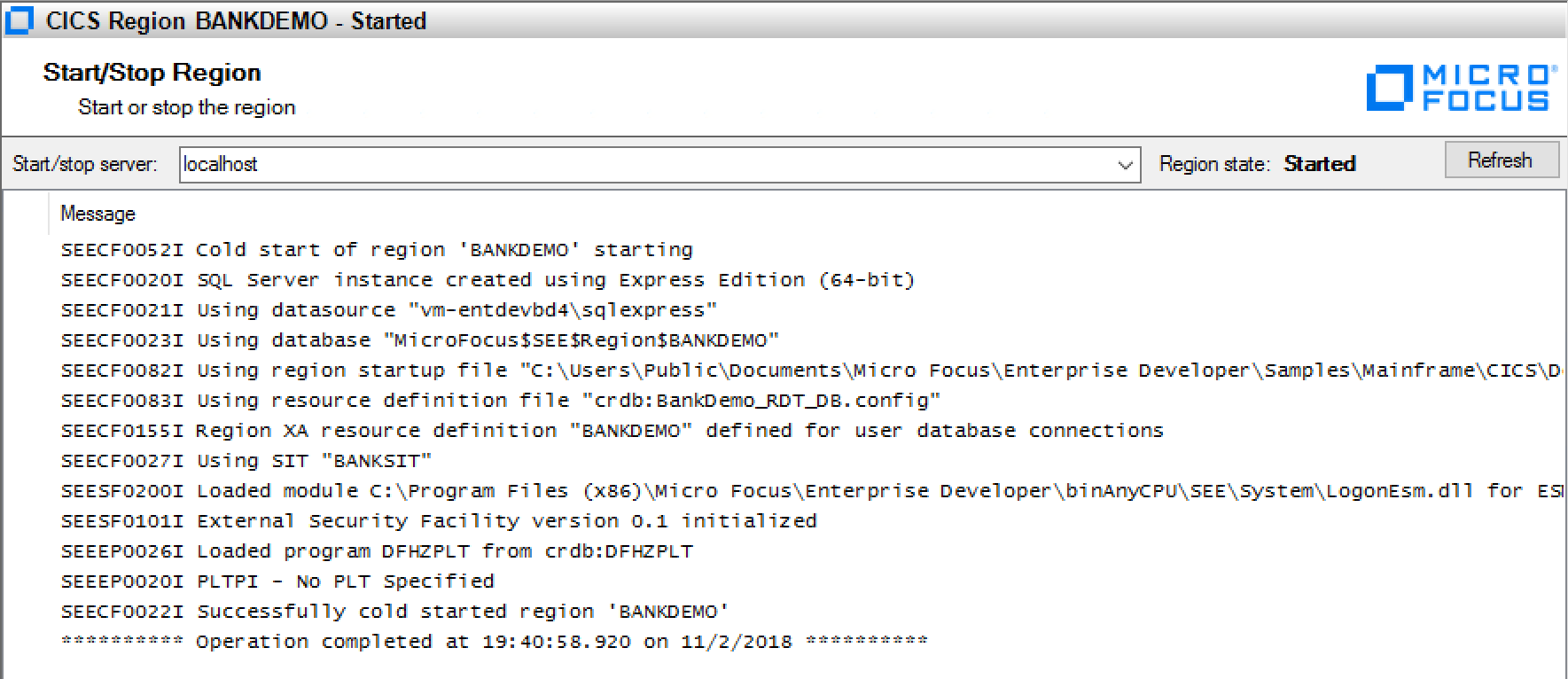
Dinleyici oluşturma
BankDemo uygulamasına erişen TN3270 oturumları için bir dinleyici oluşturun.
Sol bölmede Yapılandırma Düzenleyicileri'ni genişletin ve Dinleyici'yi seçin.
Dosya Aç simgesine tıklayın ve seelistener.exe.config dosyasını seçin. Bu dosya düzenlenir ve Enterprise Server her başlatıldığında yüklenir.
Daha önce tanımlanan iki Bölgeye (ESDEMO ve JCLDEMO) dikkat edin.
BANKDEMO için yeni bir Bölge oluşturmak için Bölgeler'e sağ tıklayın ve Bölge Ekle'yi seçin.
BANKDEMO Bölgesi'ni seçin.
BANKDEMO Bölgesi'ne sağ tıklayıp Kanal Ekle'yi seçerek bir TN3270 kanalı ekleyin.
Ad alanına TN3270 girin. Bağlantı noktası alanına 9024 girin. ESDEMO uygulaması 9230 numaralı bağlantı noktasını kullandığından farklı bir bağlantı noktası kullanmanız gerekir.
Dosyayı kaydetmek için Kaydet simgesine tıklayın veya Dosya>Kaydet'i seçin.
Dinleyiciyi başlatmak için Dinleyiciyi Başlat simgesine tıklayın veya Seçenekler>Dinleyiciyi Başlat'ı seçin.
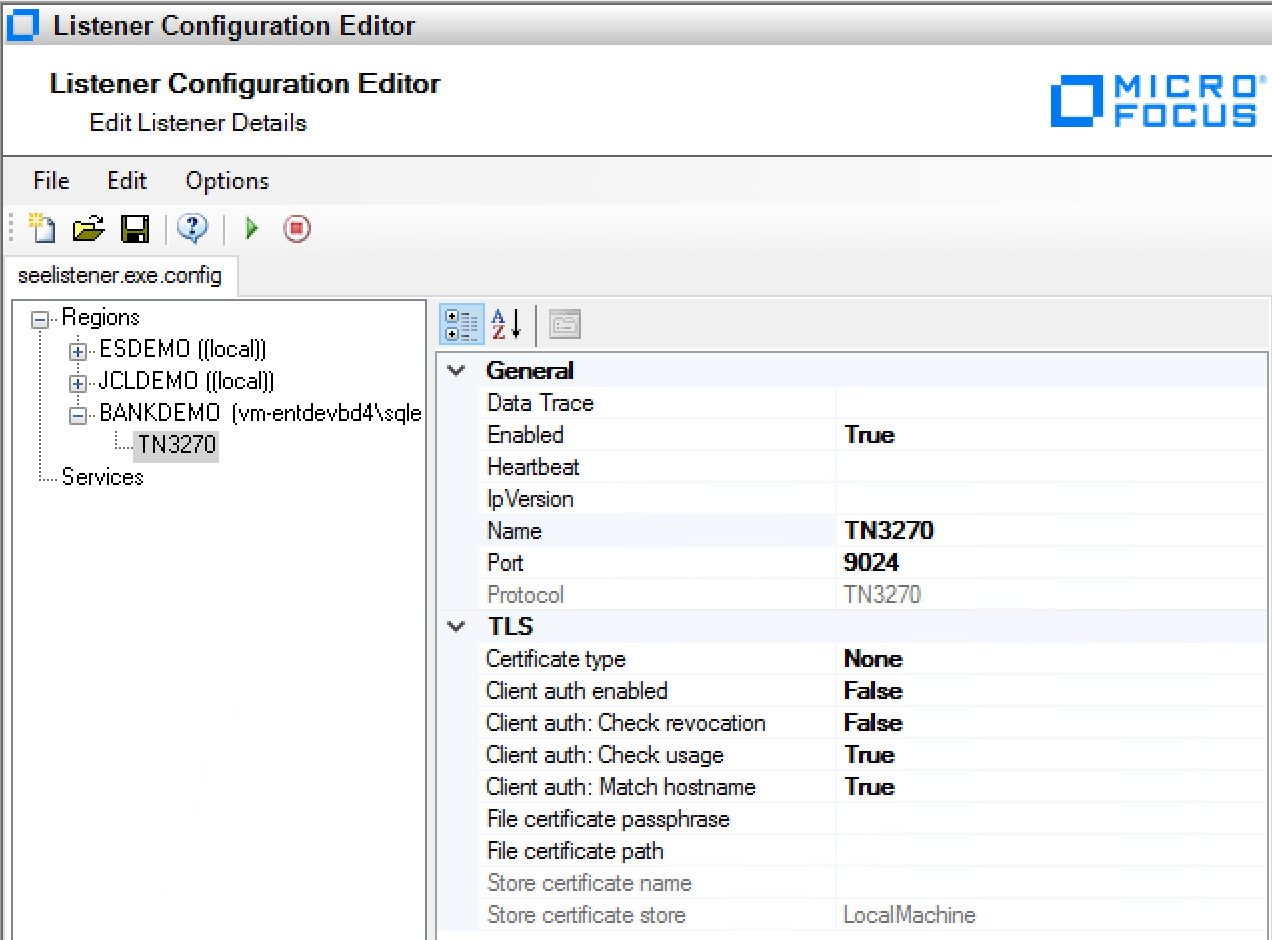
Rumba'nın BankDemo uygulamasına erişmesini yapılandırma
Yapmanız gereken son şey, 3270 öykünücüsü olan Rumba'yı kullanarak 3270 oturumu yapılandırmaktır. Bu adım, oluşturduğunuz dinleyici aracılığıyla BankDemo uygulamasına erişmenizi sağlar.
Windows Başlat menüsünden Rumba Desktop'ı başlatın.
Bağlan ions menü öğesinin altında TN3270'i seçin.
Ekle'ye tıklayın ve IP adresi için 127.0.0.1 ve kullanıcı tanımlı bağlantı noktası için 9024 yazın.
İletişim kutusunun en altında Bağlan'e tıklayın. Siyah BIR CICS ekranı görüntülenir.
BankDemo uygulamasının ilk 3270 ekranını görüntülemek için bank yazın.
Kullanıcı Kimliği için B0001 yazın ve parola için her şeyi yazın. İlk ekran BANK20 açılır.
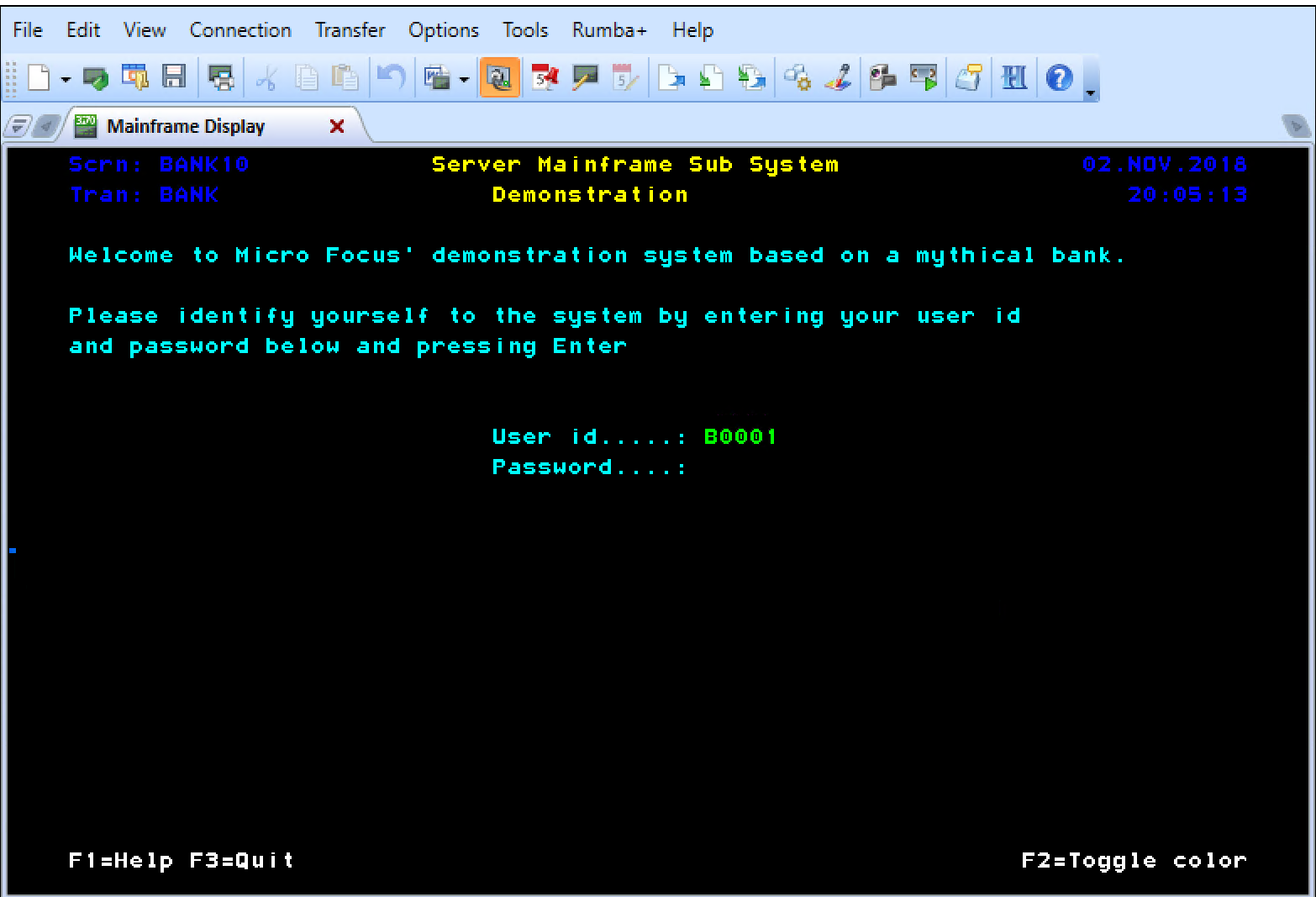
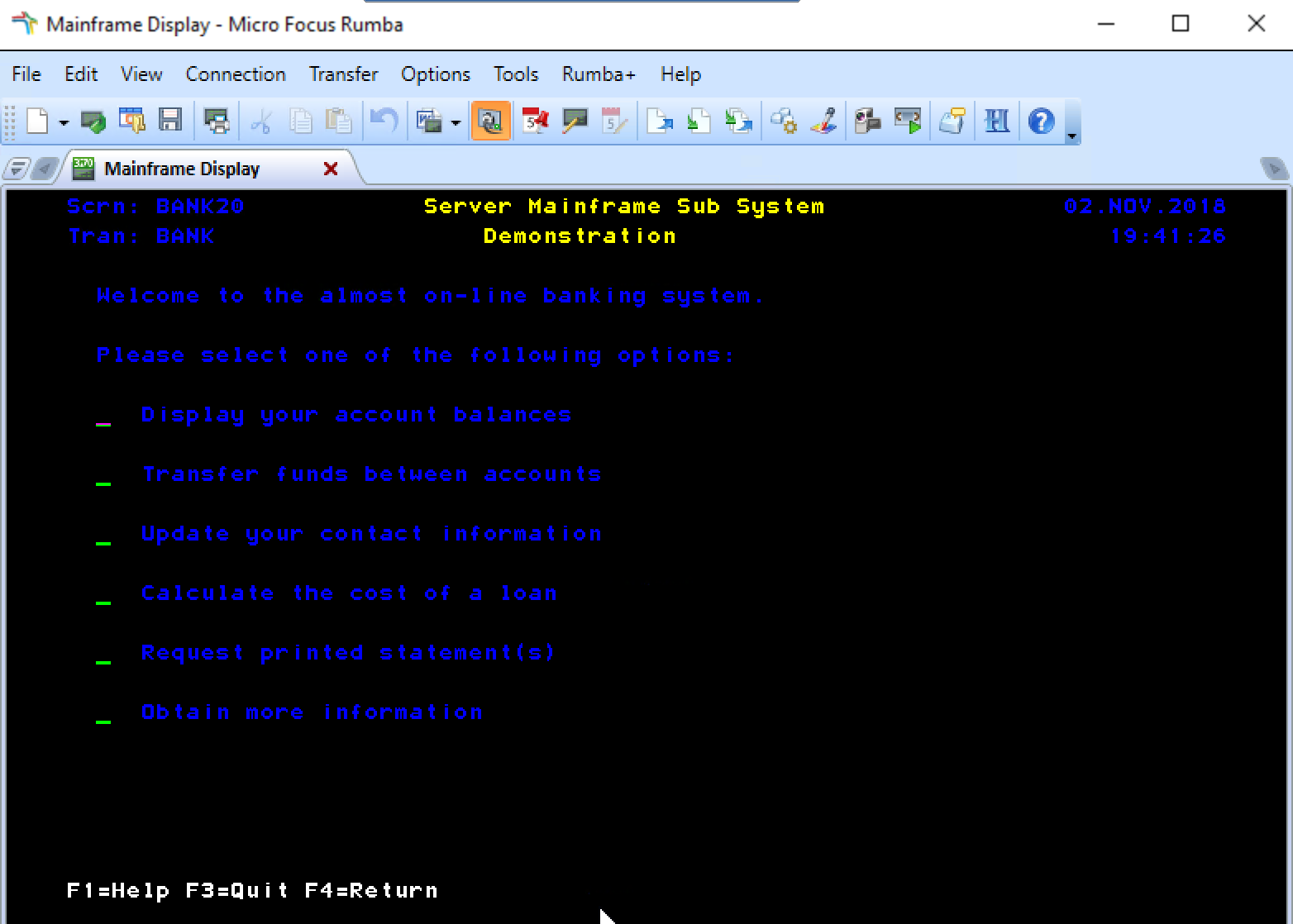
Tebrikler! Artık Micro Focus Enterprise Server kullanarak Azure'da bir CICS uygulaması çalıştıracaksınız.