WINDOWS yük devretme kümesi ve SAP ASCS/SCS için paylaşılan disk kullanarak SAP HA için Azure altyapısını hazırlama
Windows
Bu makalede, Bir SAP ASCS örneğini kümeleme seçeneği olarak küme paylaşılan diski kullanarak Bir Windows yük devretme kümesinde yüksek kullanılabilirliğe sahip bir SAP ASCS/SCS örneğini yüklemeye ve yapılandırmaya yönelik Azure altyapısını hazırlamak için atabileceğiniz adımlar açıklanmaktadır. Küme paylaşılan diski için iki alternatif belgelerde sunulmuştur:
- Azure paylaşılan diskleri
- Kümelenmiş paylaşılan disk simülasyonu oluşturan yansıtılmış depolama oluşturmak için SIOS DataKeeper Cluster Edition kullanma
Belgeler veritabanı katmanını kapsamaz.
Önkoşullar
Yüklemeye başlamadan önce şu makaleyi gözden geçirin:
ASCS VM'lerini oluşturma
SAP ASCS / SCS kümesi için, dağıtımınızın türüne göre Azure kullanılabilirlik kümesinde veya Azure kullanılabilirlik alanlarında iki VM dağıtın. VM'ler dağıtıldıktan sonra:
- SAP ASCS /SCS örneği için Azure İç Yük Dengeleyici oluşturun.
- AD etki alanına Windows VM'leri ekleyin.
Dağıtım türünüz temelinde, ana bilgisayar adları ve senaryonun IP adresleri şöyle olacaktır:
Azure kullanılabilirlik kümesinde SAP dağıtımı
| Ana bilgisayar adı rolü | Konak adı | Statik IP adresi | Kullanılabilirlik kümesi | Disk SkuName |
|---|---|---|---|---|
| İlk küme düğümü ASCS/SCS kümesi | pr1-ascs-10 | 10.0.0.4 | pr1-ascs-avset | Premium_LRS |
| İkinci küme düğümü ASCS/SCS kümesi | pr1-ascs-11 | 10.0.0.5 | pr1-ascs-avset | |
| Küme Ağ Adı | pr1clust | 10.0.0.42 (yalnızca Win 2016 kümesi için) | yok | |
| ASCS kümesi ağ adı | pr1-ascscl | 10.0.0.43 | yok | |
| ERS kümesi ağ adı (yalnızca ERS2 için) | pr1-erscl | 10.0.0.44 | yok |
Azure kullanılabilirlik alanlarında SAP dağıtımı
| Ana bilgisayar adı rolü | Konak adı | Statik IP adresi | Availability zone | Disk SkuName |
|---|---|---|---|---|
| İlk küme düğümü ASCS/SCS kümesi | pr1-ascs-10 | 10.0.0.4 | AZ01 | Premium_ZRS |
| İkinci küme düğümü ASCS/SCS kümesi | pr1-ascs-11 | 10.0.0.5 | AZ02 | |
| Küme Ağ Adı | pr1clust | 10.0.0.42 (yalnızca Win 2016 kümesi için) | yok | |
| ASCS kümesi ağ adı | pr1-ascscl | 10.0.0.43 | yok | |
| ERS kümesi ağ adı (yalnızca ERS2 için) | pr1-erscl | 10.0.0.44 | yok |
Belgede belirtilen adımlar her iki dağıtım türü için de aynı kalır. Ancak kümeniz kullanılabilirlik kümesinde çalışıyorsa, Azure premium paylaşılan diski (Premium_LRS) için LRS dağıtmanız ve küme kullanılabilirlik alanında çalışıyorsa Azure premium paylaşılan disk (Premium_ZRS) için ZRS dağıtmanız gerekir.
Not
Azure yakınlık yerleştirme grubu , Azure paylaşılan diski için gerekli değildir. Ancak PPG ile SAP dağıtımı için aşağıdaki yönergeleri izleyin:
- Bir bölgede dağıtılan SAP sistemi için PPG kullanıyorsanız, diski paylaşan tüm sanal makineler aynı PPG'nin parçası olmalıdır.
- Bölgesel dağıtımlarla yakınlık yerleştirme grupları belgesinde açıklandığı gibi bölgeler arasında dağıtılan SAP sistemi için PPG kullanıyorsanız, disk paylaşan sanal makinelere Premium_ZRS depolama ekleyebilirsiniz.
Azure iç yük dengeleyici oluşturma
VM yapılandırması sırasında ağ bölümünde yük dengeleyiciden çıkış oluşturabilir veya seçebilirsiniz. Windows'da ENSA1 mimarisi için SAP ASCS/SCS için yalnızca bir sanal IP adresine ihtiyacınız olacaktır. Öte yandan ENSA2 mimarisi, biri SAP ASCS/SCS, diğeri de ERS2 için iki sanal IP adresi gerektirir. Windows üzerinde SAP ASCS/SCS'nin HA kurulumu için standart bir iç yük dengeleyici yapılandırırken aşağıdaki yönergeleri izleyin.
- Ön Uç IP Yapılandırması: Ön uç IP'si oluşturun (örnek: 10.0.0.43). ASCS/ERS sanal makinelerinizle aynı sanal ağı ve alt ağı seçin.
- Arka Uç Havuzu: Arka uç havuzu oluşturun ve ASCS ve ERS VM'leri ekleyin. Bu örnekte VM'ler pr1-ascs-10 ve pr1-ascs-11'tir.
- Gelen kuralları: Yük dengeleme kuralı oluşturun.
- Ön uç IP adresi: Ön uç IP'lerini seçin
- Arka uç havuzu: Arka uç havuzunu seçin
- "Yüksek kullanılabilirlik bağlantı noktaları" seçeneğini denetleyin
- Protokol: TCP
- Sistem Durumu Yoklaması: Aşağıdaki ayrıntılarla sistem durumu araştırması oluşturun
- Protokol: TCP
- Bağlantı noktası: [örneğin: ASCS için 620<Örnek-no]>
- Aralık: 5
- Yoklama Eşiği: 2
- Boşta kalma zaman aşımı (dakika): 30
- "Kayan IP'yi Etkinleştir" seçeneğini işaretleyin
- Yalnızca ENSA2 mimarisi için geçerlidir: 1. ve 3. noktada açıklandığı gibi ek ön uç IP'sini (10.0.0.44) oluşturun, yük dengeleme kuralı (ERS2 sistem durumu yoklaması bağlantı noktası için 621<Örnek-no kullanın> ).
Not
Portalda "İyi durumda olmayan eşik" olarak bilinen durum yoklaması yapılandırma özelliği numarasıOfProbes'a uyulmaz. Bu nedenle başarılı veya başarısız ardışık yoklama sayısını denetlemek için "probeThreshold" özelliğini 2 olarak ayarlayın. Şu anda Azure portalını kullanarak bu özelliği ayarlamak mümkün olmadığından Azure CLI veya PowerShell komutunu kullanın.
Önemli
Kayan IP adresi, yük dengeleme senaryolarında ağ arabirim kartı (NIC) ikincil IP yapılandırmasında desteklenmez. Ayrıntılar için bkz . Azure Load Balancer sınırlamaları. VM için başka bir IP adresine ihtiyacınız varsa ikinci bir NIC dağıtın.
Not
Genel IP adresleri olmayan VM'ler bir iç (genel IP adresi yok) Standart Azure yük dengeleyicinin arka uç havuzuna yerleştirildiğinde, genel uç noktalara yönlendirmeye izin vermek için ek yapılandırma gerçekleştirmediğiniz sürece giden İnternet bağlantısı olmaz. Giden bağlantı elde etme hakkında ayrıntılı bilgi için bkz. SAP yüksek kullanılabilirlik senaryolarında Azure Standart Load Balancer kullanarak sanal makineler için genel uç nokta bağlantısı.
İpucu
Azure Paylaşılan Disk ile SAP ASCS/SCS örneği için WSFC için Azure Resource Manager Şablonu ile, ERS1 ile tek bir SAP SID için Azure Paylaşılan Disk'i kullanarak altyapı hazırlığı otomatikleştirebilirsiniz.
Azure ARM şablonu iki Windows 2019 veya 2016 VM oluşturur, Azure paylaşılan diski oluşturur ve VM'lere ekler. Azure İç Yük Dengeleyici de oluşturulur ve yapılandırılır.
Ayrıntılar için arm şablonuna bakın.
ASCS/SCS örneğinin her iki küme düğümüne de kayıt defteri girdileri ekleme
Azure Load Balancer, bağlantılar bir süre boşta kalırsa ve boşta kalma zaman aşımını aşarsa bağlantıları kapatabilir. SAP çalışması, ilk sıralama/sıralama isteğinin gönderilmesi gerektiği anda SAP sıralama işlemine açık bağlantıları işler. Bu bağlantıları kesintiye uğratmamak için her iki küme düğümünde de TCP/IP KeepAliveTime ve KeepAliveInterval değerlerini değiştirin. ERS1 kullanıyorsanız, bu makalenin devamında açıklandığı gibi SAP profili parametrelerinin de eklenmesi gerekir. Her iki küme düğümünde de aşağıdaki kayıt defteri girdilerinin değiştirilmesi gerekir:
- Keepalivetime
- Keepaliveınterval
| Path | Değişken adı | Değişken türü | Değer | Belgeler |
|---|---|---|---|---|
| HKLM\SYSTEM\CurrentControlSet\Services\Tcpip\Parameters | Keepalivetime | REG_DWORD (Ondalık) | 120000 | Keepalivetime |
| HKLM\SYSTEM\CurrentControlSet\Services\Tcpip\Parameters | Keepaliveınterval | REG_DWORD (Ondalık) | 120000 | Keepaliveınterval |
Değişiklikleri uygulamak için her iki küme düğümlerini de yeniden başlatın.
Etki alanına Windows VM'lerini ekleme
Sanal makinelere statik IP adresleri atadıktan sonra, sanal makineleri etki alanına ekleyin.
Windows yük devretme kümesini yükleme ve yapılandırma
Windows yük devretme kümesi özelliğini yükleme
Küme düğümlerinden birinde şu komutu çalıştırın:
# Hostnames of the Win cluster for SAP ASCS/SCS
$SAPSID = "PR1"
$ClusterNodes = ("pr1-ascs-10","pr1-ascs-11")
$ClusterName = $SAPSID.ToLower() + "clust"
# Install Windows features.
# After the feature installs, manually reboot both nodes
Invoke-Command $ClusterNodes {Install-WindowsFeature Failover-Clustering, FS-FileServer -IncludeAllSubFeature -IncludeManagementTools }
Özellik yüklemesi tamamlandıktan sonra her iki küme düğümlerini de yeniden başlatın.
Windows yük devretme kümesini test edin ve yapılandırın
Windows 2019'da küme, Azure'da çalıştığını otomatik olarak algılar ve küme yönetimi IP'sinin varsayılan seçeneği olarak Dağıtılmış Ağ adını kullanır. Bu nedenle, küme düğümlerinden herhangi birini yerel IP adreslerini kullanır. Sonuç olarak, küme için ayrılmış (sanal) ağ adı gerekmez ve bu IP adresini Azure İç Yük Dengeleyici'de yapılandırmanız gerekmez.
Daha fazla bilgi için bkz . Windows Server 2019 Yük Devretme Kümelemesi Yeni özellikleri Küme düğümlerinden birinde şu komutu çalıştırın:
# Hostnames of the Win cluster for SAP ASCS/SCS
$SAPSID = "PR1"
$ClusterNodes = ("pr1-ascs-10","pr1-ascs-11")
$ClusterName = $SAPSID.ToLower() + "clust"
# IP adress for cluster network name is needed ONLY on Windows Server 2016 cluster
$ClusterStaticIPAddress = "10.0.0.42"
# Test cluster
Test-Cluster –Node $ClusterNodes -Verbose
$ComputerInfo = Get-ComputerInfo
$WindowsVersion = $ComputerInfo.WindowsProductName
if($WindowsVersion -eq "Windows Server 2019 Datacenter"){
write-host "Configuring Windows Failover Cluster on Windows Server 2019 Datacenter..."
New-Cluster –Name $ClusterName –Node $ClusterNodes -Verbose
}elseif($WindowsVersion -eq "Windows Server 2016 Datacenter"){
write-host "Configuring Windows Failover Cluster on Windows Server 2016 Datacenter..."
New-Cluster –Name $ClusterName –Node $ClusterNodes –StaticAddress $ClusterStaticIPAddress -Verbose
}else{
Write-Error "Not supported Windows version!"
}
Küme bulut çekirdeğini yapılandırma
Windows Server 2016 veya 2019 kullanırken Azure Bulut Tanığı'nın küme çekirdeği olarak yapılandırılmasını öneririz.
Küme düğümlerinden birinde şu komutu çalıştırın:
$AzureStorageAccountName = "cloudquorumwitness"
Set-ClusterQuorum –CloudWitness –AccountName $AzureStorageAccountName -AccessKey <YourAzureStorageAccessKey> -Verbose
Windows yük devretme kümesi eşiklerini ayarlama
Windows yük devretme kümesini başarıyla yükledikten sonra, Azure'da dağıtılan kümelere uygun olacak şekilde bazı eşikleri ayarlamanız gerekir. Değiştirilecek parametreler Yük devretme kümesi ağ eşiklerini ayarlama bölümünde belgelenmiştir. ASCS/SCS için Windows küme yapılandırmasını oluşturan iki VM'nizin aynı alt ağda olduğunu varsayarsak, aşağıdaki parametreleri şu değerlerle değiştirin:
- SameSubNetDelay = 2000
- SameSubNetThreshold = 15
- RouteHistoryLength = 30
Bu ayarlar müşterilerle test edilmiştir ve iyi bir risk sunar. Bunlar yeterince dayanıklıdır, ancak SAP iş yüklerinde veya VM hatasında gerçek hata koşulları için yeterince hızlı yük devretme de sağlar.
Azure paylaşılan disk yapılandırma
Bu bölüm yalnızca Azure paylaşılan diski kullanıyorsanız geçerlidir.
PowerShell ile Azure paylaşılan diski oluşturma ve ekleme
Bu komutu küme düğümlerinden birinde çalıştırın. Kaynak grubunuz, Azure bölgeniz, SAPSID vb. değerlerini ayarlamanız gerekir.
#############################
# Create Azure Shared Disk
#############################
$ResourceGroupName = "MyResourceGroup"
$location = "MyAzureRegion"
$SAPSID = "PR1"
$DiskSizeInGB = 512
$DiskName = "$($SAPSID)ASCSSharedDisk"
# With parameter '-MaxSharesCount', we define the maximum number of cluster nodes to attach the shared disk
$NumberOfWindowsClusterNodes = 2
# For SAP deployment in availability set, use below storage SkuName
$SkuName = "Premium_LRS"
# For SAP deployment in availability zone, use below storage SkuName
$SkuName = "Premium_ZRS"
$diskConfig = New-AzDiskConfig -Location $location -SkuName $SkuName -CreateOption Empty -DiskSizeGB $DiskSizeInGB -MaxSharesCount $NumberOfWindowsClusterNodes
$dataDisk = New-AzDisk -ResourceGroupName $ResourceGroupName -DiskName $DiskName -Disk $diskConfig
##################################
## Attach the disk to cluster VMs
##################################
# ASCS Cluster VM1
$ASCSClusterVM1 = "$SAPSID-ascs-10"
# ASCS Cluster VM2
$ASCSClusterVM2 = "$SAPSID-ascs-11"
# Add the Azure Shared Disk to Cluster Node 1
$vm = Get-AzVM -ResourceGroupName $ResourceGroupName -Name $ASCSClusterVM1
$vm = Add-AzVMDataDisk -VM $vm -Name $DiskName -CreateOption Attach -ManagedDiskId $dataDisk.Id -Lun 0
Update-AzVm -VM $vm -ResourceGroupName $ResourceGroupName -Verbose
# Add the Azure Shared Disk to Cluster Node 2
$vm = Get-AzVM -ResourceGroupName $ResourceGroupName -Name $ASCSClusterVM2
$vm = Add-AzVMDataDisk -VM $vm -Name $DiskName -CreateOption Attach -ManagedDiskId $dataDisk.Id -Lun 0
Update-AzVm -VM $vm -ResourceGroupName $ResourceGroupName -Verbose
PowerShell ile paylaşılan diski biçimlendirme
Disk numarasını alın. Küme düğümlerinden birinde şu PowerShell komutlarını çalıştırın:
Get-Disk | Where-Object PartitionStyle -Eq "RAW" | Format-Table -AutoSize # Example output # Number Friendly Name Serial Number HealthStatus OperationalStatus Total Size Partition Style # ------ ------------- ------------- ------------ ----------------- ---------- --------------- # 2 Msft Virtual Disk Healthy Online 512 GB RAWDiski biçimlendirin. Bu örnekte, 2 numaralı disktir.
# Format SAP ASCS Disk number '2', with drive letter 'S' $SAPSID = "PR1" $DiskNumber = 2 $DriveLetter = "S" $DiskLabel = "$SAPSID" + "SAP" Get-Disk -Number $DiskNumber | Where-Object PartitionStyle -Eq "RAW" | Initialize-Disk -PartitionStyle GPT -PassThru | New-Partition -DriveLetter $DriveLetter -UseMaximumSize | Format-Volume -FileSystem ReFS -NewFileSystemLabel $DiskLabel -Force -Verbose # Example outout # DriveLetter FileSystemLabel FileSystem DriveType HealthStatus OperationalStatus SizeRemaining Size # ----------- --------------- ---------- --------- ------------ ----------------- ------------- ---- # S PR1SAP ReFS Fixed Healthy OK 504.98 GB 511.81 GBDiskin artık küme diski olarak görünür olduğunu doğrulayın.
# List all disks Get-ClusterAvailableDisk -All # Example output # Cluster : pr1clust # Id : 88ff1d94-0cf1-4c70-89ae-cbbb2826a484 # Name : Cluster Disk 1 # Number : 2 # Size : 549755813888 # Partitions : {\\?\GLOBALROOT\Device\Harddisk2\Partition2\}Diski kümeye kaydedin.
# Add the disk to cluster Get-ClusterAvailableDisk -All | Add-ClusterDisk # Example output # Name State OwnerGroup ResourceType # ---- ----- ---------- ------------ # Cluster Disk 1 Online Available Storage Physical Disk
SAP ASCS/SCS küme paylaşım diski için SIOS DataKeeper Cluster Edition
Bu bölüm yalnızca üçüncü taraf yazılım SIOS DataKeeper Cluster Edition'ı kullanarak küme paylaşılan diskinin benzetimini gerçekleştiren yansıtılmış bir depolama alanı oluşturuyorsanız geçerlidir.
Artık Azure'da çalışan bir Windows Server yük devretme kümeleme yapılandırmanız var. SAP ASCS/SCS örneği yüklemek için paylaşılan bir disk kaynağı gerekir. Seçeneklerden biri, SIOS DataKeeper Cluster Edition'ı kullanarak paylaşılan disk kaynakları oluşturmak için kullanabileceğiniz bir üçüncü taraf çözümüdür.
SAP ASCS/SCS küme paylaşım diski için SIOS DataKeeper Cluster Edition'ın yüklenmesi şu görevleri içerir:
- Gerekirse Microsoft .NET Framework ekleyin. En güncel .NET framework gereksinimleri için SIOS belgelerine bakın
- SIOS DataKeeper'ı yükleme
- SIOS DataKeeper'ı yapılandırma
SIOS DataKeeper'ı yükleme
Kümedeki her düğüme SIOS DataKeeper Cluster Edition yükleyin. SIOS DataKeeper ile sanal paylaşılan depolama oluşturmak için eşitlenmiş bir yansıtma oluşturun ve ardından küme paylaşılan depolamanın benzetimini yapın.
SIOS yazılımını yüklemeden önce DataKeeperSvc etki alanı kullanıcısını oluşturun.
Not
DataKeeperSvc etki alanı kullanıcısını her iki küme düğümündeki Yerel Yönetici istrator grubuna ekleyin.
SIOS yazılımını her iki küme düğümüne de yükleyin.

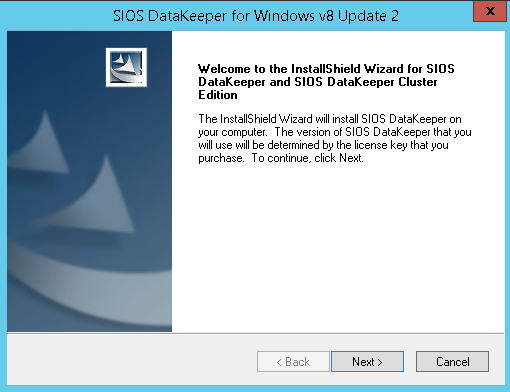
SIOS DataKeeper yüklemesinin ilk sayfası
İletişim kutusunda Evet'i seçin.
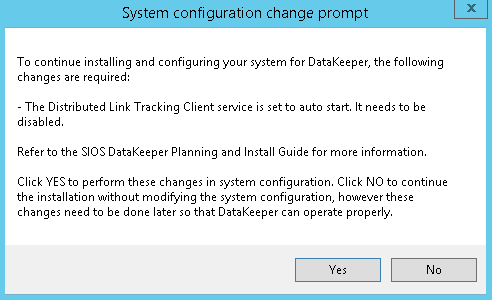
DataKeeper bir hizmetin devre dışı bırakılacağını size bildirir
İletişim kutusunda Etki Alanı veya Sunucu hesabı'nı seçmenizi öneririz.
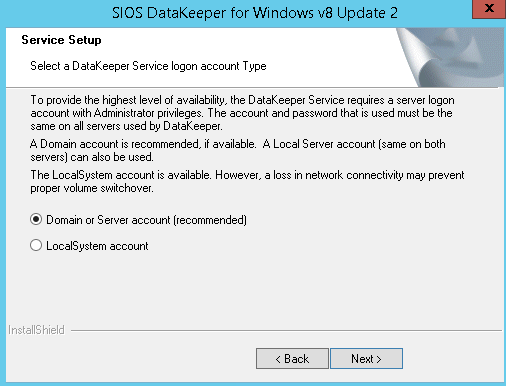
SIOS DataKeeper için kullanıcı seçimi
SIOS DataKeeper için oluşturduğunuz etki alanı hesabı kullanıcı adını ve parolasını girin.
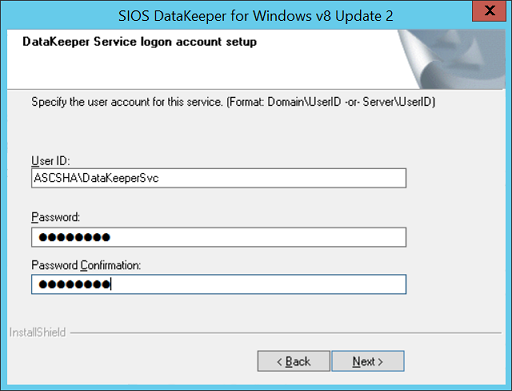
SIOS DataKeeper yüklemesi için etki alanı kullanıcı adını ve parolasını girin
Şekil 35'te gösterildiği gibi SIOS DataKeeper örneğinizin lisans anahtarını yükleyin.
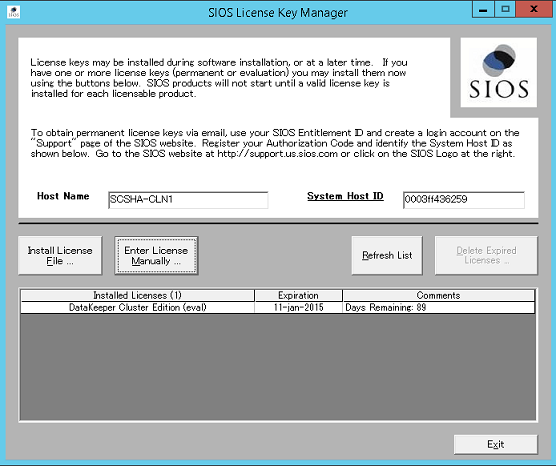
SIOS DataKeeper lisans anahtarınızı girin
İstendiğinde sanal makineyi yeniden başlatın.
SIOS DataKeeper'ı yapılandırma
SiOS DataKeeper'ı her iki düğüme de yükledikten sonra yapılandırmayı başlatın. Yapılandırmanın amacı, sanal makinelerin her birine bağlı ek diskler arasında zaman uyumlu veri çoğaltması yapmaktır.
DataKeeper Yönetim ve Yapılandırma aracını başlatın ve Bağlan Sunucusu'nu seçin.
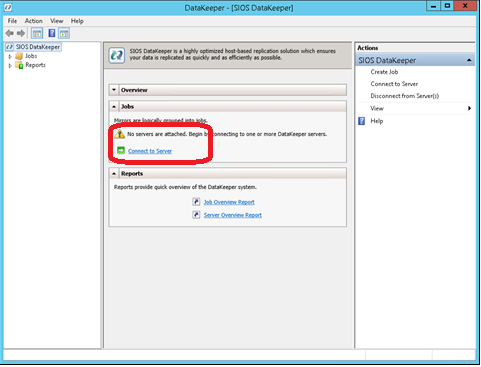
SIOS DataKeeper Yönetim ve Yapılandırma aracı
Yönetim ve Yapılandırma aracının bağlanması gereken ilk düğümün adını veya TCP/IP adresini ve ikinci adımda ikinci düğümü girin.
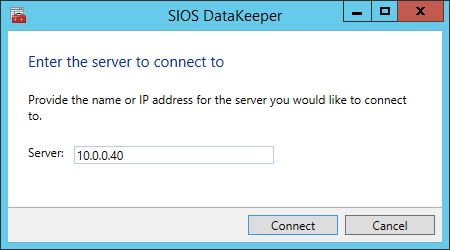
Yönetim ve Yapılandırma aracının bağlanması gereken ilk düğümün adını veya TCP/IP adresini ve ikinci adımda ikinci düğümü ekleyin
İki düğüm arasında çoğaltma işini oluşturun.
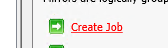
Çoğaltma işi oluşturma
Sihirbaz, çoğaltma işi oluşturma işleminde size yol gösterir.
Çoğaltma işinin adını tanımlayın.
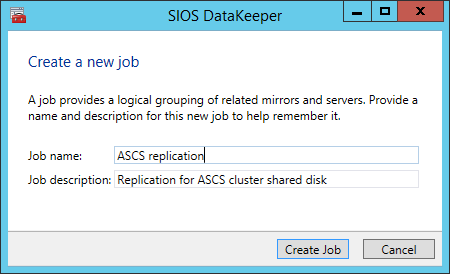
Çoğaltma işinin adını tanımlama
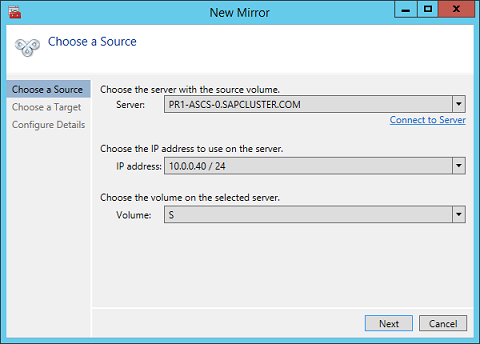
Geçerli kaynak düğüm olması gereken düğüm için temel verileri tanımlama
Hedef düğümün adını, TCP/IP adresini ve disk birimini tanımlayın.
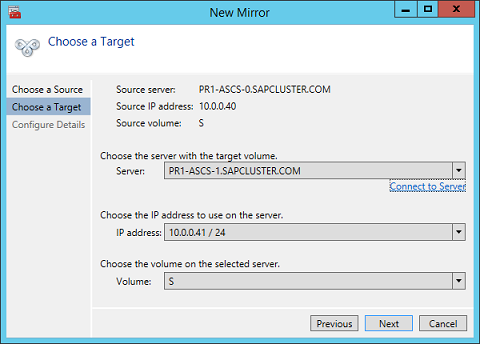
Geçerli hedef düğümün adını, TCP/IP adresini ve disk birimini tanımlama
Sıkıştırma algoritmalarını tanımlayın. Örneğimizde, çoğaltma akışını sıkıştırmanızı öneririz. Özellikle yeniden eşitleme durumlarında, çoğaltma akışının sıkıştırması yeniden eşitleme süresini önemli ölçüde azaltır. Sıkıştırma, bir sanal makinenin CPU ve RAM kaynaklarını kullanır. Sıkıştırma hızı arttıkça kullanılan CPU kaynaklarının hacmi de artar. Bu ayarı daha sonra ayarlayabilirsiniz.
Denetlemeniz gereken bir diğer ayar da çoğaltmanın zaman uyumsuz mu yoksa zaman uyumlu olarak mı gerçekleştiğidir. SAP ASCS/SCS yapılandırmalarını koruduğunuzda zaman uyumlu çoğaltma kullanmanız gerekir.
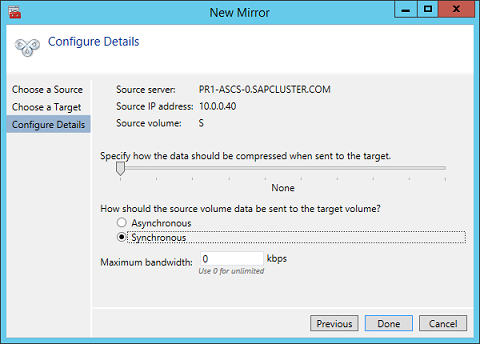
Çoğaltma ayrıntılarını tanımlama
Çoğaltma işi tarafından çoğaltılan birimin bir Windows Server yük devretme kümesi yapılandırmasıyla paylaşılan disk olarak temsil edilip edilmeyeceğini tanımlayın. SAP ASCS/SCS yapılandırması için Evet'i seçerek Windows kümesinin çoğaltılan birimi küme birimi olarak kullanabileceği paylaşılan bir disk olarak görmesini sağlayın.
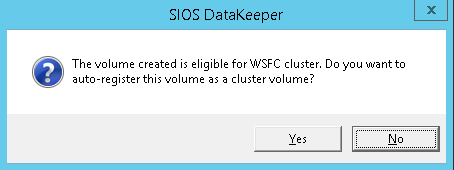
Çoğaltılan birimi küme birimi olarak ayarlamak için Evet'i seçin
Birim oluşturulduktan sonra DataKeeper Yönetimi ve Yapılandırma aracı çoğaltma işinin etkin olduğunu gösterir.
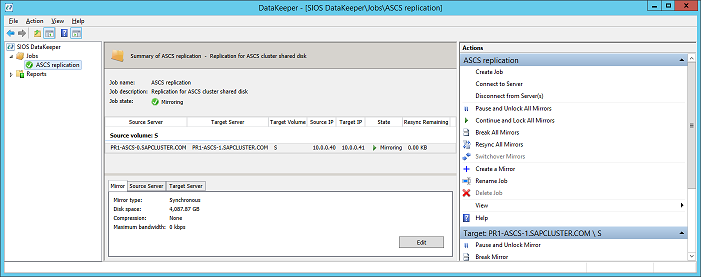
SAP ASCS/SCS paylaşım diski için DataKeeper zaman uyumlu yansıtma etkin
Yük Devretme Kümesi Yöneticisi artık Şekil 45'te gösterildiği gibi diski DataKeeper diski olarak gösterir:
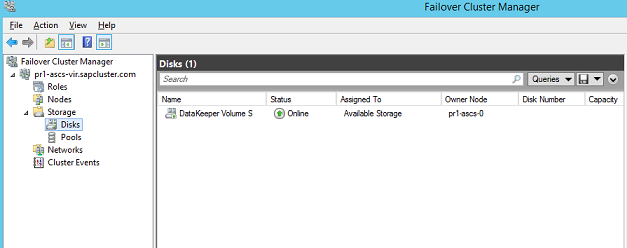
Yük Devretme Kümesi Yöneticisi, DataKeeper'ın çoğaltıldığı diski gösterir