Hızlandırılmış Ağ ile Windows veya Linux VM oluşturmak için Azure CLI kullanma
Dikkat
Bu makale, Kullanım Süresi Sonu (EOL) durumu olan bir Linux dağıtımı olan CentOS'a başvurur. Lütfen kullanımınızı göz önünde bulundurun ve uygun şekilde planlayın. Daha fazla bilgi için bkz . CentOS Kullanım Süresi Sonu kılavuzu.
Bu makalede, Azure CLI komut satırı arabirimi kullanılarak Hızlandırılmış Ağ (AccelNet) etkinleştirilmiş bir Linux veya Windows sanal makinesinin (VM) nasıl oluşturulacağı açıklanır. Makalede ayrıca mevcut VM'lerde Hızlandırılmış Ağ'ın nasıl etkinleştirileceği ve yönetileceği açıklanır.
Azure portalını kullanarak Hızlandırılmış Ağ özelliğinin etkinleştirildiği bir VM de oluşturabilirsiniz. Vm'lerde Hızlandırılmış Ağ'ı yönetmek için Azure portalını kullanma hakkında daha fazla bilgi için bkz . Portal aracılığıyla Hızlandırılmış Ağı Yönetme.
Hızlandırılmış Ağ özellikli bir Windows VM oluşturmak için Azure PowerShell'i kullanmak için bkz . Hızlandırılmış Ağ ile Linux VM oluşturmak için Azure PowerShell kullanma.
Önkoşullar
Etkin aboneliği olan bir Azure hesabı. Ücretsiz bir hesap oluşturabilirsiniz.
Azure CLI'nın en son sürümü yüklü. az login komutunu kullanarak Azure'da oturum açın .
Hızlandırılmış Ağ ile VM oluşturma
Aşağıdaki örneklerde, , <myNic>ve <myVm> gibi <myResourceGroup>örnek parametreleri kendi değerlerinizle değiştirebilirsiniz.
Sanal ağ oluşturma
Kaynakları içerecek bir kaynak grubu oluşturmak için az group create komutunu kullanın. Windows ve Linux Hızlandırılmış Ağ'da listelendiği gibi desteklenen bir Windows veya Linux bölgesi seçtiğinizden emin olun.
az group create --name <myResourceGroup> --location <myAzureRegion>Az network vnet create komutunu kullanarak kaynak grubunda bir alt ağa sahip bir sanal ağ oluşturun:
az network vnet create \ --resource-group <myResourceGroup> \ --name <myVnet> \ --address-prefix 192.168.0.0/16 \ --subnet-name <mySubnet> \ --subnet-prefix 192.168.1.0/24
Ağ güvenlik grubu oluşturma
Ağ güvenlik grubu (NSG) oluşturmak için az network nsg create komutunu kullanın.
az network nsg create \ --resource-group <myResourceGroup> \ --name <myNsg>NSG çeşitli varsayılan kurallar içerir ve bunlardan biri İnternet'ten gelen tüm erişimi devre dışı bırakır. Sanal makineye uzak masaüstü protokolü (RDP) veya güvenli kabuk (SSH) erişimine izin vermek üzere bir bağlantı noktası açmak için az network nsg rule create komutunu kullanın.
az network nsg rule create \ --resource-group <myResourceGroup> \ --nsg-name <myNsg> \ --name Allow-RDP-Internet \ --access Allow \ --protocol Tcp \ --direction Inbound \ --priority 100 \ --source-address-prefix Internet \ --source-port-range "*" \ --destination-address-prefix "*" \ --destination-port-range 3389
Hızlandırılmış Ağ ile ağ arabirimi oluşturma
Genel IP adresi oluşturmak için az network public-ip create komutunu kullanın. İnternet'ten erişmezseniz VM'nin genel IP adresine ihtiyacı yoktur, ancak bu makalenin adımlarını tamamlamak için genel IP'ye ihtiyacınız vardır.
az network public-ip create \ --name <myPublicIp> \ --resource-group <myResourceGroup>Hızlandırılmış Ağ etkinleştirilmiş bir ağ arabirimi (NIC) oluşturmak için az network nic create komutunu kullanın. Aşağıdaki örnek, sanal ağın alt ağında bir NIC oluşturur ve NSG'yi NIC ile ilişkilendirir.
az network nic create \ --resource-group <myResourceGroup> \ --name <myNic> \ --vnet-name <myVnet> \ --subnet <mySubnet> \ --accelerated-networking true \ --public-ip-address <myPublicIp> \ --network-security-group <myNsg>
VM oluşturma ve NIC'yi ekleme
Az vm create komutunu kullanarak VM'yi oluşturun ve oluşturduğunuz NIC'yi ekleme seçeneğini kullanın--nics. Windows ve Linux Hızlandırılmış Ağ'da listelenen bir VM boyutu ve dağıtımı seçtiğinizden emin olun. Tüm VM boyutlarının ve özelliklerinin listesi için bkz . Azure'da sanal makineler için boyutlar.
Aşağıdaki örnek, Hızlandırılmış Ağ Standard_DS4_v2 destekleyen bir boyuta sahip bir Windows Server 2019 Veri Merkezi VM'sini oluşturur.
az vm create \
--resource-group <myResourceGroup> \
--name <myVm> \
--image Win2019Datacenter \
--size Standard_DS4_v2 \
--admin-username <myAdminUser> \
--admin-password <myAdminPassword> \
--nics <myNic>
VM oluşturulduktan sonra aşağıdaki örneğe benzer bir çıktı alırsınız. Linux makinesi için, sonraki adımda VM'ye erişmek için girdiğiniz değerini not publicIpAddressalın.
{
"fqdns": "",
"id": "/subscriptions/00000000-0000-0000-0000-000000000000/resourceGroups/myResourceGroup/providers/Microsoft.Compute/virtualMachines/myVm",
"location": "centralus",
"macAddress": "00-0D-3A-23-9A-49",
"powerState": "VM running",
"privateIpAddress": "192.168.0.4",
"publicIpAddress": "40.68.254.142",
"resourceGroup": "myResourceGroup"
}
Hızlandırılmış ağın etkinleştirildiğini onaylayın
Vm'yi Azure'da oluşturduktan sonra VM'ye bağlanın ve Ethernet denetleyicisinin Windows'ta yüklü olduğunu onaylayın.
Sanal makineler sayfasında yeni VM'nizi seçin.
VM'nin Genel Bakış sayfasında Bağlan'ı seçin.
Bağlan ekranında Yerel RDP'yi seçin.
Yerel RDP ekranında RDP dosyasını indir'i seçin.
İndirilen RDP dosyasını açın ve vm'yi oluştururken girdiğiniz kimlik bilgileriyle oturum açın.
Uzak VM'de Başlat'a sağ tıklayın ve Aygıt Yöneticisi seçin.
Aygıt Yöneticisi penceresinde Ağ bağdaştırıcıları düğümünü genişletin.
Aşağıdaki görüntüde gösterildiği gibi Mellanox ConnectX-4 Lx Sanal Ethernet Bağdaştırıcısı'nın göründüğünü onaylayın:
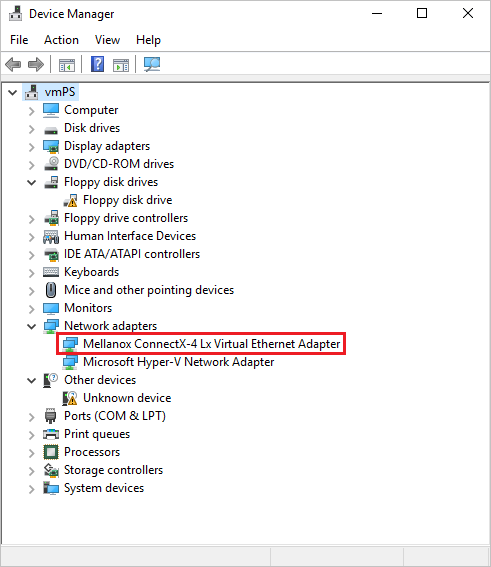
Bağdaştırıcının varlığı, Hızlandırılmış Ağ'ın VM'niz için etkinleştirildiğini onaylar.
Aşağıdaki komutun çıkışından paketlerin VF arabirimi üzerinden aktığını doğrulayın:
PS C:\ > Get-NetAdapter | Where-Object InterfaceDescription –like "*Mellanox*Virtual*" | Get-NetAdapterStatistics Name ReceivedBytes ReceivedUnicastPackets SentBytes SentUnicastPackets ---- ------------- ---------------------- --------- ------------------ Ethernet 2 492447549 347643 7468446 34991
Not
Mellanox bağdaştırıcısı başlatılamazsa, uzak VM'de bir yönetici komut istemi açın ve aşağıdaki komutu girin:
netsh int tcp set global rss = enabled
Sanal işlevin dinamik bağlamasını ve iptalini işleme
VM'de kullanıma sunulan yapay NIC'ye bağlanmak, Hızlandırılmış Ağ'dan yararlanan tüm uygulamalar için zorunlu bir gereksinimdir. Bir uygulama doğrudan VF NIC üzerinden çalışıyorsa, bazı paketler yapay arabirim üzerinde göründüğünden, VM'ye hedeflenen tüm paketleri almaz.
Uygulamanın hedeflenen tüm paketleri almasını sağlamak için yapay NIC üzerinde bir uygulama çalıştırmanız gerekir. Yapay NIC'ye bağlama, konak bakımı sırasında VF iptal edilse bile uygulamanın çalışmaya devam etmesini de sağlar.
Uygulama bağlama gereksinimleri hakkında daha fazla bilgi için bkz . Linux ve FreeBSD VM'lerinde Hızlandırılmış Ağ nasıl çalışır?
Özel görüntünüzün veya uygulamalarınızın sanal işlevlerin dinamik bağlamasını ve iptalini doğru şekilde desteklediğinden emin olmak için, işlevsellik herhangi bir Windows Hyper-V sunucusunda test edilebilir. Aşağıdaki yapılandırmada Hyper-V çalıştıran yerel bir Windows Server kullanın:
- SR-IOV destekleyen bir fiziksel ağ bağdaştırıcınız olduğundan emin olun.
- Bu SR-IOV bağdaştırıcısının üzerinde "Tek kök G/Ç sanallaştırmasını etkinleştir (SR-IOV)" işaretli bir dış sanal anahtar oluşturulur.
- İşletim sistemi görüntünüzü veya uygulamanızı çalıştıran bir sanal makine oluşturulur/dağıtılır.
- Bu sanal makinenin ağ bağdaştırıcıları, Donanım Hızlandırma'nın altında "SR-IOV'yi Etkinleştir" seçeneğinin belirlenmiştir.
Sanal makinenizin ve uygulamanızın SR-IOV kullanarak bir ağ bağdaştırıcısından yararlandığı doğrulandıktan sonra, Azure ana bilgisayar hizmeti sırasında gerçekleşen işlemlerin benzetimini yapacak sanal işlevi iptal etmek ve eklemek için SR-IOV'yi kapatmak/açmak için aşağıdaki örnek komutları değiştirebilirsiniz:
# Get the virtual network adapter to test
$vmNic = Get-VMNetworkAdapter -VMName "myvm" | where {$_.MacAddress -eq "001122334455"}
# Enable SR-IOV on a virtual network adapter
Set-VMNetworkAdapter $vmNic -IovWeight 100 -IovQueuePairsRequested 1
# Disable SR-IOV on a virtual network adapter
Set-VMNetworkAdapter $vmNic -IovWeight 0
Mevcut VM'lerde Hızlandırılmış Ağı Yönetme
Mevcut bir VM'de Hızlandırılmış Ağ'ı etkinleştirmek mümkündür. Vm, Hızlandırılmış Ağ'ı desteklemek için aşağıdaki gereksinimleri karşılamalıdır:
Hızlandırılmış Ağ için desteklenen bir boyut.
Linux için desteklenen bir Azure Market görüntüsü ve çekirdek sürümü.
Herhangi bir NIC'de Hızlandırılmış Ağ özelliğini etkinleştirmeden önce durduruldu veya serbest bırakıldı. Bu gereksinim, bir kullanılabilirlik kümesindeki veya Azure Sanal Makine Ölçek Kümeleri tüm vm'ler veya VM'ler için geçerlidir.
Kullanılabilirlik kümelerinde tek tek VM'lerde veya VM'lerde Hızlandırılmış Ağ'ın etkinleştirilmesi
İlk olarak VM'yi veya kullanılabilirlik kümesindeki tüm VM'leri durdurun ve serbest bırakın.
az vm deallocate \ --resource-group <myResourceGroup> \ --name <myVm>Vm'nizi kullanılabilirlik kümesi olmadan tek tek oluşturduysanız Hızlandırılmış Ağ'ı etkinleştirmek için yalnızca tek tek VM'yi durdurmanız veya serbest bırakmanız gerekir. VM'nizi bir kullanılabilirlik kümesiyle oluşturduysanız, NIC'lerin herhangi birinde Hızlandırılmış Ağ'ı etkinleştirebilmeniz için önce kümedeki tüm VM'leri durdurmanız veya serbest bırakmanız gerekir.
VM durdurulduktan sonra, VM'nizin NIC'sinde Hızlandırılmış Ağ'ı etkinleştirin.
az network nic update \ --name <myNic> \ --resource-group <myResourceGroup> \ --accelerated-networking trueVM'nizi veya kullanılabilirlik kümesindeki tüm VM'leri yeniden başlatın ve Hızlandırılmış Ağ'ın etkinleştirildiğini onaylayın.
az vm start --resource-group <myResourceGroup> \ --name <myVm>
Sanal Makine Ölçek Kümeleri'da Hızlandırılmış Ağı Etkinleştirme
Azure Sanal Makine Ölçek Kümeleri biraz farklıdır ancak aynı iş akışını izler.
İlk olarak VM'leri durdurun:
az vmss deallocate \ --name <myVmss> \ --resource-group <myResourceGroup>VM'ler durdurulduktan sonra ağ arabirimi altındaki Hızlandırılmış Ağ özelliğini güncelleştirin.
az vmss update --name <myVmss> \ --resource-group <myResourceGroup> \ --set virtualMachineProfile.networkProfile.networkInterfaceConfigurations[0].enableAcceleratedNetworking=trueSanal Makine Ölçek Kümeleri otomatik, sıralı veya el ile ayarları kullanarak güncelleştirmeleri uygulayan bir yükseltme ilkesi vardır. Aşağıdaki yönergeler, Sanal Makine Ölçek Kümeleri yeniden başlatıldıktan hemen sonra değişiklikleri alması için ilkeyi otomatik olarak ayarlar.
az vmss update \ --name <myVmss> \ --resource-group <myResourceGroup> \ --set upgradePolicy.mode="automatic"Son olarak Sanal Makine Ölçek Kümeleri yeniden başlatın.
az vmss start \ --name <myVmss> \ --resource-group <myResourceGroup>
Yeniden başlattıktan ve yükseltmeler tamamlandıktan sonra VF, desteklenen işletim sistemi ve VM boyutu kullanan VM'lerin içinde görünür.
Hızlandırılmış Ağ ile mevcut VM'leri yeniden boyutlandırma
Hızlandırılmış Ağ özelliğinin etkinleştirildiği VM'leri yalnızca Hızlandırılmış Ağ'ı da destekleyen boyutlarda yeniden boyutlandırabilirsiniz. Hızlandırılmış Ağ ile bir VM'yi, yeniden boyutlandırma işlemini kullanarak Hızlandırılmış Ağ'ı desteklemeyen bir VM örneğine yeniden boyutlandıramazsınız. Bunun yerine, bu VM'leri yeniden boyutlandırmak için aşağıdaki işlemi kullanın:
VM'yi veya kullanılabilirlik kümesindeki veya Sanal Makine Ölçek Kümeleri tüm VM'leri durdurun ve serbest bırakın.
VM'nin NIC'sinde veya kullanılabilirlik kümesindeki veya Sanal Makine Ölçek Kümeleri tüm VM'lerde Hızlandırılmış Ağ'ı devre dışı bırakın.
VM'leri veya VM'leri Hızlandırılmış Ağ'ı desteklemeyen yeni bir boyuta taşıyın ve yeniden başlatın.
Portal aracılığıyla Hızlandırılmış Ağı Yönetme
Azure portalında bir VM oluşturduğunuzda, Sanal makine oluştur ekranının Ağ sekmesinde Hızlandırılmış ağı etkinleştir onay kutusunu seçebilirsiniz.
VM Hızlandırılmış Ağ için desteklenen bir işletim sistemi ve VM boyutu kullanıyorsa, Sanal makine oluştur ekranının Ağ sekmesindeki Hızlandırılmış ağı etkinleştir onay kutusu otomatik olarak seçilir. Hızlandırılmış Ağ desteklenmiyorsa, onay kutusu seçilmez ve nedeni bir iletiyle açıklanır.
Not
Portal VM'sini oluşturma sırasında Hızlandırılmış Ağ'a yalnızca desteklenen Azure Market işletim sistemi için etkinleştirebilirsiniz. Özel işletim sistemi görüntüsüne sahip bir VM için Hızlandırılmış Ağ oluşturmak ve etkinleştirmek için Azure CLI veya PowerShell kullanmanız gerekir.
Portaldaki Hızlandırılmış Ağ ayarı, kullanıcı tarafından seçilen durumu gösterir. Hızlandırılmış Ağ, VM boyutu Hızlandırılmış Ağ gerektirse bile portalda Devre Dışı'nın seçilmesine olanak tanır. Hızlandırılmış Ağ gerektiren VM boyutları, portaldaki kullanıcı ayarından bağımsız olarak çalışma zamanında Hızlandırılmış Ağ'a olanak tanır.
Azure portalı aracılığıyla mevcut bir VM için Hızlandırılmış Ağ'ı etkinleştirmek veya devre dışı bırakmak için:
VM'nin Azure portalı sayfasından soldaki menüden Ağ'ı seçin.
Ağ sayfasında Ağ Arabirimi'ni seçin.
NIC Genel Bakış sayfasının üst kısmında Hızlandırılmış ağı düzenle'yi seçin.
Otomatik, Etkin veya Devre Dışı'yı ve ardından Kaydet'i seçin.
Hızlandırılmış Ağ'ın mevcut bir VM için etkinleştirilip etkinleştirilmediğini onaylamak için:
VM'nin portal sayfasından sol menüden Ağ'ı seçin.
Ağ sayfasında Ağ Arabirimi'ni seçin.
Ağ arabirimine Genel Bakış sayfasında, Temel Parçalar'ın altında Hızlandırılmış ağın Etkin veya Devre Dışı olarak ayarlanıp ayarlanmadığını not edin.