Azure CLI kullanarak sanal makinelere birden çok IP adresi atama
Bir Azure Sanal Makinesine (VM) bağlı bir veya daha fazla ağ arabirimi (NIC) vardır. Herhangi bir NIC’e atanmış bir veya daha fazla statik ya da dinamik ortak ve özel IP adresi olabilir.
Bir sanal makineye birden fazla IP adresinin atanması aşağıdaki özellikleri sağlar:
Farklı IP adreslerine ve TLS/SSL sertifikalarına sahip birden çok web sitesini veya hizmeti tek bir sunucuda barındırma.
Güvenlik duvarı veya yük dengeleyici gibi bir sanal ağ gereci olarak görev yapma.
NIC’lerin herhangi biri için herhangi bir özel IP adresini Azure Load Balancer arka uç havuzuna ekleyebilme. Geçmişte, arka uç havuzuna yalnızca birincil NIC’nin birincil IP adresi eklenebiliyordu. Birden çok IP yapılandırmasının yük dengelemesi hakkında daha fazla bilgi için bkz . Birden çok IP yapılandırmasını yük dengeleme.
Bir sanal makineye bağlanan her NIC ile ilişkili bir veya daha fazla IP yapılandırması vardır. Her yapılandırmaya bir statik veya dinamik özel IP adresi atanır. Her yapılandırmayla ilişkili bir genel IP adresi kaynağı da olabilir. Azure'daki IP adresleri hakkında daha fazla bilgi edinmek için bkz . Azure'da IP adresleri.
Not
Tek bir NIC'de tüm IP yapılandırmaları aynı alt ağ ile ilişkilendirilmelidir. Farklı alt ağlarda birden çok IP istenirse, vm'de birden çok NIC kullanılabilir. Azure'da bir VM'de birden çok NIC hakkında daha fazla bilgi edinmek için bkz . Birden Çok NIC ile VM oluşturma.
Bir NIC'ye kaç özel IP adresi atanabileceğine yönelik bir sınır vardır. Ayrıca Azure aboneliğinde kullanılabilecek genel IP adreslerinin sayısını da sınırlayabilirsiniz. Ayrıntılar için bkz . Azure sınırları .
Bu makalede, Azure CLI kullanarak bir sanal makineye birden çok IP adresinin nasıl ekleneceği açıklanmaktadır.
Önkoşullar
- Etkin aboneliği olan bir Azure hesabı. Ücretsiz hesap oluşturun.
Azure Cloud Shell'de Bash ortamını kullanın. Daha fazla bilgi için bkz . Azure Cloud Shell'de Bash için hızlı başlangıç.
CLI başvuru komutlarını yerel olarak çalıştırmayı tercih ediyorsanız Azure CLI'yı yükleyin . Windows veya macOS üzerinde çalışıyorsanız Azure CLI’yi bir Docker kapsayıcısında çalıştırmayı değerlendirin. Daha fazla bilgi için bkz . Docker kapsayıcısında Azure CLI'yi çalıştırma.
Yerel yükleme kullanıyorsanız az login komutunu kullanarak Azure CLI ile oturum açın. Kimlik doğrulama işlemini tamamlamak için terminalinizde görüntülenen adımları izleyin. Diğer oturum açma seçenekleri için bkz . Azure CLI ile oturum açma.
İstendiğinde, ilk kullanımda Azure CLI uzantısını yükleyin. Uzantılar hakkında daha fazla bilgi için bkz. Azure CLI ile uzantıları kullanma.
Yüklü sürümü ve bağımlı kitaplıkları bulmak için az version komutunu çalıştırın. En son sürüme yükseltmek için az upgrade komutunu çalıştırın.
- Bu öğretici, Azure CLI'nın 2.0.28 veya sonraki bir sürümünü gerektirir. Azure Cloud Shell kullanılıyorsa en son sürüm zaten yüklüdür.
Not
Bu makaledeki adımlar tüm IP yapılandırmalarını tek bir NIC'ye atasa da, çoklu NIC VM'sindeki herhangi bir NIC'ye birden çok IP yapılandırması da atayabilirsiniz. Birden çok NIC ile VM oluşturmayı öğrenmek için bkz . Birden çok NIC ile VM oluşturma.
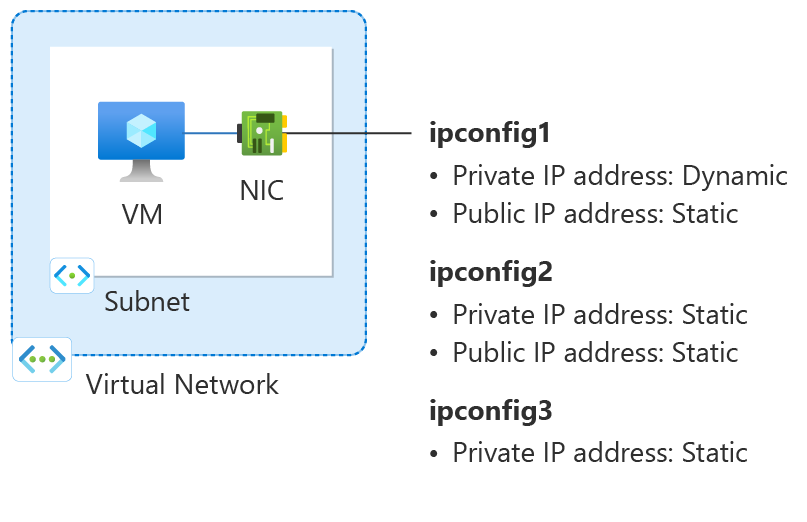
Şekil: Bu Nasıl Yapılır makalesinde oluşturulan ağ yapılandırma kaynaklarının diyagramı.
Kaynak grubu oluşturma
Azure kaynak grubu, Azure kaynaklarının dağıtıldığı ve yönetildiği bir mantıksal kapsayıcıdır.
eastus2 konumunda az group create adlı myResourceGroup adlı bir kaynak grubu oluşturun.
az group create \
--name myResourceGroup \
--location eastus2
Sanal ağ oluşturma
Bu bölümde, sanal makine için bir sanal ağ oluşturacaksınız.
Sanal ağ oluşturmak için az network vnet create komutunu kullanın.
az network vnet create \
--resource-group myResourceGroup \
--location eastus2 \
--name myVNet \
--address-prefixes 10.1.0.0/16 \
--subnet-name myBackendSubnet \
--subnet-prefixes 10.1.0.0/24
Genel IP adresleri oluşturma
İki genel IP adresi oluşturmak için az network public-ip create komutunu kullanın.
az network public-ip create \
--resource-group myResourceGroup \
--name myPublicIP-1 \
--sku Standard \
--version IPv4 \
--zone 1 2 3
az network public-ip create \
--resource-group myResourceGroup \
--name myPublicIP-2 \
--sku Standard \
--version IPv4 \
--zone 1 2 3
Ağ güvenlik grubu oluşturma
Bu bölümde, sanal makine ve sanal ağ için bir ağ güvenlik grubu oluşturacaksınız.
Ağ güvenlik grubunu oluşturmak için az network nsg create komutunu kullanın.
az network nsg create \
--resource-group myResourceGroup \
--name myNSG
Ağ güvenlik grubu kuralları oluşturma
SSH için bağlantı noktası 22'de sanal makineye bağlantılara izin vermek için bir kural oluşturursunuz.
Ağ güvenlik grubu kurallarını oluşturmak için az network nsg rule create komutunu kullanın.
az network nsg rule create \
--resource-group myResourceGroup \
--nsg-name myNSG \
--name myNSGRuleSSH \
--protocol '*' \
--direction inbound \
--source-address-prefix '*' \
--source-port-range '*' \
--destination-address-prefix '*' \
--destination-port-range 22 \
--access allow \
--priority 200
Ağ arabirimi oluşturma
Az network nic create komutunu kullanarak sanal makinenin ağ arabirimini oluşturursunuz. Genel IP adresleri ve daha önce oluşturulan NSG, NIC ile ilişkilendirilir. Ağ arabirimi, daha önce oluşturduğunuz sanal ağa eklenir.
az network nic create \
--resource-group myResourceGroup \
--name myNIC1 \
--private-ip-address-version IPv4 \
--vnet-name myVNet \
--subnet myBackEndSubnet \
--network-security-group myNSG \
--public-ip-address myPublicIP-1
İkincil özel ve genel IP yapılandırması oluşturma
NIC için ikincil özel ve genel IP yapılandırmasını oluşturmak için az network nic ip-config create komutunu kullanın. 10.1.0.5 değerini ikincil özel IP adresinizle değiştirin.
az network nic ip-config create \
--resource-group myResourceGroup \
--name ipconfig2 \
--nic-name myNIC1 \
--private-ip-address 10.1.0.5 \
--private-ip-address-version IPv4 \
--vnet-name myVNet \
--subnet myBackendSubnet \
--public-ip-address myPublicIP-2
Üçüncül özel IP yapılandırması oluşturma
NIC için üçüncül özel IP yapılandırmasını oluşturmak için az network nic ip-config create komutunu kullanın. 10.1.0.6 değerini ikincil özel IP adresinizle değiştirin.
az network nic ip-config create \
--resource-group myResourceGroup \
--name ipconfig3 \
--nic-name myNIC1 \
--private-ip-address 10.1.0.6 \
--private-ip-address-version IPv4 \
--vnet-name myVNet \
--subnet myBackendSubnet
Not
Statik IP adresi eklerken, NIC'nin bağlı olduğu alt ağda kullanılmayan, geçerli bir adres belirtmeniz gerekir.
Sanal makine oluşturun
Sanal makineyi oluşturmak için az vm create komutunu kullanın.
az vm create \
--resource-group myResourceGroup \
--name myVM \
--nics myNIC1 \
--image Ubuntu2204 \
--admin-username azureuser \
--authentication-type ssh \
--generate-ssh-keys
Bir VM işletim sistemine IP adresleri ekleme
Dikkat
Bu makale, Kullanım Süresi Sonu (EOL) durumu olan bir Linux dağıtımı olan CentOS'a başvurur. Lütfen kullanımınızı ve buna uygun planlamayı göz önünde bulundurun.
Birden çok özel IP adresiyle oluşturduğunuz bir VM'ye bağlanın ve oturum açın. VM'ye eklediğiniz birincil ip adresleri de dahil olmak üzere tüm özel IP adreslerini el ile eklemeniz gerekir. VM işletim sisteminiz için aşağıdaki adımları tamamlayın.
Windows Server
Genişletmek
Bir komut istemi veya PowerShell açın.
Komut satırına girin
ipconfig /all. DHCP aracılığıyla atanan Birincil özel IP adresini görürsünüz.Ağ Bağlantıları yapılandırmasını açmak için komut satırına girin
ncpa.cpl.Yeni IP adreslerine atanan ağ bağdaştırıcısının Özellikleri'ni açın.
Internet Protokolü Sürüm 4 (TCP/IPv4) seçeneğine çift tıklayın.
Aşağıdaki IP adresini kullan:'ı seçin. Aşağıdaki değerleri girin.
Ayar Value IP adresi: Birincil özel IP adresini girin. Alt ağ maskesi: IP adresinize göre bir alt ağ maskesi girin.
Örneğin, alt ağ /24 alt ağıysa alt ağ maskesi 255.255.255.0 olur.Varsayılan ağ geçidi: Alt ağdaki ilk IP adresi.
Alt ağınız 10.0.0.0/24 ise ağ geçidi IP adresi 10.0.0.1'dir.Aşağıdaki DNS sunucusu adreslerini kullan:'ı seçin. Aşağıdaki değerleri girin.
Ayar Value Tercih edilen DNS sunucusu: Birincil DNS sunucunuzu girin.
Azure tarafından sağlanan varsayılan DNS'yi kullanmak için 168.63.129.16 IP adresini girin.Gelişmiş düğmesini seçin.
Ekle'yi seçin.
Azure ağ arabirimine eklediğiniz özel IP adresini girin. Karşılık gelen Alt ağ maskesini girin. Ekle'yi seçin.
Azure ağ arabirimine eklediğiniz ek özel IP adreslerini eklemek için önceki adımları yineleyin.
Önemli
Sanal makinenin işletim sistemindeki bir Azure sanal makinesine atanan genel IP adresini hiçbir zaman el ile atamamalısınız. ip adresini işletim sistemi içinde el ile ayarlarken, bunun Azure ağ arabirimine atanan özel IP adresiyle aynı olduğundan emin olun. Adresin doğru atanamaması sanal makineye bağlantı kaybına neden olabilir. Daha fazla bilgi için bkz . IP adresi ayarlarını değiştirme.
Özel IP adresleri hakkında daha fazla bilgi için bkz . Özel IP adresi.
İkincil IP adresi ayarlarını kapatmak için Tamam'ı seçin.
Bağdaştırıcı ayarlarını kapatmak için Tamam'ı seçin. RDP bağlantınız yeniden kurulur.
Bir komut istemi veya PowerShell açın.
Komut satırına girin
ipconfig /all.Birincil ve ikincil özel IP adreslerinin yapılandırmaya eklendiğini doğrulayın.
PS C:\Users\azureuser> ipconfig /all Windows IP Configuration Host Name . . . . . . . . . . . . : myVM Primary Dns Suffix . . . . . . . : Node Type . . . . . . . . . . . . : Hybrid IP Routing Enabled. . . . . . . . : No WINS Proxy Enabled. . . . . . . . : No Ethernet adapter Ethernet: Connection-specific DNS Suffix . : Description . . . . . . . . . . . : Microsoft Hyper-V Network Adapter Physical Address. . . . . . . . . : 00-0D-3A-E6-CE-A3 DHCP Enabled. . . . . . . . . . . : No Autoconfiguration Enabled . . . . : Yes Link-local IPv6 Address . . . . . : fe80::a8d1:11d5:3ab2:6a51%5(Preferred) IPv4 Address. . . . . . . . . . . : 10.1.0.4(Preferred) Subnet Mask . . . . . . . . . . . : 255.255.255.0 IPv4 Address. . . . . . . . . . . : 10.1.0.5(Preferred) Subnet Mask . . . . . . . . . . . : 255.255.255.0 IPv4 Address. . . . . . . . . . . : 10.1.0.6(Preferred) Subnet Mask . . . . . . . . . . . : 255.255.255.0 Default Gateway . . . . . . . . . : 10.1.0.1 DHCPv6 IAID . . . . . . . . . . . : 100666682 DHCPv6 Client DUID. . . . . . . . : 00-01-00-01-2A-A8-26-B1-00-0D-3A-E6-CE-A3 DNS Servers . . . . . . . . . . . : 168.63.129.16 NetBIOS over Tcpip. . . . . . . . : EnabledWindows'ta kullanılan birincil özel IP adresinin Azure VM ağ arabiriminin birincil IP adresiyle aynı olduğundan emin olun. Daha fazla bilgi için bkz . Birden çok IP adresi olan Azure Windows VM'den İnternet erişimi yok.
Doğrulama (Windows Server)
genel IP üzerinden ikincil IP yapılandırmasından İnternet bağlantısını doğrulamak için aşağıdaki komutu kullanın. 10.1.0.5 değerini Azure VM ağ arabirimine eklediğiniz ikincil özel IP adresiyle değiştirin.
ping -S 10.1.0.5 outlook.com
Not
İkincil IP yapılandırmaları için, yapılandırmayla ilişkilendirilmiş bir genel IP adresi varsa İnternet'e ping yapabilirsiniz. Birincil IP yapılandırmaları için İnternet'e ping göndermek için genel IP adresi gerekmez.
SUSE Linux Enterprise ve openSUSE
Genişletmek
SUSE tabanlı dağıtımlar, ek IP adreslerini yönetmek için pakettencloud-netconfig-azure eklentiyi kullanırcloud-netconfig. Yöneticinin el ile yapılandırılması gerekmez. Platformda ayarlanan bir arabirimin ilk IP adresi DHCP aracılığıyla atanır. Ardından cloud-netconfig eklentisi, arabirime atanan ek IP adresleri için Azure Örnek Meta Veri Hizmeti API'sini sürekli (dakikada bir kez) yoklar ve bunları otomatik olarak ikincil IP adresleri olarak ekler/kaldırır.
Bu eklenti yeni görüntülerde varsayılan olarak yüklenip etkinleştirilmelidir. Eski iş yükleri için yapılandırma adımları burada bulunabilir: https://www.suse.com/c/multi-nic-cloud-netconfig-ec2-azure/.
Ubuntu 14/16
Genişletmek
Linux dağıtımınız için en son belgelere bakmanızı öneririz.
Bir terminal penceresi açın.
Kök kullanıcı olduğunuzdan emin olun. Değilseniz, aşağıdaki komutu girin:
sudo -iAğ arabiriminin yapılandırma dosyasını güncelleştirin ('eth0' varsayılarak).
Dhcp için var olan satır öğesini tutun. Birincil IP adresi daha önce olduğu gibi yapılandırılmış olarak kalır.
Aşağıdaki komutları kullanarak başka bir statik IP adresi için yapılandırma ekleyin:
cd /etc/network/interfaces.d/ lsBir .cfg dosyası görmeniz gerekir.
dosyasını açın. Dosyanın sonunda aşağıdaki satırları görmeniz gerekir:
auto eth0 iface eth0 inet dhcpDosyada bulunan satırların arkasına aşağıdaki satırları ekleyin. yerine özel IP adresiniz ve alt ağ maskeniz yazın
10.1.0.5.iface eth0 inet static address 10.1.0.5 netmask 255.255.255.0Ek özel IP adresleri eklemek için dosyayı düzenleyin ve sonraki satırlara yeni özel IP adreslerini ekleyin:
iface eth0 inet static address 10.1.0.5 netmask 255.255.255.0 iface eth0 inet static address 10.1.0.6 netmask 255.255.255.0Aşağıdaki komutu kullanarak dosyayı kaydedin:
:wqAşağıdaki komutu kullanarak ağ arabirimini sıfırlayın:
ifdown eth0 && ifup eth0Önemli
Uzak bağlantı kullanıyorsanız hem ifdown hem de ifup'ı aynı satırda yürütür.
IP adresinin ağ arabirimine eklendiğini aşağıdaki komutla doğrulayın:
ip addr list eth0Listenin bir parçası olarak eklediğiniz IP adresini görmeniz gerekir. Örnek:
2: eth0: <BROADCAST,MULTICAST,UP,LOWER_UP> mtu 1500 qdisc mq state UP group default qlen 1000 link/ether 00:0d:3a:04:45:16 brd ff:ff:ff:ff:ff:ff inet 10.1.0.5/24 brd 10.1.0.255 scope global eth0 valid_lft forever preferred_lft forever inet 10.1.0.6/24 brd 10.1.0.255 scope global secondary eth0 valid_lft forever preferred_lft forever inet 10.1.0.4/24 brd 10.1.0.255 scope global secondary eth0 valid_lft forever preferred_lft forever inet6 fe80::20d:3aff:fe04:4516/64 scope link valid_lft forever preferred_lft forever
Doğrulama (Ubuntu 14/16)
İkincil IP yapılandırmanızdan İnternet'e onunla ilişkilendirilmiş genel IP üzerinden bağlanabildiğinizden emin olmak için aşağıdaki komutu kullanın:
ping -I 10.1.0.5 outlook.com
Not
İkincil IP yapılandırmaları için, yalnızca yapılandırmayla ilişkilendirilmiş bir genel IP adresi varsa İnternet'e ping yapabilirsiniz. Birincil IP yapılandırmaları için İnternet'e ping göndermek için genel IP adresi gerekmez.
Linux VM'leri için, ikincil bir NIC'den giden bağlantıyı doğrulamaya çalışırken uygun yollar eklemeniz gerekebilir. Linux dağıtımınız için uygun belgelere bakın. Bunu gerçekleştirmeye yönelik bir yöntem aşağıdaki gibidir:
echo 150 custom >> /etc/iproute2/rt_tables
ip rule add from 10.1.0.5 lookup custom
ip route add default via 10.1.0.1 dev eth2 table custom
Değiştirilmediğinden emin olun:
10.1.0.5 ile ilişkili genel IP adresi olan özel IP adresi
Varsayılan ağ geçidinize 10.1.0.1
eth2 değerini ikincil NIC’nin adı ile
Ubuntu 18.04+
Genişletmek
İşletim sistemi ağ yönetimi için Ubuntu 18.04 ve üzeri sürümü olarak netplan değiştirildi. Linux dağıtımınız için en son belgelere bakmanızı öneririz.
Bir terminal penceresi açın.
Kök kullanıcı olduğunuzdan emin olun. Kök kullanıcı değilseniz aşağıdaki komutu girin:
sudo -iİkinci arabirim için bir dosya oluşturun ve bir metin düzenleyicisinde açın:
vi /etc/netplan/60-static.yamlaşağıdaki satırları dosyaya ekleyin ve yerine
10.1.0.5/24IP ve alt ağ maskenizi ekleyin:network: version: 2 ethernets: eth0: addresses: - 10.1.0.5/24Ek özel IP adresleri eklemek için dosyayı düzenleyin ve sonraki satırlara yeni özel IP adreslerini ekleyin:
network: version: 2 ethernets: eth0: addresses: - 10.1.0.5/24 - 10.1.0.6/24Aşağıdaki komutu kullanarak dosyayı kaydedin:
:wqDeğişiklikleri netplan ile test edin ve söz dizimini onaylamayı deneyin :
netplan tryNot
netplan trydeğişiklikleri geçici olarak uygular ve 120 saniye sonra değişiklikleri geri alır. Bağlantı kaybı varsa lütfen 120 saniye bekleyin ve yeniden bağlanın. Bu sırada değişiklikler geri alınır.ile
netplan tryilgili bir sorun olmadığını varsayarsak yapılandırma değişikliklerini uygulayın:netplan applyIP adresinin ağ arabirimine eklendiğini aşağıdaki komutla doğrulayın:
ip addr list eth0Listenin bir parçası olarak eklediğiniz IP adresini görmeniz gerekir. Örnek:
2: eth0: <BROADCAST,MULTICAST,UP,LOWER_UP> mtu 1500 qdisc mq state UP group default qlen 1000 link/ether 00:0d:3a:04:45:16 brd ff:ff:ff:ff:ff:ff inet 10.1.0.5/24 brd 10.1.0.255 scope global eth0 valid_lft forever preferred_lft forever inet 10.1.0.6/24 brd 10.1.0.255 scope global secondary eth0 valid_lft forever preferred_lft forever inet 10.1.0.4/24 brd 10.1.0.255 scope global secondary eth0 valid_lft forever preferred_lft forever inet6 fe80::20d:3aff:fe04:4516/64 scope link valid_lft forever preferred_lft forever
Doğrulama (Ubuntu 18.04+)
İkincil IP yapılandırmanızdan İnternet'e onunla ilişkilendirilmiş genel IP üzerinden bağlanabildiğinizden emin olmak için aşağıdaki komutu kullanın:
ping -I 10.1.0.5 outlook.com
Not
İkincil IP yapılandırmaları için, yalnızca yapılandırmayla ilişkilendirilmiş bir genel IP adresi varsa İnternet'e ping yapabilirsiniz. Birincil IP yapılandırmaları için İnternet'e ping göndermek için genel IP adresi gerekmez.
Linux sanal makineleri için, ikincil bir NIC’den giden bağlantıyı doğrulamaya çalışırken uygun yolları eklemeniz gerekebilir. Bunu yapmanın çok sayıda yolu vardır. Lütfen Linux dağıtımınız için uygun belgelere bakın. Bunu gerçekleştirmeye yönelik bir yöntem aşağıdaki gibidir:
echo 150 custom >> /etc/iproute2/rt_tables
ip rule add from 10.1.0.5 lookup custom
ip route add default via 10.1.0.1 dev eth2 table custom
Şunu değiştirdiğinizden emin olun:
10.1.0.5 ile ilişkili genel IP adresi olan özel IP adresi
Varsayılan ağ geçidinize 10.1.0.1
eth2 değerini ikincil NIC’nin adı ile
Red Hat Enterprise Linux, CentOS ve diğerleri
Genişletmek
Bir terminal penceresi açın.
Kök kullanıcı olduğunuzdan emin olun. Değilseniz, aşağıdaki komutu girin:
sudo -iParolanızı girin ve istenen yönergeleri izleyin. Kök kullanıcı olduktan sonra aşağıdaki komutu kullanarak ağ betikleri klasörüne gidin:
cd /etc/sysconfig/network-scriptsAşağıdaki komutu kullanarak ilgili ifcfg dosyalarını listeleyin:
ls ifcfg-*Gördüğünüz dosyalardan biri ifcfg-eth0 olmalıdır.
Bir IP adresi eklemek için aşağıda gösterildiği gibi bir yapılandırma dosyası oluşturun. Her IP yapılandırması için bir dosya oluşturulmalıdır.
touch ifcfg-eth0:0ifcfg-eth0:0 dosyasını aşağıdaki komutla açın:
vi ifcfg-eth0:0Dosyaya (bu örnekte eth0:0) aşağıdaki komutla içerik ekleyin. değerini ek özel IP adresiniz ve alt ağ maskenizle değiştirin
10.1.0.5.DEVICE=eth0:0 BOOTPROTO=static ONBOOT=yes IPADDR=10.1.0.5 NETMASK=255.255.255.0Aşağıdaki komutla dosyayı kaydedin:
:wqAğ yapılandırmasına ek özel IP adresleri eklemek için ek yapılandırma dosyaları oluşturun ve IP bilgilerini dosyaya ekleyin.
touch ifcfg-eth0:1vi ifcfg-eth0:1DEVICE=eth0:1 BOOTPROTO=static ONBOOT=yes IPADDR=10.1.0.6 NETMASK=255.255.255.0:wqAğ hizmetlerini yeniden başlatın ve aşağıdaki komutları kullanarak değişikliklerin başarılı olduğundan emin olun:
systemctl restart NetworkManager.service ifconfigDöndürülen listeye eklediğiniz IP adresini veya adresleri görmeniz gerekir.
eth0: flags=4163<UP,BROADCAST,RUNNING,MULTICAST> mtu 1500 inet 10.1.0.4 netmask 255.255.255.0 broadcast 10.1.0.255 inet6 fe80::6245:bdff:fe7d:704a prefixlen 64 scopeid 0x20<link> ether 60:45:bd:7d:70:4a txqueuelen 1000 (Ethernet) RX packets 858 bytes 244215 (238.4 KiB) RX errors 0 dropped 0 overruns 0 frame 0 TX packets 1021 bytes 262077 (255.9 KiB) TX errors 0 dropped 0 overruns 0 carrier 0 collisions 0 eth0:0: flags=4163<UP,BROADCAST,RUNNING,MULTICAST> mtu 1500 inet 10.1.0.5 netmask 255.255.255.0 broadcast 10.1.0.255 ether 60:45:bd:7d:70:4a txqueuelen 1000 (Ethernet) eth0:1: flags=4163<UP,BROADCAST,RUNNING,MULTICAST> mtu 1500 inet 10.1.0.6 netmask 255.255.255.0 broadcast 10.1.0.255 ether 60:45:bd:7d:70:4a txqueuelen 1000 (Ethernet)
Doğrulama (Red Hat, CentOS ve diğerleri)
İkincil IP yapılandırmanızdan İnternet'e onunla ilişkilendirilmiş genel IP üzerinden bağlanabildiğinizden emin olmak için aşağıdaki komutu kullanın:
ping -I 10.0.0.5 outlook.com
Not
İkincil IP yapılandırmaları için, yalnızca yapılandırmayla ilişkilendirilmiş bir genel IP adresi varsa İnternet'e ping yapabilirsiniz. Birincil IP yapılandırmaları için İnternet'e ping göndermek için genel IP adresi gerekmez.
Linux VM'leri için, ikincil bir NIC'den giden bağlantıyı doğrulamaya çalışırken uygun yollar eklemeniz gerekebilir. Lütfen Linux dağıtımınız için uygun belgelere bakın. Bunu gerçekleştirmeye yönelik bir yöntem aşağıdaki gibidir:
echo 150 custom >> /etc/iproute2/rt_tables
ip rule add from 10.1.0.5 lookup custom
ip route add default via 10.1.0.1 dev eth2 table custom
Değiştirilmediğinden emin olun:
10.0.0.5 adresini ilişkili bir genel IP adresi olan özel IP adresiyle
10.0.0.1 adresini varsayılan ağ geçidiniz ile
eth2 değerini ikincil NIC’nin adı ile
Debian GNU/Linux
Genişletmek
Linux dağıtımınız için en son belgelere bakmanızı öneririz.
Bir terminal penceresi açın.
Kök kullanıcı olduğunuzdan emin olun. Değilseniz, aşağıdaki komutu girin:
sudo -iAğ arabiriminin yapılandırma dosyasını güncelleştirin ('eth0' varsayılarak).
Dhcp için var olan satır öğesini tutun. Birincil IP adresi daha önce olduğu gibi yapılandırılmış olarak kalır.
Aşağıdaki komutları kullanarak başka bir statik IP adresi için yapılandırma ekleyin:
cd /etc/network/interfaces.d/ lsBir .cfg dosyası görmeniz gerekir.
dosyasını açın. Dosyanın sonunda aşağıdaki satırları görmeniz gerekir:
auto eth0 iface eth0 inet dhcpDosyada bulunan satırların arkasına aşağıdaki satırları ekleyin. yerine özel IP adresiniz ve alt ağ maskeniz yazın
10.1.0.5.iface eth0 inet static address 10.1.0.5 netmask 255.255.255.0Ek özel IP adresleri eklemek için dosyayı düzenleyin ve sonraki satırlara yeni özel IP adreslerini ekleyin:
iface eth0 inet static address 10.1.0.5 netmask 255.255.255.0 iface eth0 inet static address 10.1.0.6 netmask 255.255.255.0Aşağıdaki komutu kullanarak dosyayı kaydedin:
:wqDeğişikliklerin etkili olması için ağ hizmetlerini yeniden başlatın. Debian 8 ve üzeri için bu işlem aşağıdaki komut kullanılarak yapılabilir:
systemctl restart networkingDebian'ın önceki sürümleri için aşağıdaki komutları kullanabilirsiniz:
service networking restartIP adresinin ağ arabirimine eklendiğini aşağıdaki komutla doğrulayın:
ip addr list eth0Listenin bir parçası olarak eklediğiniz IP adresini görmeniz gerekir. Örnek:
2: eth0: <BROADCAST,MULTICAST,UP,LOWER_UP> mtu 1500 qdisc mq state UP group default qlen 1000 link/ether 00:0d:3a:04:45:16 brd ff:ff:ff:ff:ff:ff inet 10.1.0.5/24 brd 10.1.0.255 scope global eth0 valid_lft forever preferred_lft forever inet 10.1.0.6/24 brd 10.1.0.255 scope global secondary eth0 valid_lft forever preferred_lft forever inet 10.1.0.4/24 brd 10.1.0.255 scope global secondary eth0 valid_lft forever preferred_lft forever inet6 fe80::20d:3aff:fe04:4516/64 scope link valid_lft forever preferred_lft forever
Doğrulama (Debian GNU/Linux)
İkincil IP yapılandırmanızdan İnternet'e onunla ilişkilendirilmiş genel IP üzerinden bağlanabildiğinizden emin olmak için aşağıdaki komutu kullanın:
ping -I 10.1.0.5 outlook.com
Not
İkincil IP yapılandırmaları için, yalnızca yapılandırmayla ilişkilendirilmiş bir genel IP adresi varsa İnternet'e ping yapabilirsiniz. Birincil IP yapılandırmaları için İnternet'e ping göndermek için genel IP adresi gerekmez.
Linux VM'leri için, ikincil bir NIC'den giden bağlantıyı doğrulamaya çalışırken uygun yollar eklemeniz gerekebilir. Linux dağıtımınız için uygun belgelere bakın. Bunu gerçekleştirmeye yönelik bir yöntem aşağıdaki gibidir:
echo 150 custom >> /etc/iproute2/rt_tables
ip rule add from 10.1.0.5 lookup custom
ip route add default via 10.1.0.1 dev eth2 table custom
Değiştirilmediğinden emin olun:
10.1.0.5 ile ilişkili genel IP adresi olan özel IP adresi
Varsayılan ağ geçidinize 10.1.0.1
eth2 değerini ikincil NIC’nin adı ile
Sonraki adımlar
- Azure'da genel IP adresleri hakkında daha fazla bilgi edinin.
- Azure'da özel IP adresleri hakkında daha fazla bilgi edinin.
- Azure ağ arabirimi için IP adreslerini yapılandırmayı öğrenin.
Geri Bildirim
Çok yakında: 2024 boyunca, içerik için geri bildirim mekanizması olarak GitHub Sorunları’nı kullanımdan kaldıracak ve yeni bir geri bildirim sistemiyle değiştireceğiz. Daha fazla bilgi için bkz. https://aka.ms/ContentUserFeedback.
Gönderin ve geri bildirimi görüntüleyin
