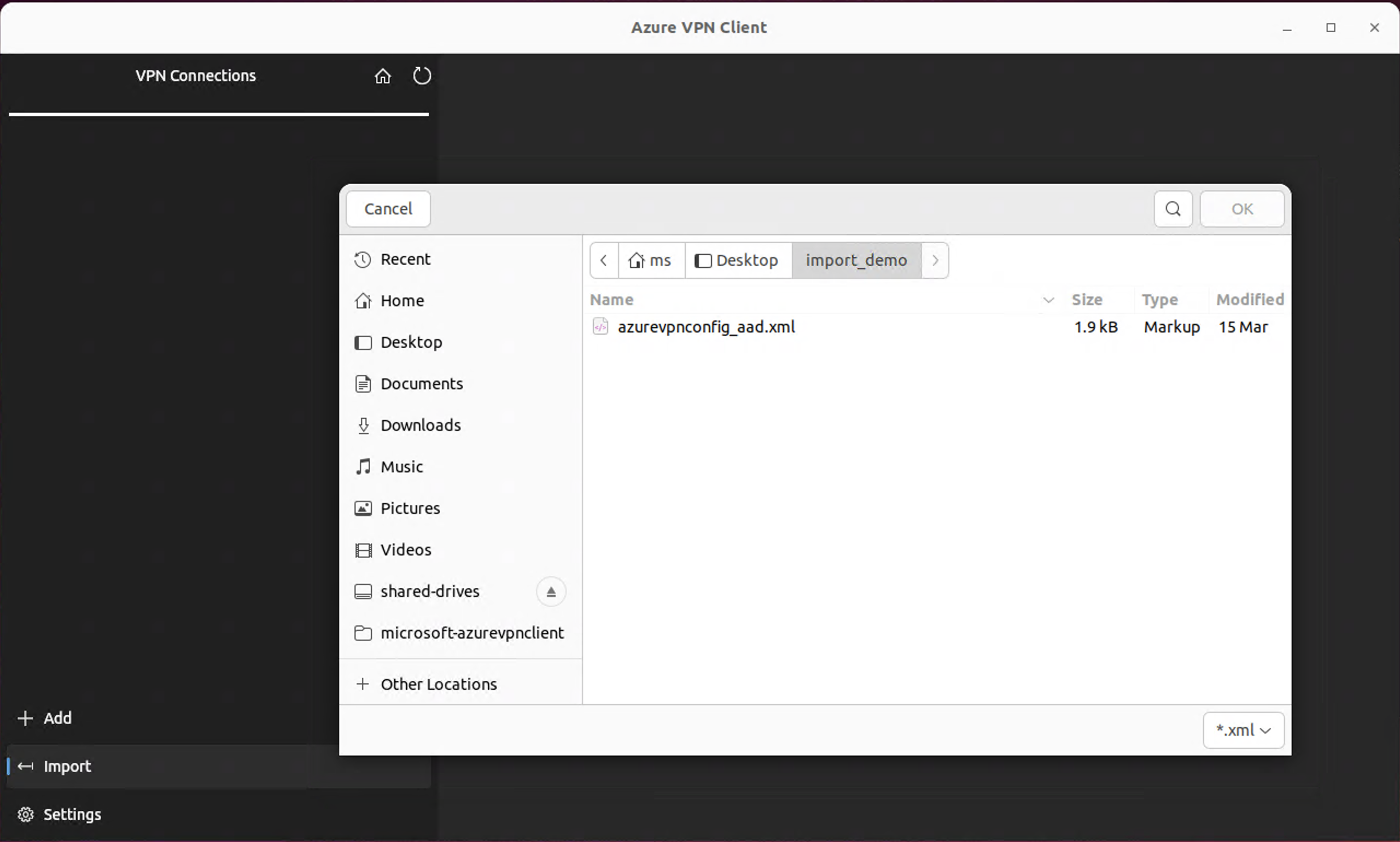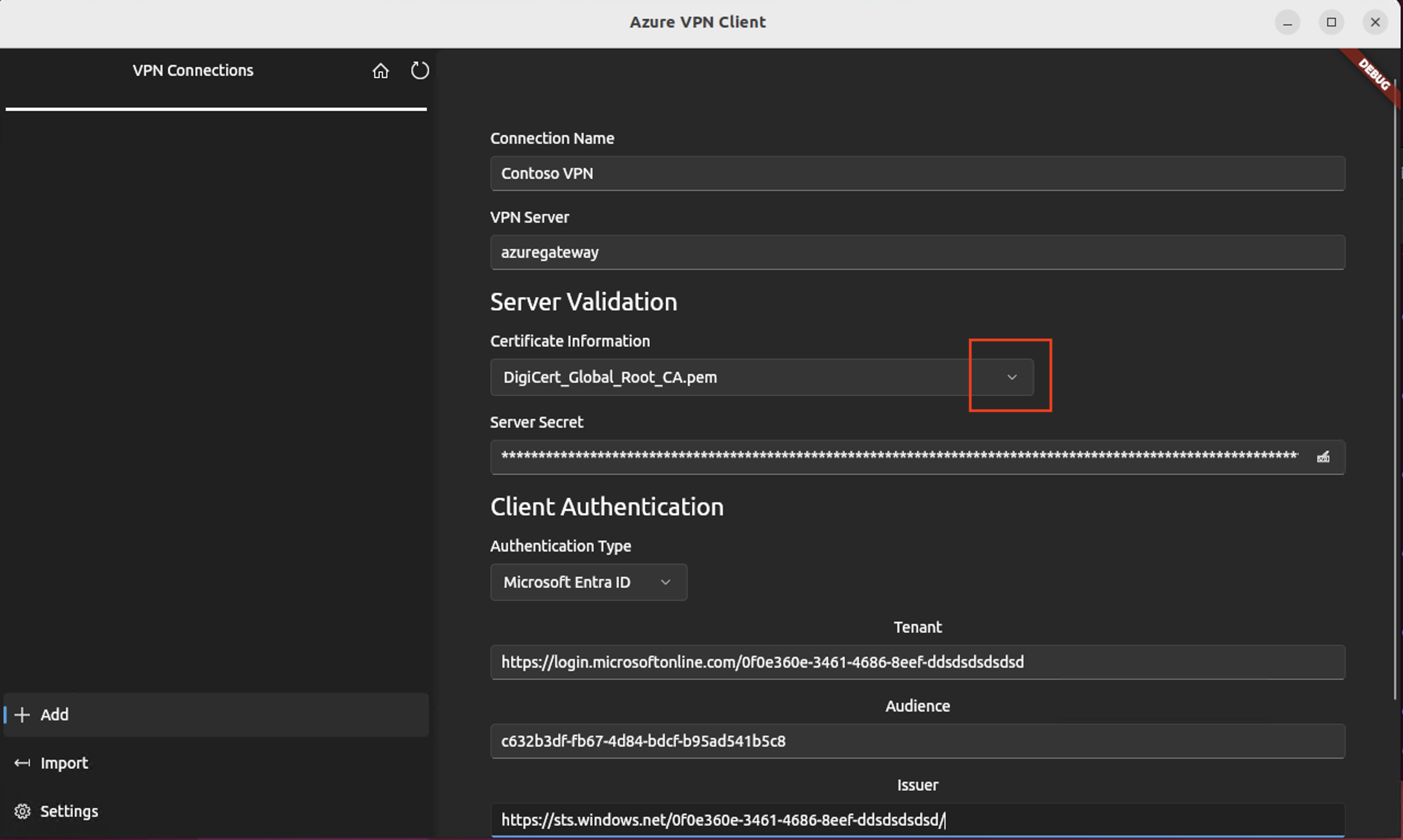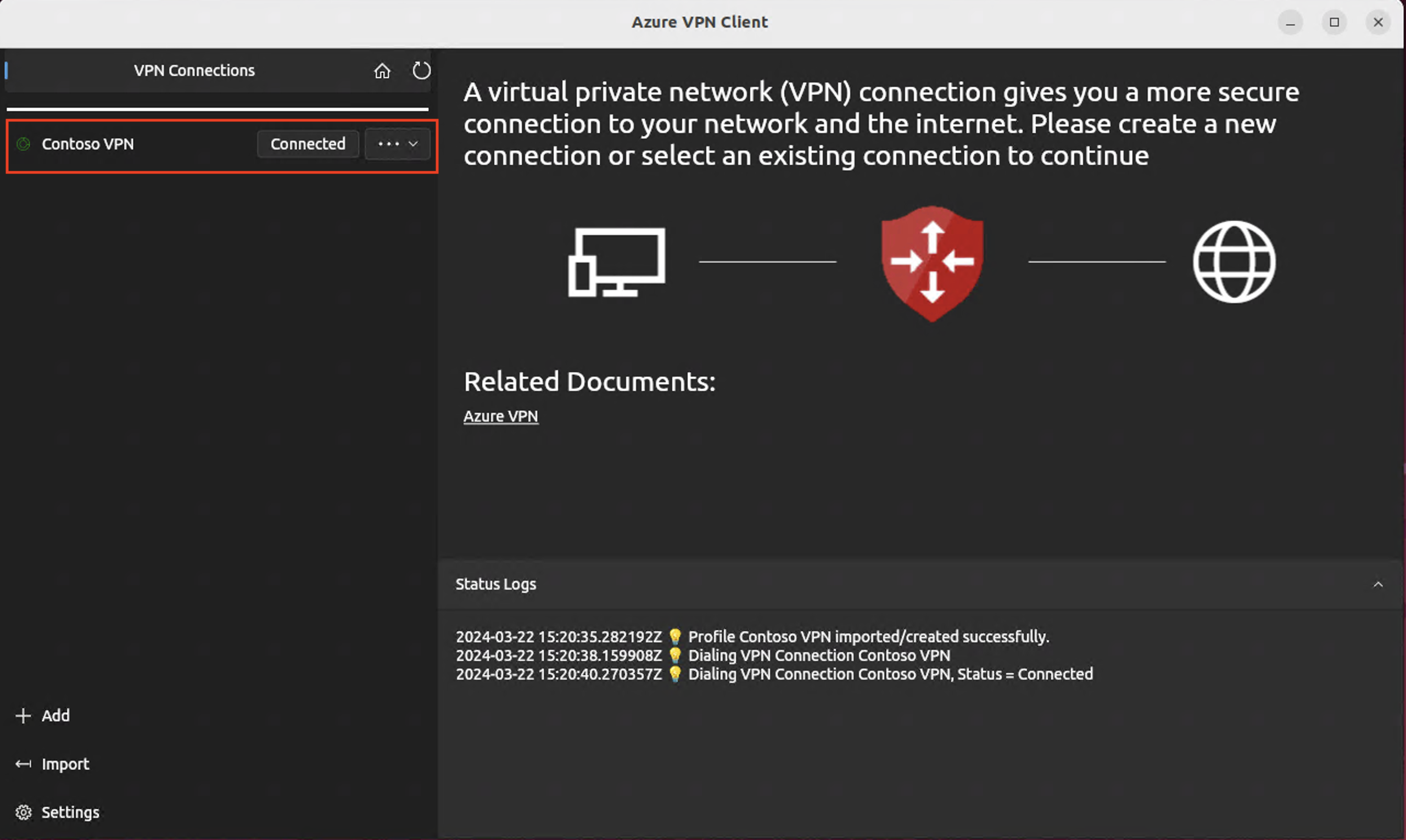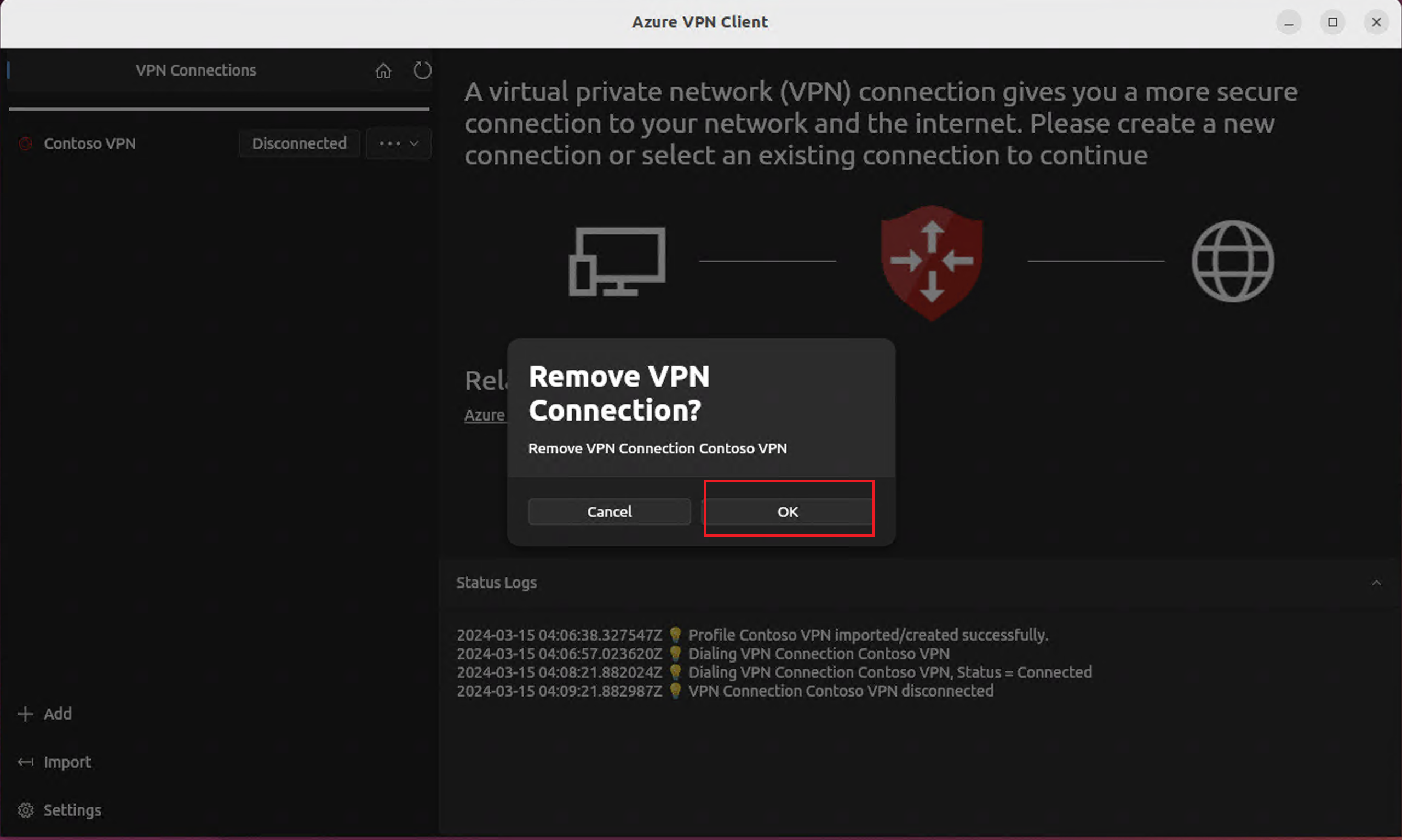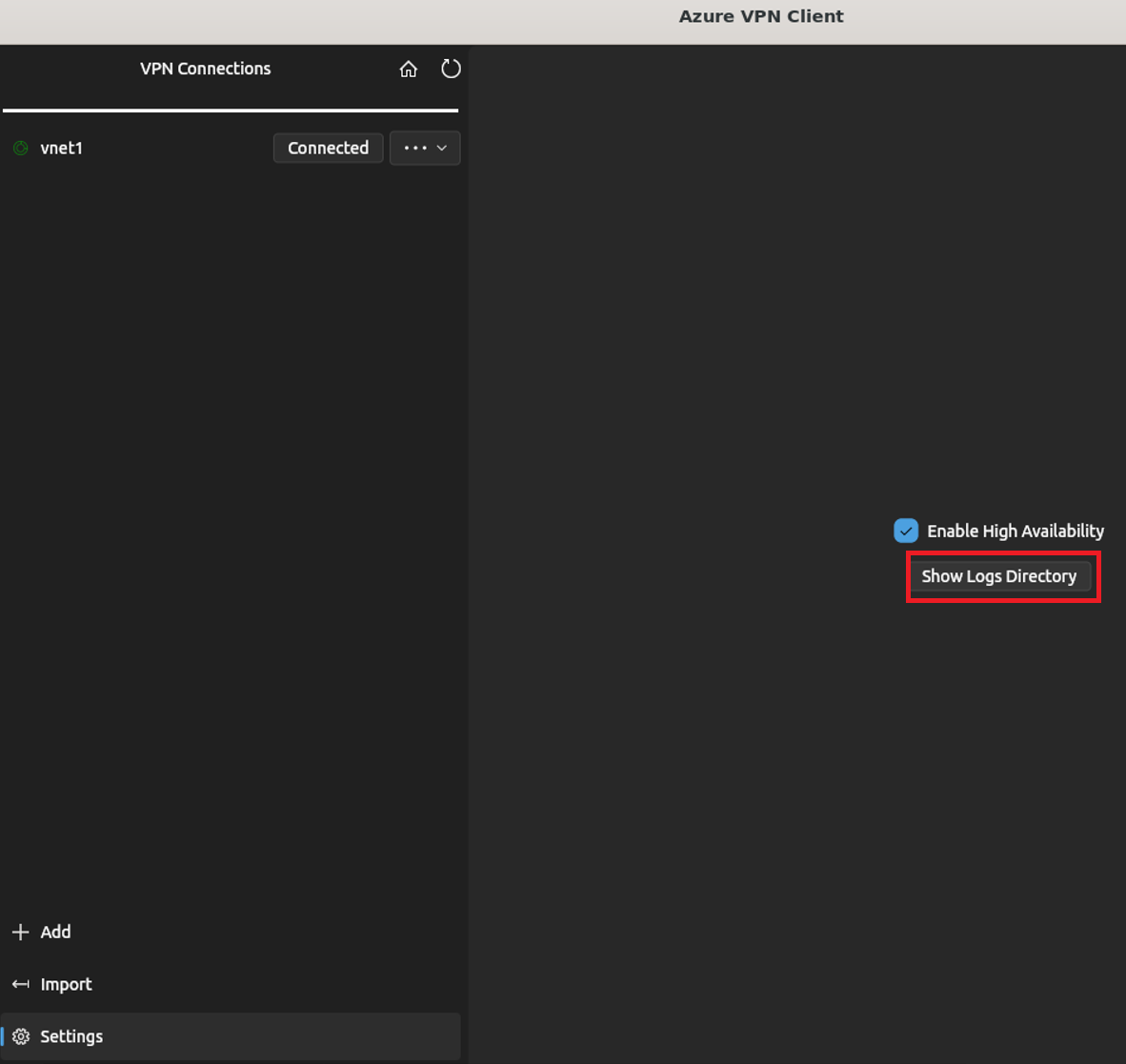Azure VPN İstemcisini Yapılandırma – Microsoft Entra ID kimlik doğrulaması – Linux (Önizleme)
Bu makale, Bir Linux bilgisayarda (Ubuntu) Azure VPN İstemcisi'ni VPN Gateway noktadan siteye (P2S) VPN ve Microsoft Entra Id kimlik doğrulaması kullanarak sanal ağa bağlanacak şekilde yapılandırmanıza yardımcı olur. Noktadan siteye bağlantılar hakkında daha fazla bilgi için bkz . Noktadan Siteye bağlantılar hakkında.
Bu makaledeki adımlar, ilişkili Uygulama Kimliği ve hedef kitle değerlerine sahip Microsoft kayıtlı Azure VPN İstemcisi uygulamasını kullanan Microsoft Entra Id kimlik doğrulaması için geçerlidir. Bu makale, kiracınız için eski, el ile kaydedilmiş Azure VPN İstemcisi uygulaması için geçerli değildir. Daha fazla bilgi için bkz . Noktadan siteye VPN - Microsoft Entra Id kimlik doğrulaması hakkında.
Linux için Azure VPN İstemcisi'nin diğer Linux dağıtımları ve sürümleri üzerinde çalışması mümkün olsa da, Linux için Azure VPN İstemcisi yalnızca aşağıdaki sürümlerde desteklenir:
- Ubuntu 20.04
- Ubuntu 22.04
Önkoşullar
Noktadan siteye sunucu yapılandırması için adımları tamamlayın. Bkz . Microsoft Entra ID kimlik doğrulaması için P2S VPN ağ geçidi yapılandırma.
İş Akışı
Azure VPN Gateway P2S sunucu yapılandırmanız tamamlandıktan sonra sonraki adımlarınız aşağıdaki gibidir:
- Linux için Azure VPN İstemcisi'ni indirin ve yükleyin.
- İstemci profili ayarlarını VPN istemcisine aktarın.
- Bağlantı oluşturma.
Azure VPN İstemcisi'ni indirme ve yükleme
Linux için Azure VPN İstemcisi'nin en son sürümünü indirmek ve yüklemek için aşağıdaki adımları kullanın.
Not
Yalnızca Ubuntu sürüm 20.04 veya 22.04'ün depo listesini ekleyin. Daha fazla bilgi için bkz . Microsoft Ürünleri için Linux Yazılım Deposu.
# install curl utility
sudo apt-get install curl
# Install Microsoft's public key
curl -sSl https://packages.microsoft.com/keys/microsoft.asc | sudo tee /etc/apt/trusted.gpg.d/microsoft.asc
# Install the production repo list for focal
# For Ubuntu 20.04
curl https://packages.microsoft.com/config/ubuntu/20.04/prod.list | sudo tee /etc/apt/sources.list.d/microsoft-
ubuntu-focal-prod.list
# Install the production repo list for jammy
# For Ubuntu 22.04
curl https://packages.microsoft.com/config/ubuntu/22.04/prod.list | sudo tee /etc/apt/sources.list.d/microsoft-
ubuntu-jammy-prod.list
sudo apt-get update
sudo apt-get install microsoft-azurevpnclient
VPN istemci profili yapılandırma dosyalarını indirme
Azure VPN İstemcisi profilinizi yapılandırmak için Azure P2S ağ geçidinden bir VPN İstemcisi profil yapılandırma paketi indirirsiniz. Bu paket, VPN istemcisini yapılandırmak için gerekli ayarları içerir.
Önkoşullar bölümünde belirtildiği gibi P2S sunucusu yapılandırma adımlarını kullandıysanız, ihtiyacınız olacak VPN profili yapılandırma dosyalarını içeren VPN istemci profili yapılandırma paketini zaten oluşturmuş ve indirmişsinizdir. Yapılandırma dosyaları oluşturmanız gerekiyorsa bkz . VPN istemci profili yapılandırma paketini indirme.
VPN istemci profili yapılandırma dosyaları hakkında
Bu bölümde, Linux için Azure VPN istemcisini yapılandıracaksınız.
P2S ağ geçidi yapılandırmanız daha önce eski, el ile kaydedilmiş Uygulama Kimliği sürümlerini kullanacak şekilde yapılandırılmışsa, P2S yapılandırmanız Linux VPN istemcisini desteklemez. Bkz . Azure VPN İstemcisi için Microsoft tarafından kaydedilen Uygulama Kimliği hakkında.
Microsoft Entra Id kimlik doğrulaması için azurevpnconfig_aad.xml dosyasını kullanın. Dosya, VPN istemci profili yapılandırma paketinin AzureVPN klasöründe bulunur.
Azure VPN İstemcisi sayfasında İçeri Aktar'ı seçin.
Profili İçeri Aktar'ı seçin ve profil xml dosyasını bulmak için göz atın. Dosyayı seçin. Dosya seçili durumdayken Tamam'ı seçin.
Bağlantı profili bilgilerini görüntüleyin. Varsayılan G2.pem veya DigiCert_Global_Root_CA.pem DigiCert_Global_Root göstermek için Sertifika Bilgileri değerini değiştirin. Boş bırakmayın.
VPN istemci profiliniz birden çok istemci kimlik doğrulaması içeriyorsa, İstemci Kimlik Doğrulaması için Kimlik Doğrulama Türü, Microsoft Entra Id seçeneğini belirtin.
Kiracı alanı için Microsoft Entra Kiracınızın URL'sini belirtin. Kiracı URL'sinin sonunda bir (ters eğik çizgi) olmadığından
\emin olun. Eğik çizgi izin verilebilir.Kiracı Kimliği aşağıdaki yapıya sahiptir:
https://login.microsoftonline.com/{Entra TenantID}İzleyici alanı için Uygulama Kimliği'ni (Uygulama Kimliği) belirtin.
Azure Genel için Uygulama Kimliği:
c632b3df-fb67-4d84-bdcf-b95ad541b5c8. Bu alan için özel Uygulama Kimliğini de destekliyoruz.Veren alanı için Güvenli Belirteç Hizmeti'nin URL'sini belirtin. Veren değerinin sonuna sondaki eğik çizgiyi ekleyin. Aksi takdirde bağlantı başarısız olabilir.
Örnek:
https://sts.windows.net/{AzureAD TenantID}/Alanlar doldurulduğunda Kaydet'e tıklayın.
VPN Bağlantıları bölmesinde kaydettiğiniz bağlantı profilini seçin. Ardından açılan listeden Bağlan'a tıklayın.
Web tarayıcısı otomatik olarak görüntülenir. Microsoft Entra Id kimlik doğrulaması için kullanıcı adı/parola kimlik bilgilerini girin ve bağlanın.
Bağlantı başarıyla tamamlanırsa, istemci yeşil bir simge gösterir ve Durum Günlükleri penceresinde Durum = Bağlı gösterilir.
Bağlandıktan sonra durum Bağlandı olarak değişir. Oturum bağlantısını kesmek için açılan listeden Bağlantıyı Kes'i seçin.
VPN istemci profilini silme
Azure VPN istemcisinde kaldırmak istediğiniz bağlantıyı seçin. Ardından açılan listeden Kaldır'ı seçin.
VPN Bağlantısı Kaldırılsın mı? bölümünde Tamam'ı seçin.
Günlükleri denetleme
Sorunları tanılamak için Azure VPN İstemci Günlükleri'ni kullanabilirsiniz.
Azure VPN İstemcisi'nde Ayarlar'a gidin. Sağ bölmede Günlükler Dizinini Göster'i seçin.
Günlük dosyasına erişmek için /var/log/azurevpnclient klasörüne gidin ve AzureVPNClient.log dosyasını bulun.
Sonraki adımlar
VPN Gateway hakkında daha fazla bilgi için bkz . VPN Gateway SSS.
Noktadan siteye bağlantılar hakkında daha fazla bilgi için bkz . Noktadan Siteye bağlantılar hakkında.
Geri Bildirim
Çok yakında: 2024 boyunca, içerik için geri bildirim mekanizması olarak GitHub Sorunları’nı kullanımdan kaldıracak ve yeni bir geri bildirim sistemiyle değiştireceğiz. Daha fazla bilgi için bkz. https://aka.ms/ContentUserFeedback.
Gönderin ve geri bildirimi görüntüleyin