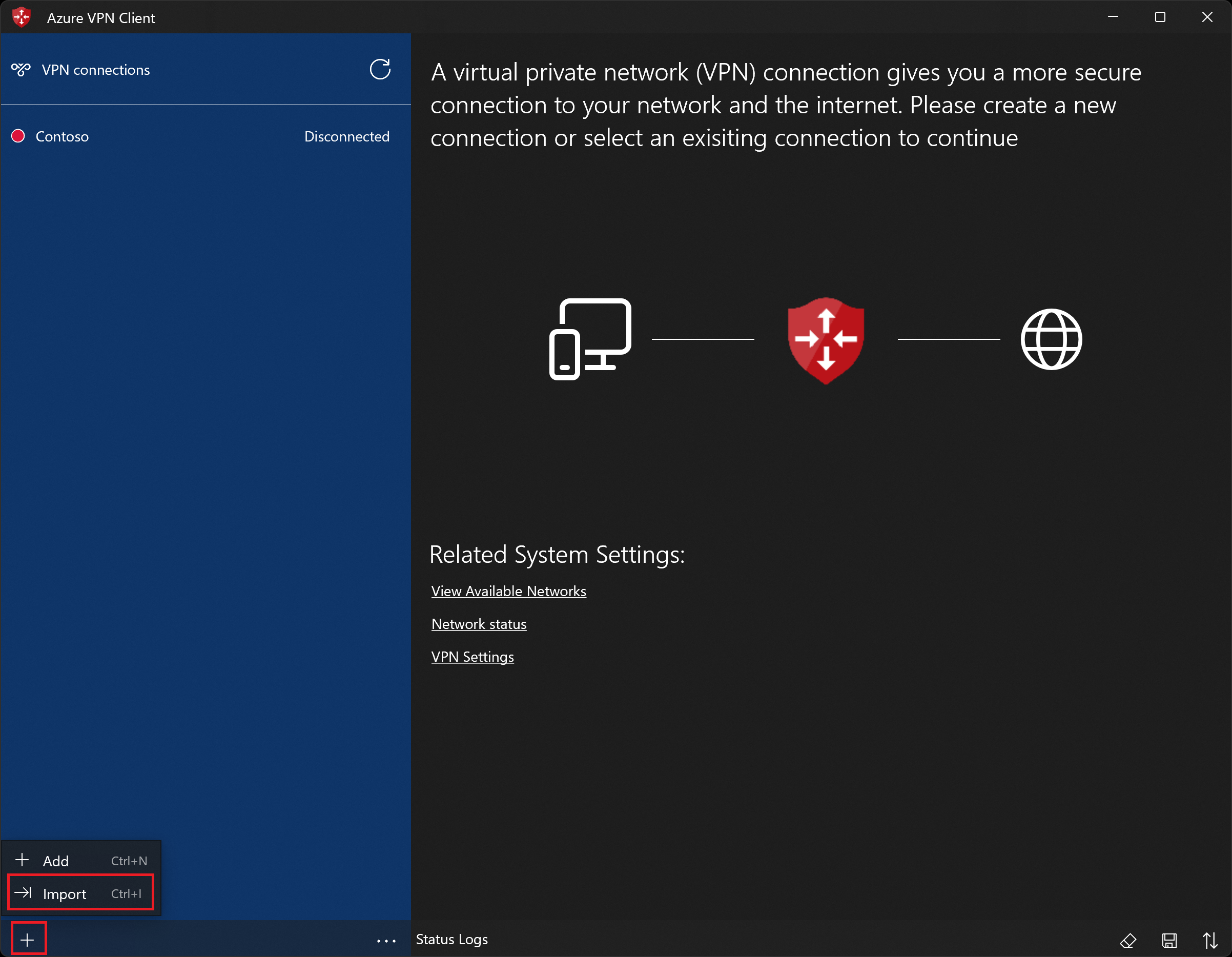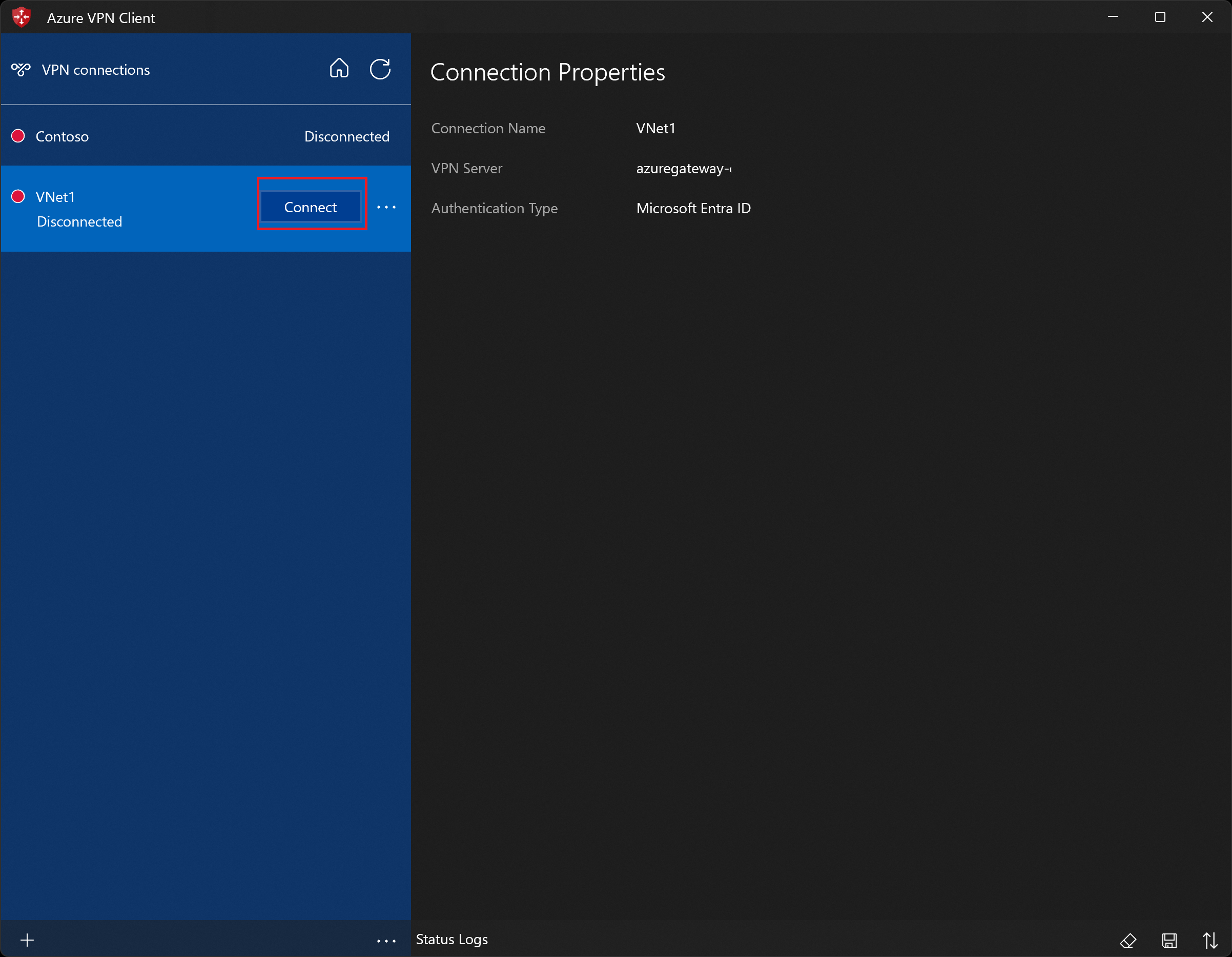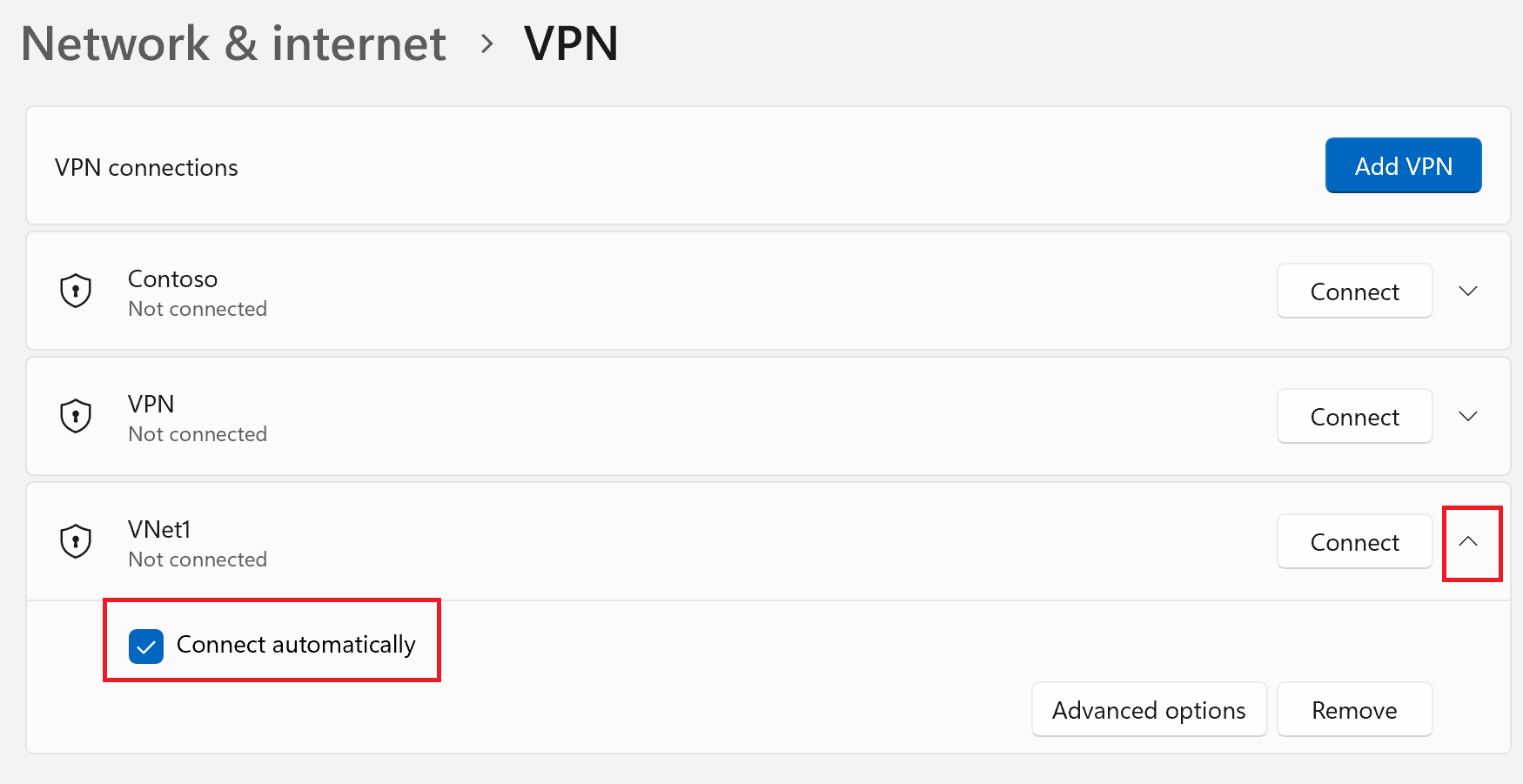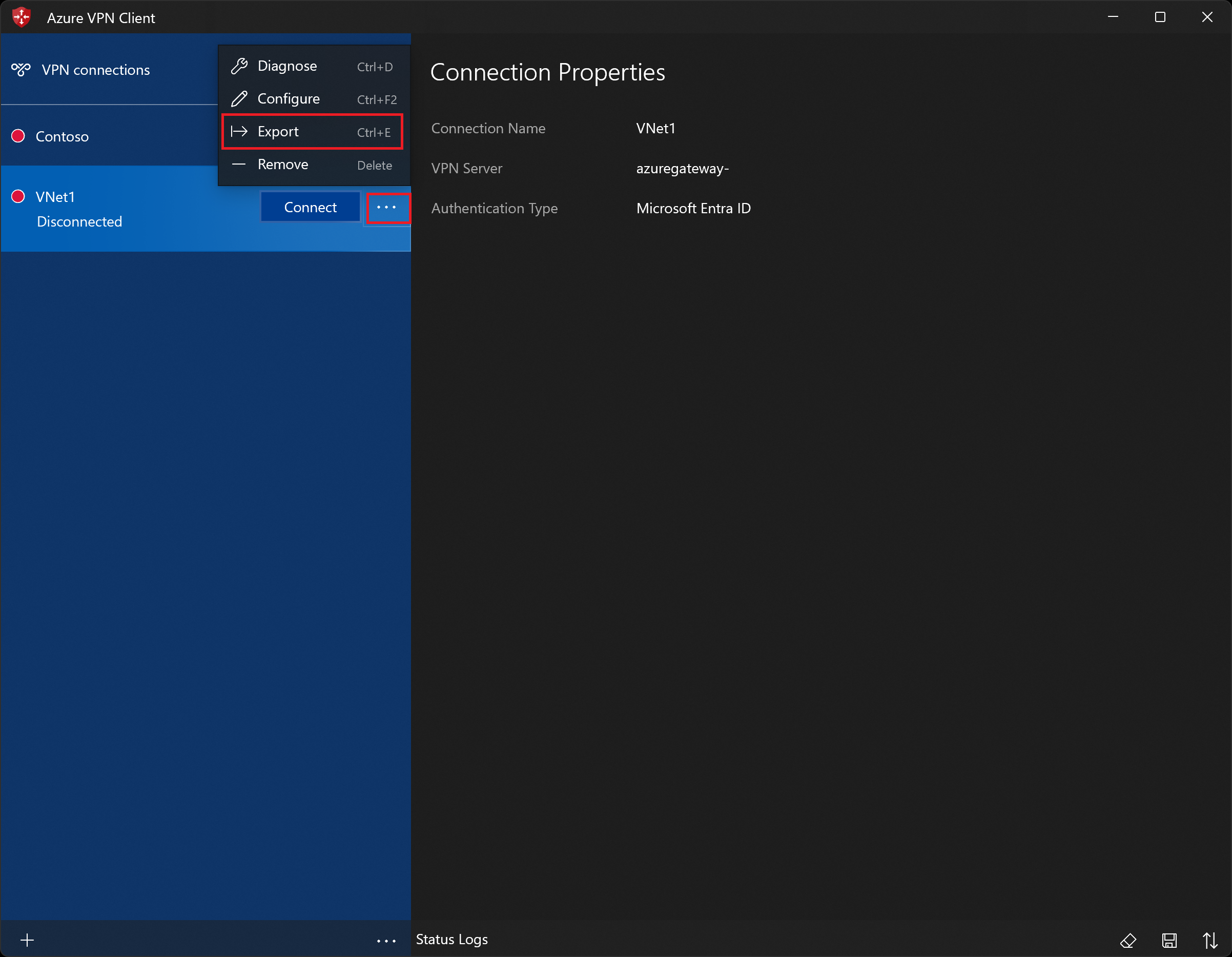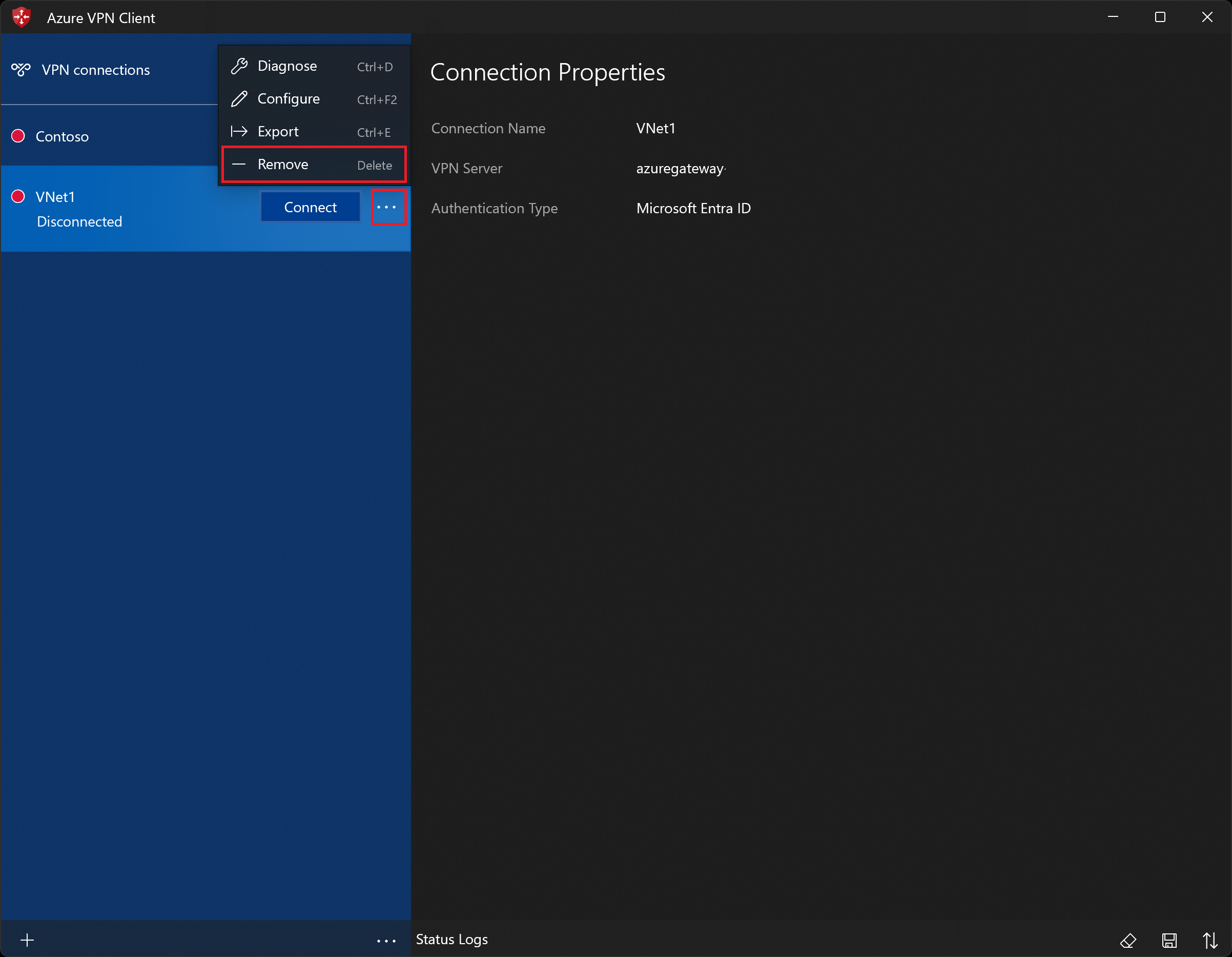Azure VPN İstemcisini Yapılandırma – Microsoft Entra Id kimlik doğrulaması – Windows
Bu makale, Bir Windows bilgisayarda Azure VPN İstemcisi'ni VPN Gateway noktadan siteye (P2S) VPN ve Microsoft Entra Id kimlik doğrulaması kullanarak sanal ağa bağlanacak şekilde yapılandırmanıza yardımcı olur. Noktadan siteye bağlantılar hakkında daha fazla bilgi için bkz . Noktadan siteye bağlantılar hakkında. Azure VPN İstemcisi, KB4577063 düzeltmesi kullanılarak Windows FIPS moduyla desteklenir.
Önkoşullar
VPN ağ geçidinizi Microsoft Entra Id kimlik doğrulamasını belirten noktadan siteye VPN bağlantıları için yapılandırın. Bkz . Microsoft Entra ID kimlik doğrulaması için P2S VPN ağ geçidi yapılandırma.
İş Akışı
Bu makale, Microsoft Entra Id kimlik doğrulaması için P2S VPN ağ geçidi yapılandırma adımlarından devam eder. Bu makale şu konularda size yardımcı olur:
- Windows için Azure VPN İstemcisi'ni indirin ve yükleyin.
- VPN istemci profili yapılandırma dosyalarını ayıklayın.
- İstemci profili ayarlarını VPN istemcisine aktarın.
- Bir bağlantı oluşturun ve Azure'a bağlanın.
Azure VPN İstemcisi'ni indirme
Aşağıdaki bağlantılardan birini kullanarak Azure VPN İstemcisi yükleme dosyalarının en son sürümünü indirin:
- İstemci Yükleme dosyalarını kullanarak yükleme: https://aka.ms/azvpnclientdownload.
- İstemci bilgisayarda oturum açtığınızda doğrudan yükleyin: Microsoft Store.
Her bilgisayara Azure VPN İstemcisi'ni yükleyin.
Azure VPN İstemcisi'nin arka planda çalışma izni olduğunu doğrulayın. Adımlar için bkz . Windows arka plan uygulamaları.
Yüklü istemci sürümünü doğrulamak için Azure VPN İstemcisi'ni açın. İstemcinin en altına gidin ve ... -> ? öğesine tıklayın. Yardım edin. Sağ bölmede istemci sürüm numarasını görebilirsiniz.
İstemci profili yapılandırma dosyalarını ayıklama
Azure VPN İstemcisi profilinizi yapılandırmak için önce Azure P2S ağ geçidinden VPN istemci profili yapılandırma paketini indirmeniz gerekir. Bu paket, yapılandırılan VPN ağ geçidine özgüdür ve VPN istemcisini yapılandırmak için gerekli ayarları içerir.
Önkoşullar bölümünde belirtildiği gibi P2S sunucusu yapılandırma adımlarını kullandıysanız, VPN profili yapılandırma dosyalarını içeren VPN istemci profili yapılandırma paketini zaten oluşturmuş ve indirmişsinizdir. Yapılandırma dosyaları oluşturmanız gerekiyorsa bkz . VPN istemci profili yapılandırma paketini indirme.
VPN istemci profili yapılandırma paketini aldıktan sonra zip dosyasını ayıklayın. Dosya aşağıdaki klasörleri içerir:
- AzureVPN: AzureVPN klasörü, Azure VPN İstemcisi'ni yapılandırmak için kullanılan Azurevpnconfig.xml dosyasını içerir.
- Genel: Genel klasör ortak sunucu sertifikasını ve VpnSettings.xml dosyasını içerir. VpnSettings.xml dosyası, genel istemciyi yapılandırmak için gereken bilgileri içerir.
İstemci profili yapılandırma ayarlarını içeri aktarma
Not
Azure Active Directory için Azure VPN İstemcisi alanlarını Microsoft Entra Id olarak değiştirme sürecindeyiz. Bu makalede başvurulan Microsoft Entra Id alanlarını görüyor ancak henüz bu değerleri istemciye yansıtmıyorsanız, karşılaştırılabilir Azure Active Directory değerlerini seçin.
P2S yapılandırmanız Microsoft Entra Id kimlik doğrulamasını belirttiğinde , VPN istemci profili yapılandırma ayarları azurevpnconfig.xml dosyasında yer alır. Bu dosya, VPN istemci profili yapılandırma paketinin AzureVPN klasöründe bulunur.
Sayfada İçeri Aktar'ı seçin.
Ayıkladığınız Azure VPN İstemcisi profil yapılandırma klasörüne göz atın. AzureVPN klasöründe azurevpnconfig.xml'ı seçin. Dosya seçili durumdayken Aç'ı seçin.
Bağlantı adının adını değiştirin (isteğe bağlı). Bu örnekte, gösterilen hedef kitle değerinin Microsoft tarafından kaydedilen Azure VPN İstemci Uygulama Kimliği ile ilişkili yeni Azure Genel değeri olduğunu göreceksiniz. Bu alandaki değer, P2S VPN ağ geçidinizin kullanmak üzere yapılandırıldığı değerle eşleşmelidir.
Bağlantı profilini kaydetmek için Kaydet'e tıklayın.
Sol bölmede, kullanmak istediğiniz bağlantı profilini seçin. Ardından bağlantıyı başlatmak için Bağlan'a tıklayın.
İstenirse kimlik bilgilerinizi kullanarak kimlik doğrulaması.
Bağlandıktan sonra simge yeşile döner ve Bağlandı olarak gösterilir.
Otomatik olarak bağlanmak için
Bu adımlar, bağlantınızı Always-on ile otomatik olarak bağlanacak şekilde yapılandırmanıza yardımcı olur.
VPN istemcinizin giriş sayfasında VPN Ayarları'nı seçin. Uygulama değiştir iletişim kutusunu görürseniz Evet'i seçin.
Yapılandırmak istediğiniz bağlantı bağlıysa, bağlantının bağlantısını kesin, ardından profili vurgulayın ve Otomatik olarak bağlan onay kutusunu seçin.
VPN bağlantısını başlatmak için Bağlan'ı seçin.
İstemci profilini dışarı aktarma ve dağıtma
Bir çalışma profiliniz olduğunda ve bunu diğer kullanıcılara dağıtmanız gerektiğinde, aşağıdaki adımları kullanarak dışarı aktarabilirsiniz:
Dışarı aktarmak istediğiniz VPN istemci profilini vurgulayın, ... öğesini ve ardından Dışarı Aktar'ı seçin.
Bu profili kaydetmek istediğiniz konumu seçin, dosya adını olduğu gibi bırakın ve ardından Kaydet'i seçerek xml dosyasını kaydedin.
İstemci profilini silme
Silmek istediğiniz istemci profilinin yanındaki üç noktayı seçin. Ardından Kaldır'ı seçin.
Onay açılır penceresinde Silmek için Kaldır'ı seçin.
Bağlantı sorunlarını tanılama
Bağlantı sorunlarını tanılamak için Tanılama aracını kullanabilirsiniz. Menüyü görüntülemek için tanılamak istediğiniz VPN bağlantısının yanındaki ... öğesini seçin. Ardından Tanıla'ya tıklayın. Bağlantı Özellikleri sayfasında Tanılamayı Çalıştır'ı seçin.
İstenirse kimlik bilgilerinizle oturum açın.
Sonuçlara bakın.
İsteğe bağlı istemci yapılandırma ayarları
Azure VPN İstemcisi'ni ek DNS sunucuları, özel DNS, zorlamalı tünel, özel yollar ve diğer ayarlar gibi isteğe bağlı yapılandırma ayarlarıyla yapılandırabilirsiniz. Daha fazla bilgi için bkz . Azure VPN İstemcisi - isteğe bağlı ayarlar.
Azure VPN İstemcisi sürüm bilgileri
Azure VPN İstemcisi sürüm bilgileri için bkz . Azure VPN İstemcisi sürümleri.
Sonraki adımlar
Noktadan siteye bağlantılar hakkında.