Öğretici: Mevcut Configuration Manager istemcileri için ortak yönetimi etkinleştirme
Ortak yönetim sayesinde, kuruluşunuzdaki bilgisayarları yönetmek için Configuration Manager'ı kullanmaya yönelik iyi kurulmuş süreçlerinizi koruyabilirsiniz. Aynı zamanda, güvenlik ve modern sağlama için Intune kullanarak buluta yatırım yapıyor olursunuz.
Bu öğreticide, Configuration Manager'da zaten kayıtlı olan Windows 10 veya üzeri cihazlarınızın ortak yönetimini ayarlarsınız. Bu öğretici, Windows 10 veya sonraki cihazlarınızı yönetmek için Configuration Manager'ı zaten kullandığınız şirketle başlar.
Aşağıdaki durumlarda bu öğreticiyi kullanın:
Karma bir Microsoft Entra yapılandırmasında Microsoft Entra Id'ye bağlanabileceğiniz bir şirket içi Active Directory'niz vardır.
Şirket içi AD'nize Microsoft Entra Id ile katılan karma bir Microsoft Entra Kimliği dağıtamıyorsanız, yeni internet tabanlı Windows 10 veya üzeri cihazlar için ortak yönetimi etkinleştirme öğreticimizi takip etmenizi öneririz.
Buluta eklemek istediğiniz mevcut Configuration Manager istemcileriniz var.
Bu öğreticide şunları yapacaksınız:
- Azure ve şirket içi ortamınız için önkoşulları gözden geçirin
- Karma Microsoft Entra Kimliğini ayarlama
- Configuration Manager istemci aracılarını Microsoft Entra ID'ye kaydolmak için yapılandırma
- Intune'ı cihazları otomatik olarak kaydedecek şekilde yapılandırma
- Configuration Manager'da ortak yönetimi etkinleştirme
Önkoşullar
Azure hizmetleri ve ortamı
Azure aboneliği (ücretsiz deneme)
Microsoft Entra Id P1 veya P2
Microsoft Intune aboneliği
İpucu
Enterprise Mobility + Security (EMS) aboneliği hem Microsoft Entra ID P1'i hem de P2'yi ve Microsoft Intune'u içerir. EMS aboneliği (ücretsiz deneme).
Ortamınızda henüz yoksa, bu öğretici sırasında şirket içi Active Directory'niz ile Microsoft Entra kiracınız arasında Microsoft Entra Connect'i yapılandıracaksınız.
Not
Yalnızca Microsoft Entra ID'ye kayıtlı cihazlar ortak yönetim ile desteklenmez. Bu yapılandırma bazen çalışma alanına katılmış olarak adlandırılır. Bunların Microsoft Entra Id'ye veya Microsoft Entra karmasına katılmış olması gerekir. Daha fazla bilgi için bkz . Microsoft Entra kayıtlı durumuyla cihazları işleme.
Şirket içi altyapı
- Configuration Manager geçerli dalının desteklenen bir sürümü
- Mobil cihaz yönetimi (MDM) yetkilisi Intune olarak ayarlanmalıdır.
İzinler
Bu öğretici boyunca görevleri tamamlamak için aşağıdaki izinleri kullanın:
- Şirket içi altyapınızda etki alanı yöneticisi olan bir hesap
- Configuration Manager'daki tüm kapsamlar için tam yönetici olan bir hesap
- Microsoft Entra Id'de genel yönetici olan bir hesap
- Kiracınızda oturum açmak için kullandığınız hesaba bir Intune lisansı atadığınızdan emin olun. Aksi takdirde, oturum açma işlemi beklenmeyen bir hata oluştu hata iletisiyle başarısız olur.
Karma Microsoft Entra Kimliğini ayarlama
Karma bir Microsoft Entra Id ayarlarken, Microsoft Entra Connect ve Active Directory Federasyon Hizmetleri(ADFS) kullanarak şirket içi AD'nin Microsoft Entra ID ile tümleştirilmesini ayarlamış olursunuz. Başarılı bir yapılandırmayla, çalışanlarınız şirket içi AD kimlik bilgilerini kullanarak dış sistemlerde sorunsuz bir şekilde oturum açabilir.
Önemli
Bu öğreticide, yönetilen bir etki alanı için karma Microsoft Entra Id'yi ayarlamaya yönelik ayrıntılı bir işlem ayrıntılı olarak anlatilmektedir. İşlem hakkında bilgi sahibi olmanız ve karma Microsoft Entra Kimliğini anlama ve dağıtma kılavuzunuz olarak bu öğreticiye güvenmemenizi öneririz.
Karma Microsoft Entra Kimliği hakkında daha fazla bilgi için, Microsoft Entra belgelerindeki aşağıdaki makalelerle başlayın:
Microsoft Entra Connect'i ayarlama
Karma Microsoft Entra ID, bilgisayar hesaplarını şirket içi Active Directory'nizde (AD) ve Microsoft Entra ID'deki cihaz nesnesini eşitlenmiş durumda tutmak için Microsoft Entra Connect'in yapılandırılmasını gerektirir.
1.1.819.0 sürümünden başlayarak, Microsoft Entra Connect size Microsoft Entra karma katılımını yapılandırmanız için bir sihirbaz sağlar. Bu sihirbazın kullanılması yapılandırma işlemini basitleştirir.
Microsoft Entra Connect'i yapılandırmak için Microsoft Entra Id için genel yönetici kimlik bilgilerine ihtiyacınız vardır. Aşağıdaki yordam, Microsoft Entra Connect kurulumu için yetkili olarak kabul edilmemelidir, ancak Intune ile Configuration Manager arasında ortak yönetimin yapılandırılmasını kolaylaştırmaya yardımcı olmak için burada sağlanmıştır. Bu konudaki yetkili içerik ve Microsoft Entra Id'nin ayarlanmasıyla ilgili yordamlar için, Microsoft Entra belgelerindeki Yönetilen etki alanları için Microsoft Entra karma katılımını yapılandırma konusuna bakın.
Microsoft Entra Connect kullanarak Microsoft Entra karma katılımını yapılandırma
Microsoft Entra Connect'in en son sürümünü (1.1.819.0 veya üzeri) edinin ve yükleyin.
Microsoft Entra Connect'i başlatın ve yapılandır'ı seçin.
Ek görevler sayfasında Cihaz seçeneklerini yapılandır'ı ve ardından İleri'yi seçin.
Genel Bakış sayfasında İleri'yi seçin.
Microsoft Entra Id'ye Bağlan sayfasında, Microsoft Entra Id için genel yöneticinin kimlik bilgilerini girin.
Cihaz seçenekleri sayfasında Microsoft Entra karma katılımını yapılandır'ı ve ardından İleri'yi seçin.
Cihaz işletim sistemleri sayfasında, Active Directory ortamınızdaki cihazlar tarafından kullanılan işletim sistemlerini seçin ve ardından İleri'yi seçin.
Windows alt düzey etki alanına katılmış cihazları destekleme seçeneğini belirleyebilirsiniz, ancak cihazların ortak yönetiminin yalnızca Windows 10 veya sonraki sürümlerde desteklendiğini unutmayın.
SCP sayfasında, Microsoft Entra Connect'in hizmet bağlantı noktasını (SCP) yapılandırmasını istediğiniz her şirket içi orman için aşağıdaki adımları uygulayın ve ardından İleri'yi seçin:
- Ormanı seçin.
- Kimlik doğrulama hizmetini seçin. Federasyon etki alanınız varsa, kuruluşunuzda yalnızca Windows 10 veya üzeri istemciler yoksa ve bilgisayar/cihaz eşitlemeyi yapılandırdıysanız veya kuruluşunuz SeamlessSSO kullanmıyorsa AD FS sunucusu'nu seçin.
- Kurumsal yönetici kimlik bilgilerini girmek için Ekle'ye tıklayın.
Yönetilen bir etki alanınız varsa bu adımı atlayın.
Federasyon yapılandırması sayfasında AD FS yöneticinizin kimlik bilgilerini girin ve İleri'yi seçin.
Yapılandırmaya hazır sayfasında Yapılandır'ı seçin.
Yapılandırma tamamlandı sayfasında Çıkış'ı seçin.
Etki alanına katılmış Windows cihazları için Microsoft Entra karma katılımını tamamlamayla ilgili sorunlarla karşılaşıyorsanız bkz. Windows geçerli cihazları için Microsoft Entra karma katılımı sorunlarını giderme.
İstemci ayarlarını, istemcileri Microsoft Entra ID'ye kaydolmaya yönlendirmek için yapılandırma
Configuration Manager istemcilerini Microsoft Entra Id ile otomatik olarak kaydedilecek şekilde yapılandırmak için İstemci Ayarları'nı kullanın.
Configuration Manager konsolu>Yönetime>Genel Bakış>İstemci Ayarları'nı açın ve ardından Varsayılan İstemci Ayarları'nı düzenleyin.
Cloud Services'ı seçin.
Varsayılan Ayarlar sayfasında, Yeni Windows 10 etki alanına katılmış cihazları Microsoft Entra Id ile otomatik olarak kaydet seçeneğini = Evet olarak ayarlayın.
Bu yapılandırmayı kaydetmek için Tamam'ı seçin.
Cihazların Intune'a otomatik kaydını yapılandırma
Ardından, Intune ile cihazların otomatik kaydını ayarlayacağız. Otomatik kayıt ile Configuration Manager ile yönettiğiniz cihazlar intune'a otomatik olarak kaydedilir.
Otomatik kayıt, kullanıcıların Windows 10 veya sonraki cihazlarını Intune'a kaydetmesine de olanak tanır. Cihazlar, kullanıcı kendi iş hesabını kişisel cihazına eklediğinde veya şirkete ait bir cihaz Microsoft Entra Id'ye katıldığında kaydedilir.
Azure portalında oturum açın ve Microsoft Entra ID>Mobility (MDM ve MAM)>Microsoft Intune'u seçin.
MDM kullanıcı kapsamını yapılandırın. Hangi kullanıcıların cihazlarının Microsoft Intune tarafından yönetileceğini yapılandırmak ve URL değerlerinin varsayılanlarını kabul etmek için aşağıdakilerden birini belirtin.
Bazıları: Windows 10 veya sonraki cihazlarını otomatik olarak kaydedebilecek Grupları seçin
Tümü: Tüm kullanıcılar Windows 10 veya sonraki cihazlarını otomatik olarak kaydedebilir
Yok: MDM otomatik kaydını devre dışı bırakma
Önemli
Bir grup için hem MAM kullanıcı kapsamı hem de otomatik MDM kaydı (MDM kullanıcı kapsamı) etkinleştirildiyse, yalnızca MAM etkinleştirilir. Bu gruptaki kullanıcılar kişisel cihaza katıldığında yalnızca Mobil Uygulama Yönetimi (MAM) eklenir. Cihazlar MDM'ye otomatik olarak kaydedilmez.
Configuration Manager cihazları Intune'a kaydedecek şekilde ayarlandığında, cihaz belirteci kaydı için MDM kullanıcı kapsamını değiştirmeniz gerekir. Configuration Manager, istemcinin beklenen Intune kiracısına ait olduğunu doğrulamak için site veritabanında depolayan MDM URL'lerini kullanır.
Otomatik kaydın yapılandırmasını tamamlamak için Kaydet'i seçin.
Mobility'ye (MDM ve MAM) dönün ve Ardından Microsoft Intune Kaydı'na tıklayın.
Not
Bazı kiracıların yapılandırmak için bu seçenekleri olmayabilir.
Microsoft Intune , Microsoft Entra Id için MDM uygulamasını nasıl yapılandırdığınızdır. Microsoft Intune Kaydı , iOS ve Android kaydı için çok faktörlü kimlik doğrulama ilkeleri uyguladığınızda oluşturulan belirli bir Microsoft Entra uygulamasıdır. Daha fazla bilgi için bkz. Intune cihaz kayıtları için çok faktörlü kimlik doğrulaması gerektirme.
MDM kullanıcı kapsamı için Tümü'ne ve ardından Kaydet'e tıklayın.
Configuration Manager'da ortak yönetimi etkinleştirme
Karma Microsoft Entra kurulumu ve Configuration Manager istemci yapılandırmalarıyla, anahtarı çevirmeye ve Windows 10 veya sonraki cihazlarınızın ortak yönetimini etkinleştirmeye hazırsınız. Pilot grubu tümceciği, ortak yönetim özelliği ve yapılandırma iletişim kutuları boyunca kullanılır. Pilot grup, Configuration Manager cihazlarınızın bir alt kümesini içeren bir koleksiyondur. Tüm Configuration Manager cihazları için iş yüklerini taşımaya hazır olana kadar, ilk testinizde gerektiğinde cihaz ekleyerek bir pilot grup kullanın. Pilot grubun iş yükleri için ne kadar süreyle kullanılabileceğini gösteren bir zaman sınırı yoktur. İş yükünü tüm Configuration Manager cihazlarına taşımak istemiyorsanız pilot grup süresiz olarak kullanılabilir.
Ortak yönetimi etkinleştirdiğinizde, bir koleksiyonu Pilot grubu olarak atarsınız. Bu, ortak yönetim yapılandırmalarınızı test etmek için az sayıda istemci içeren bir grupdur. Yordamı başlatmadan önce uygun bir koleksiyon oluşturmanızı öneririz. Ardından, bunu yapmak için yordamdan çıkmadan bu koleksiyonu seçebilirsiniz. Her iş yükü için farklı bir Pilot grubu atayabildiğiniz için birden çok koleksiyona ihtiyacınız olabilir.
Not
Cihazlar, kullanıcı belirteci değil, Microsoft Entra cihaz belirteci temelinde Microsoft Intune hizmetine kaydedildiğinden, kayıt için yalnızca varsayılan Intune kayıt kısıtlaması uygulanır.
2111 ve sonraki sürümler için ortak yönetimi etkinleştirme
Configuration Manager sürüm 2111'den başlayarak ortak yönetim ekleme deneyimi değişti. Bulut Ekleme Yapılandırma Sihirbazı, ortak yönetimi ve diğer bulut özelliklerini etkinleştirmeyi kolaylaştırır. Önerilen varsayılanlardan oluşan kolaylaştırılmış bir küme seçebilir veya bulut ekleme özelliklerinizi özelleştirebilirsiniz. İstemcileri tanımlamanıza yardımcı olmak için Ortak Yönetime Uygun Cihazlar için yeni bir yerleşik cihaz koleksiyonu da vardır. Ortak yönetimi etkinleştirme hakkında daha fazla bilgi için bkz. Bulut eklemeyi etkinleştirme.
Not
Yeni sihirbazla, iş yüklerini birlikte yönetimi etkinleştirdiğiniz aynı anda taşımazsınız. İş yüklerini taşımak için, bulut eklemeyi etkinleştirdikten sonra ortak yönetim özelliklerini düzenleyeceksiniz.
2107 ve önceki sürümler için ortak yönetimi etkinleştirme
Ortak yönetimi etkinleştirirken Azure genel bulutunu, Azure Kamu bulutunu veya Azure China 21Vianet bulutunu (sürüm 2006'da eklendi) kullanabilirsiniz. Ortak yönetimi etkinleştirmek için şu yönergeleri izleyin:
Configuration Manager konsolunda Yönetim çalışma alanına gidin, Bulut Hizmetleri'ni genişletin ve Bulut Ekleme düğümünü seçin. Şeritte Bulut Eklemeyi Yapılandır'ı seçerek Bulut Ekleme Yapılandırma Sihirbazı'nı açın.
Sürüm 2103 ve öncesi için Cloud Services'ı genişletin ve Ortak yönetim düğümünü seçin. Şeritte Ortak yönetimi yapılandır'ı seçerek Ortak Yönetim Yapılandırma Sihirbazı'nı açın.
Sihirbazın ekleme sayfasında, Azure ortamı için aşağıdaki ortamlardan birini seçin:
Azure genel bulutu
Azure Kamu bulutu
Azure Çin bulutu (sürüm 2006'da eklendi)
Not
Azure Çin buluta eklemeden önce Configuration Manager istemcisini cihazlarınızdaki en son sürüme güncelleştirin.
Azure Çin bulutunu veya Azure Kamu bulutunu seçtiğinizde, kiracı ekleme için Microsoft Endpoint Manager yönetim merkezine yükle seçeneği devre dışı bırakılır.
Oturum Aç'ı seçin. Microsoft Entra Genel Yöneticisi olarak oturum açın ve İleri'yi seçin. Bu sihirbazın amaçları doğrultusunda bir kez oturum açarsınız. Kimlik bilgileri başka bir yerde depolanmaz veya yeniden kullanılmaz.
Etkinleştirme sayfasında aşağıdaki ayarları seçin:
Intune'da otomatik kayıt: Mevcut Configuration Manager istemcileri için Intune'da otomatik istemci kaydını etkinleştirir. Bu seçenek, istemcilerin bir alt kümesinde ortak yönetimi etkinleştirerek başlangıçta ortak yönetimi test etmenizi ve ardından aşamalı bir yaklaşım kullanarak ortak yönetimi kullanıma sunmanızı sağlar. Kullanıcı bir cihazın kaydını kaldırırsa, ilkenin bir sonraki değerlendirmesinde cihaz yeniden kaydedilir.
- Pilot: Yalnızca Intune Otomatik Kayıt koleksiyonunun üyesi olan Configuration Manager istemcileri Intune'a otomatik olarak kaydedilir.
- Tümü: Windows 10 sürüm 1709 veya üzerini çalıştıran tüm istemciler için otomatik kaydı etkinleştirin.
- Hiçbiri: Tüm istemciler için otomatik kaydı devre dışı bırakın.
Intune Otomatik Kayıt: Bu koleksiyon, ortak yönetime eklemek istediğiniz tüm istemcileri içermelidir. Temelde diğer tüm hazırlama koleksiyonlarının üst kümesidir.
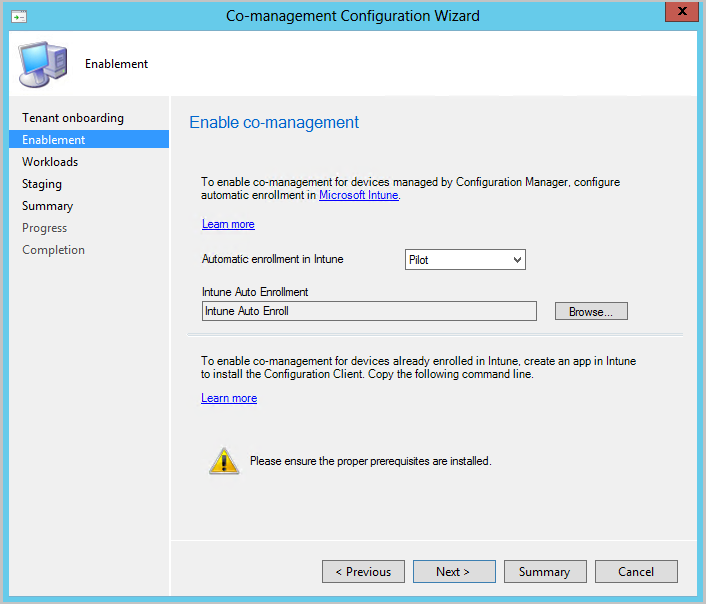
Otomatik kayıt tüm istemciler için hemen geçerli değildir. Bu davranış, kaydın büyük ortamlar için daha iyi ölçeklendirilmesine yardımcı olur. Configuration Manager, istemci sayısına göre kaydı rastgele belirler. Örneğin, ortamınızda 100.000 istemci varsa, bu ayarı etkinleştirdiğinizde kayıt birkaç gün içinde gerçekleşir.
Yeni bir ortak yönetilen cihaz artık Microsoft Entra cihaz belirtecine göre Microsoft Intune hizmetine otomatik olarak kaydedilir. Otomatik kaydın başlatılması için kullanıcının cihazda oturum açmasını beklemesi gerekmez. Bu değişiklik, kayıt durumu Bekleyen kullanıcı oturum açması olan cihaz sayısını azaltmaya yardımcı olur. Bu davranışı desteklemek için cihazın Windows 10 sürüm 1803 veya üzerini çalıştırması gerekir. Daha fazla bilgi için bkz. Ortak yönetim kaydı durumu.
Ortak yönetime kayıtlı cihazlarınız zaten varsa, yeni cihazlar önkoşulları karşıladıktan hemen sonra kaydedilir.
Intune'a zaten kayıtlı olan internet tabanlı cihazlar için Etkinleştirme sayfasındaki komutu kopyalayıp kaydedin. Configuration Manager istemcisini İnternet tabanlı cihazlar için Intune'da uygulama olarak yüklemek için bu komutu kullanacaksınız. Bu komutu şimdi kaydetmezseniz, bu komutu almak için istediğiniz zaman ortak yönetim yapılandırmasını gözden geçirebilirsiniz.
İpucu
Komut yalnızca bulut yönetimi ağ geçidi ayarlama gibi tüm önkoşulları karşıladığınızda görünür.
İş yükleri sayfasında, her iş yükü için Intune ile yönetim için hangi cihaz grubunun üzerine taşınacaklarını seçin. Daha fazla bilgi için bkz . İş yükleri.
Yalnızca ortak yönetimi etkinleştirmek istiyorsanız iş yüklerini şimdi değiştirmeniz gerekmez. İş yüklerini daha sonra değiştirebilirsiniz. Daha fazla bilgi için bkz. İş yüklerini değiştirme.
- Pilot Intune: İlişkili iş yükünü yalnızca Hazırlama sayfasında belirteceğiniz pilot koleksiyonlardaki cihazlar için değiştirir. Her iş yükünün farklı bir pilot koleksiyonu olabilir.
- Intune: Tüm ortak yönetilen Windows 10 veya üzeri cihazlar için ilişkili iş yükünü değiştirir.
Önemli
İş yüklerini değiştirmeden önce, ilgili iş yükünü Intune'da düzgün bir şekilde yapılandırıp dağıttığınıza emin olun. İş yüklerinin her zaman cihazlarınız için yönetim araçlarından biri tarafından yönetildiğinden emin olun.
Hazırlama sayfasında, Pilot Intune olarak ayarlanan iş yüklerinin her biri için pilot koleksiyonu belirtin.
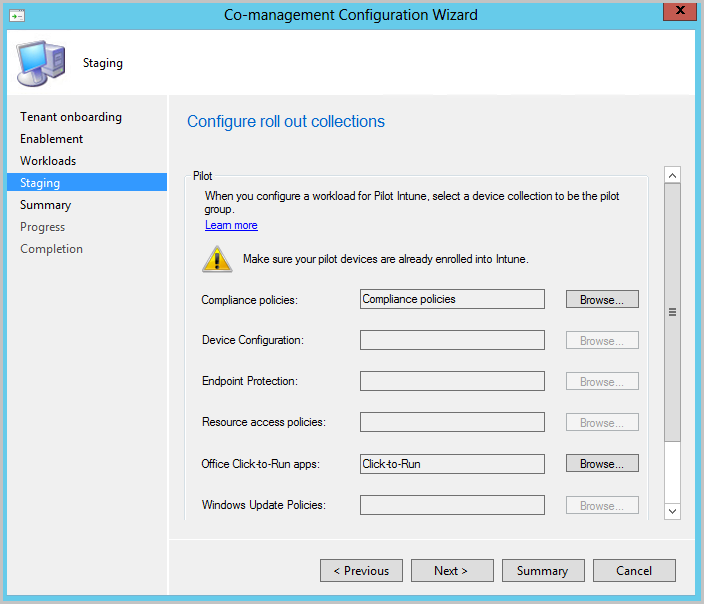
Ortak yönetimi etkinleştirmek için sihirbazı tamamlayın.
Sonraki adımlar
- Ortak yönetim panosuyla birlikte yönetilen cihazların durumunu gözden geçirin
- Ortak yönetimden hemen değer almaya başlama
- Kurumsal kaynaklara kullanıcı erişimini yönetmek için koşullu erişim ve Intune uyumluluk kurallarını kullanma