Not
Bu sayfaya erişim yetkilendirme gerektiriyor. Oturum açmayı veya dizinleri değiştirmeyi deneyebilirsiniz.
Bu sayfaya erişim yetkilendirme gerektiriyor. Dizinleri değiştirmeyi deneyebilirsiniz.
C++ programcısı için normal başlangıç noktası, komut satırında çalışan bir "Hello, world!" uygulamasıdır. Bu makalede bununla başlarsınız ve daha zorlu bir şeye geçersiniz: hesap makinesi uygulaması.
Önkoşullar
- Bilgisayarınızda yüklü ve çalışan C++ iş yüküyle Masaüstü geliştirme özelliğine sahip Visual Studio. Yüklemek için bkz. Visual Studio'da C++ desteğini yükleme.
- Bu öğreticide, uygulama çalışırken kodunuzda değişiklik yapmanızı sağlayan düzenle ve devam et adlı bir özellik gösterilmektedir. Düzenlemeyi etkinleştirmek ve devam etmek için ana menüden Araçlar>Seçenekler>Hata Ayıklama>Genel'i seçin ve Kaynak dosyaların özgün sürümle tam olarak eşleşmesini iste seçeneğinin işaretli olduğundan emin olun.
Uygulama projenizi oluşturma
Visual Studio, bir uygulamanın kodunu düzenlemek için projeleri ve bir veya daha fazla proje düzenlemeye yönelik çözümleri kullanır. Proje, uygulama oluşturmak için kullanılan tüm seçenekleri, yapılandırmaları ve kuralları içerir. Ayrıca projenin tüm dosyalarıyla dış dosyaları arasındaki ilişkiyi de yönetir. Uygulamanızı oluşturmak için önce yeni bir proje ve çözüm oluşturun.
Visual Studio'yu başlat--Visual Studio Başlat iletişim kutusu görüntülenir. Başlamak için Yeni proje oluştur'u seçin.
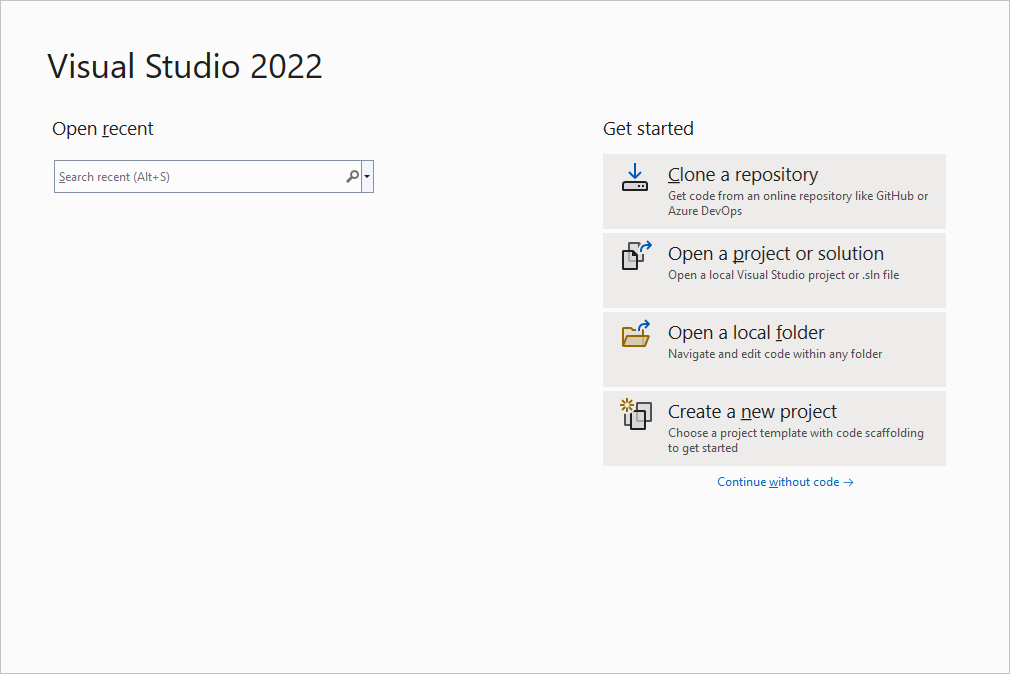
İletişim kutusunda depoyu kopyalama, proje veya çözüm açma, yerel klasör açma ve yeni proje oluşturma seçenekleri vardır."
Yeni proje oluştur iletişim kutusunda dil açılan listesini C++ olarak ayarlayın, platform açılan listesini Windows olarak ayarlayın, proje türleri listesinden Konsol Uygulaması'nı ve ardından İleri'yi seçin.

Dil açılan listesi C++ olarak, platform açılan listesi Windows olarak ayarlanır ve Boş Proje, Konsol Uygulaması, CMake Projesi, Windows Masaüstü Uygulama Sihirbazı gibi proje türleri listede görünür.
Önemli
Konsol Uygulaması şablonunun C++ sürümünü seçtiğinizden emin olun. C++, Windows ve Konsol etiketleri vardır ve simgenin köşesinde "++" bulunur.
Yeni projenizi yapılandırın iletişim kutusunda Proje adı metin kutusunu seçin, yeni projenize CalculatorTutorial adını verin ve oluştur'u seçin.
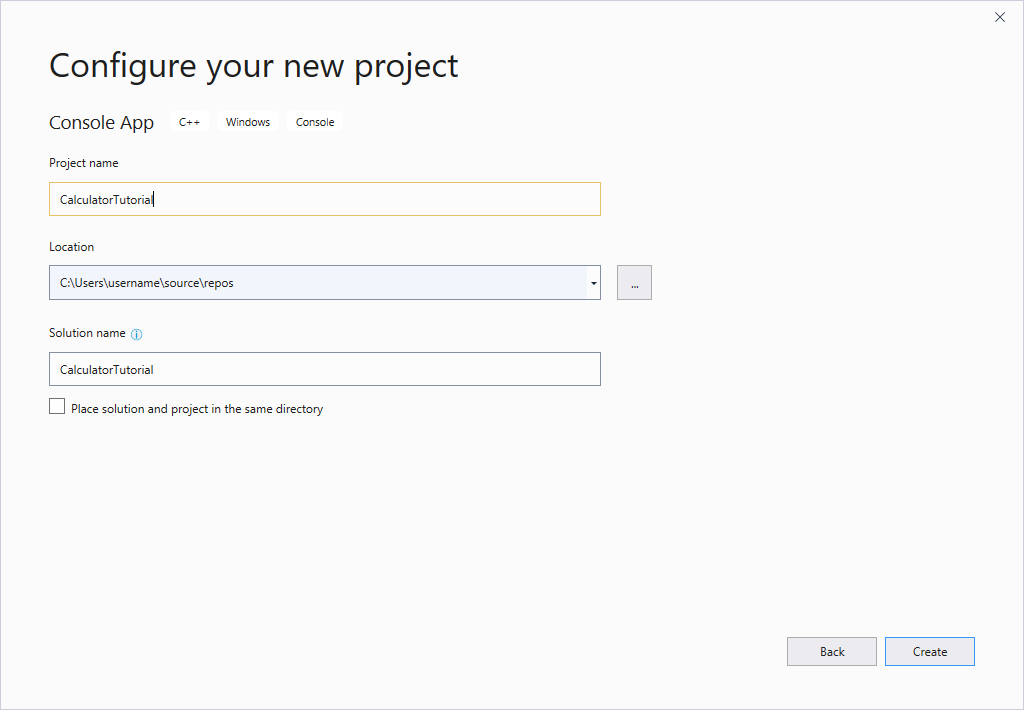
Boş bir C++ Windows konsol uygulaması 'Hello World' uygulaması oluşturulur. Konsol uygulamaları, çıkışı görüntülemek ve kullanıcı girişini kabul etmek için bir Windows konsol penceresi kullanır. Visual Studio'da bir düzenleyici penceresi açılır ve oluşturulan kodu gösterir:
// CalculatorTutorial.cpp : This file contains the 'main' function. Program execution begins and ends there. // #include <iostream> int main() { std::cout << "Hello World!\n"; } // Run program: Ctrl + F5 or Debug > Start Without Debugging menu // Debug program: F5 or Debug > Start Debugging menu // Tips for Getting Started: // 1. Use the Solution Explorer window to add/manage files // 2. Use the Team Explorer window to connect to source control // 3. Use the Output window to see build output and other messages // 4. Use the Error List window to view errors // 5. Go to Project > Add New Item to create new code files, or Project > Add Existing Item to add existing code files to the project // 6. In the future, to open this project again, go to File > Open > Project and select the .sln file
Yeni uygulamanızın derlendiğini ve çalıştığını doğrulayın
Yeni bir Windows konsol uygulaması şablonu basit bir C++ "Merhaba Dünya" uygulaması oluşturur. Bu noktada, Visual Studio'nın oluşturduğunuz uygulamaları doğrudan IDE'den nasıl derleyip çalıştıracağını görebilirsiniz.
Projenizi oluşturmak için Derleme menüsünden Çözüm Derle'yi seçin. Çıktı penceresi derleme işleminin sonuçlarını gösterir.
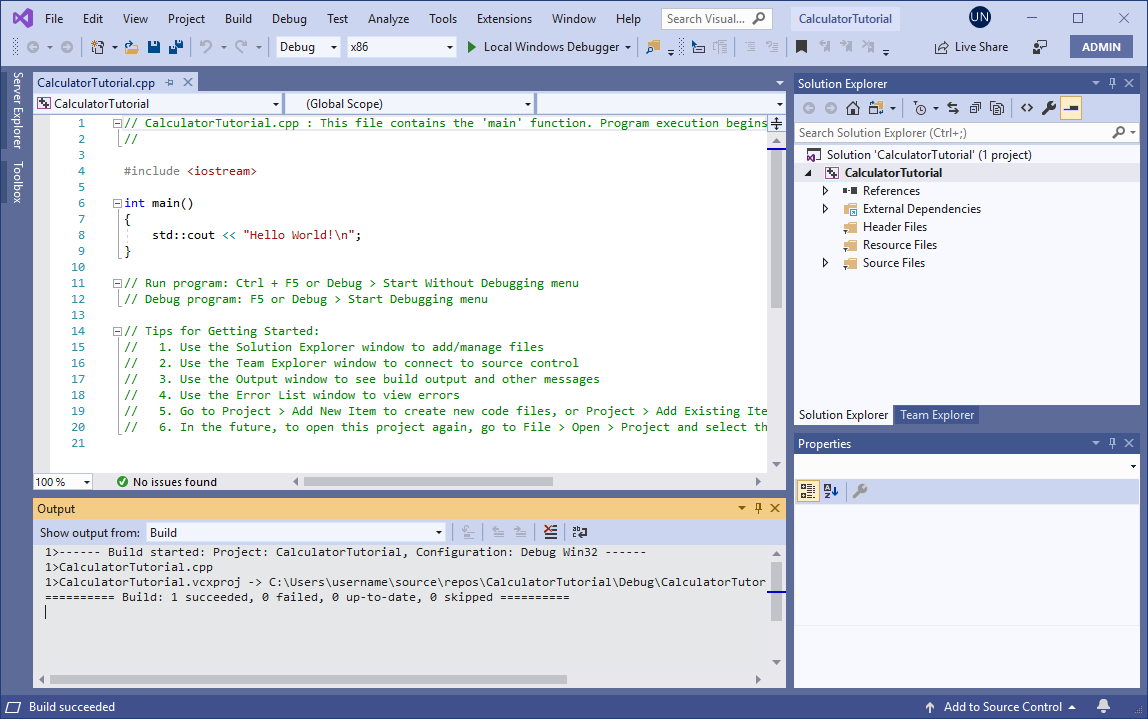
Kodu çalıştırmak için, menü çubuğunda Hata Ayıklama>Hata Ayıklama Olmadan Başlat (Ctrl+F5) öğesini seçin.
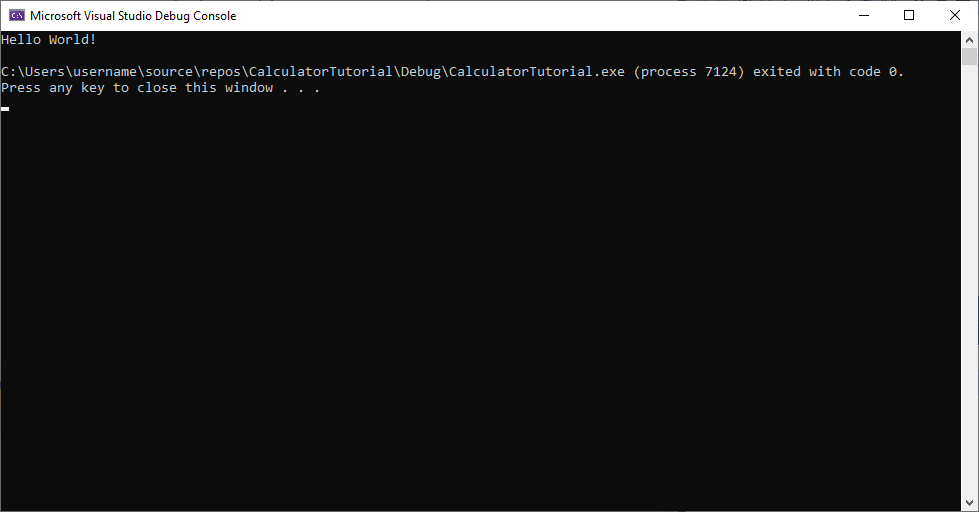
Bir konsol penceresi açılır ve uygulamanız bu pencere içinde çalışır.
Visual Studio'da bir konsol uygulamasını başlattığınızda, bu uygulama kodunuzu çalıştırır ve "Bu pencereyi kapatmak için herhangi bir tuşa basın. . ." komutuyla çıktıyı görme şansı verir.
Tebrikler! Visual Studio'da ilk "Hello, world!" konsol uygulamanızı oluşturdunuz!
Konsol penceresini kapatmak ve Visual Studio'ya dönmek için bir tuşa basın.
Artık kodun beklediğiniz gibi çalıştığını doğrulamak için her değişiklik sonrasında uygulamanızı derleyip çalıştırabileceğiniz araçlara sahipsiniz. Daha sonra, çalışmazsa nasıl hata ayıklanacağını göstereceğiz.
Kodu düzenleme
Şimdi bu şablondaki kodu hesap makinesi uygulaması olacak şekilde değiştirelim.
Dosyanın içeriğini
CalculatorTutorial.cppaşağıdaki kodla değiştirerek bu örnekle eşleşmesini sağlayın:// CalculatorTutorial.cpp : This file contains the 'main' function. Program execution begins and ends there. // #include <iostream> using namespace std; int main() { cout << "Calculator Console Application" << endl << endl; cout << "Please enter the operation to perform. Format: a+b | a-b | a*b | a/b" << endl; return 0; } // Run program: Ctrl + F5 or Debug > Start Without Debugging menu // Debug program: F5 or Debug > Start Debugging menu // Tips for Getting Started: // 1. Use the Solution Explorer window to add/manage files // 2. Use the Team Explorer window to connect to source control // 3. Use the Output window to see build output and other messages // 4. Use the Error List window to view errors // 5. Go to Project > Add New Item to create new code files, or Project > Add Existing Item to add existing code files to the project // 6. In the future, to open this project again, go to File > Open > Project and select the .sln fileKodu anlama:
- deyimi
#includediğer dosyalara kod getirir. Bazen<iostream>gibi köşeli ayraçlarla çevrili bir dosya adı görebilirsiniz. Köşeli parantezler, derleyiciye ilk olarak standart sistem dizinlerindekiiostreamüst bilgi dosyasını araması ve eğer bulunamazsa projeye özgü dizinlerde araması talimatını verir. Bazen,"someHeader.h"gibi alıntı işaretleri arasında bir dosya adı görebilirsiniz. Tırnak işaretleri, derleyiciye standart sistem dizinlerine bakmayı atlayıp yalnızca projeye özgü dizinlere bakmasını sağlar. - derleyiciye
using namespace std;C++ Standart Kitaplığı'ndaki kodun bu dosyada kullanılmasını beklemesini söyler. Bu satır olmadan, kitaplıktaki her anahtar sözcüğün önüne, kapsamını belirtmek içinstd::eklenmelidir. Örneğin, bu satır olmadancouther bir referansstd::coutolarak yazılırdı. deyimiusing, başka bir ad alanındaki koda erişmeyi daha kolay hale getirmek için eklenir. -
coutanahtar sözcüğü, C++ dilinde standart çıktıya yazdırmak için kullanılır.<<işleci derleyiciye sağındaki her şeyi standart çıkışa göndermesini söyler. - Anahtar
endlsözcük Enter tuşuna benzer; satırı sonlandırır ve imleci bir sonraki satıra taşır. Aynı işlemi gerçekleştirmek için\ntarafından kapsanan dizenin içine bir""koymak daha iyi bir yöntemdir, çünküendlher zaman arabelleği temizler ve bu, programın performansını olumsuz etkileyebilir. Ancak bu çok küçük bir uygulama olduğundan,endlbunun yerine kullanılır. - Tüm C++ deyimlerinin noktalı virgülle bitmesi ve tüm C++ uygulamalarının bir
main()işlev içermesi gerekir. Bu işlev, programın başlangıçta çalıştığı işlevdir. Tüm kodun kullanılabilmesi için 'denmain()erişilebilir olması gerekir.
- deyimi
Dosyayı kaydetmek için Ctrl+S tuşlarına basın veya menü çubuğunun altındaki araç çubuğunda disket simgesini seçin.
Uygulamayı çalıştırmak için Ctrl+F5 tuşlarına basın veya Hata Ayıkla menüsüne gidin ve Hata Ayıklama Olmadan Başlat'ı seçin. Şuna benzer bir konsol penceresi görmeniz gerekir.
İşiniz bittiğinde konsol penceresini kapatın.
Matematik işlemi yapmak için kod ekleme
Sınıf, bir şey çalıştıran bir nesnenin şeması gibidir. Bu durumda, matematik mantığını içerecek bir hesap makinesi sınıfı tanımlarız.
Hesap Makinesi sınıfı ekleme
Proje menüsüne gidin ve Sınıf Ekle'yi seçin. Sınıf Adı düzenleme kutusuna Hesap Makinesi yazın. Tamam'ı seçin.

Sınıf adı alanı metin hesaplayıcısını içerir. .h dosya alanı Calculator.h dosyasını içerir. .cpp dosya alanı Calculator.cpp içerir. Temel sınıf alanı boş. Satır içi ve Yönetilen seçenekleri işaretlenmemiş.
Projenize iki yeni dosya eklenir. Değiştirilen tüm dosyalarınızı aynı anda kaydetmek için Ctrl+Shift+S tuşlarına basın. Bu, Dosya>Tümünü Kaydet için bir klavye kısayoludur. Kaydet düğmesinin yanında iki disketin simgesi olan Tümünü Kaydet için bir araç çubuğu düğmesi de bulunur. Genel olarak, değişiklikleri kaydetmeyi kaçırmamak için Tümünü Kaydet'i sık sık yapmak iyi bir uygulamadır.
Sınıf Ekleme sihirbazı, sınıfla aynı isimde
.hve.cppdosyaları oluşturur. Çözüm Gezgini penceresinde, IDE'nin yanında görünen proje dosyalarınızın tam listesini görebilirsiniz. Pencere görünmüyorsa,Çözüm Gezgini'ni> aracılığıyla menü çubuğundan açın.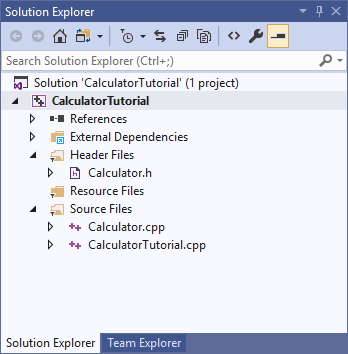
Hesap makinesi öğretici projesi, Calculator.h dosyasını içeren bir üst bilgi dosyaları düğümüne sahiptir. Kaynak Dosyalar düğümü Calculator.cpp ve CalculatorTutorial.cpp içerir. Başvurular, dış bağımlılıklar ve kaynak dosyaları için düğümler görünür ancak kapalıdır.
Çözüm Gezgini penceresinde dosyaya çift tıklayarak dosyayı açabilirsiniz. Çift tıklayarak
Calculator.haçın.dosyasının şu şekilde görünmesi için içeriğini
Calculator.haşağıdaki kodla değiştirin:#pragma once class Calculator { public: double Calculate(double x, char oper, double y); };Kodu anlama
- Bu kod, toplama, çıkarma, çarpma ve bölme için matematik işlemlerini işleyen adlı
Calculateyeni bir işlev bildirir. - C++ kodu üst bilgi (
.h) dosyaları ve kaynak (.cpp) dosyalar halinde düzenlenir. Diğer bazı dosya uzantıları çeşitli derleyiciler tarafından desteklenir, ancak bunlar hakkında bilinmesi gereken ana uzantılardır. İşlevler ve değişkenler genellikle üst bilgi dosyalarında bir ad ve tür ile tanımlanır ve kaynak dosyalarda tanımlanır veya gerçekleştirilir. Başka bir dosyada tanımlanan koda erişmek için kullanabilirsiniz#include "filename.h". Buradafilename.h, kullanmak istediğiniz değişkenleri veya işlevleri bildiren dosyanın adıdır. - Kodunuzu ne yaptığına göre farklı dosyalar halinde düzenlemek iyi bir uygulamadır, böylece daha sonra ihtiyacınız olan kodu kolayca bulabilirsiniz. Bizim durumumuzda,
Calculatorsınıfını,main()işlevini içeren dosyadan ayrı olarak tanımlarız, ancakCalculatoriçindemain()sınıfına başvurmayı planlıyoruz.
- Bu kod, toplama, çıkarma, çarpma ve bölme için matematik işlemlerini işleyen adlı
Calculatealtında yeşil bir dalgalı çizgi görünür çünküCalculateişlevi bildirilmiş, ancak tanımlanmamıştır.Calculateüzerine fareyi getirin, tornavida simgesi üzerindeki aşağı oka tıklayın veCalculator.cppiçinde 'Hesapla' tanımını oluştur'u seçin.
Bu kod
Calculator.cppöğesine eklenir: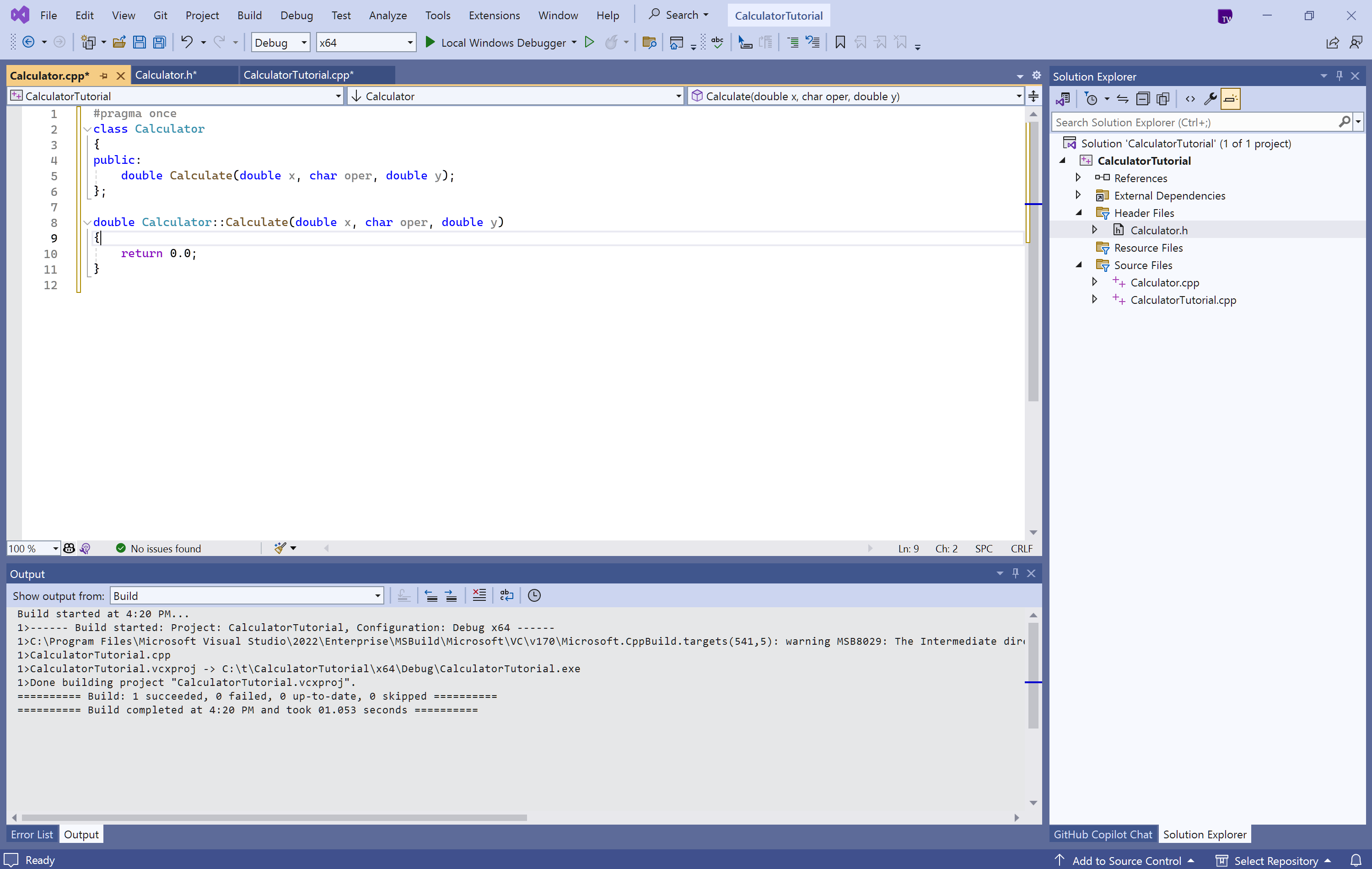
İşlevin tanımı şöyledir: double Calculator::Calculate( double x, char oper, double y) { return 0.0; }
Şu anda yalnızca 0,0 döndürür. Şimdi bunu değiştirelim.
Düzenleyici penceresinde
Calculator.cppdosyasına geçin.Calculator::Calculate(double x, char oper, double y)öğesinin içeriğini şu şekilde değiştirin:double Calculator::Calculate(double x, char oper, double y) { switch(oper) { case '+': return x + y; case '-': return x - y; case '*': return x * y; case '/': return x / y; default: return 0.0; } }Kodu anlama
- işlevi
Calculatebir sayı, bir işleç ve ikinci bir sayı alır. Ardından, istenen işlemi iki sayı üzerinde gerçekleştirir. -
switchdeyimi hangi işlecin sağlandığını kontrol eder ve bu işleme karşılık gelen durumu yürütür. Budefault:durum, kullanıcının öncekicasedeyimlerden herhangi biri tarafından işlenmeyen bir işleç yazması durumunda bir geri dönüş durumu olarak hizmet verir. Geçersiz kullanıcı girişini daha zarif bir şekilde işlemek en iyisidir, ancak bu, bu öğreticinin kapsamının dışındadır. - anahtar
doublesözcüğü, ondalıkları destekleyen bir sayı türünü belirtir. Bu sayı türü kayan noktalı sayı olarak adlandırılır vedoubleek duyarlığı olan kayan nokta sayısı anlamına gelir. Bu şekilde, hesap makinesi hem ondalık matematik hem de tamsayı matematiği işleyebilir. İşlevin dönüş türünü belirten kodun başındakiCalculatenedeniyledoubleher zaman çift duyarlıklı kayan nokta sayısı döndürmesi gereklidir; bu nedenle varsayılan durumda 0,0 döndürüyoruz. - Dosya
.h, derleyiciye hangi parametreleri gerektirdiğini ve ondan hangi dönüş türünün bekleyebileceğinizi önceden bildiren işlev prototipini bildirir. dosyasında.cppişlevin tüm uygulama ayrıntıları bulunur.
- işlevi
Bu noktada kodu yeniden derleyip çalıştırırsanız, hangi işlemin yapılacağını sorduktan sonra hemen sonlanır. Bu nedenle işlevi birden çok hesaplama yapacak şekilde değiştirin main .
Calculator Sınıf üyesi işlevlerini çağırma
mainiçindekiCalculatorTutorial.cppişlevini aşağıdaki gibi güncelleştirin:// CalculatorTutorial.cpp : This file contains the 'main' function. Program execution begins and ends there. // #include <iostream> #include "Calculator.h" using namespace std; int main() { double x = 0.0; double y = 0.0; double result = 0.0; char oper = '+'; cout << "Calculator Console Application" << endl << endl; cout << "Please enter the operation to perform. Format: a+b | a-b | a*b | a/b" << endl; Calculator c; while (true) { cin >> x >> oper >> y; result = c.Calculate(x, oper, y); cout << "Result " << "of " << x << oper << y << " is: " << result << endl; } return 0; }Kodu anlama
- C++ programları her zaman
main()işlevinden başladığı için, diğer kodu buradan çağırmamız gerekir. Bu nedenle, bu kodu#includeişlevimize erişilebilir hale getirmek için birmain()deyimine ihtiyaç vardır. -
x,y,operveresultdeğişkenleri sırasıyla ilk sayıyı, ikinci sayıyı, işleci ve nihai sonucu depolamak için bildirilir. Tanımsız davranışlardan kaçınmak için onlara bazı başlangıç değerleri vermek her zaman iyi bir uygulamadır. Burada yapılan budur. - Satırı
Calculator c;, adlıcbir nesneyi sınıfınCalculatorörneği olarak bildirir. Sınıfın kendisi yalnızca hesap makinelerinin nasıl çalıştığına yönelik bir şemadır; nesnesi, matematik işleminin belirli bir hesap makinesidir. -
while (true)deyimi bir döngüdür. Döngü içindeki kod, içindeki koşul()true olduğu sürece tekrar tekrar yürütülür. Koşul basitçe olaraktruelistelendiğinden her zaman doğrudur, bu nedenle döngü sonsuza kadar çalışır. Programı kapatmak için kullanıcının konsol penceresini el ile kapatması gerekir. Aksi takdirde, program her zaman yeni girişi bekler. -
cinanahtar sözcüğü, kullanıcıdan gelen girişi kabul eder. Giriş akışı, konsol penceresine girilen bir metin satırını işleyip sırasıyla listelenen değişkenlerin her birinin içine yerleştirecek kadar akıllıdır. - ifadesi
c.Calculate(x, oper, y);daha önce tanımlanan işlevi çağırırCalculateve girilen giriş değerlerini ve istenen işlemi sağlar. İşlev daha sonra içinderesultdepolanan bir sayı döndürür. - Son olarak konsola
resultyazdırılır ve kullanıcı hesaplamanın sonucunu görür.
- C++ programları her zaman
Kodu yeniden derleme ve test etme
Şimdi her şeyin düzgün çalıştığından emin olmak için programı yeniden test edin.
Uygulamayı yeniden derlemek ve başlatmak için Ctrl+F5 tuşlarına basın.
yazın
5+5ve Enter tuşuna basın. Sonucun 10 olduğunu doğrulayın.
Uygulama şu iletiyi alır: Lütfen gerçekleştirilecek işlemi girin. Biçim: a+b | a-b | a*b | a/b. Kullanıcı 5+5'i girdi. Uygulama çıktısı: 5+5 sonucunun sonucu: 10
Konsol penceresini kapatarak programı durdurun.
Uygulamada hata ayıklama
Kullanıcı konsol penceresine herhangi bir şey yazabildiğinden hesap makinesinin beklenmeyen girişleri işlediğinden emin olalım. Programı çalıştırmak yerine, adım adım ne yaptığını inceleyebilmemiz için programın hatalarını ayıklayalım.
Uygulamayı hata ayıklayıcıda çalıştırma
CalcuatorTutorial.cppiçinde, şu satırda bir kesme noktası oluşturun:result = c.Calculate(x, oper, y);. Kesme noktasını ayarlamak için, düzenleyici penceresinin sol kenarı boyunca gri dikey çubukta çizginin yanına tıklayarak kırmızı bir noktanın görünmesini sağlayın.
Şimdi programda hata ayıkladığımızda yürütme bu satırda duraklatılır. Programın basit durumlar için çalıştığına dair zaten kaba bir fikrimiz var. Her çağırdığımızda
Calculate()yürütmeyi duraklatmak istemediğimiz için kesme noktasını koşullu hale getirelim.Kesme noktasını temsil eden kırmızı noktaya sağ tıklayın ve Koşullar'ı seçin. Koşulun düzenleme kutusuna yazın
(y == 0) && (oper == '/'). Kesme noktası koşulunu kaydetmek için Kapat düğmesini seçin.
Kesme noktası şu satırdadır: sonuç = c nokta Hesapla ( x, oper, y). 'Koşullar...' Koşul seçeneği işaretlidir. Koşullar açılan listesi "Koşullu İfade" olarak ayarlandı. Koşul açılır listesi "Doğru" olarak ayarlanmıştır. Koşul y == 0 & oper == '/' olarak ayarlanır.
Artık uygulama 0'a bölmeye çalıştığında yürütme kesme noktasında duraklatılır.
Programda hata ayıklamak için F5 tuşuna basın veya yeşil ok simgesine sahip Yerel Windows Hata Ayıklayıcısı hata ayıklayıcısı araç çubuğu düğmesini seçin. Konsol uygulamanızda "5 - 0" gibi bir şey girerseniz, program normal şekilde davranır ve çalışmaya devam eder. Ancak, "10 / 0" yazarsanız kesme noktasında duraklatılır. İşleç ve sayılar arasına istediğiniz sayıda boşluk koyabilirsiniz:
cingirişi uygun şekilde ayrıştıracak kadar akıllıdır.
Hata ayıklayıcıda yararlı pencereler
Kodunuzun hatalarını ayıkladığınızda bazı yeni pencerelerin göründüğünü fark edebilirsiniz. Bu pencereler hata ayıklama deneyiminize yardımcı olabilir. Otomatikler penceresine göz atın. Otomatikler penceresi, en az üç satır önce ve geçerli satıra kadar kullanılan değişkenlerin geçerli değerlerini gösterir. Otomatikler penceresini görmüyorsanız, ana menüden Hata Ayıklama>Windows>Otomatikler'i seçin.

Oper değeri 47 '/', sonuç 5, x 10 ve y 0'dır.
Bu işlevdeki tüm değişkenleri görmek için Yerel ayarlar penceresine geçin. Bu küçük bir işlev olduğundan, Otomatikler ve Yereller penceresi aynı değişkenleri gösterir. Ancak, bu değişkenlerin program üzerindeki etkisini görmek için hata ayıklarken Yereller penceresinde bu değişkenlerin değerlerini değiştirebilirsiniz. Bu durumda, onları yalnız bırakırız. Otomatik Ayarlar penceresinin alt kısmındaki Yerel Ayarlar'ı seçerek veya Ana menüdenWindows>Hatalarını Ayıkla'yı> seçerek YerelLer penceresini açın.
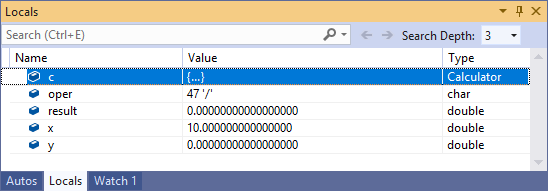
Oper değeri 47 '/', sonuç 0, x 10 ve y 0'dır.
Yürütmenin şu anda duraklatıldığı noktada geçerli değerlerini görmek için koddaki değişkenlerin üzerine de gelebilirsiniz. Önce üzerine tıklayarak düzenleyici penceresinin odakta olduğundan emin olun.
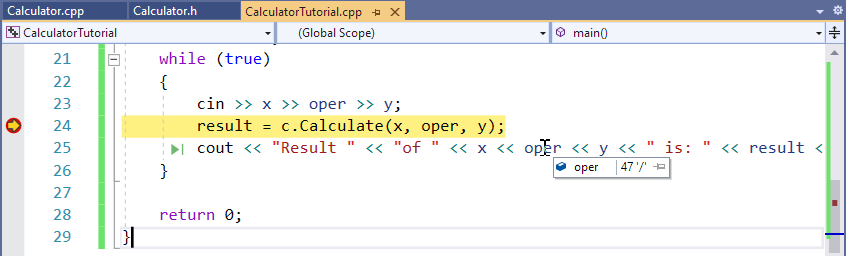
Hata ayıklamaya devam et
Sol taraftaki sarı ok, geçerli yürütme noktasını gösterir. Geçerli satır
Calculate'yi çağırır, bu yüzden F11 tuşuna basarak İşlevin içine girin. ŞimdiCalculateişlevinin gövdesinde kod yürütüyorsunuz. Standart kitaplıklar dahil olmak üzere, bulunduğunuz satırdaki tüm işlevlere adım attığından, Step Into kullanırken dikkatli olun. Standart kitaplığa geçmek normaldir, ancak kitaplık kodu yerine kodunuz üzerinde odaklanmak daha ilginizi çekebilir.Yürütme noktası işlevin başında
Calculateolduğuna göre, programın yürütmesinde bir sonraki satıra geçmek için F10 tuşuna basın. F10 , Adım At olarak da bilinir. Satırın her bir bölümünde gerçekleşen işlemlerin ayrıntılarını gözden geçirmeden satırdan satıra gitmek için Üzerine Adımla'yı kullanabilirsiniz. Genel olarak, başka bir yerden çağrılan koda daha derinden dalmak istemediğiniz sürece (gövdesine ulaşmak için yaptığınız gibi) Adımla yerineCalculateseçeneğini kullanmalısınız.Diğer dosyadaki işleve geri dönene kadar F10 kullanarak her satırı Üzerine Adımlayın ve diğer dosyadaki
main()işlevine geri dönerekcoutsatırında durun.Program bekleneni yapıyor: ilk sayıyı alır ve ikinciye böler.
coutsatırındaresultdeğişkeninin üzerine gelin veyaresultOtomatikler penceresinde göz atın. Değeriinfve doğru görünmüyor.
Hata ayıklayıcıdaki geçerli deyim cout << "Result is: " << result << endl; Otomatikler penceresinde sonuç inf'dir.
Hadi düzeltelim. Satır,
coutiçinderesultdepolanan değeri verir, bu nedenle F10 kullanarak bir satır ileriye doğru bir adım daha attığınızda konsol penceresi görüntülenir:
Uygulama çıkışları: Lütfen gerçekleştirilecek işlemi girin. Biçim: a+b | a-b | a*b | a/b. Kullanıcı 5-0 girdi. Uygulamanın çıktısı: Sonuç: 5. Kullanıcı 10/0 değerini girdi. Uygulama çıkışı: Sonuç: inf
Bu sonucun nedeni sıfıra bölme işleminin tanımlanmamış olmasıdır, dolayısıyla programın istenen işlem için sayısal bir yanıtı yoktur.
"Sıfıra böl" hatasını düzeltme
Kullanıcının sorunu anlamasını kolaylaştırmak için sıfıra bölme işlemini daha düzgün bir şekilde ele alalım.
içinde
CalculatorTutorial.cppaşağıdaki değişiklikleri yapın. Düzenle ve Devam Et adlı hata ayıklayıcı özelliği sayesinde, programı düzenlerken çalışır durumda bırakabilirsiniz.ifSıfıra bölmeyi denetlemek ve olursa kullanıcıya bir ileti göndermek için aşağıdakicin >> x >> oper >> y;deyimini ekleyin. Aksi takdirde sonuç yazdırılır.// CalculatorTutorial.cpp : This file contains the 'main' function. Program execution begins and ends there. // #include <iostream> #include "Calculator.h" using namespace std; int main() { double x = 0.0; double y = 0.0; double result = 0.0; char oper = '+'; cout << "Calculator Console Application" << endl << endl; cout << "Please enter the operation to perform. Format: a+b | a-b | a*b | a/b" << endl; Calculator c; while (true) { cin >> x >> oper >> y; if (oper == '/' && y == 0) { cout << "Math error: Attempted to divide by zero!" << endl; continue; } else { result = c.Calculate(x, oper, y); } cout << "Result " << "of " << x << oper << y << " is: " << result << endl; } return 0; }F5 tuşuna bir kez basın. Program çalışması, kullanıcı girişi istemek için durmak zorunda kalana kadar devam eder.
10 / 0yeniden girin. Şimdi daha yararlı bir ileti yazdırılır. Kullanıcıdan daha fazla giriş istenir ve program normal şekilde yürütülür.
Konsol penceresinde iki satır görüntülenir: 10 / 0 Sonuç: inf, ardından 10 / 0 Matematik hatası: Sıfıra bölme girişimi.
Uyarı
Hata ayıklama modundayken kodu düzenlerken kodun eskime riski vardır. Hata ayıklayıcı eski kodunuzu çalıştırmaya devam ettiğinde ve henüz değişikliklerinizle güncelleştirmediğinde bu durum ortaya çıkar. Hata ayıklayıcı, bu durum oluştuğunda sizi bilgilendirmek için bir iletişim kutusu görüntüler. Bazen yürütülen kodu yenilemek için F5 tuşuna basmanız gerekebilir. Özellikle, yürütme noktası bu işlevin içindeyken bir işlevin içinde bir değişiklik yaparsanız, güncelleştirilmiş kodu almak için işlevden çıkmanız ve yeniden içine dönmeniz gerekir. Bu işe yaramazsa ve bir hata iletisi görürseniz, IDE'nin üst kısmındaki menülerin altındaki araç çubuğundaki kırmızı kareye tıklayıp F5 girerek veya araç çubuğundaki durdur düğmesinin yanındaki yeşil "oynat" okunu seçerek hata ayıklamayı yeniden başlatabilirsiniz.
Düzenleme ve devam etme işleminin başarısız olmasının bir diğer nedeni de"Debug-Options-General>> altındaki Kaynak dosyaların özgün sürümle tam olarak eşleşmesini iste ayarının etkinleştirilmesi gerekiyor..." iletisini görmenizdir. Bunu düzeltmek için ana menüden Araçlar>Seçenekler>Hata Ayıklama>Genel'i seçin ve Kaynak dosyaların özgün sürümle tam olarak eşleşmesini iste seçeneğinin işaretli olduğundan emin olun.
Çalıştırma ve Hata Ayıklama kısayollarını anlama
- F5 veya Hata Ayıklamayı>Başlat Hata Ayıklama, zaten etkin değilse bir hata ayıklama oturumu başlatır ve bir kesme noktasına isabet edene veya programın kullanıcı girişi yapması gerekene kadar programı çalıştırır. Kullanıcı girişi gerekmiyorsa ve isabet edecek bir kesme noktası yoksa, program sona erer ve program çalışmasını tamamladığında konsol penceresi kapanır. Programınız konsola çıktıysa, pencereyi açık tutmak için F5 tuşuna basmadan önce Ctrl+F5 tuşlarını kullanın veya bir kesme noktası ayarlayın.
- Ctrl+F5 veya Hata Ayıklama>Olmadan Başlat, uygulamayı hata ayıklama moduna geçmeden çalıştırır. Bu hata ayıklamadan biraz daha hızlıdır ve program yürütmeyi tamamladıktan sonra konsol penceresi açık kalır.
- Adım Adım olarak bilinen F10, kodda yineleme yapmanıza, satır satır çalıştırmanıza ve kodun nasıl çalıştırıldığından ve yürütmenin her adımında hangi değişken değerlerinin olduğunu görselleştirmenize olanak tanır.
- F11, olarak bilinen İçine Gir, Üzerinden Geç'e benzer şekilde çalışır, ancak yürütme satırında çağrılan işlevlerin içine adım atar. Örneğin, yürütülen satır bir işlevi çağırırsa, F11 tuşuna basıldığında işaretçi işlevin gövdesine taşınır, böylece başladığınız satıra dönmeden önce işlevin çalıştırılan kodunu izleyebilirsiniz. İşlev çağrısını atlamak için F10'a basmak, sadece bir sonraki satıra geçer; işlev çağrısı yine de gerçekleşir ancak program ne yaptığını göstermek amacıyla durmuyor.
Uygulamayı kapatma
- Hala çalışıyorsa hesap makinesi uygulamasını durdurmak için konsol penceresini kapatın.
Git kaynak denetimi ekleme
Artık bir uygulama oluşturduğunuza göre, uygulamayı bir Git deposuna eklemek isteyebilirsiniz. Size bu konuda destek sağlayabiliriz. Visual Studio, doğrudan IDE'den kullanabileceğiniz Git araçlarıyla bu işlemi kolaylaştırır.
Tavsiye
Git, en yaygın olarak kullanılan modern sürüm denetim sistemidir, bu nedenle ister profesyonel bir geliştirici olun ister kod oluşturmayı öğrenin, Git çok yararlı olabilir. Git'i kullanmaya yeni başladıysanız, https://git-scm.com/ web sitesi başlamak için iyi bir yerdir. Burada, hile sayfaları, popüler bir çevrimiçi kitap ve Git Basics videolarını bulabilirsiniz.
Kodunuzu Git ile ilişkilendirmek için, kodunuzun bulunduğu yeni bir Git deposu oluşturarak işe başlarsınız. Şöyle yapılır:
Visual Studio'nun sağ alt köşesindeki durum çubuğunda Kaynak Denetimine Ekle'yi ve ardından Git'i seçin.

Git deposu oluştur iletişim kutusunda GitHub'da oturum açın.
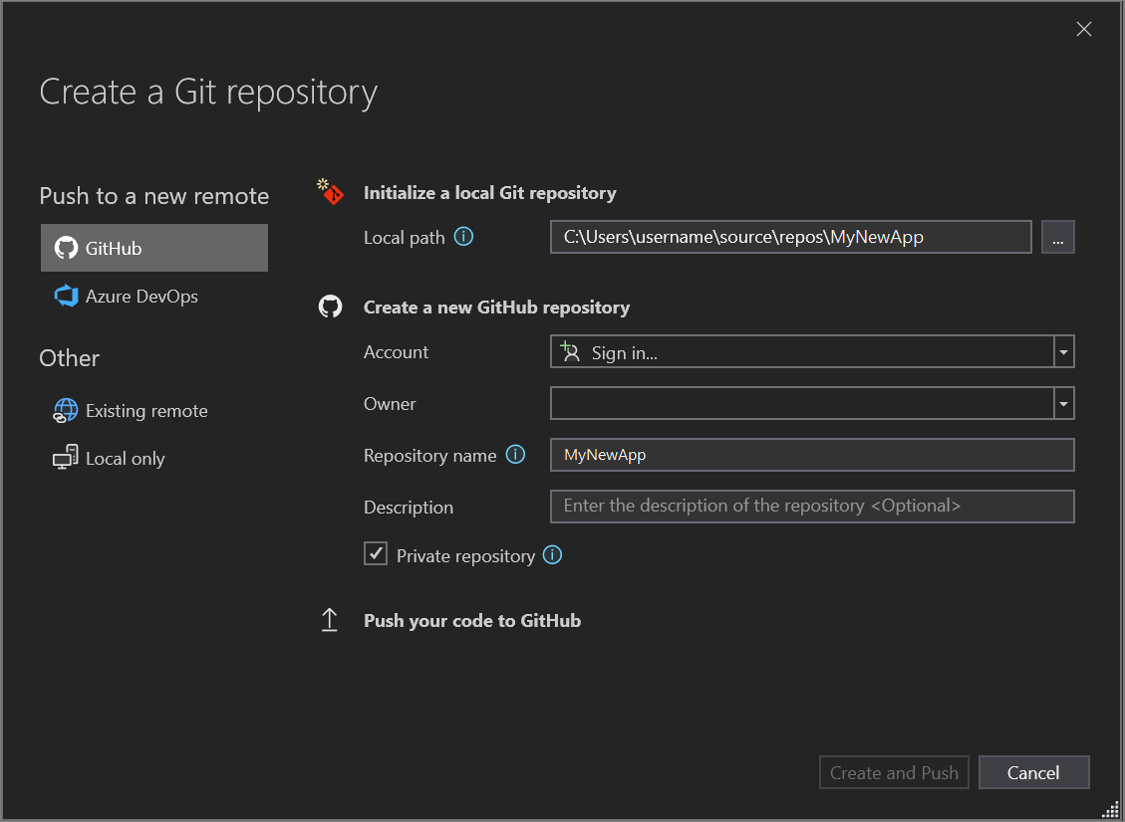
Depo adı, klasör konumunuza göre otomatik olarak doldurulur. Varsayılan olarak, yeni deponuz özeldir ve bu da depoya erişebilecek tek kişinin siz olduğunuz anlamına gelir.
Tavsiye
Deponuzun genel veya özel olması fark etmeksizin kodunuzun uzaktan yedeğinin GitHub'da güvenli bir şekilde depolanması en iyisidir. Bir ekiple çalışmasanız bile, uzak bir depo kodunuzu herhangi bir bilgisayardan kullanımınıza sağlar.
'ı seçin ve'i oluşturup gönderin.
Deponuzu oluşturduktan sonra durum çubuğunda durum ayrıntıları görüntülenir.

Okları içeren ilk simge, geçerli dalınızda kaç adet giden/gelen commit olduğunu gösterir. Gelen commitleri çekmek veya giden commitleri göndermek için bu simgeyi kullanabilirsiniz. Ayrıca, önce bu işlemeleri görüntülemeyi de seçebilirsiniz. Bunu yapmak için simgeyi seçin ve ardından Giden/Gelenleri Görüntüle'yi seçin.
Kalem içeren ikinci simge, kodunuzdaki kaydedilmemiş değişikliklerin sayısını gösterir. Bu değişiklikleri Git Değişiklikleri penceresinde görüntülemek için bu simgeyi seçebilirsiniz.
Git'i uygulamanızla kullanma hakkında daha fazla bilgi edinmek için Visual Studio sürüm denetimi belgelerine bakın.
Tamamlanmış uygulama
Tebrikler! Hesap makinesi uygulamasının kodunu tamamladınız, derleyip hata ayıkladınız ve hepsini Visual Studio'da depoya eklediniz.
Sonraki Adımlar
C++ programcısı için normal başlangıç noktası, komut satırında çalışan bir "Hello, world!" uygulamasıdır. Bu makalede bununla başlarsınız ve daha zorlu bir şeye geçersiniz: hesap makinesi uygulaması.
Önkoşullar
- Bilgisayarınızda yüklü ve çalışan C++ iş yüküyle Masaüstü geliştirme özelliğine sahip Visual Studio. Yüklemek için bkz. Visual Studio'da C++ desteğini yükleme.
Uygulama projenizi oluşturma
Visual Studio, bir uygulamanın kodunu düzenlemek için projeleri ve bir veya daha fazla proje düzenlemeye yönelik çözümleri kullanır. Proje, uygulama oluşturmak için kullanılan tüm seçenekleri, yapılandırmaları ve kuralları içerir. Ayrıca projenin tüm dosyalarıyla dış dosyaları arasındaki ilişkiyi de yönetir. Uygulamanızı oluşturmak için önce yeni bir proje ve çözüm oluşturun.
Visual Studio'daki menü çubuğunda Dosya>Yeni Proje'yi> seçin. Yeni Proje penceresi açılır.
Sol kenar çubuğunda Visual C++ öğesinin seçili olduğundan emin olun. Ortada Konsol Uygulaması'nı seçin.
Alttaki Ad metin kutusunda yeni projeyi CalculatorTutorial olarak adlandırın ve tamam'ı seçin.

Sol tarafta Visual C++ > Diğer Diller seçilidir. Ortada Konsol Uygulaması proje türü seçilidir. Ad metin kutusu CalculatorTutorial içerir.
Boş bir C++ Windows konsol uygulaması 'Hello World' uygulaması oluşturulur. Konsol uygulamaları, çıkışı görüntülemek ve kullanıcı girişini kabul etmek için bir Windows konsol penceresi kullanır. Visual Studio'da bir düzenleyici penceresi açılır ve oluşturulan kodu gösterir:
// CalculatorTutorial.cpp : This file contains the 'main' function. Program execution begins and ends there. // #include <iostream> int main() { std::cout << "Hello World!\n"; } // Run program: Ctrl + F5 or Debug > Start Without Debugging menu // Debug program: F5 or Debug > Start Debugging menu // Tips for Getting Started: // 1. Use the Solution Explorer window to add/manage files // 2. Use the Team Explorer window to connect to source control // 3. Use the Output window to see build output and other messages // 4. Use the Error List window to view errors // 5. Go to Project > Add New Item to create new code files, or Project > Add Existing Item to add existing code files to the project // 6. In the future, to open this project again, go to File > Open > Project and select the .sln file
Yeni uygulamanızın derlendiğini ve çalıştığını doğrulayın
Yeni bir Windows konsol uygulaması için şablon, basit bir C++ "Merhaba Dünya" uygulaması oluşturur. Bu noktada, Visual Studio'nın oluşturduğunuz uygulamaları doğrudan IDE'den nasıl derleyip çalıştıracağını görebilirsiniz.
Projenizi oluşturmak için Derleme menüsünden Çözüm Derle'yi seçin. Çıktı penceresi derleme işleminin sonuçlarını gösterir.
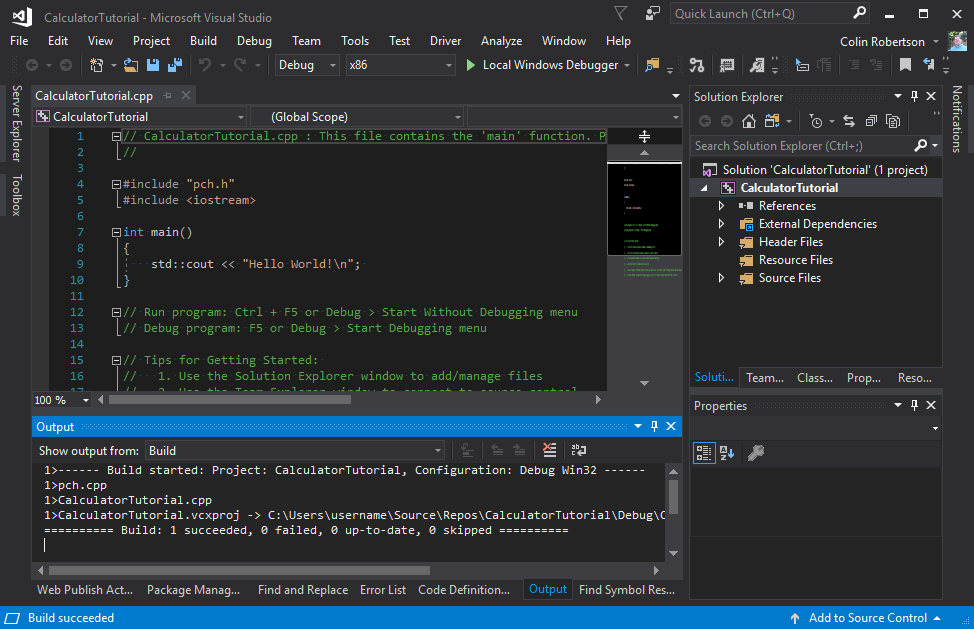
Kodu çalıştırmak için menü çubuğunda Hata Ayıkla, Hata ayıklamadan başla (Ctrl+F5) öğesini seçin.
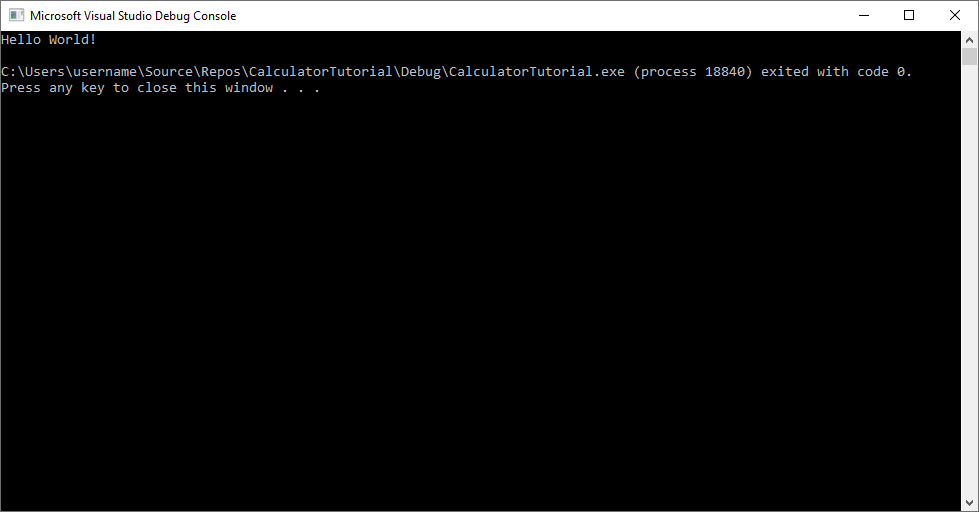
Bir konsol penceresi açılır ve uygulamanız bu pencere içinde çalışır.
Visual Studio'da bir konsol uygulaması başlattığınızda, uygulama kodunuzu çalıştırır ve çıktıyı görmenizi sağlamak için
Press any key to close this window . . .yazdırır.Tebrikler! Visual Studio'da ilk "Hello, world!" konsol uygulamanızı oluşturdunuz!
Konsol penceresini kapatmak ve Visual Studio'ya dönmek için bir tuşa basın.
Artık kodun beklediğiniz gibi çalıştığını doğrulamak için her değişiklik sonrasında uygulamanızı derleyip çalıştırabileceğiniz araçlara sahipsiniz. Daha sonra, çalışmazsa nasıl hata ayıklanacağını göstereceğiz.
Kodu düzenleme
Şimdi bu şablondaki kodu hesap makinesi uygulaması olacak şekilde dönüştürelim.
Dosyanın içeriğini
CalculatorTutorial.cppaşağıdaki kodla değiştirerek bu örnekle eşleşmesini sağlayın:// CalculatorTutorial.cpp : This file contains the 'main' function. Program execution begins and ends there. // #include <iostream> using namespace std; int main() { cout << "Calculator Console Application" << endl << endl; cout << "Please enter the operation to perform. Format: a+b | a-b | a*b | a/b" << endl; return 0; } // Run program: Ctrl + F5 or Debug > Start Without Debugging menu // Debug program: F5 or Debug > Start Debugging menu // Tips for Getting Started: // 1. Use the Solution Explorer window to add/manage files // 2. Use the Team Explorer window to connect to source control // 3. Use the Output window to see build output and other messages // 4. Use the Error List window to view errors // 5. Go to Project > Add New Item to create new code files, or Project > Add Existing Item to add existing code files to the project // 6. In the future, to open this project again, go to File > Open > Project and select the .sln fileKodu anlama:
- deyimi
#includediğer dosyalara kod getirir. Bazen<iostream>gibi köşeli ayraçlarla çevrili bir dosya adı görebilirsiniz. Köşeli parantezler, derleyiciye ilk olarak standart sistem dizinlerindekiiostreamüst bilgi dosyasını araması ve eğer bulunamazsa projeye özgü dizinlerde araması talimatını verir. Bazen,"someHeader.h"gibi alıntı işaretleri arasında bir dosya adı görebilirsiniz. Tırnak işaretleri, derleyiciye standart sistem dizinlerine bakmayı atlayıp yalnızca projeye özgü dizinlere bakmasını sağlar. - derleyiciye
using namespace std;C++ Standart Kitaplığı'ndaki kodun bu dosyada kullanılmasını beklemesini söyler. Bu satır olmadan, kitaplıktaki her anahtar sözcüğün önüne, kapsamını belirtmek içinstd::eklenmelidir. Örneğin, bu satır olmadancouther bir referansstd::coutolarak yazılırdı. deyimiusing, başka bir ad alanındaki koda erişmeyi daha kolay hale getirmek için eklenir. -
coutanahtar sözcüğü, C++ dilinde standart çıktıya yazdırılır.<<işleci derleyiciye sağındaki her şeyi standart çıkışa göndermesini söyler. - Anahtar
endlsözcük Enter tuşuna benzer; satırı sonlandırır ve imleci bir sonraki satıra taşır.\ntarafından kapsanan dizenin içine bir""koymak, aynı şeyi yapmak için daha iyi bir uygulamadır, çünküendlher zaman arabelleği temizler ve programın performansına zarar verebilir. Ancak bu çok küçük bir uygulama olduğundan,endlbunun yerine kullanılır. - Tüm C++ deyimlerinin noktalı virgülle bitmesi ve tüm C++ uygulamalarının bir
main()işlev içermesi gerekir. Bu işlev, programın başlangıçta çalıştığı işlevdir. Tüm kodun kullanılabilmesi için 'denmain()erişilebilir olması gerekir.
- deyimi
Dosyayı kaydetmek için Ctrl+S tuşlarına basın veya menü çubuğunun altındaki araç çubuğunda disket simgesini seçin.
Uygulamayı çalıştırmak için Ctrl+F5 tuşlarına basın veya Hata Ayıkla menüsüne gidin ve Hata Ayıklama Olmadan Başlat'ı seçin. Bu proje güncel değil ifadesini içeren bir açılır pencere alırsanız, Bu iletişim kutusunu bir daha gösterme'yi ve ardından uygulamanızı derlemek için Evet'i seçebilirsiniz. Şuna benzer bir konsol penceresi görmeniz gerekir:

Konsol uygulaması şu çıkışı gösterir: Hesap Makinesi Konsol Uygulaması. Lütfen gerçekleştirilecek işlemi girin. Biçim: a+b | a-b | a*b | a/b. İşlem kod 0 ile sonlandı ve hata ayıklama durduğunda konsolun otomatik olarak kapatılması için, Araçlar > Seçenekler > Hata Ayıklama > Hata ayıklama durduğunda konsolu otomatik olarak kapat seçeneğini etkinleştirin şeklinde bir mesaj var. Son olarak, bu pencereyi kapatmak için herhangi bir tuşa basmanız gerektiğine dair bir mesaj var.
İşiniz bittiğinde konsol penceresini kapatın.
Matematik işlemi yapmak için kod ekleme
Sınıf, bir şey çalıştıran bir nesnenin şeması gibidir. Bu durumda, matematik mantığını içerecek bir hesap makinesi sınıfı tanımlarız.
Hesap Makinesi sınıfı ekleme
Proje menüsüne gidin ve Sınıf Ekle'yi seçin. Sınıf Adı düzenleme kutusuna Hesap Makinesi yazın. Tamam'ı seçin.

Sınıf adı alanı metin hesaplayıcısını içerir. .h dosya alanı Calculator.h dosyasını içerir. .cpp dosya alanı Calculator.cpp içerir. Temel sınıf alanı boş. Satır içi ve Yönetilen seçenekleri işaretlenmemiş.
Sınıf, bir şey çalıştıran bir nesnenin şeması gibidir. Bu durumda, bir hesap makinesi ve nasıl çalışması gerektiğini tanımlarız.
Projenize iki yeni dosya eklenir. Değiştirilen tüm dosyalarınızı aynı anda kaydetmek için Ctrl+Shift+S tuşlarına basın. Bu, Dosya>Tümünü Kaydet için bir klavye kısayoludur. Kaydet düğmesinin yanında iki disketin simgesi olan Tümünü Kaydet için bir araç çubuğu düğmesi de bulunur. Genel olarak, Tümünü Kaydet'i sık sık yapmak iyi bir uygulamadır, böylece kaydederken hiçbir dosyayı kaçırmazsınız.
Sınıf Ekleme sihirbazı, sınıfla aynı isimde
.hve.cppdosyaları oluşturur. Çözüm Gezgini penceresinde, IDE'nin yanında görünen proje dosyalarınızın tam listesini görebilirsiniz. Çözüm Gezgini görünmüyorsa menü çubuğundan açın:Çözüm Gezginini> seçin.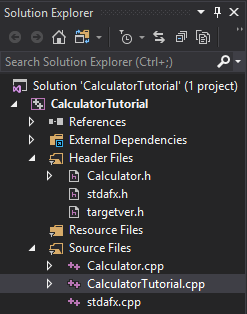
Hesap makinesi öğretici projesi calculator.h, stdafx.h ve targetver.h içeren bir üst bilgi dosyaları düğümüne sahiptir. Kaynak Dosyalar düğümü Calculator.cpp, CalculatorTutorial.cpp ve stdafx.cpp içerir. Başvurular, dış bağımlılıklar ve kaynak dosyaları için düğümler görünür ancak kapalıdır.
Çözüm Gezgini penceresinde dosyaya çift tıklayarak dosyayı açabilirsiniz. Çift tıklayarak
Calculator.haçın.dosyasının şu şekilde görünmesi için içeriğini
Calculator.haşağıdaki kodla değiştirin:#pragma once class Calculator { public: double Calculate(double x, char oper, double y); };Kodu anlama
- Bu kod, toplama, çıkarma, çarpma ve bölme için matematik işlemlerini işleyen adlı
Calculateyeni bir işlev bildirir. - C++ kodu üst bilgi (
.h) dosyaları ve kaynak (.cpp) dosyalar halinde düzenlenir. Diğer bazı dosya uzantıları çeşitli derleyiciler tarafından desteklenir, ancak bunlar hakkında bilinmesi gereken ana uzantılardır. İşlevler ve değişkenler genellikle üst bilgi dosyalarında bir ad ve tür ile tanımlanır ve kaynak dosyalarda tanımlanır veya gerçekleştirilir. Başka bir dosyada tanımlanan koda erişmek için kullanabilirsiniz#include "filename.h". Buradafilename.h, kullanmak istediğiniz değişkenleri veya işlevleri bildiren dosyanın adıdır. - Kodunuzu ne yaptığına göre farklı dosyalar halinde düzenlemek iyi bir uygulamadır, böylece daha sonra ihtiyacınız olan kodu kolayca bulabilirsiniz. Bizim durumumuzda,
Calculatorsınıfını,main()işlevini içeren dosyadan ayrı olarak tanımlarız, ancakCalculatoriçindemain()sınıfına başvurmayı planlıyoruz.
- Bu kod, toplama, çıkarma, çarpma ve bölme için matematik işlemlerini işleyen adlı
Calculatealtında yeşil bir dalgalı çizgi görünür çünküCalculateişlevi bildirilmiş, ancak tanımlanmamıştır.CalculateÜzerine gelin, ampulün üzerindeki aşağı oka tıklayın ve içinde 'Calculate' tanımını oluştur'uCalculator.cppseçin. Diğer dosyada yapılan kod değişikliğine göz atmanızı sağlayan bir açılır pencere görüntülenir. KodCalculator.cppöğesine eklendi.
Şu anda yalnızca 0,0 döndürür. Şimdi bunu değiştirelim. Açılır öğeyi kapatmak için Esc tuşuna basın ve değişiklikleri kaydetmek için Evet'i seçin.
Düzenleyici penceresinde
Calculator.cppdosyasına geçin. Dosyanın içeriğini aşağıdaki kodla değiştirin:#include "Calculator.h" double Calculator::Calculate(double x, char oper, double y) { switch(oper) { case '+': return x + y; case '-': return x - y; case '*': return x * y; case '/': return x / y; default: return 0.0; } }Kodu anlama
- işlevi
Calculatebir sayı, bir işleç ve ikinci bir sayı alır. Ardından, istenen işlemi iki sayı üzerinde gerçekleştirir. -
switchdeyimi hangi işlecin sağlandığını kontrol eder ve bu işleme karşılık gelen durumu yürütür. Budefault:durum, kullanıcının öncekicasedeyimlerden herhangi biri tarafından işlenmeyen bir işleç yazması durumunda bir geri dönüş durumu olarak hizmet verir. Geçersiz kullanıcı girişini daha zarif bir şekilde işlemek en iyisidir, ancak bu, bu öğreticinin kapsamının dışındadır. - anahtar
doublesözcüğü, ondalıkları destekleyen bir sayı türünü belirtir. Bu sayı türü kayan noktalı sayı olarak adlandırılır vedoubleek duyarlığı olan kayan nokta sayısı anlamına gelir. Bu şekilde, hesap makinesi hem ondalık matematik hem de tamsayı matematiği işleyebilir. İşlevin dönüş türünü belirten kodun başındakiCalculatenedeniyledoubleher zaman çift duyarlıklı kayan nokta sayısı döndürmesi gereklidir; bu nedenle varsayılan durumda 0,0 döndürüyoruz. - Dosya
.h, derleyiciye hangi parametreleri gerektirdiğini ve ondan hangi dönüş türünün bekleyebileceğinizi önceden bildiren işlev prototipini bildirir. dosyasında.cppişlevin tüm uygulama ayrıntıları bulunur.
- işlevi
Bu noktada kodu derleyip yeniden çalıştırırsanız, yine de hangi işlemin gerçekleştirildiğini sorduktan sonra çıkış yapar. Ardından, işlevi bazı hesaplamalar yapacak şekilde değiştirin main .
Hesap Makinesi sınıfının üye işlevlerini çağırın
mainiçindekiCalculatorTutorial.cppişlevini aşağıdaki gibi güncelleştirin:// CalculatorTutorial.cpp : This file contains the 'main' function. Program execution begins and ends there. // #include <iostream> #include "Calculator.h" using namespace std; int main() { double x = 0.0; double y = 0.0; double result = 0.0; char oper = '+'; cout << "Calculator Console Application" << endl << endl; cout << "Please enter the operation to perform. Format: a+b | a-b | a*b | a/b" << endl; Calculator c; while (true) { cin >> x >> oper >> y; result = c.Calculate(x, oper, y); cout << "Result is: " << result << endl; } return 0; }Kodu anlama
- C++ programları her zaman
main()işlevinden başladığı için, diğer kodu buradan çağırmamız gerekir. Bu nedenle, bu kodu#includeişlevimize erişilebilir hale getirmek için birmain()deyimine ihtiyaç vardır. -
x,y,operveresultdeğişkenleri sırasıyla ilk sayıyı, ikinci sayıyı, işleci ve nihai sonucu depolamak için bildirilir. Tanımsız davranışlardan kaçınmak için onlara bazı başlangıç değerleri vermek her zaman iyi bir uygulamadır. Burada yapılan budur. - Satırı
Calculator c;, adlıcbir nesneyi sınıfınCalculatorörneği olarak bildirir. Sınıfın kendisi yalnızca hesap makinelerinin nasıl çalıştığına yönelik bir şemadır; nesnesi, matematik işleminin belirli bir hesap makinesidir. -
while (true)deyimi bir döngüdür. Döngü içindeki kod, içindeki koşul()true olduğu sürece tekrar tekrar yürütülür. Koşul basitçe olaraktruelistelendiğinden her zaman doğrudur, bu nedenle döngü sonsuza kadar çalışır. Programı kapatmak için kullanıcının konsol penceresini el ile kapatması gerekir. Aksi takdirde, program her zaman yeni girişi bekler. -
cinanahtar sözcüğü, kullanıcıdan gelen girişi kabul eder. Giriş akışı, konsol penceresine girilen bir metin satırını işleyip sırasıyla listelenen değişkenlerin her birinin içine yerleştirecek kadar akıllıdır. - ifadesi
c.Calculate(x, oper, y);daha önce tanımlanan işlevi çağırırCalculateve girilen giriş değerlerini ve istenen işlemi sağlar. İşlev daha sonra içinderesultdepolanan bir sayı döndürür. - Son olarak konsola
resultyazdırılır ve kullanıcı hesaplamanın sonucunu görür.
- C++ programları her zaman
Kodu yeniden derleme ve test etme
Her şeyin düzgün çalıştığından emin olmak için programı yeniden test edin.
Uygulamayı yeniden derlemek ve başlatmak için Ctrl+F5 tuşlarına basın.
yazın
5+5ve Enter tuşuna basın. Sonucun 10 olduğunu doğrulayın.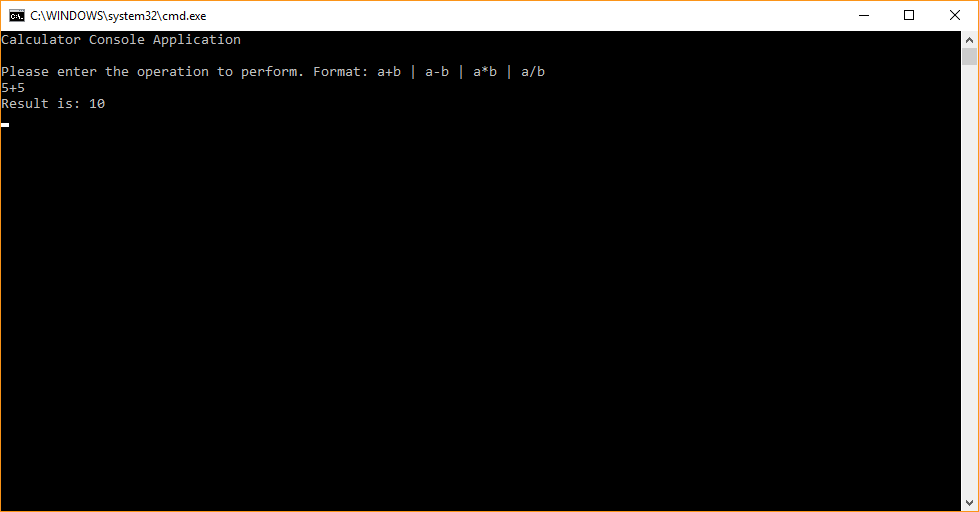
Konsol penceresini kapatarak programı durdurun.
Uygulamada hata ayıklama
Kullanıcı konsol penceresine herhangi bir şey yazabildiğinden hesap makinesinin beklenmeyen girişleri işlediğinden emin olalım. Bunun yerine programın hatalarını ayıklayalım, böylece adım adım ne yaptığını inceleyebiliriz.
Uygulamayı hata ayıklayıcıda çalıştırma
CalcuatorTutorial.cppiçinde,result = c.Calculate(x, oper, y);satırına bir kesme noktası ayarlayın. Kesme noktasını ayarlamak için, düzenleyici penceresinin sol kenarı boyunca gri dikey çubukta çizginin yanına tıklayarak kırmızı bir noktanın görünmesini sağlayın.
Şimdi programda hata ayıkladığınızda, yürütmeyi her zaman bu satırda duraklatır. Programın basit durumlar için çalıştığına dair zaten kaba bir fikrimiz var. Yürütmeyi her seferinde duraklatmak istemediğimiz için kesme noktasını koşullu hale getirelim.
Kesme noktasını temsil eden kırmızı noktaya sağ tıklayın ve Koşullar'ı seçin. Koşulun düzenleme kutusuna yazın
(y == 0) && (oper == '/'). Kesme noktası koşulunu kaydetmek için bitirdiğinizde Kapat düğmesini seçin.
Kesme noktası şu satırdadır: sonuç = c nokta Hesapla ( x, oper, y). 'Koşullar...' Koşul seçeneği işaretlidir. Koşullar açılan listesi "Koşullu İfade" olarak ayarlandı. Koşul açılır listesi "Doğru" olarak ayarlanmıştır. Koşul y == 0 & oper == '/' olarak ayarlanır.
0'a bölme girişimi yapılırsa yürütme kesme noktasında duraklatılır.
Programda hata ayıklamak için F5 tuşuna basın veya yeşil ok simgesine sahip Yerel Windows Hata Ayıklayıcısı araç çubuğu düğmesini seçin. Konsol uygulamanızda "5 - 0" gibi bir şey girerseniz, program normal şekilde davranır ve çalışmaya devam eder. Ancak, "10 / 0" yazarsanız kesme noktasında duraklatılır. Hatta işleç ve sayılar arasına istediğiniz sayıda boşluk koyabilirsiniz;
cingirişi uygun şekilde ayrıştıracak kadar akıllıdır.
Kullanıcı 5 - 0 girer. Uygulamanın çıktısı: Sonuç 5'tir. Kullanıcı daha sonra 10/0 girer ve koşullu kesme noktası koşulu karşılandığından yürütme satırda durur: sonuç = c.Calculate(x, oper, y);
Hata ayıklayıcıda yararlı pencereler
Kodunuzun hatalarını ayıkladığınızda bazı yeni pencerelerin göründüğünü fark edebilirsiniz. Bu pencereler hata ayıklama deneyiminize yardımcı olabilir. Otomatikler penceresine göz atın. Otomatikler penceresi, en az üç satır önce ve geçerli satıra kadar kullanılan değişkenlerin geçerli değerlerini gösterir. Otomatikler penceresini görmüyorsanız, ana menüden Hata Ayıklama>Windows>Otomatikler'i seçin.
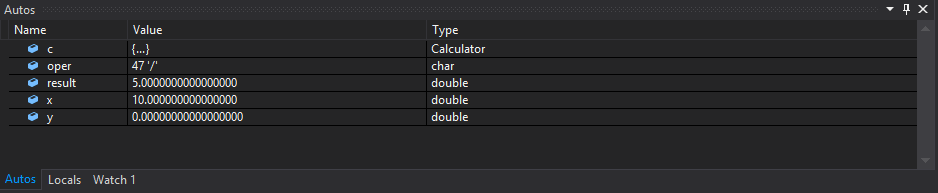
Oper değeri 47 '/', sonuç 5, x 10 ve y 0'dır.
Bu işlevdeki tüm değişkenleri görmek için Yerel ayarlar penceresine geçin. Bu küçük bir işlev olduğundan, Otomatikler ve Yereller penceresi aynı değişkenleri gösterir. Ancak hata ayıklarken bu değişkenlerin değerlerini değiştirerek bunların program üzerindeki etkisini görebilirsiniz. Bu durumda, onları yalnız bırakırız. Otomatik Ayarlar penceresinin alt kısmındaki Yerel Ayarlar'ı seçerek veya Ana menüdenWindows>Hatalarını Ayıkla'yı> seçerek YerelLer penceresini açın.
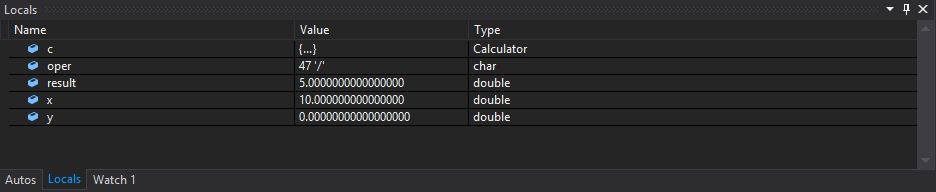
Oper değeri 47 '/', sonuç 0, x 10 ve y 0'dır.
Kodun içinde değişkenlerin üzerine de gelip yürütmenin şu anda duraklatıldığı noktada geçerli değerlerini görebilirsiniz. Önce üzerine tıklayarak düzenleyici penceresinin odakta olduğundan emin olun.

Hata ayıklamaya devam et
Sol taraftaki sarı ok, geçerli yürütme noktasını gösterir. Geçerli satır öğesini çağırır
Calculate, bu nedenle F11 tuşuna basarak işlevin içine adımlayın ve bu da sizi işlevinCalculategövdesine götürür. Standart kitaplıklar dahil olmak üzere, bulunduğunuz satırdaki tüm işlevlere adım attığından, Step Into kullanırken dikkatli olun. Standart kitaplığa geçmek normaldir, ancak kitaplık kodu yerine kodunuz üzerinde odaklanmak daha ilginizi çekebilir.Yürütme noktası işlevin başında
Calculateolduğuna göre, programın yürütmesinde bir sonraki satıra geçmek için F10 tuşuna basın. F10 , Adım At olarak da bilinir. Satırın her bir bölümünde gerçekleşen işlemlerin ayrıntılarını gözden geçirmeden satırdan satıra gitmek için Üzerine Adımla'yı kullanabilirsiniz. Genel olarak, başka bir yerden çağrılan koda daha derinden dalmak istemiyorsanız (gövdesine ulaşmak için yaptığınız gibi), Adımla yerineCalculatekullanmalısınız.Diğer dosyadaki işleve geri dönene kadar F10 kullanarak her satırı Üzerine Adımlayın ve diğer dosyadaki
main()işlevine geri dönerekcoutsatırında durun.Program bekleneni yapıyor: ilk sayıyı alır ve ikinciye böler.
coutsatırındaresultdeğişkeninin üzerine gelin veyaresultOtomatikler penceresinde göz atın. Değeriinfve doğru görünmüyor.
Hata ayıklayıcıdaki geçerli deyim cout << "Result is: " << result << endl; Otomatikler penceresinde sonuç inf'dir.
Hadi düzeltelim. Satır,
coutiçinderesultdepolanan değeri verir, bu nedenle F10 kullanarak bir satır ileriye doğru bir adım daha attığınızda konsol penceresi görüntülenir:
Uygulama çıkışları: Lütfen gerçekleştirilecek işlemi girin. Biçim: a+b | a-b | a*b | a/b. Kullanıcı 5-0 girdi. Uygulamanın çıktısı: Sonuç: 5. Kullanıcı 10/0 değerini girdi. Uygulama çıkışı: Sonuç: inf
Bu sonucun nedeni sıfıra bölme işleminin tanımlanmamış olmasıdır, dolayısıyla programın istenen işlem için sayısal bir yanıtı yoktur.
"Sıfıra böl" hatasını düzeltme
Kullanıcının sorunu anlamasını kolaylaştırmak için sıfıra bölme işlemini daha düzgün bir şekilde ele alalım.
içinde
CalculatorTutorial.cppaşağıdaki değişiklikleri yapın. ( Düzenle ve Devam Et adlı bir hata ayıklayıcı özelliği sayesinde programı düzenlerken çalışır durumda bırakabilirsiniz). Değişiklik, sıfıra bölme olup olmadığını denetlemek ve gerçekleşirse kullanıcıya bir ileti göndermek içinif'den sonra bircin >> x >> oper >> y;deyimi eklemektir. Aksi takdirde, sonuç yazdırılır:// CalculatorTutorial.cpp : This file contains the 'main' function. Program execution begins and ends there. // #include <iostream> #include "Calculator.h" using namespace std; int main() { double x = 0.0; double y = 0.0; double result = 0.0; char oper = '+'; cout << "Calculator Console Application" << endl << endl; cout << "Please enter the operation to perform. Format: a+b | a-b | a*b | a/b" << endl; Calculator c; while (true) { cin >> x >> oper >> y; if (oper == '/' && y == 0) { cout << "Division by 0 exception" << endl; continue; } else { result = c.Calculate(x, oper, y); } cout << "Result is: " << result << endl; } return 0; }F5 tuşuna bir kez basın. Program çalışması, kullanıcı girişi istemek için durmak zorunda kalana kadar devam eder.
10 / 0yeniden girin. Şimdi daha yararlı bir ileti yazdırılır. Kullanıcıdan daha fazla giriş istenir ve program normal şekilde yürütülür.
Uyarı
Hata ayıklama modundayken kodu düzenlerken kodun eskime riski vardır. Hata ayıklayıcı eski kodunuzu çalıştırmaya devam ettiğinde ve henüz değişikliklerinizle güncelleştirmediğinde bu durum ortaya çıkar. Hata ayıklayıcı, bu durum oluştuğunda sizi bilgilendirmek için bir iletişim kutusu açar. Bazen yürütülen kodu yenilemek için F5 tuşuna basmanız gerekebilir. Özellikle, yürütme noktası bu işlevin içindeyken işlevin içinde bir değişiklik yaparsanız, işlevden çıkın ve ardından güncelleştirilmiş kodu almak için yeniden işleve geri dönün. Bu herhangi bir nedenle işe yaramazsa ve bir hata iletisi görürseniz, IDE'nin üst kısmındaki menülerin altındaki araç çubuğundaki kırmızı kareye tıklayıp F5 girerek veya araç çubuğundaki durdur düğmesinin yanındaki yeşil "oynat" okunu seçerek hata ayıklamayı yeniden başlatabilirsiniz.
Düzenleme ve devam etme işleminin başarısız olmasının bir diğer nedeni de ana menüye gidip Araçlar>Seçenekler>Hata Ayıklama>Genel'i seçmeniz ve Kaynak dosyaların özgün sürümle tam olarak eşleşmesini gerektir seçeneğinin işaretli olduğundan emin olmanızdır.
Çalıştırma ve Hata Ayıklama kısayollarını anlama
- F5 veya Hata Ayıklamayı>Başlat Hata Ayıklama, zaten etkin değilse bir hata ayıklama oturumu başlatır ve bir kesme noktasına isabet edene veya programın kullanıcı girişi yapması gerekene kadar programı çalıştırır. Kullanıcı girişi gerekmiyorsa ve isabet edecek bir kesme noktası yoksa, program sona erer ve program çalışmasını tamamladığında konsol penceresi kapanır. Programınız konsola çıktıysa, pencereyi açık tutmak için F5 tuşuna basmadan önce Ctrl+F5 tuşlarını kullanın veya bir kesme noktası ayarlayın.
- Ctrl+F5 veya Hata Ayıklama>Olmadan Başlat, uygulamayı hata ayıklama moduna geçmeden çalıştırır. Bu hata ayıklamadan biraz daha hızlıdır ve program yürütmeyi tamamladıktan sonra konsol penceresi açık kalır.
- Adım Adım olarak bilinen F10, kodda yineleme yapmanıza, satır satır çalıştırmanıza ve kodun nasıl çalıştırıldığından ve yürütmenin her adımında hangi değişken değerlerinin olduğunu görselleştirmenize olanak tanır.
- F11, olarak bilinen İçine Gir, Üzerinden Geç'e benzer şekilde çalışır, ancak yürütme satırında çağrılan işlevlerin içine adım atar. Örneğin, yürütülen satır bir işlevi çağırırsa, F11 tuşuna basıldığında işaretçi işlevin gövdesine taşınır, böylece başladığınız satıra dönmeden önce işlevin çalıştırılan kodunu izleyebilirsiniz. İşlev çağrısını atlamak için F10'a basmak, sadece bir sonraki satıra geçer; işlev çağrısı yine de gerçekleşir ancak program ne yaptığını göstermek amacıyla durmuyor.
Uygulamayı kapatma
- Hala çalışıyorsa hesap makinesi uygulamasını durdurmak için konsol penceresini kapatın.
Tamamlanmış uygulama
Tebrikler! Hesap makinesi uygulamasının kodunu tamamladınız ve Visual Studio'da derleyip hata ayıklamıştınız.